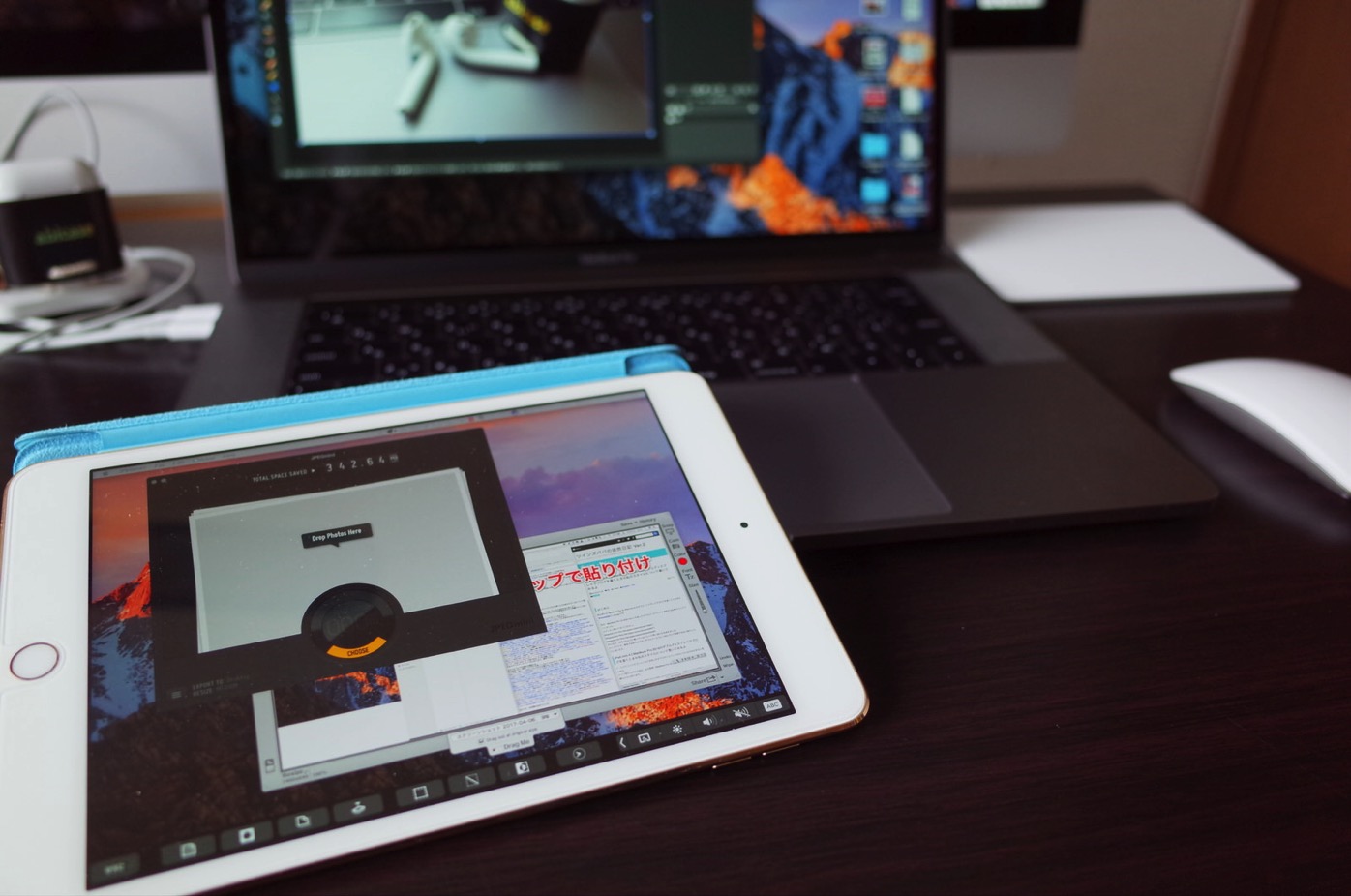
はじめに
最近は、すっかり「MacBook Pro+iPad mini 4」のダブルディスプレイが定番になってきている@fwhx5296ことShigeです。
私は、ダブルディスプレイ化にDuet Displayというアプリを使っています。
他の方法を用いたことはありませんが、このアプリは有線で接続していることも関係しているのか、タイムラグはほぼ感じません。
快適かつストレスフリーな状態でiPad mini 4をセカンドディスプレイとして用いることができています。
そのDuet Displayの機能の一つに、セカンドディスプレイとして用いているiPad mini 4にTouchBarが搭載されています。
今回は、そのTouchBarを使った動画を撮影してみました。
動画は得意ではないのですが、見てもいいという奇特な方、どうぞご覧ください。
末尾に載せております。
Touch Barも使える「MacBook Pro 2016 + iPad mini 4」ダブルディスプレイで動画を撮ってみたよ
まずはご存じない方に「Duet Display」というアプリの紹介動画から載せておきます。
実は、私も気づいてなかったのですが、こちらの記事からの問い合わせがありました。
「セカンドディスプレイとして用いている iPad mini 4 にも Touch Bar が表示できるのでは」というものです。
ということで早速試してみました。
▼メニューバーから Duet Display をクリックします。
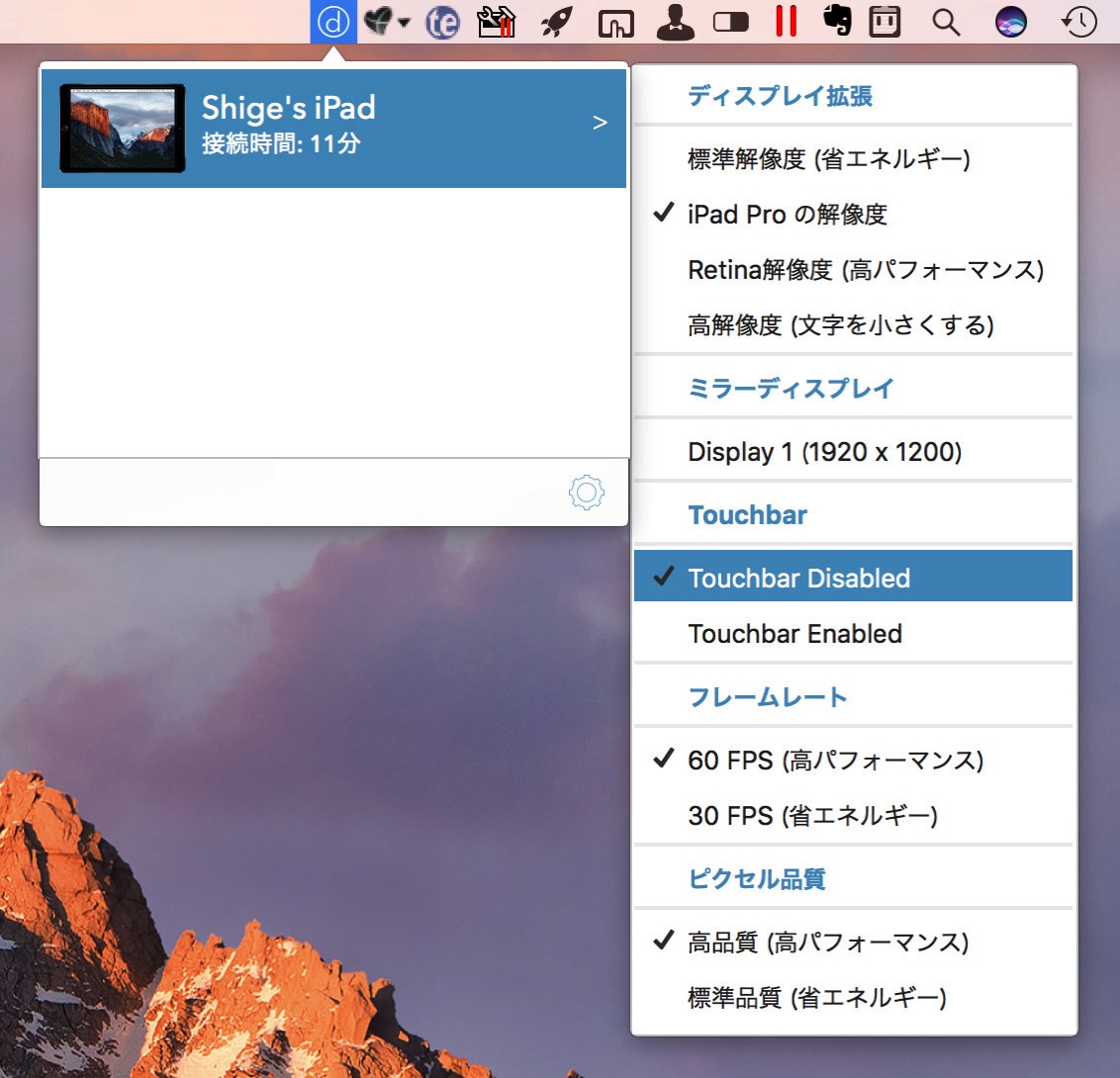
▼「TouchBar」を「Disabled」⇒「Enabled」に切り替えます。
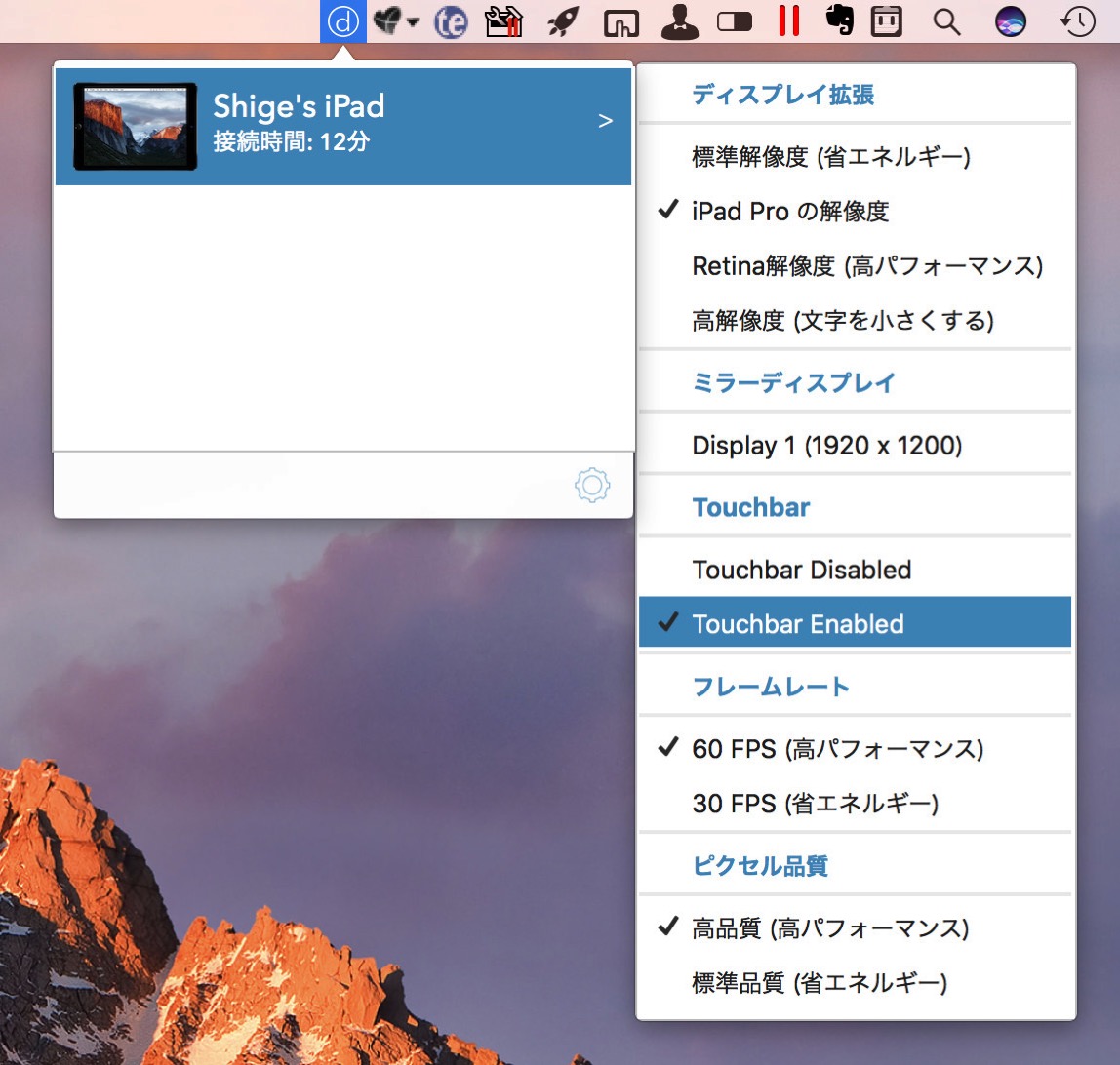
▼画面上では出ているのですが、スクリーンショットでは撮影できませんでした。
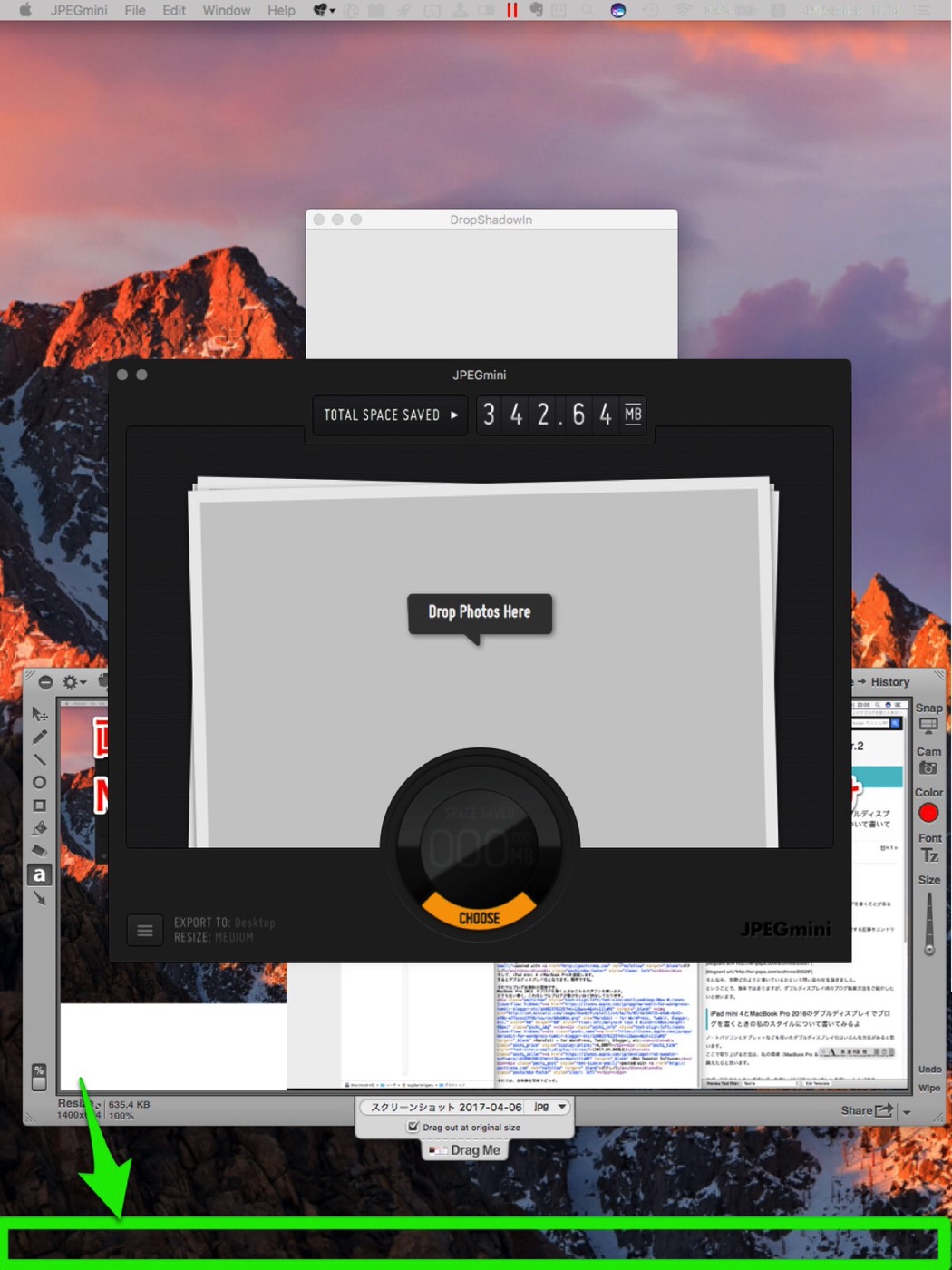
▼ということで、写真を載せておきます。全景です。

▼セカンドディスプレイの iPad mini 4 に寄ってみましょう。Touch Bar が表示されています。これは表示されているだけでなく当然タッチもできます。
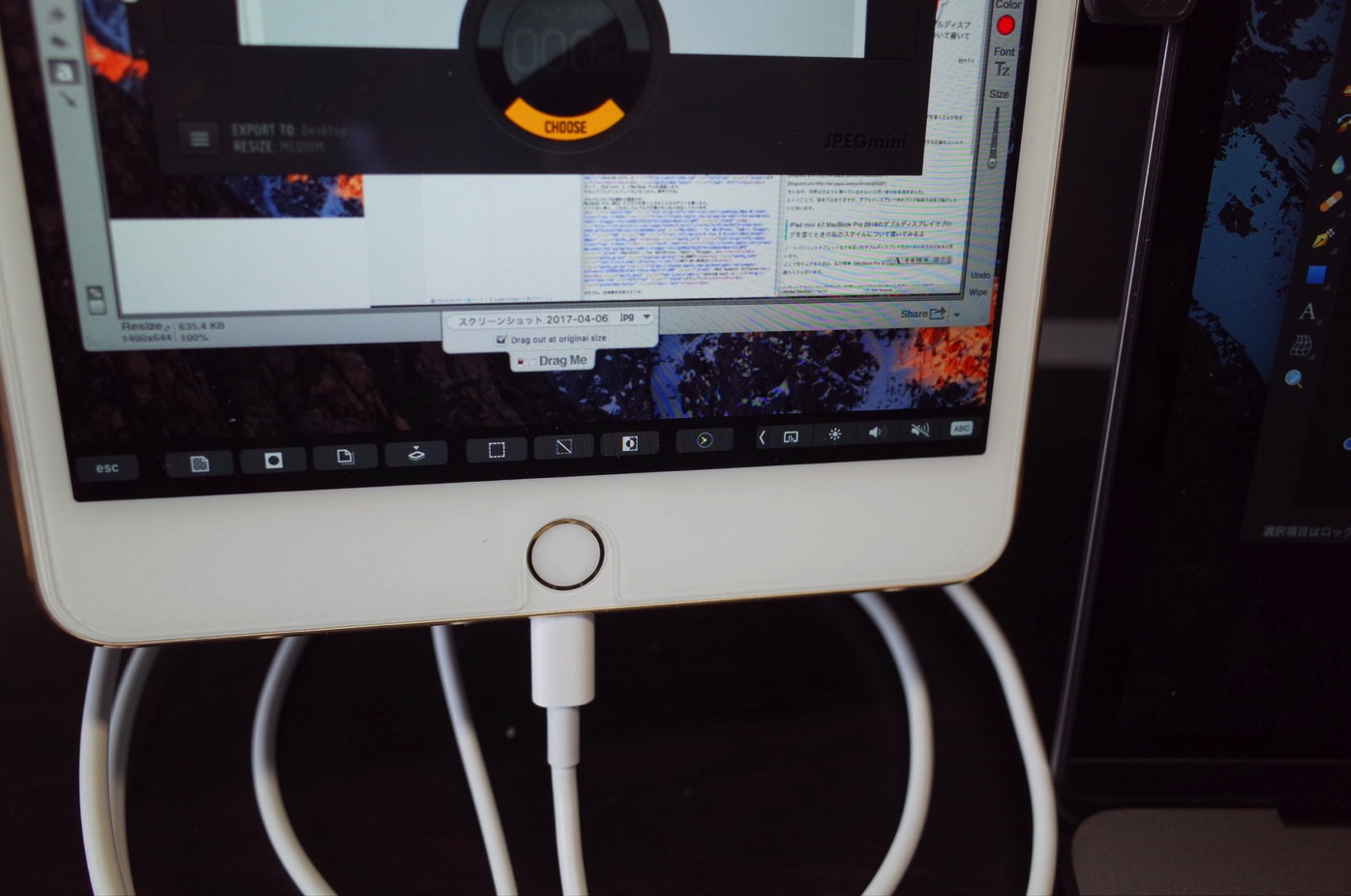
▼MacBook Pro のディスプレイにクリップしていたのではタッチしづらいため、机上の置いています。
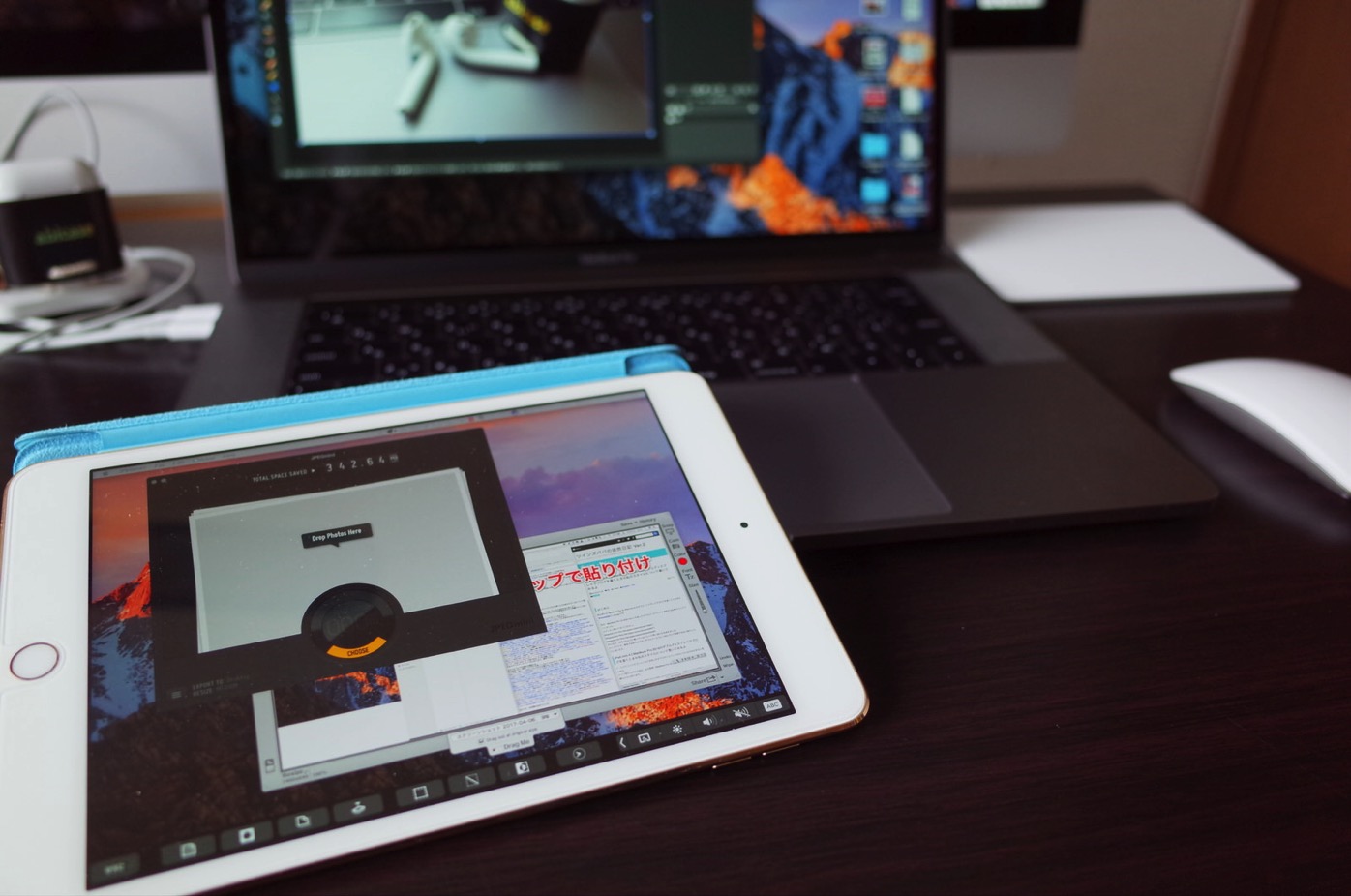
▼寄ってみましょう。Touch Bar が見て取れます。
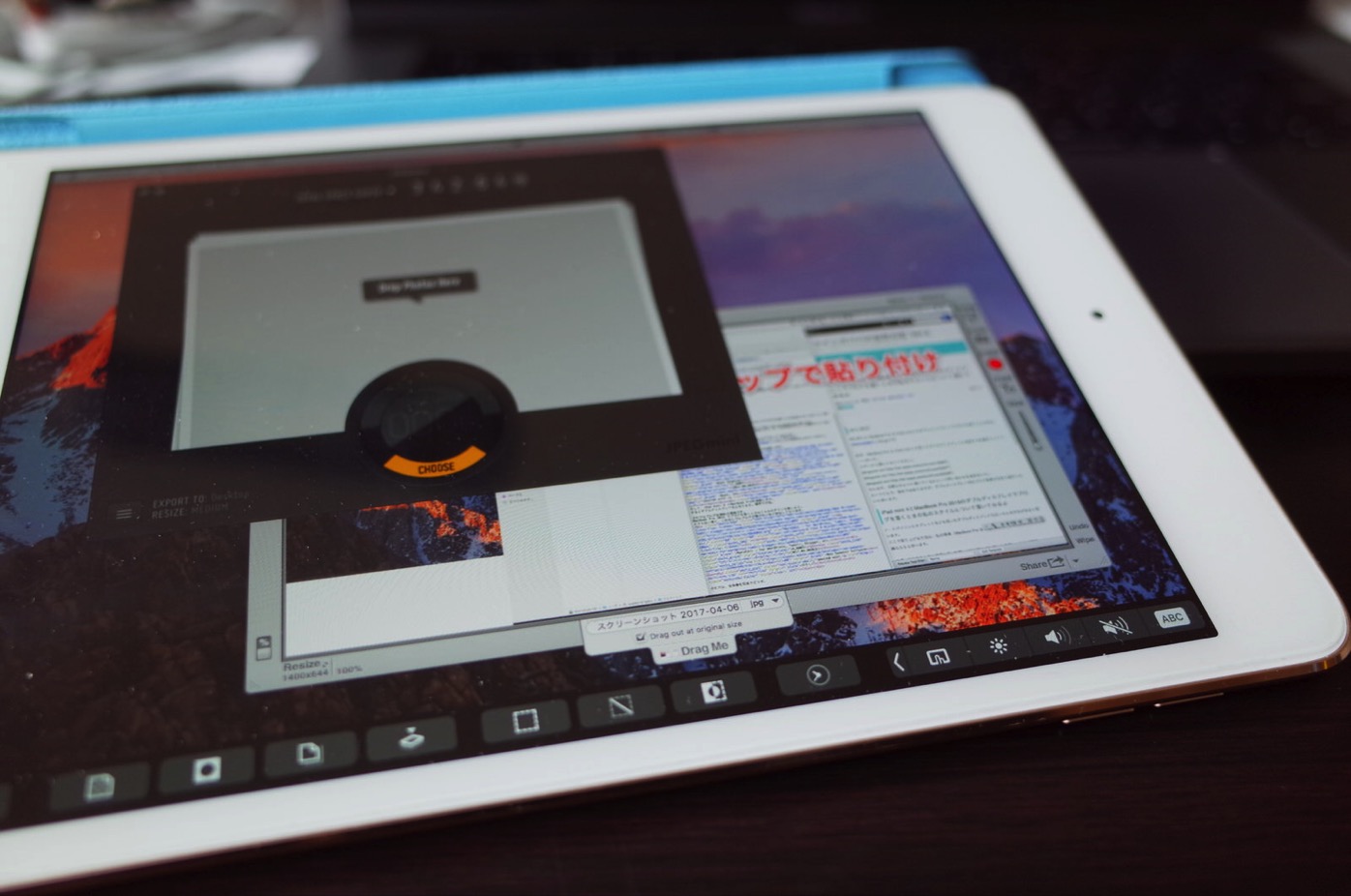
▼では、動画をどうぞ。
おわりに
MacBook Pro のキーボード奥にある Touch Bar とともに、手元にある iPad mini 4 で操作できるのは、ちょっとしたことですが効率化を図ることができます。
iPad mini 4 では、マウスのみならず指での画面タッチで操作ができるため、操作しやすいということも言えます。
ただ、人によってはそうでない方もおられるかもしれません。
自分のスタイルに併せてカスタマイズするのも一つの楽しみ方かもしれませんね。
オススメです。
Apple-MacBook Pro 2016


![[Mac] Touch Barも使える「MacBook Pro 2016 + iPad mini 4」ダブルディスプレイで動画を撮ってみたよ](https://twi-papa.com/wp-content/uploads/2017/04/ISmartCover-1.jpg)
![[Mac] Touch Barも使える「MacBook Pro 2016 + iPad mini 4」ダブルディスプレイで動画を撮ってみたよ](https://twi-papa.com/wp-content/uploads/2017/05/IReaddle-7.jpg)
コメントはこちら