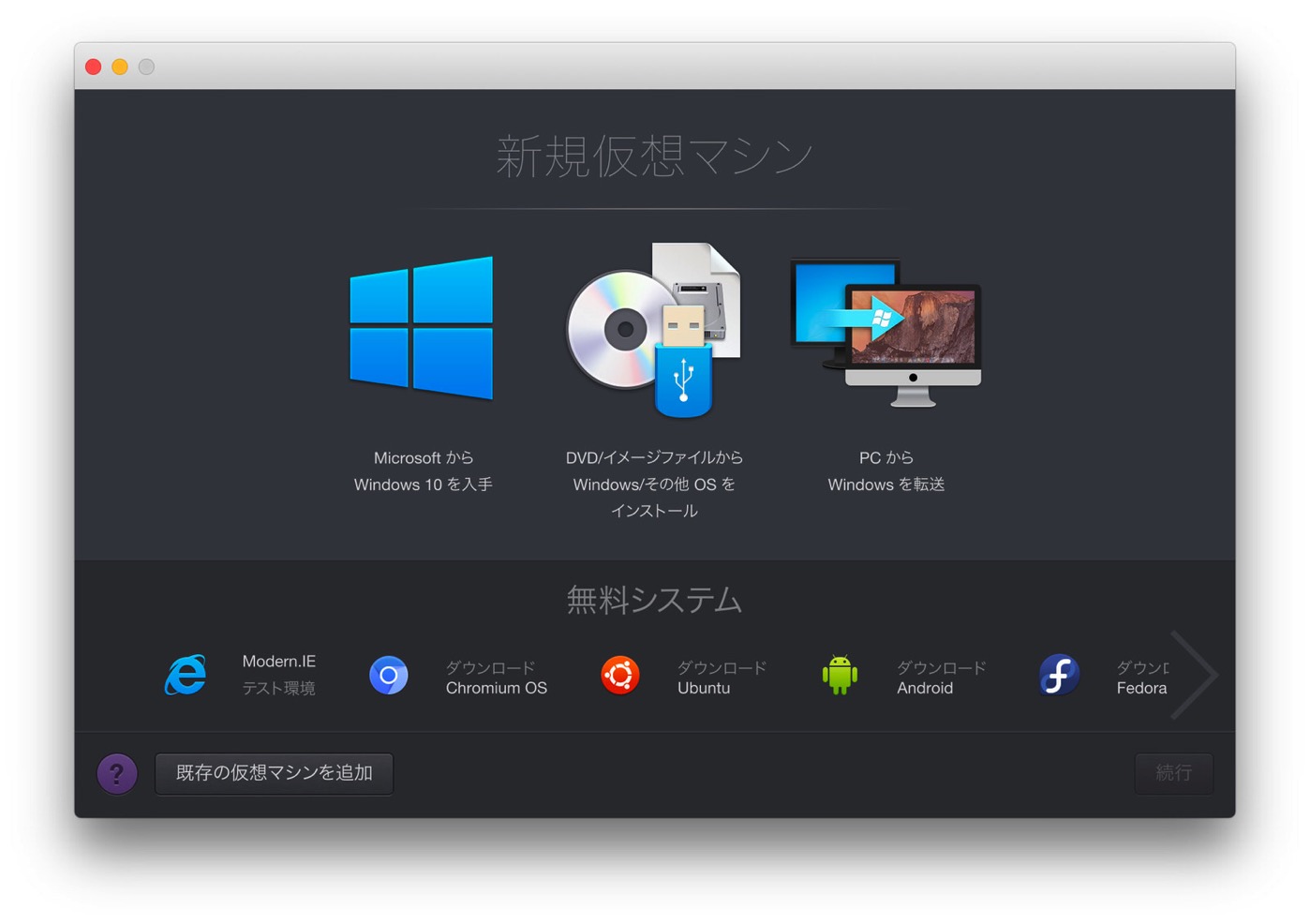
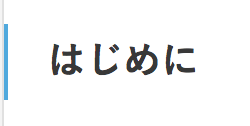
New MacBook Pro 2016 にParallels Desktop for Macをインストールしてみた@fwhx5296ことShigeです。
過去に紹介したパッケージ版Parallels Desktop for Mac の他に追加して、Vectorの「【限定特価】Parallels Desktop 12 for Mac」も購入していました。
その購入した「Parallels Desktop for Mac」を NEW MacBook Pro 2016にインストールしましたので、どんな状況だったか簡単にご紹介したいと思います。
購入したParallels DesktopをMacBook Pro 2016 TouchBarモデルにインストールしてみたよ
ベクターPCショップで「Parallels Desktop for Mac」で購入しNEW MacBook Pro 2016にインストールします。
▼購入してライセンスキーを取得します。
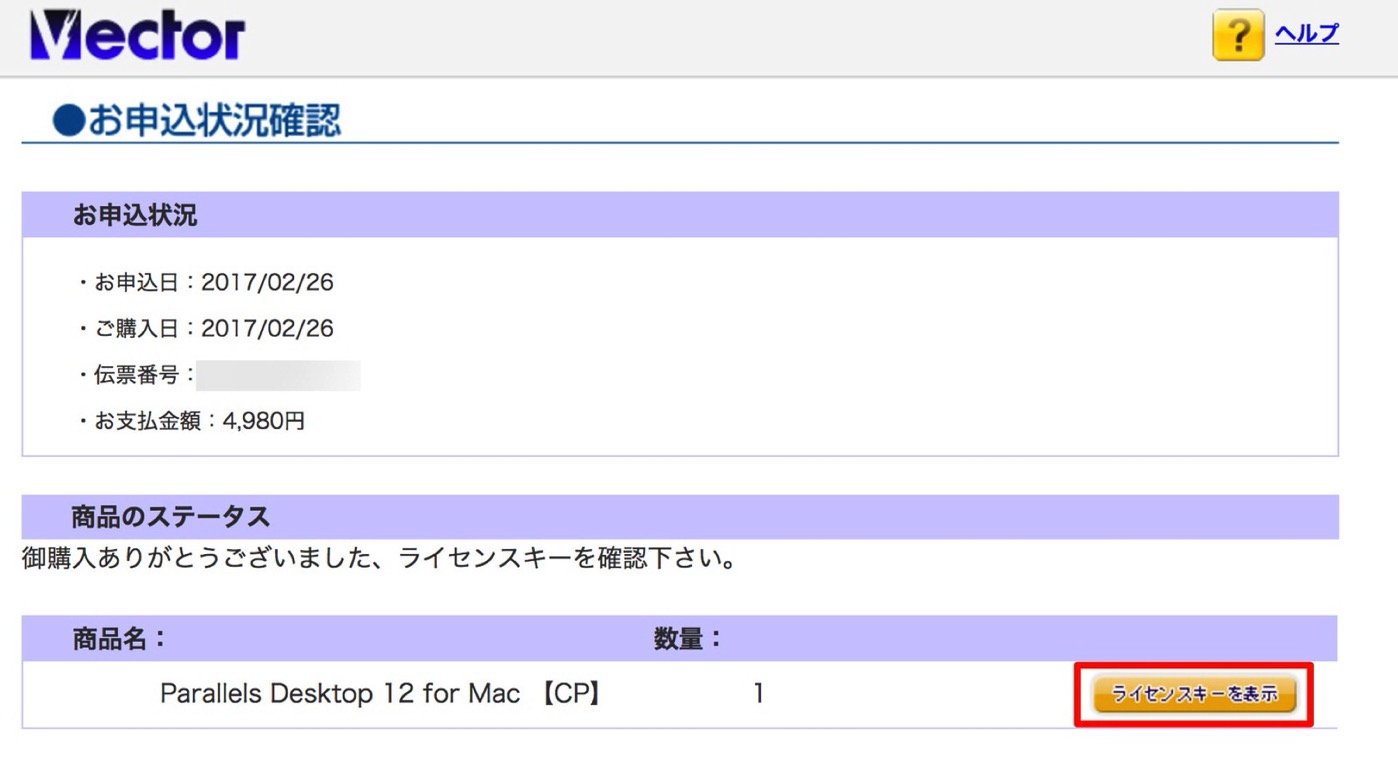
▼ライセンスキーをクリップボードにコピーしておきます。半角スペース等が含まれないよう気を付けてください。
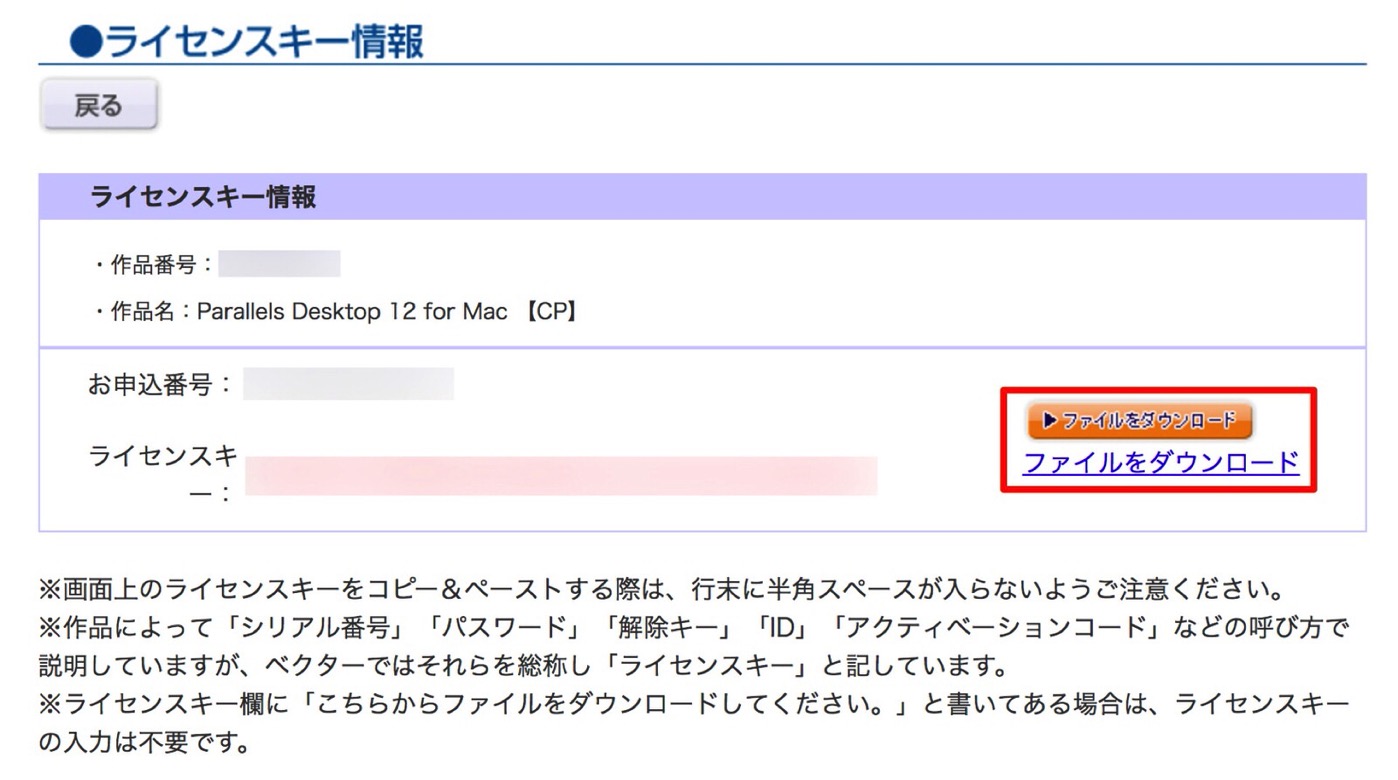
▼インストールが始まります。「インストール.app」をダブルクリックします。
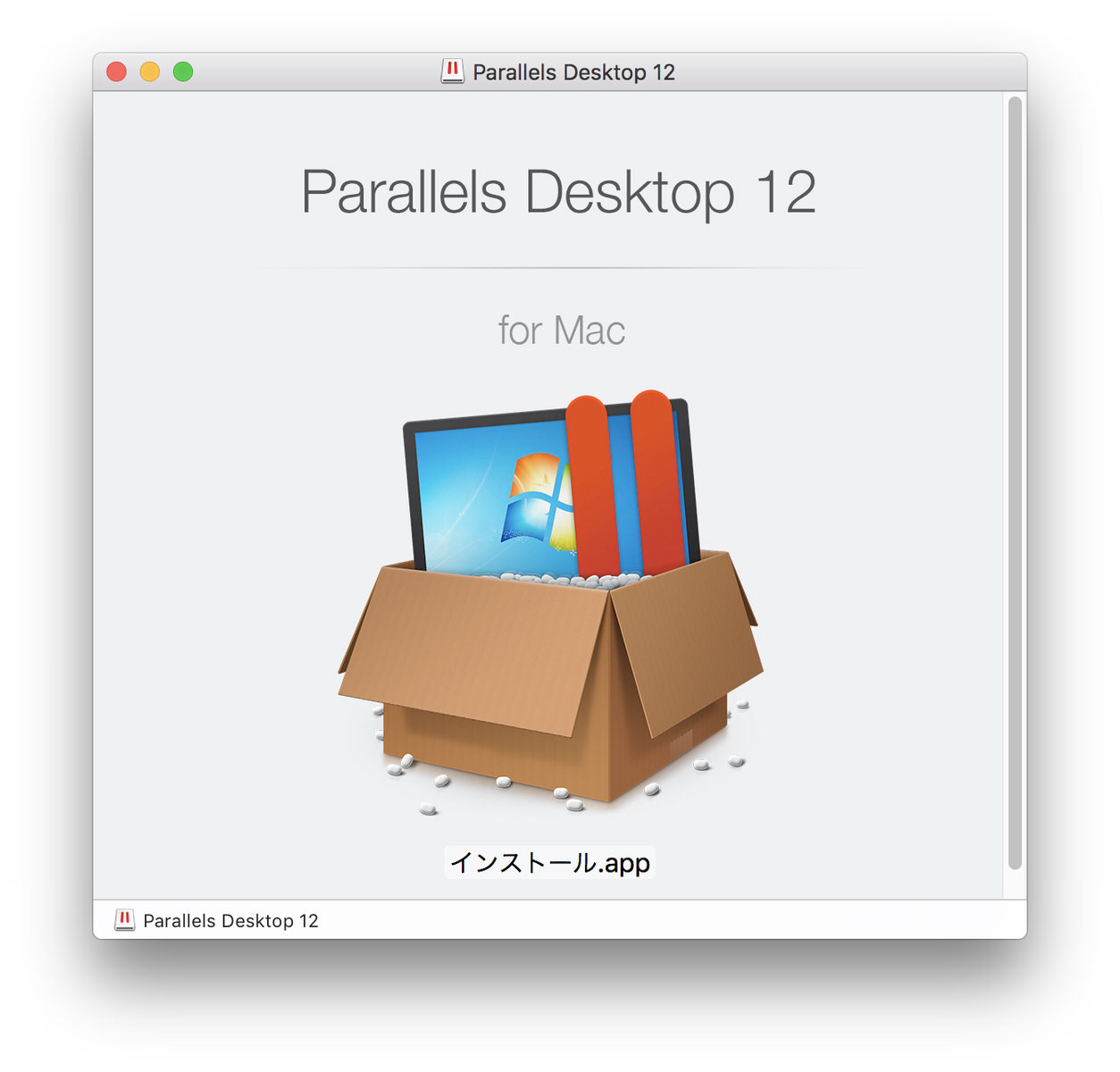
▼セキュリティを確認するウインドウが出ますのでここは「開く」をクリックします。
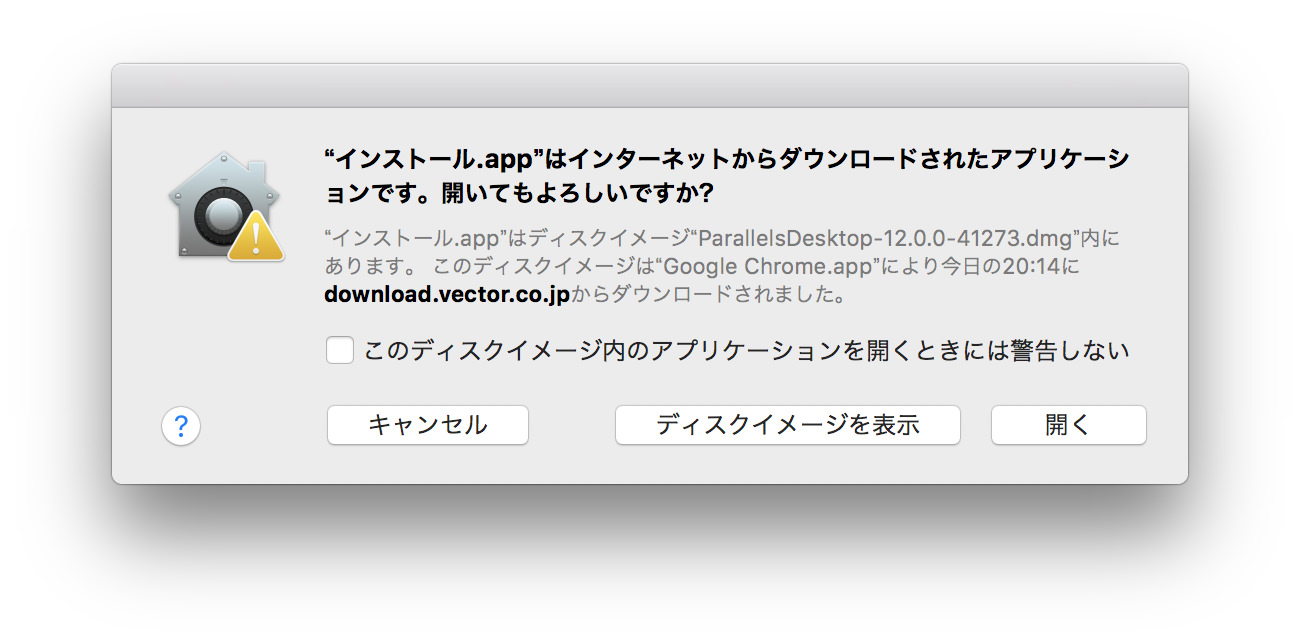
▼インストールが始まります。
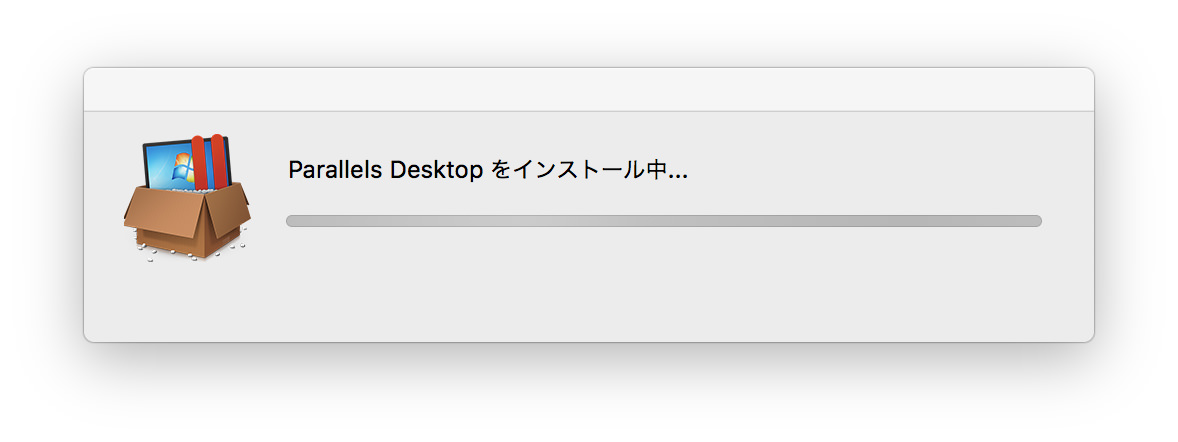
▼修正プログラム等を含めた「Parallels Desktop for Mac」アップデートファイルをダウンロードしてインストールします。
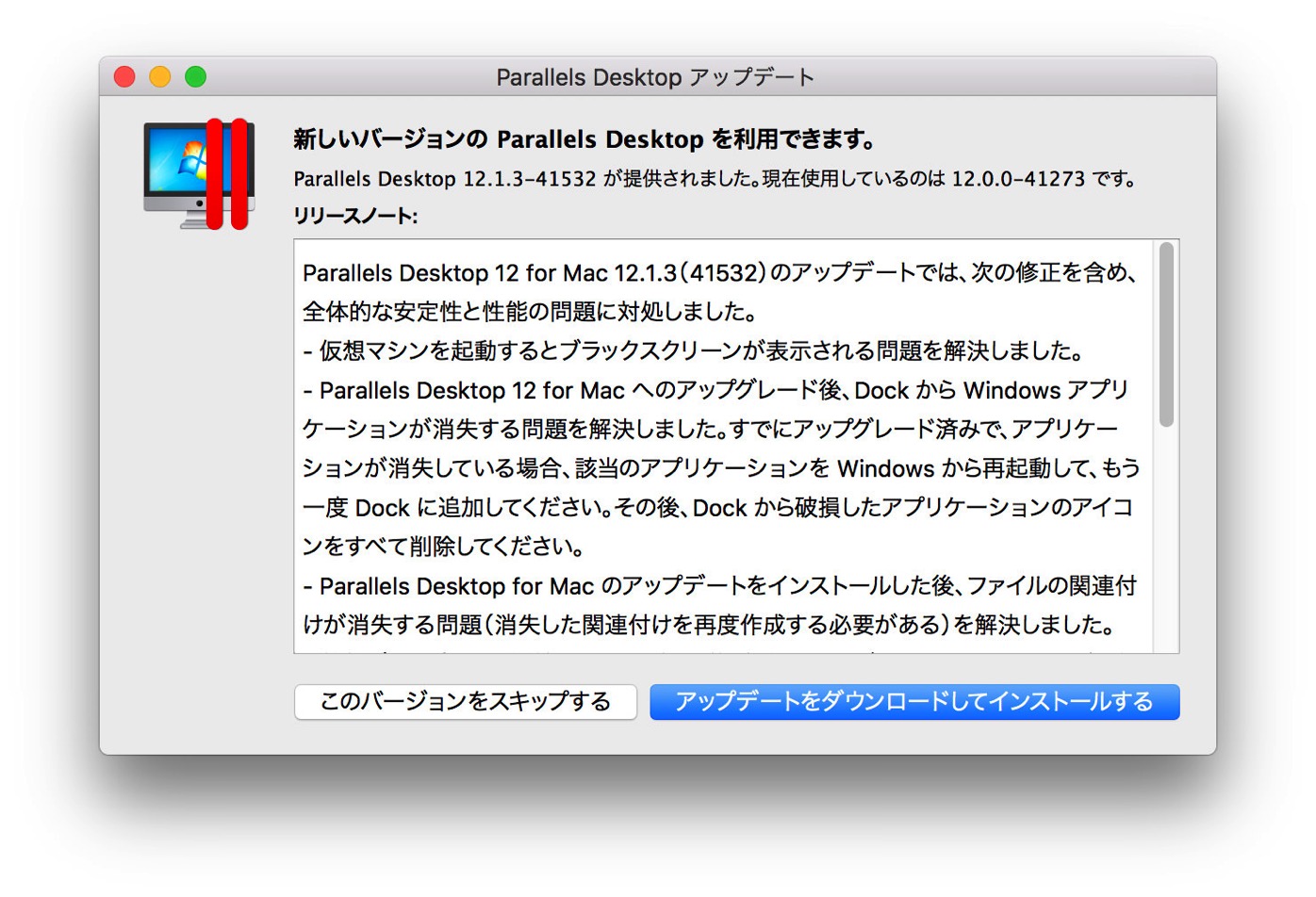
▼ダウンロードしてインストールします。
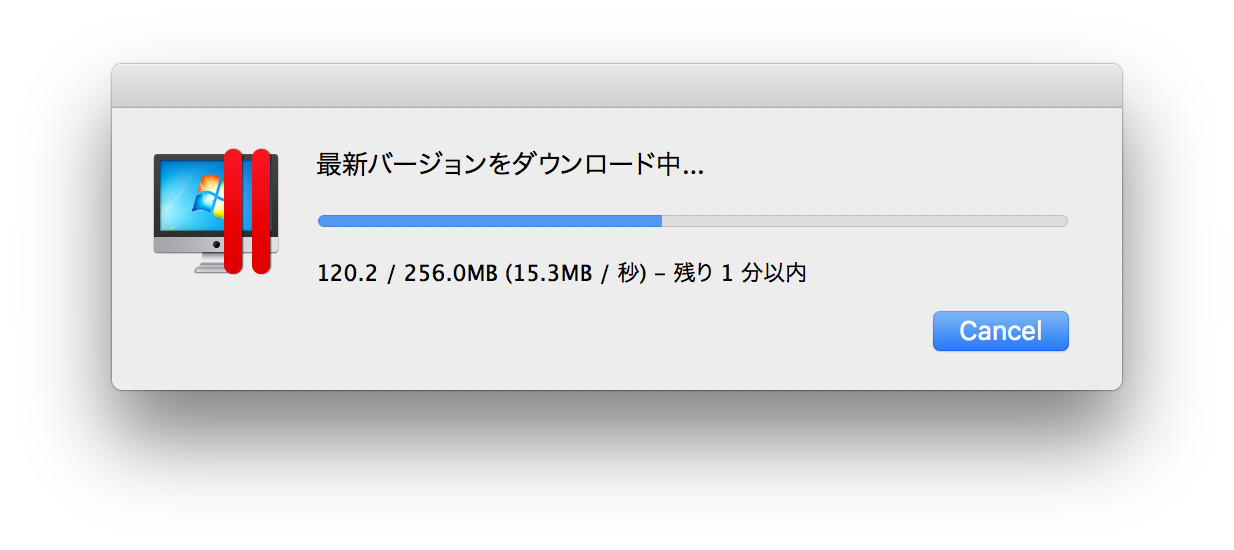
▼ソフトウェア使用許諾契約書に同意します。
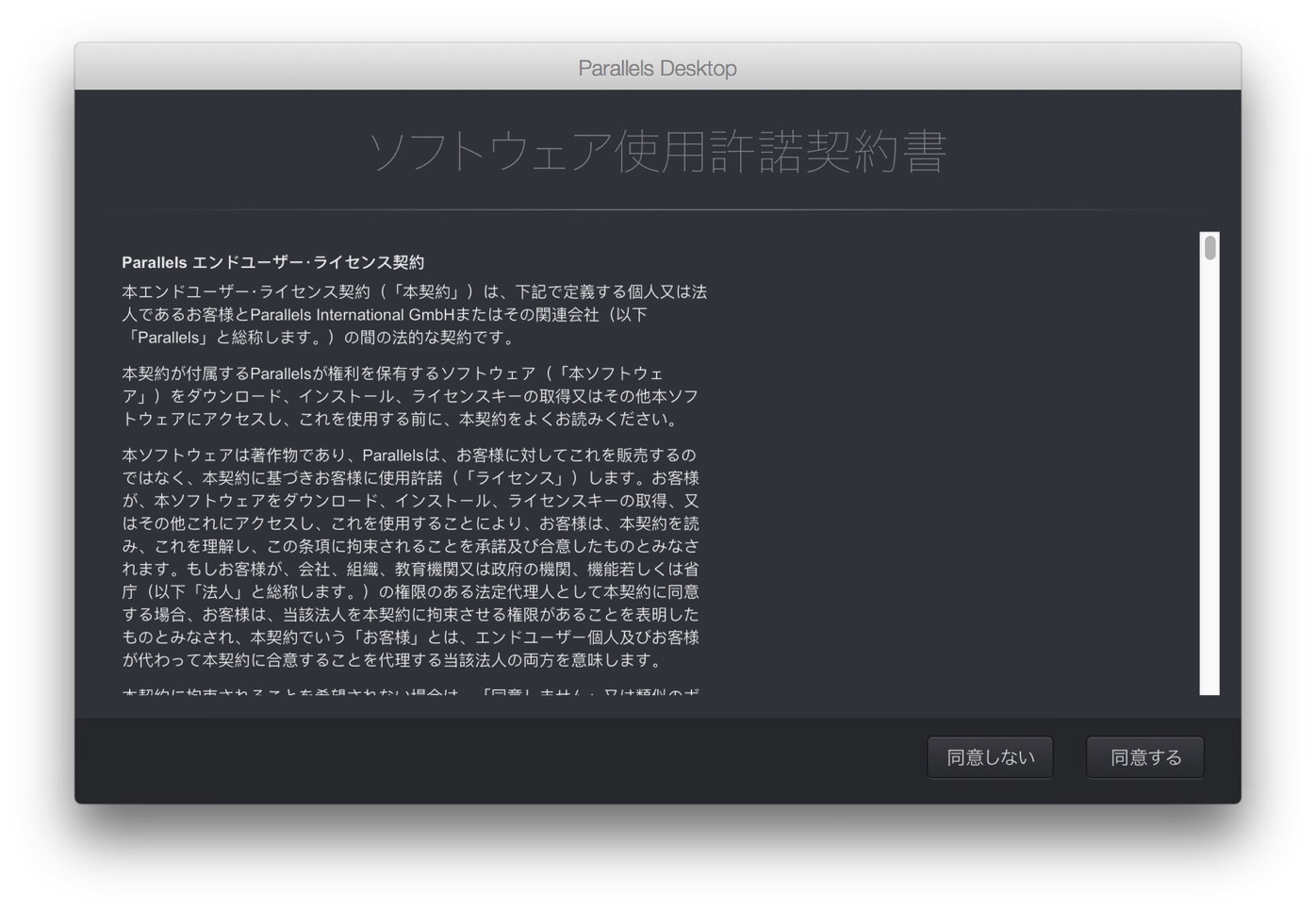
▼アカウント作成します。
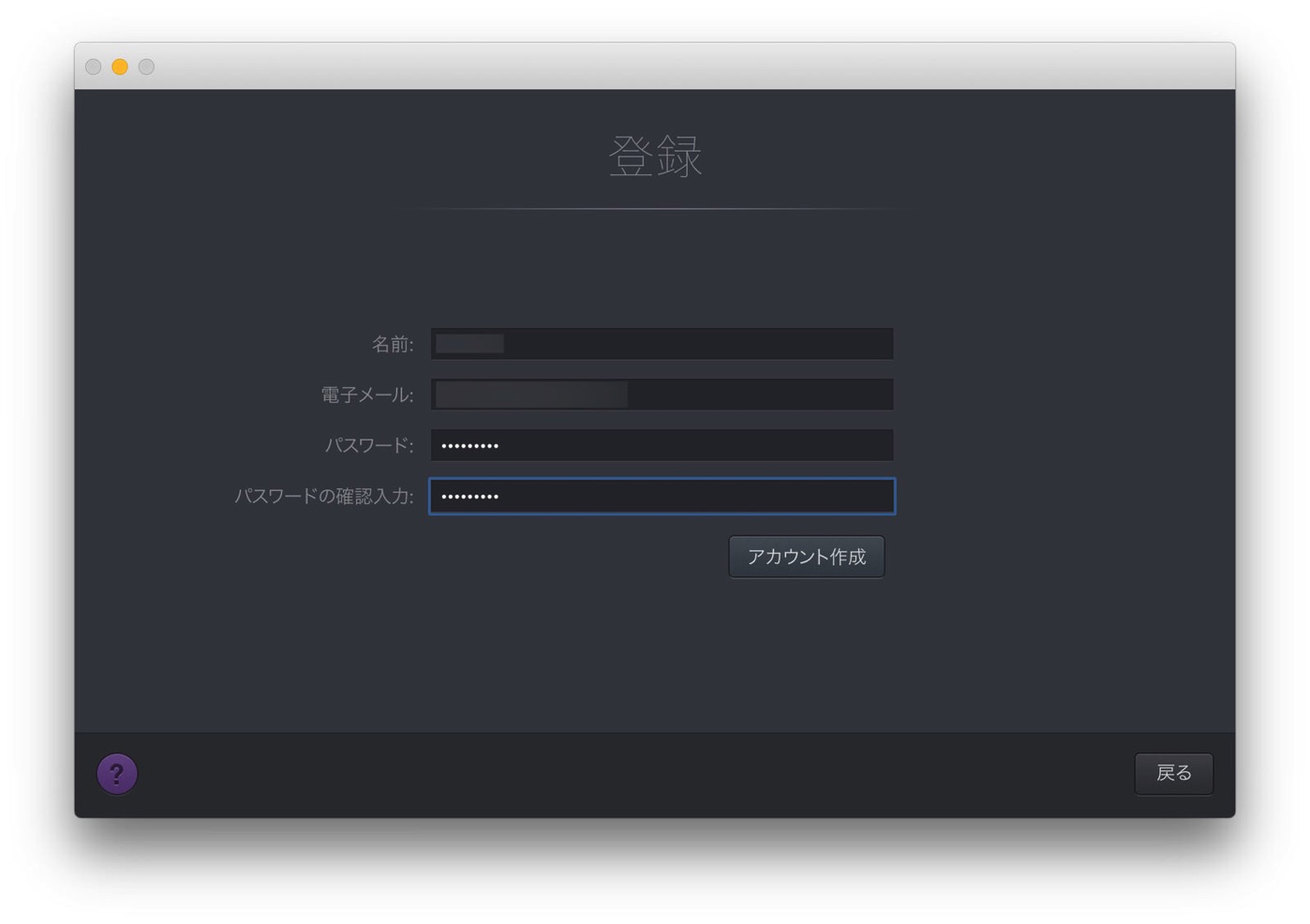
▼先ほどクリップボードにコピーしたライセンスキーを貼り付けます。その後「アクティベート」をクリックします。
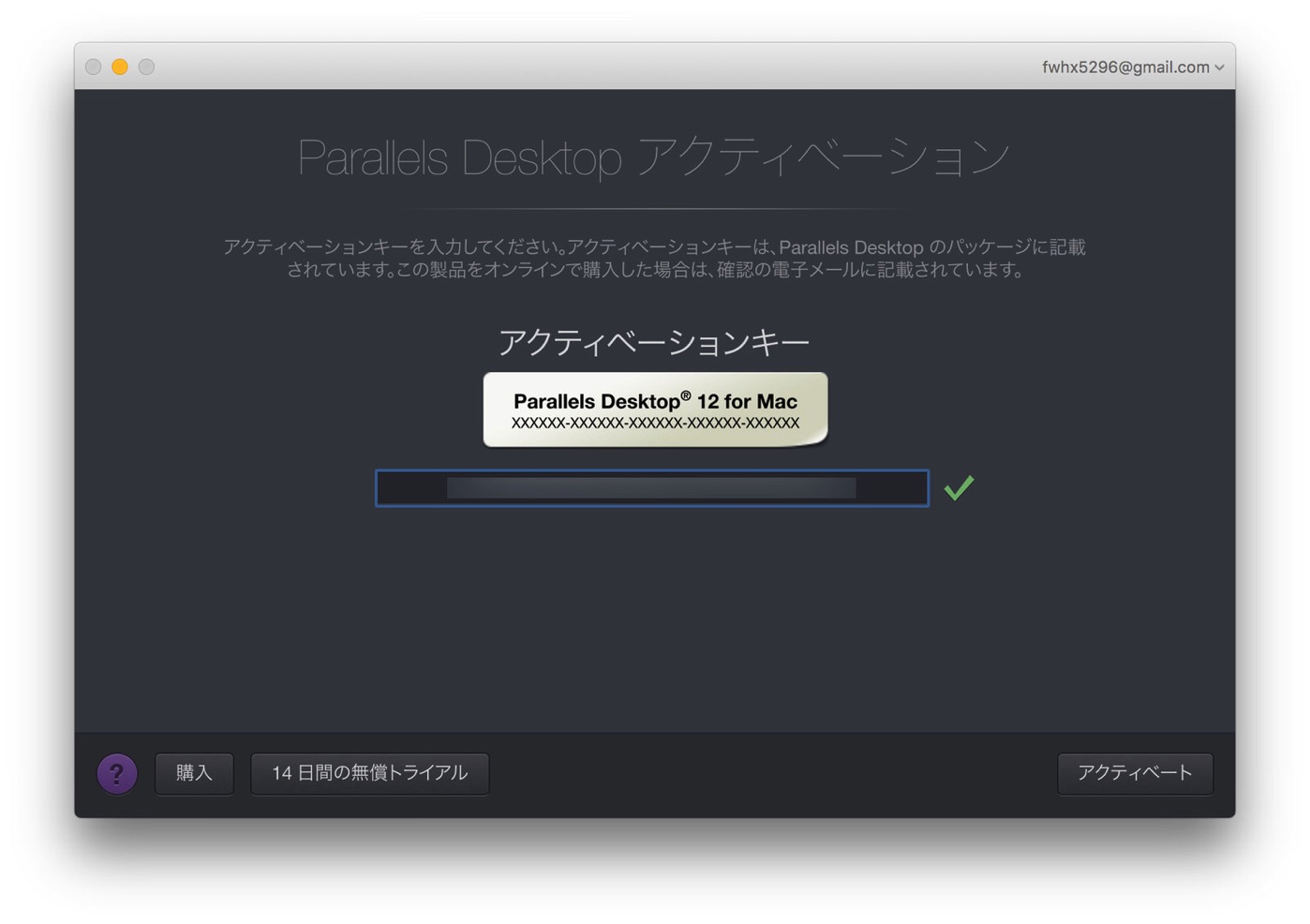
▼無事にアクティベート化されました。「OK」をクリックします。
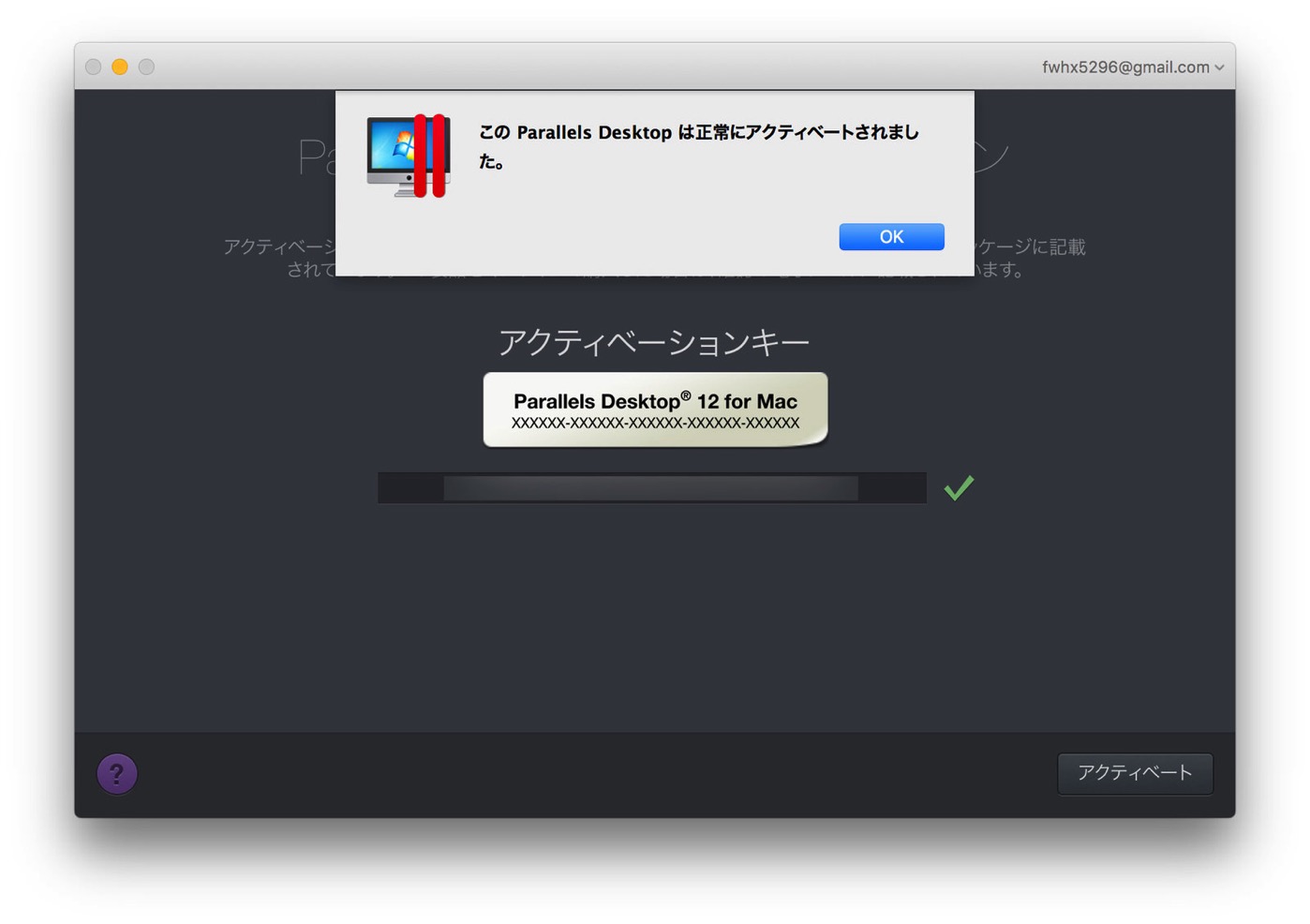
▼アクティベートされこちらの画面が出てくれば準備OKです。
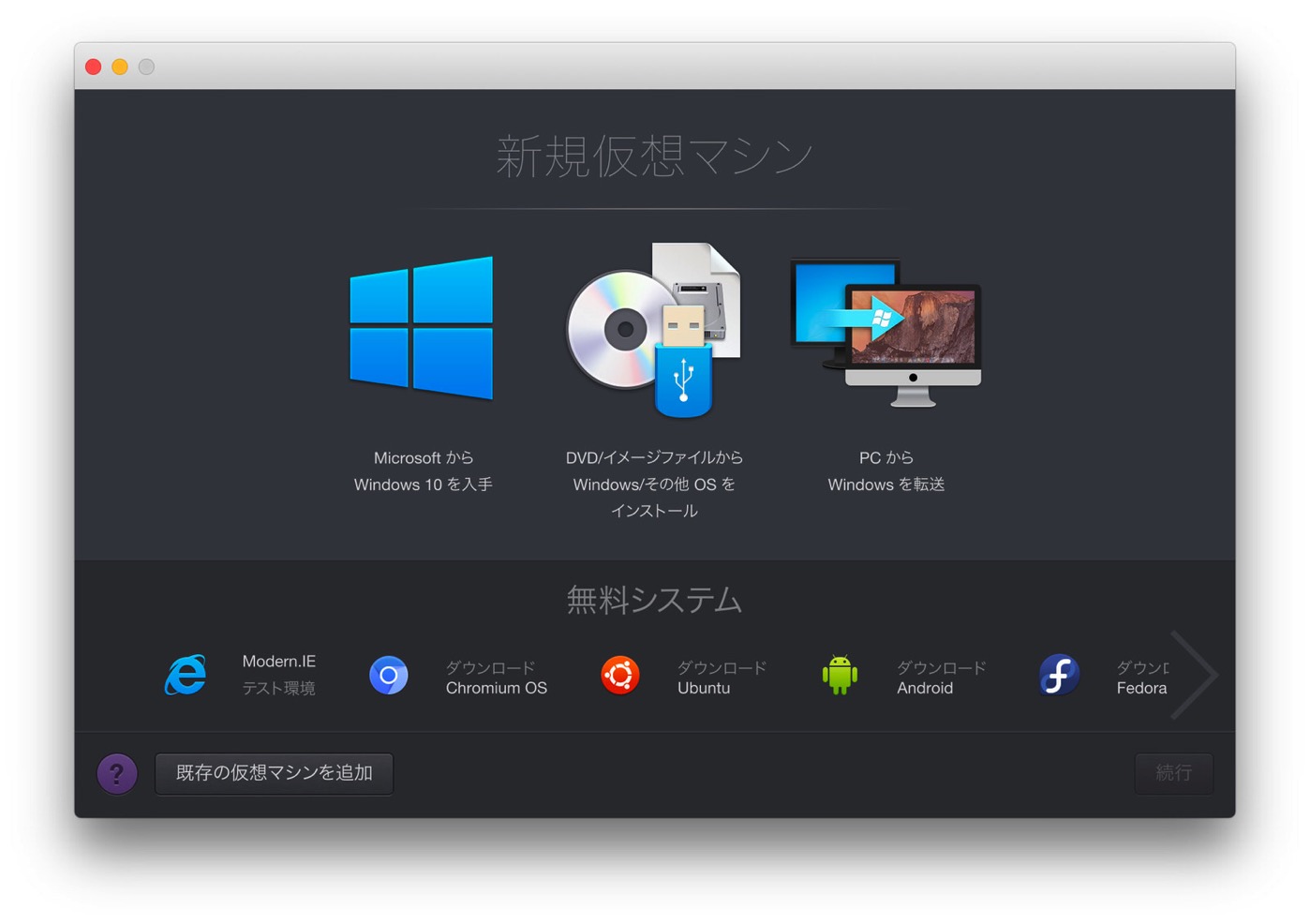
おわりに
私の場合は、中央にあるアイコン「DVD/イメージファイルからWindowsをインストール」を選択します。
なぜなら、Windows 10をDVDにてAmazonで購入し準備していたからです。
しかし、NEW MacBook Pro 2016 モデルは、USB-Cポートしかありません。
無事にインストールできるかどうか、とても不安でした。
続きは次回の記事でエントリーします。
▼Amazonはこちら。
売り上げランキング: 23



![[Mac]購入したParallels DesktopをMacBook Pro 2016 TouchBarモデルにインストールしてみたよ](https://twi-papa.com/wp-content/uploads/2017/03/IParallels.jpg)
![[Mac]購入したParallels DesktopをMacBook Pro 2016 TouchBarモデルにインストールしてみたよ](https://twi-papa.com/wp-content/uploads/2017/03/IParallels.png)
コメントはこちら