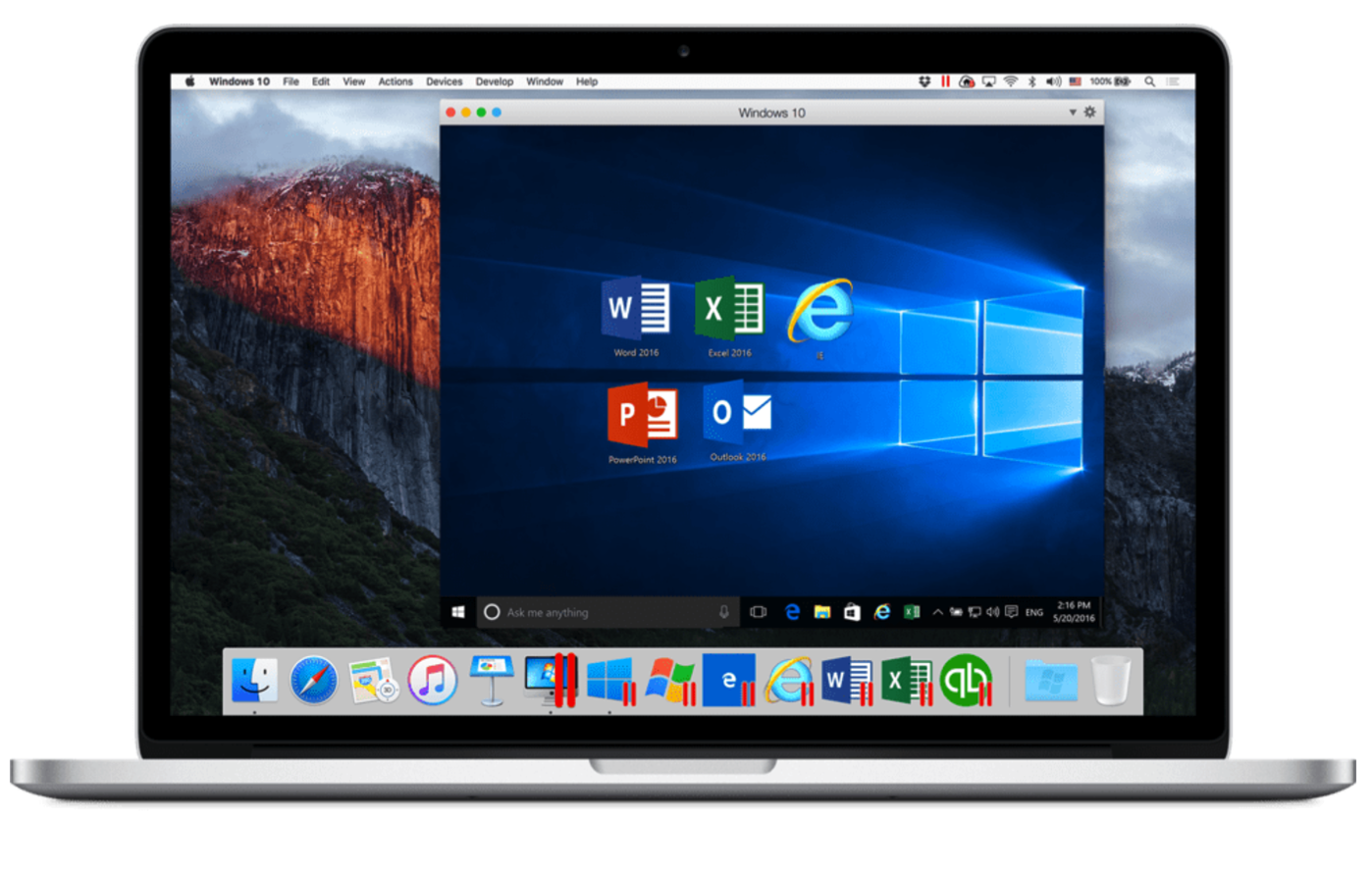
はじめに
Parallels Desktop for Macをインストールした MacBook Pro 2016 Touch Bar モデルに Windows 10 および Microsoft Office 365 Soloをインストールした@fwhx5296ことShigeです。
その MacBook Pro 2016 Touch Bar モデルに Microsoft Windows10 Home Premium 64bit 日本語 DSP版 および Microsoft Office 365 Solo (1年版)|オンラインコード版|Win/Mac対応をインストールして、さらに便利になりました。
今回のエントリーは Windows 10 および Microsoft Office の購入と、インストールした内容を簡単にご紹介したいと思います。
MacBook Pro 2016 Touch Bar モデルに Windows 10 および Microsoft Office 365 をインストールしてみたよ
今回購入したソフト(OS)はこちらです。
Microsoft Windows10 Home Premium 64bit 日本語 DSP版|DVD LCP(紙パッケージ)+USB増設PCIカードUSB2.0
売り上げランキング: 9
DSP とは「Delivery Service Partner」の略で、販売代理店といった意味です。
Windows は、CPU・メモリ・HDD・SSD・光学ドライブ・マザーボード・ビデオカード・拡張カード (PCI/AGP/PCI-Express スロット対応)などのハードウェアと一緒にご購入する形となります。自作パソコン用の部品と一緒に販売されているウィンドウズと思ったらいいかと思います。
今回購入したものには下図のようなパーツが入っていました。

Windows 10 のライセンス数は「1台まで」だそうです。
つまり、「PCか仮想環境PCの1台のみ」という規約であり、それ以上はオンライン認証で弾かれてしまいます。
−−−
次ぎに購入したソフト(Office)がこちらです。
Microsoft Office 365 Solo (1年版)|オンラインコード版|Win/Mac対応
売り上げランキング: 4
パッケージ版も候補として考えたのですが、買い切りになってしまう点とバージンコストが大きいこと。
さらにこちらのほうが付帯サービス(OneDrive容量1TBや常に最新バージョンが使えるなど)が充実しているということを考慮してこちらを選択しました。
今回、Windows 10をインストールする際の懸念材料として、DVDディスクでインストールします。
MacBook Pro 2016 のUSB-Cポートを用いて、以前購入したApple USB SuperDriveが正常に稼働してインストールできるか心配していたのですがそれは杞憂に終わりました。
では、早速インストールしていきましょう。
まずは、USB-C – USBアダプタを使ってMacBook ProとApple USB SuperDriveを接続します。
▼MacBook ProとApple USB SuperDriveを接続します。

▼無事、認識してインストールを始めることができました。

▼DVDを選択します。
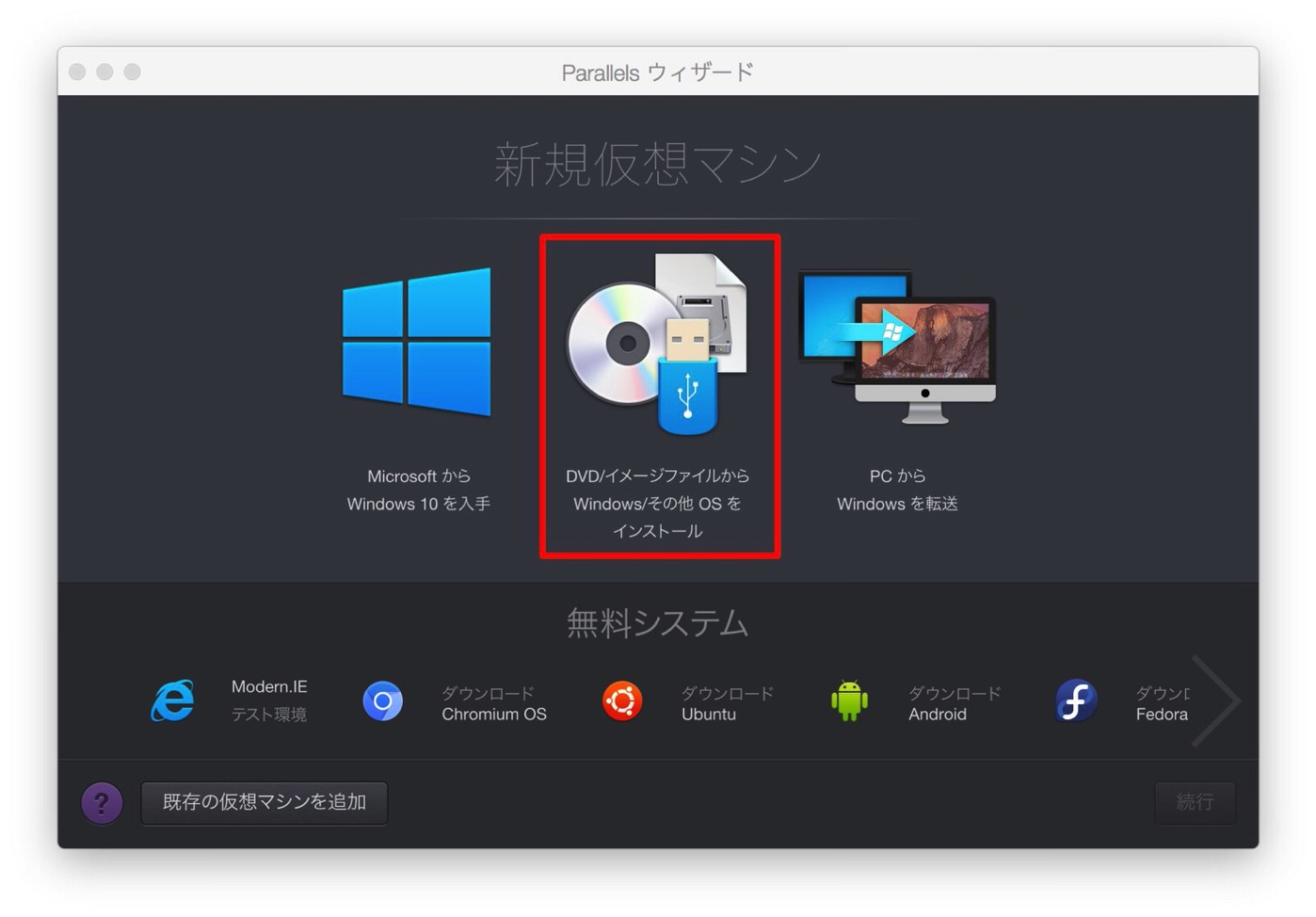
▼Windows 10 のDVDをApple USB SuperDriveに挿入して「続行」をクリックします。
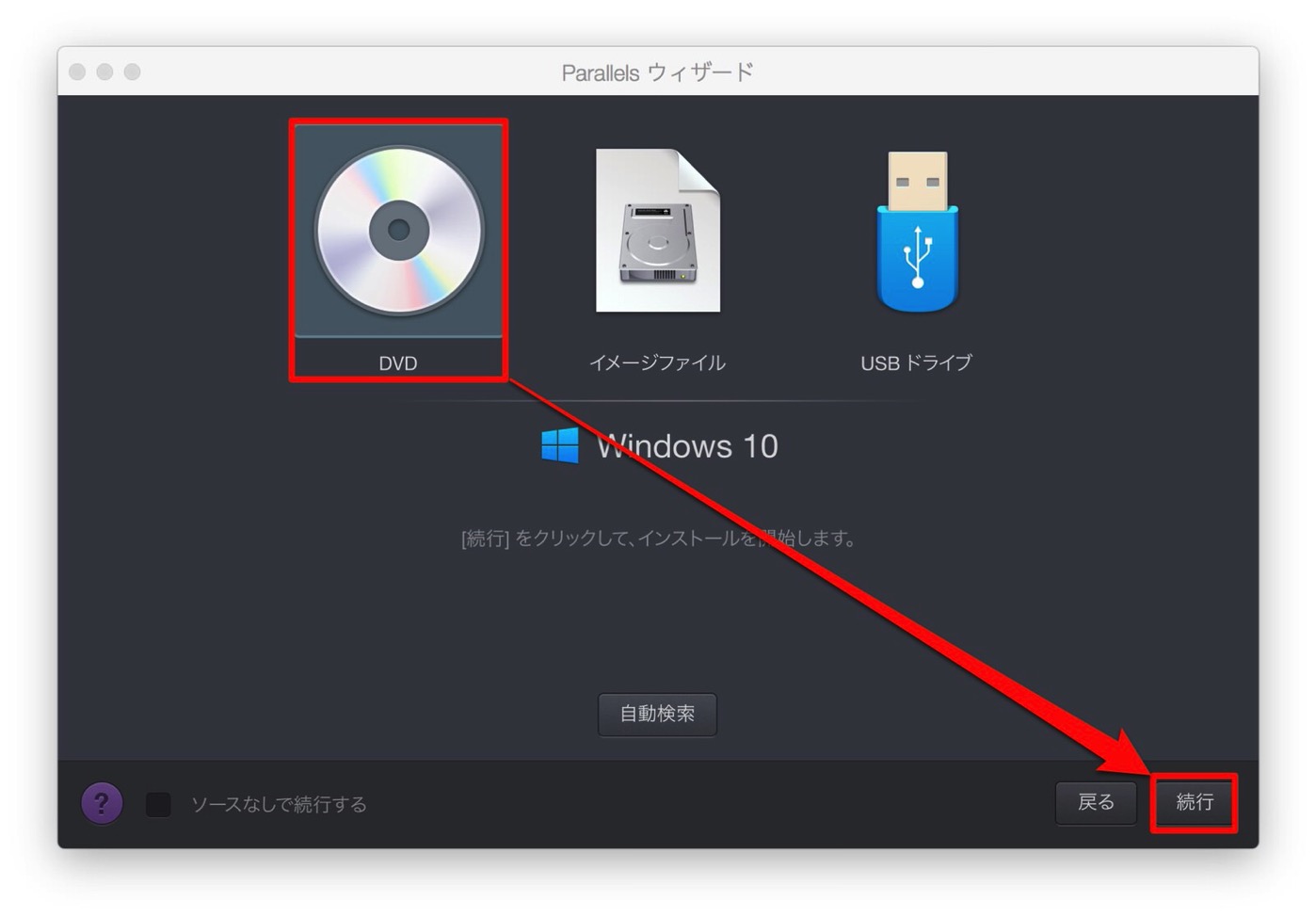
▼プロダクトキーを入力して「続行」をクリックします。
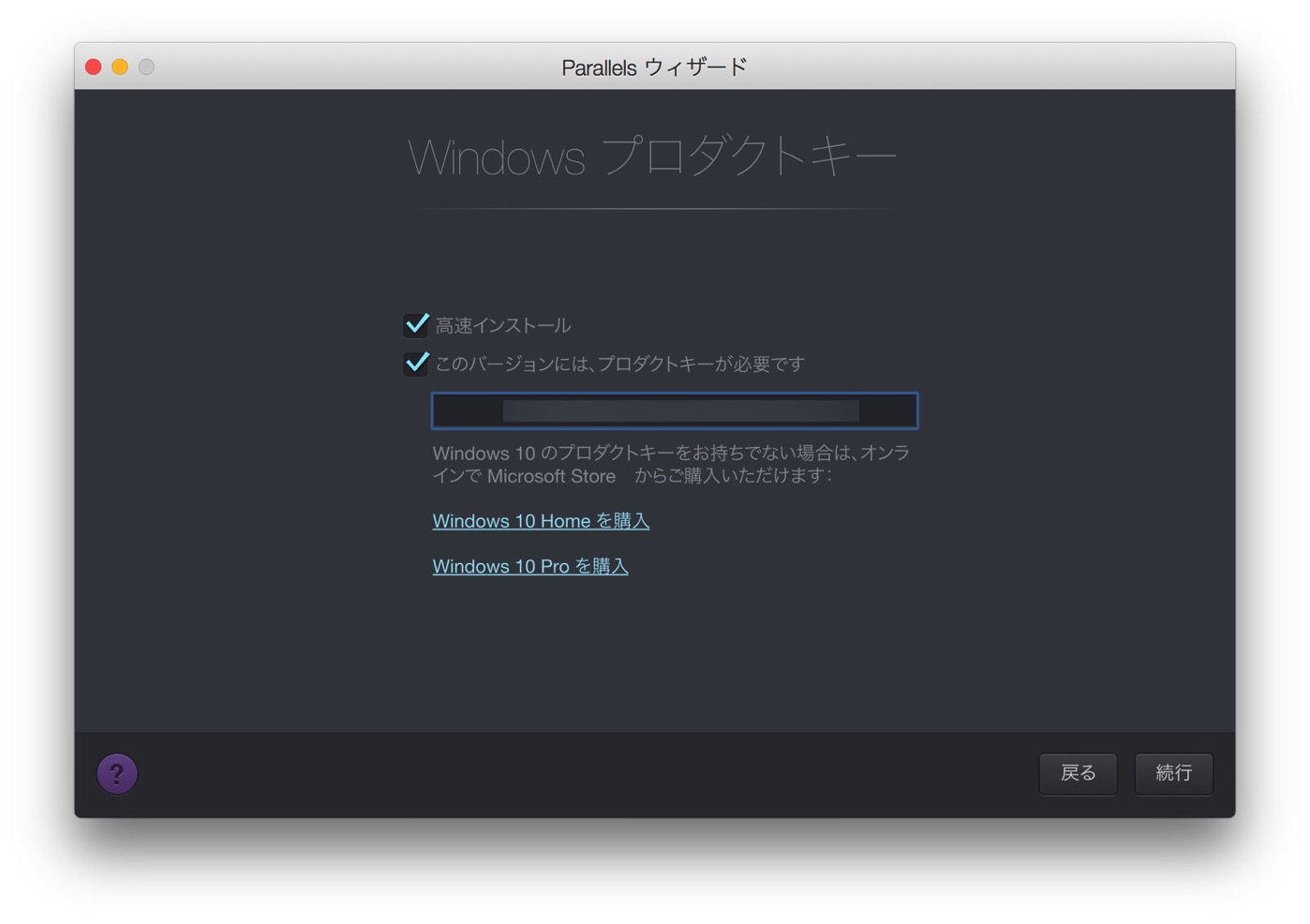
▼ゲーム用途ではなく業務用ツールでインストールします。「続行」をクリックします。
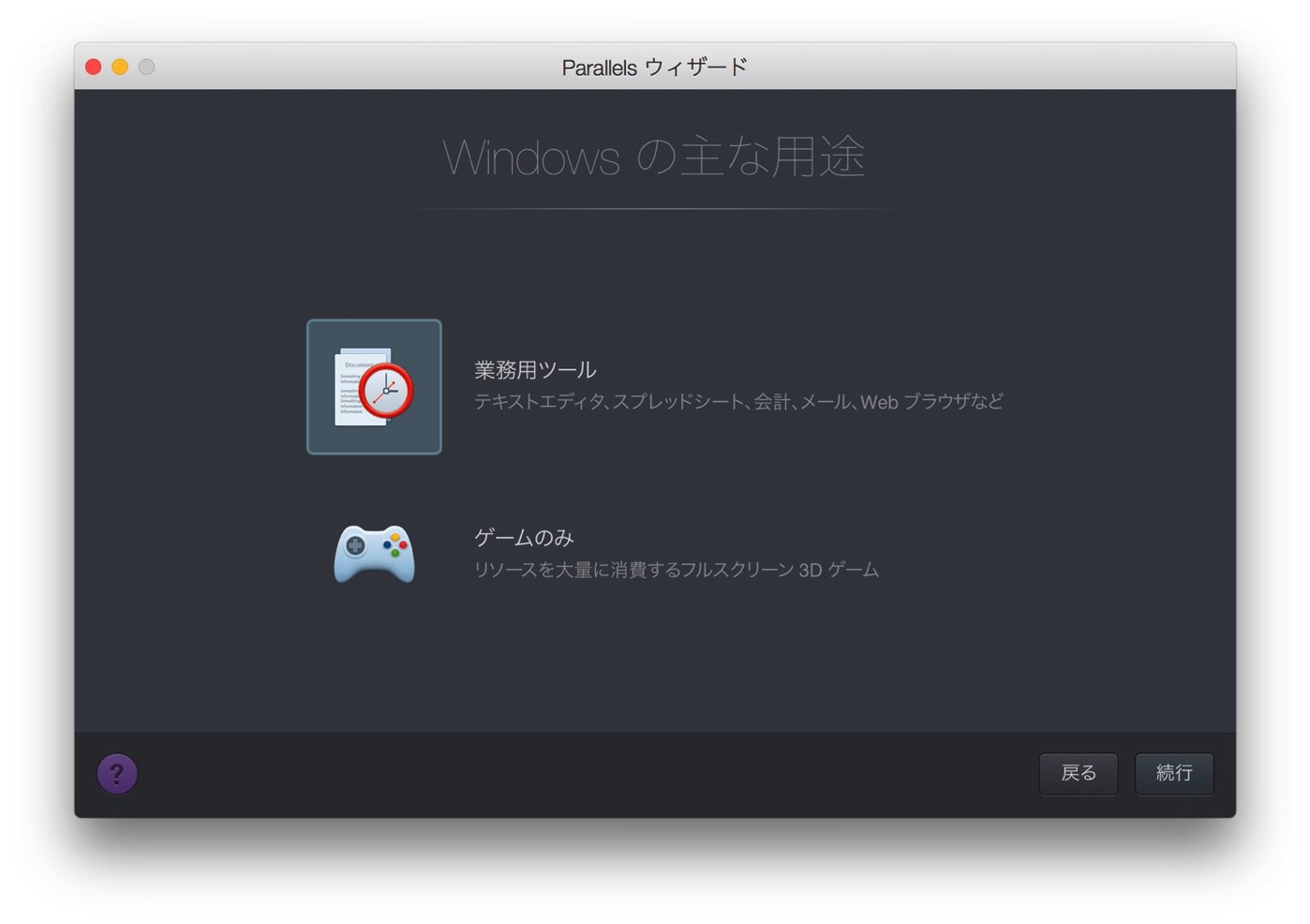
▼名前と場所が問題なければ、そのまま「続行」をクリックします。
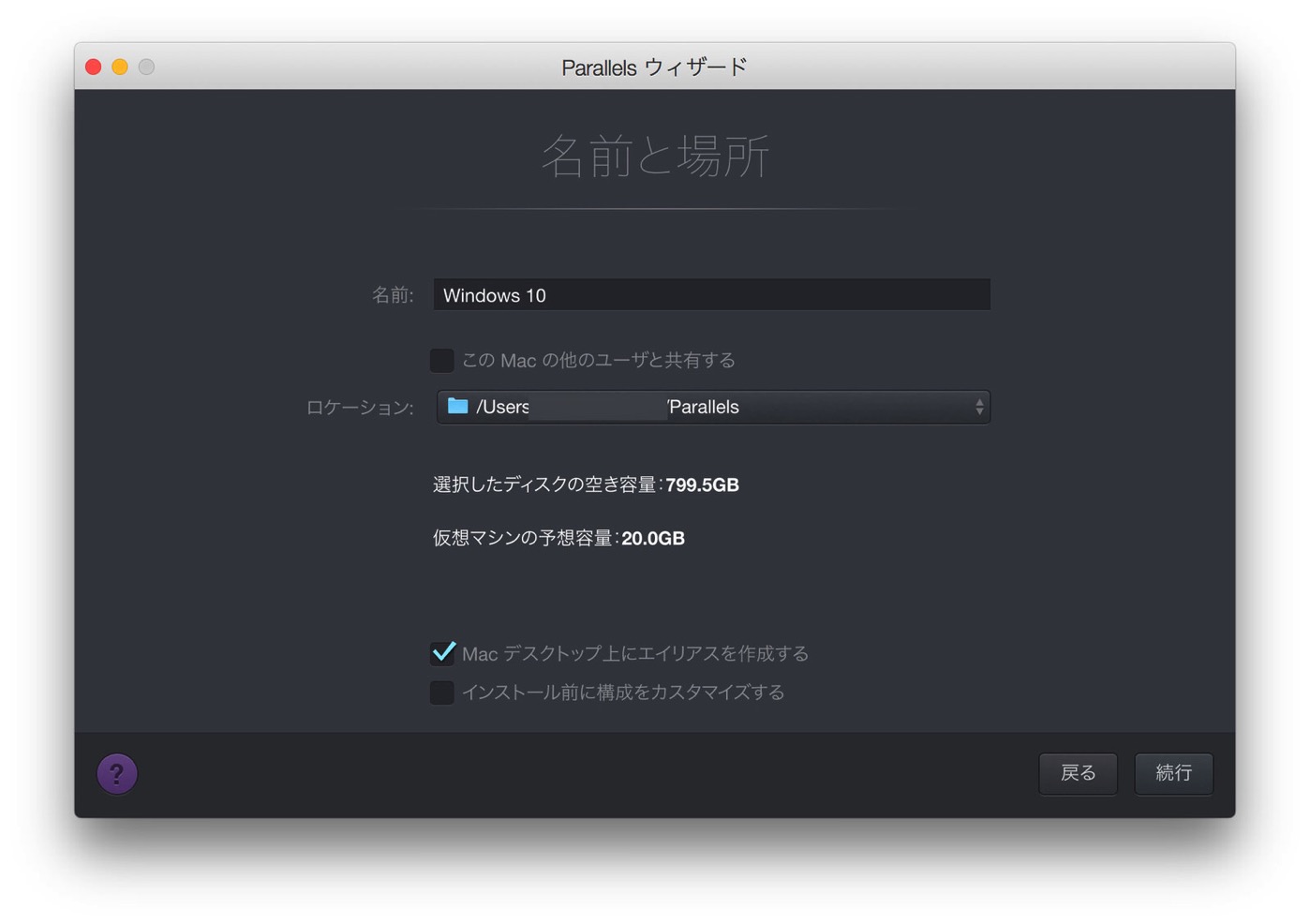
▼重宝する付属ソフト「Parallels Toolbox」もインストールしておきます。「今すぐインストール」をクリックします。
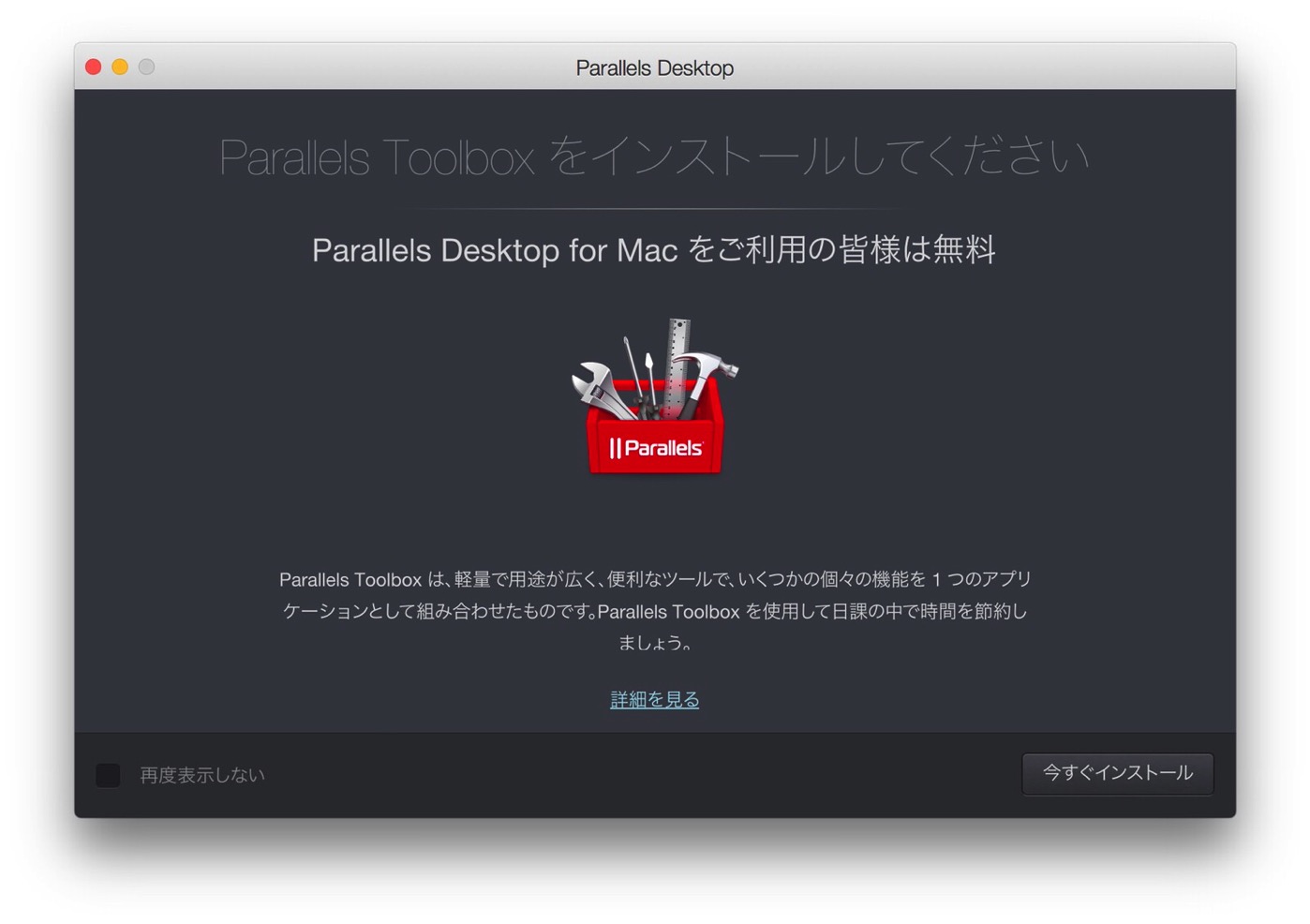
▼セットアップが始まります。
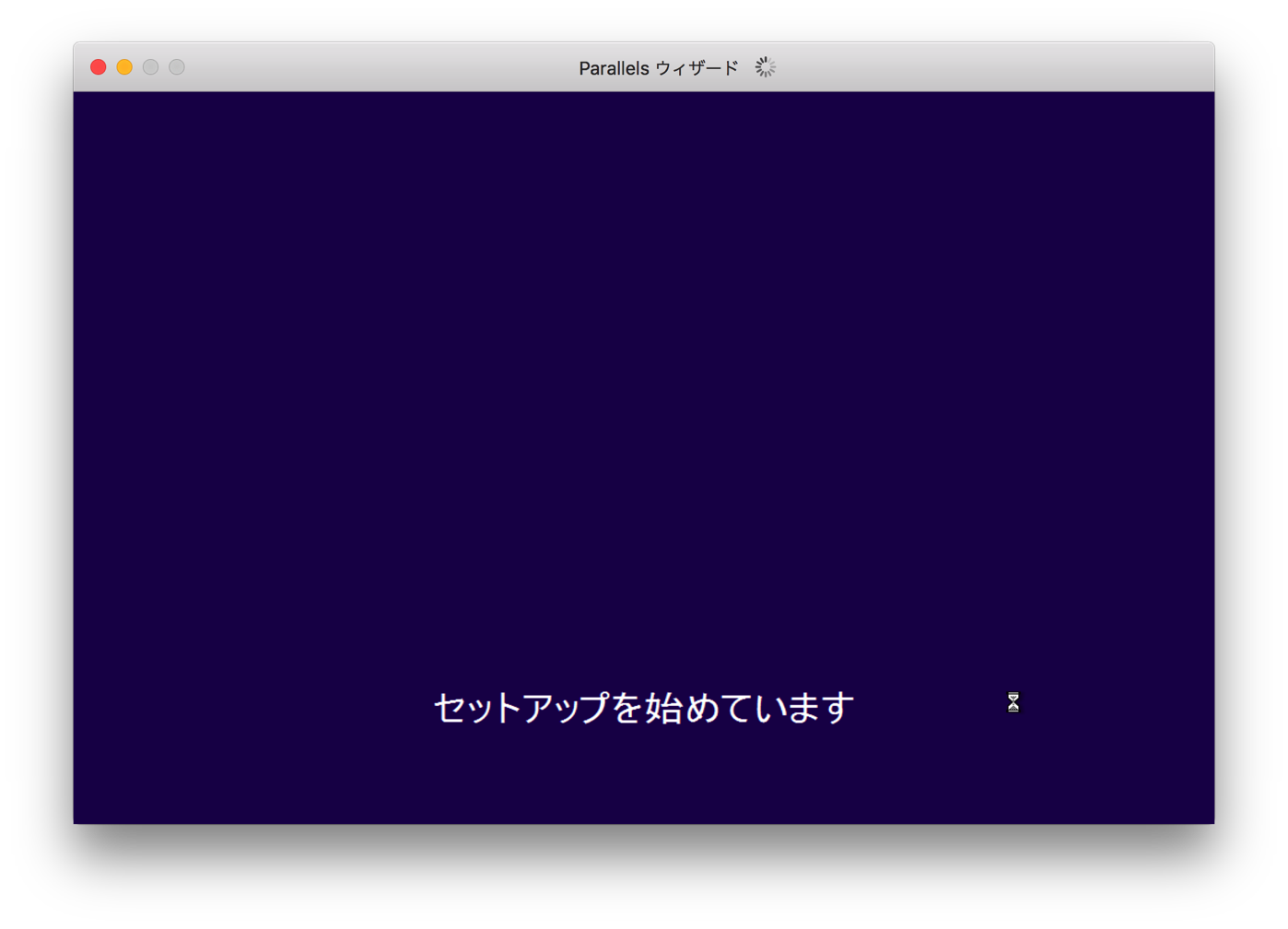
▼プロダクトキーを入力します。そして「次へ」をクリックします。
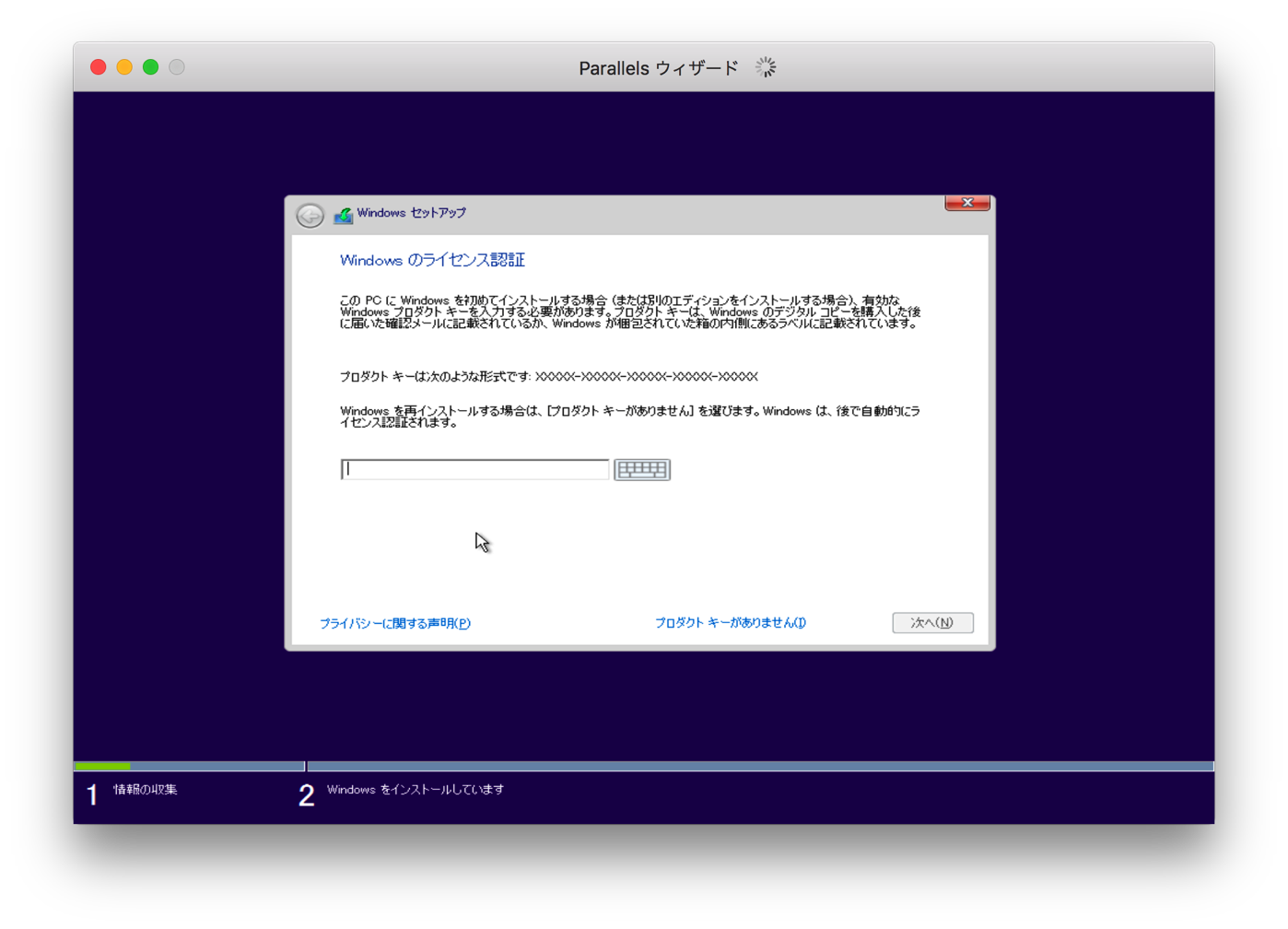
▼インストールが完了中です。
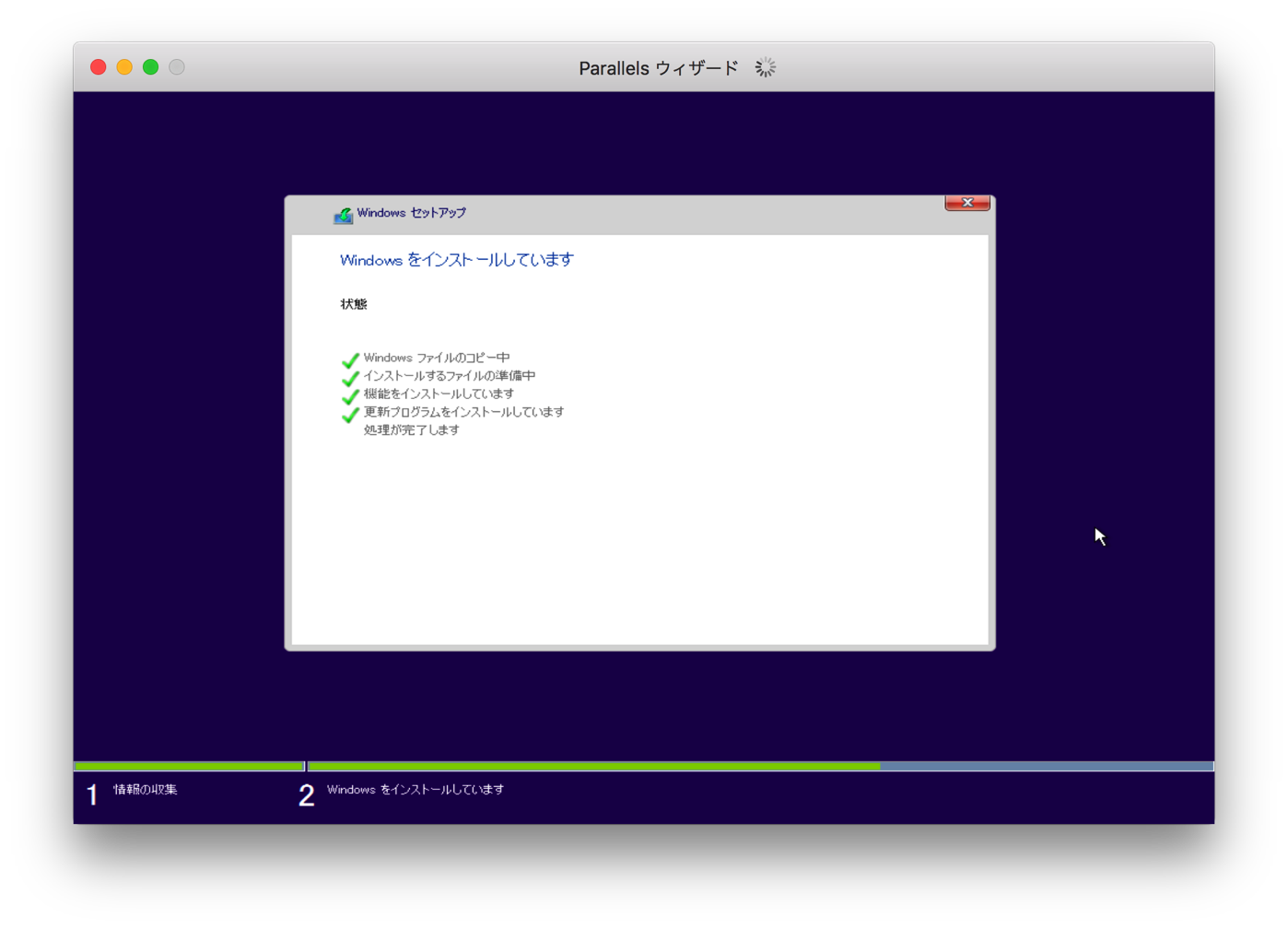
▼Windowsのアイコンが出てきました。ワクワクドキドキです。
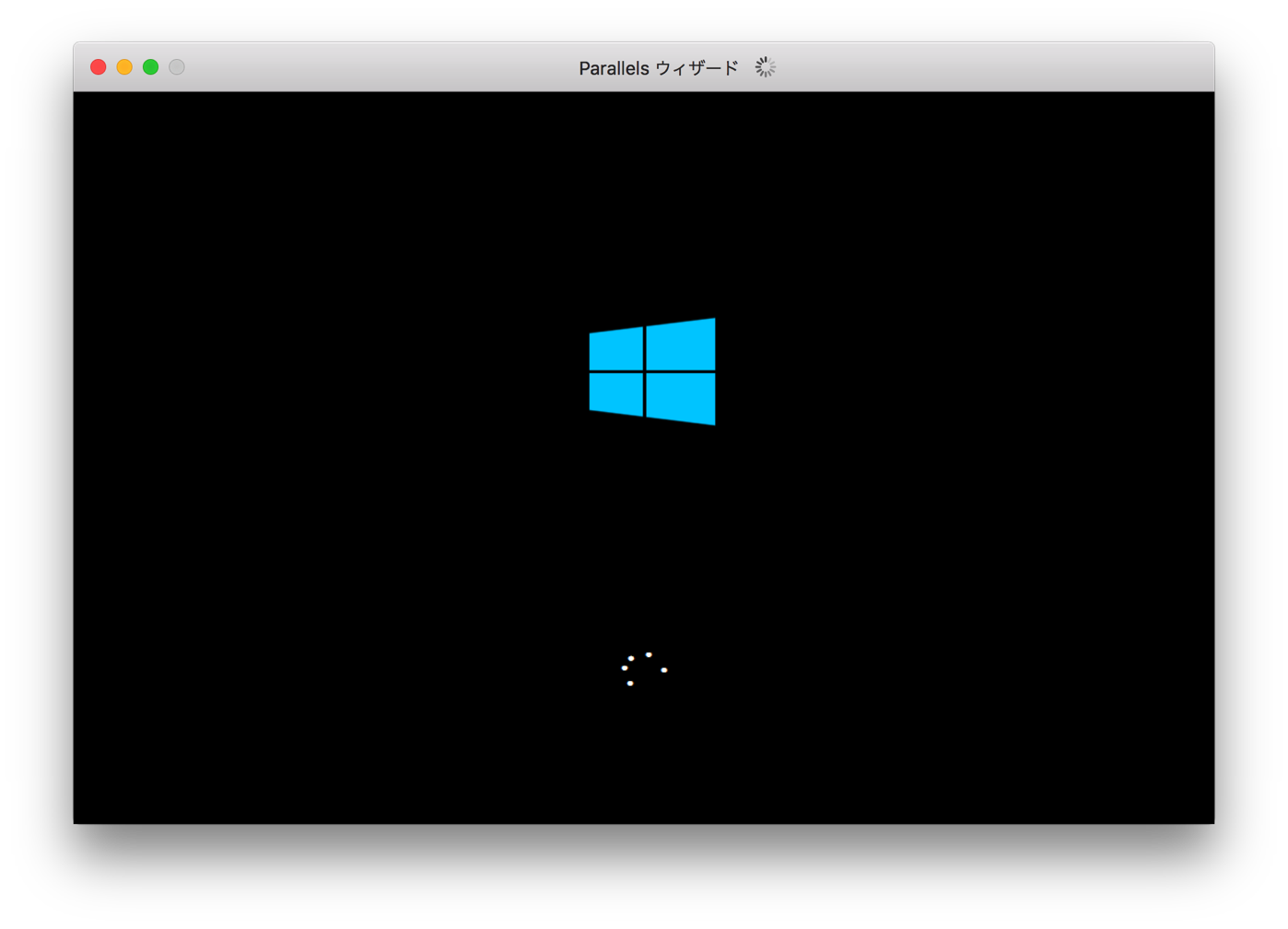
▼「こんにちは」が表示されました。MacでWindowsが稼働しています。感動です。
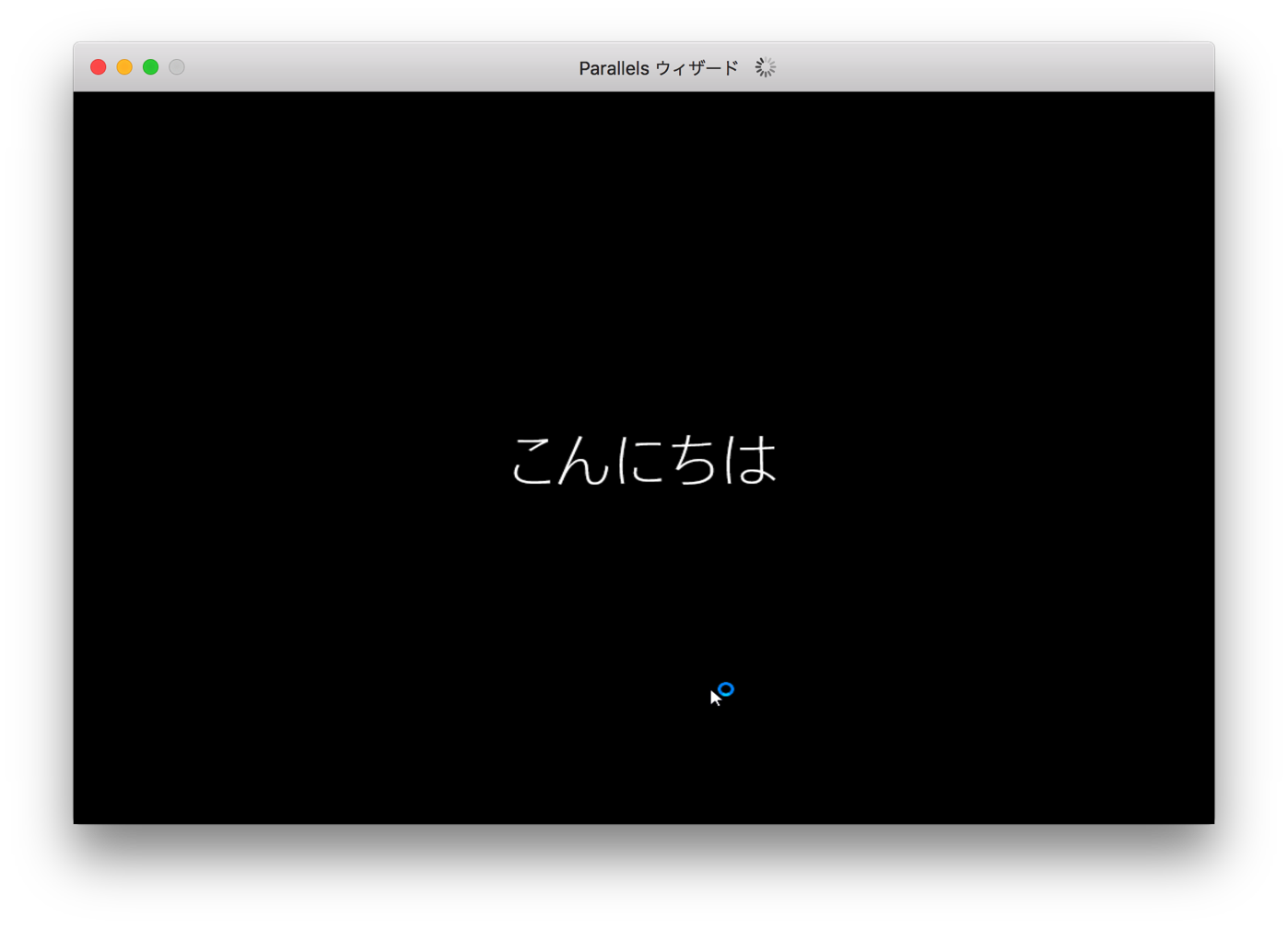
▼オンラインでMicrosoft Office 365 Solo (1年版)|オンラインコード版|Win/Mac対応を購入しました。「Office.com」をクリックします。
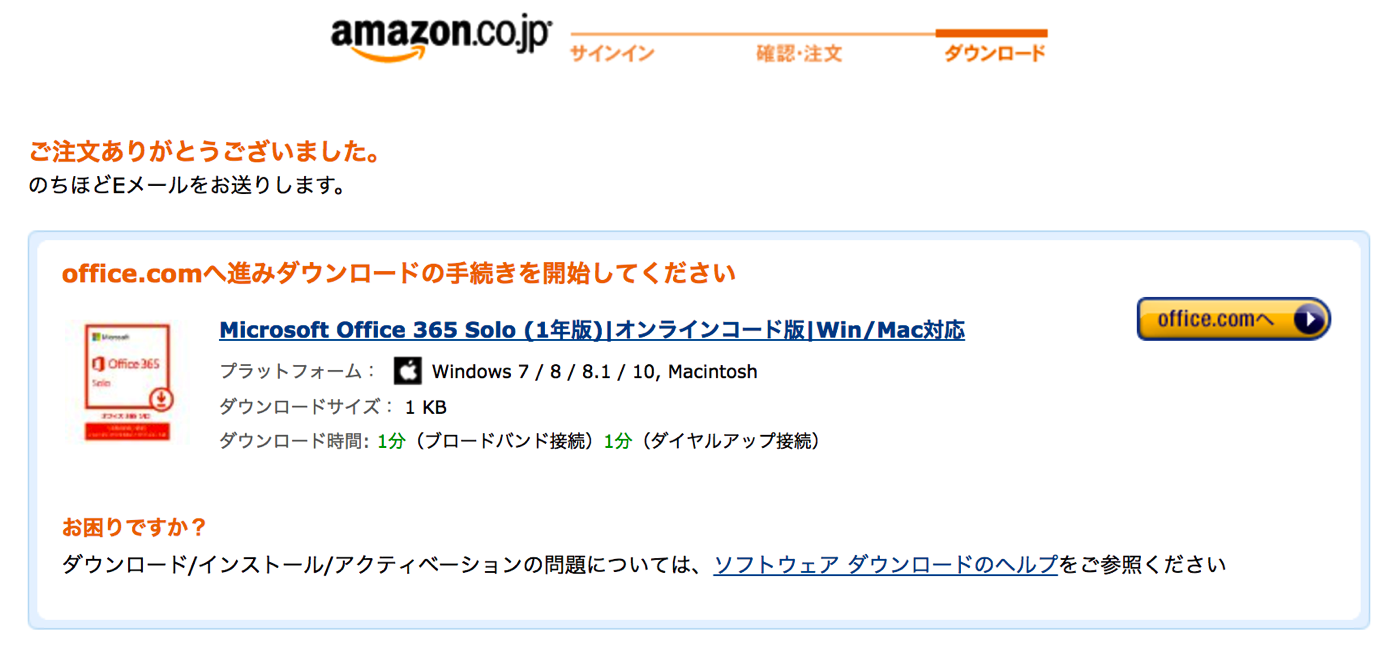
▼Microsoftでアカウントを作成して①サインインします。
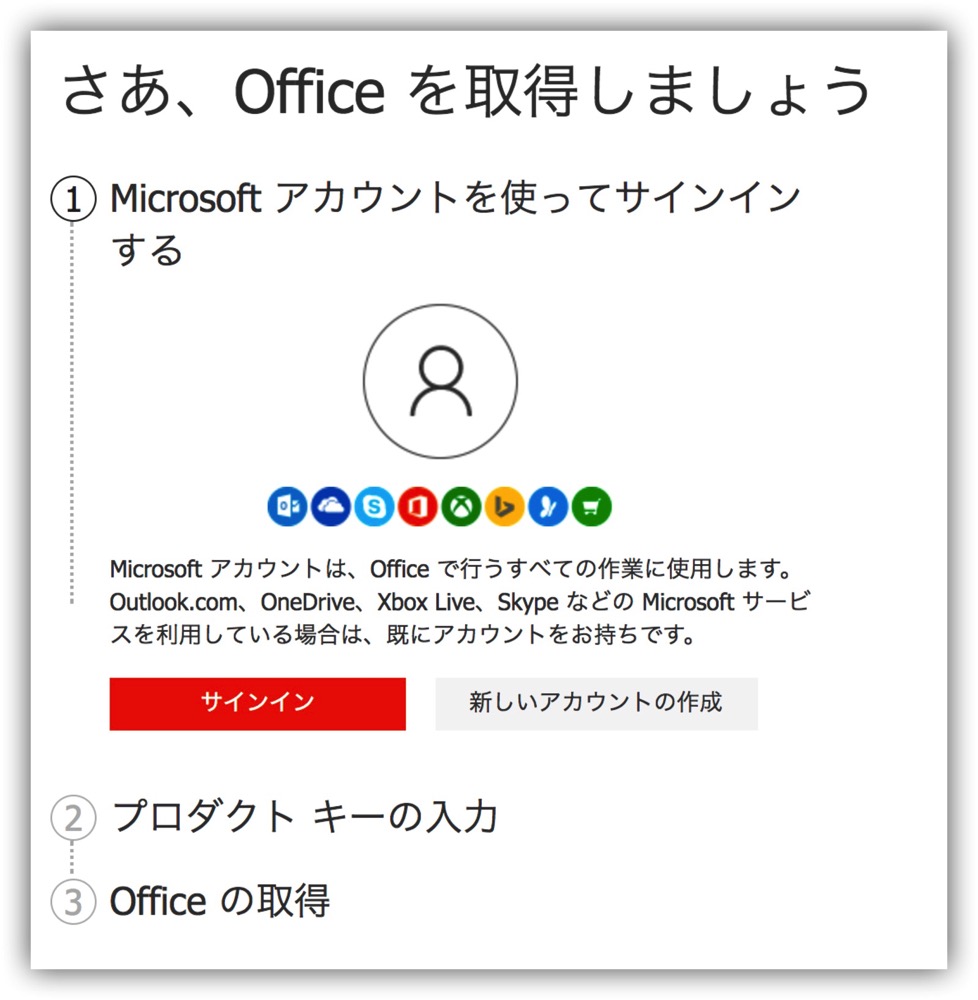
▼②アカウント設定の確認で問題なければ「次へ」をクリックします。
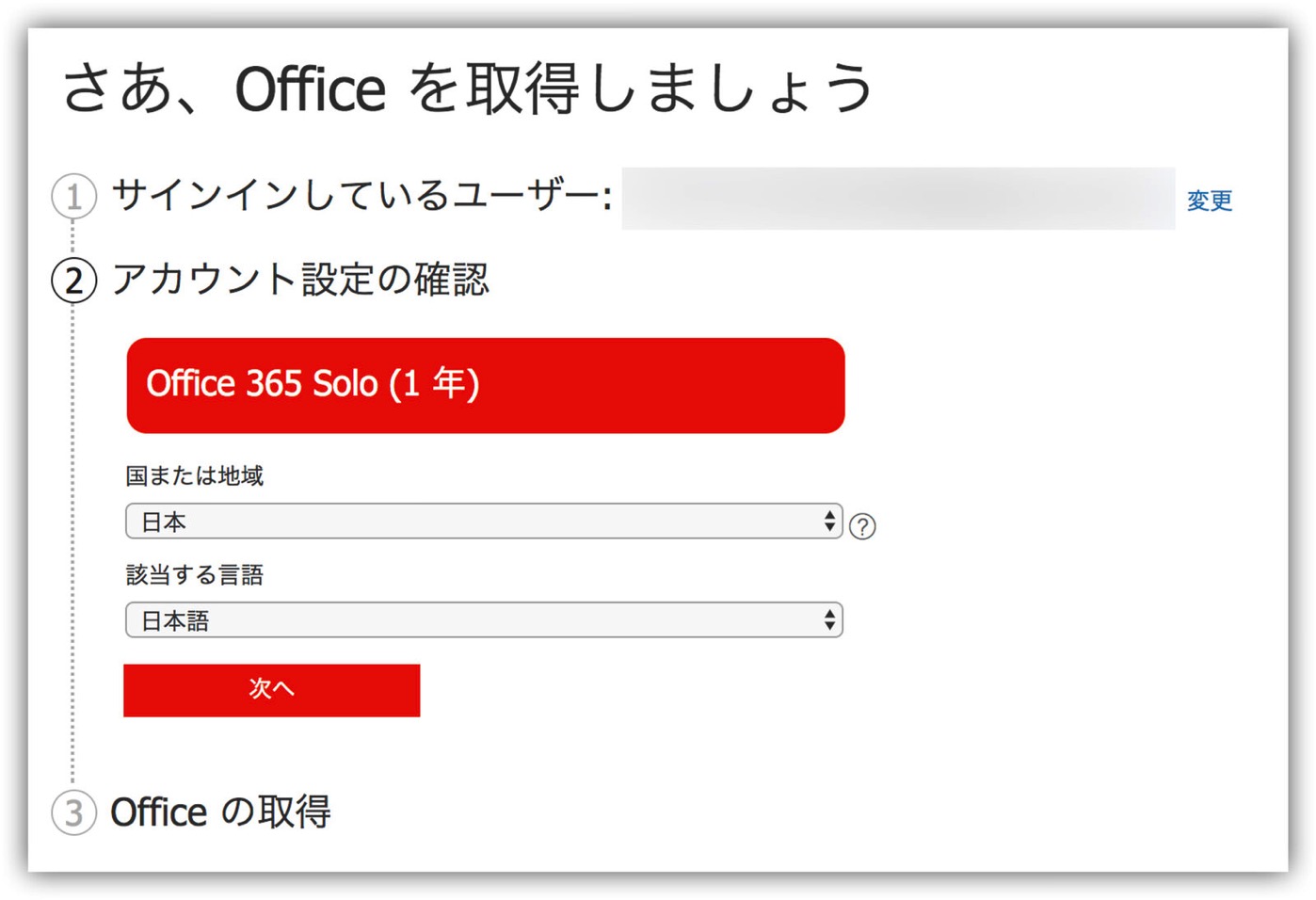
▼自動更新で問題なければ「次へ」をクリックします。
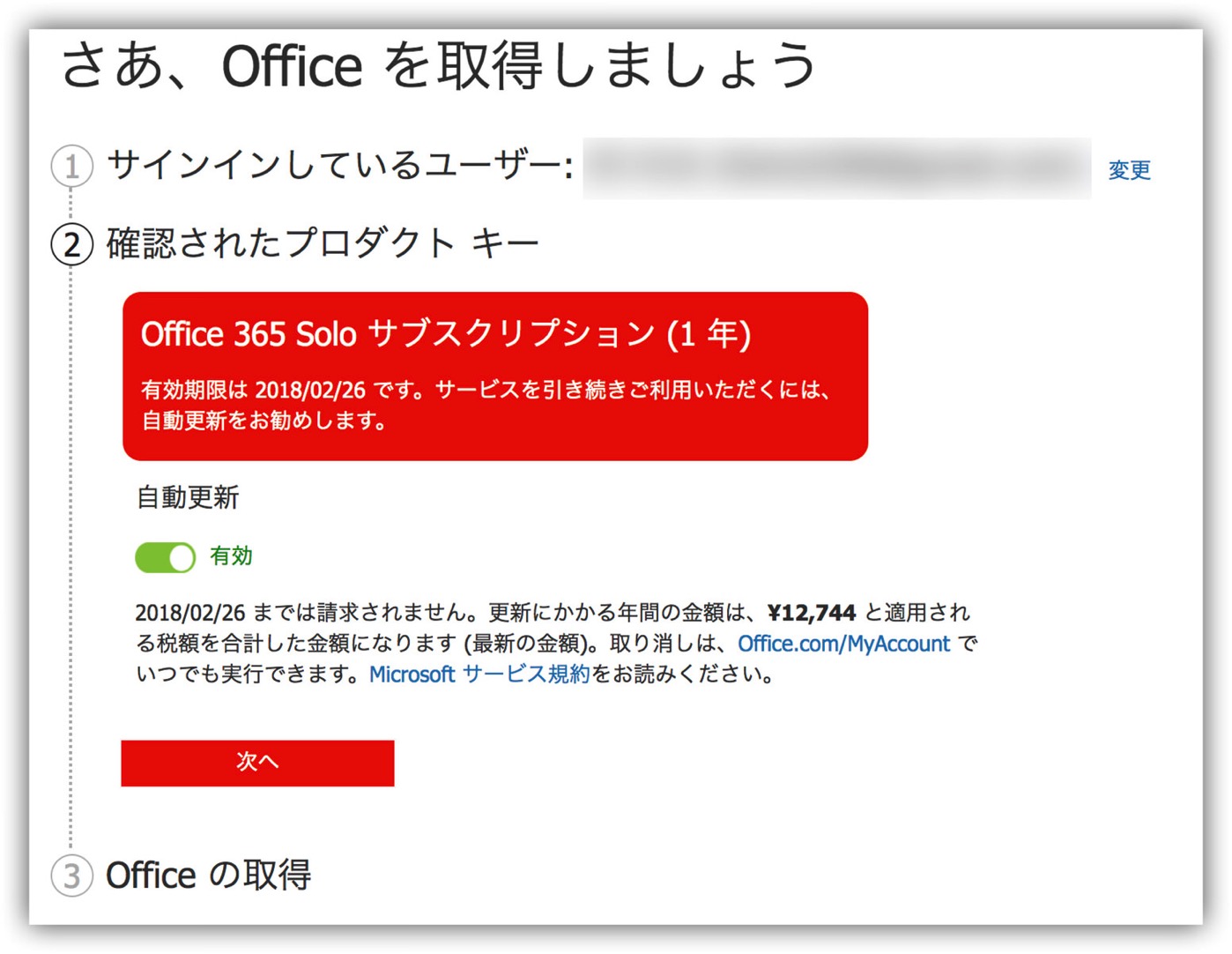
▼③Officeの取得です。「次へ」をクリックします。
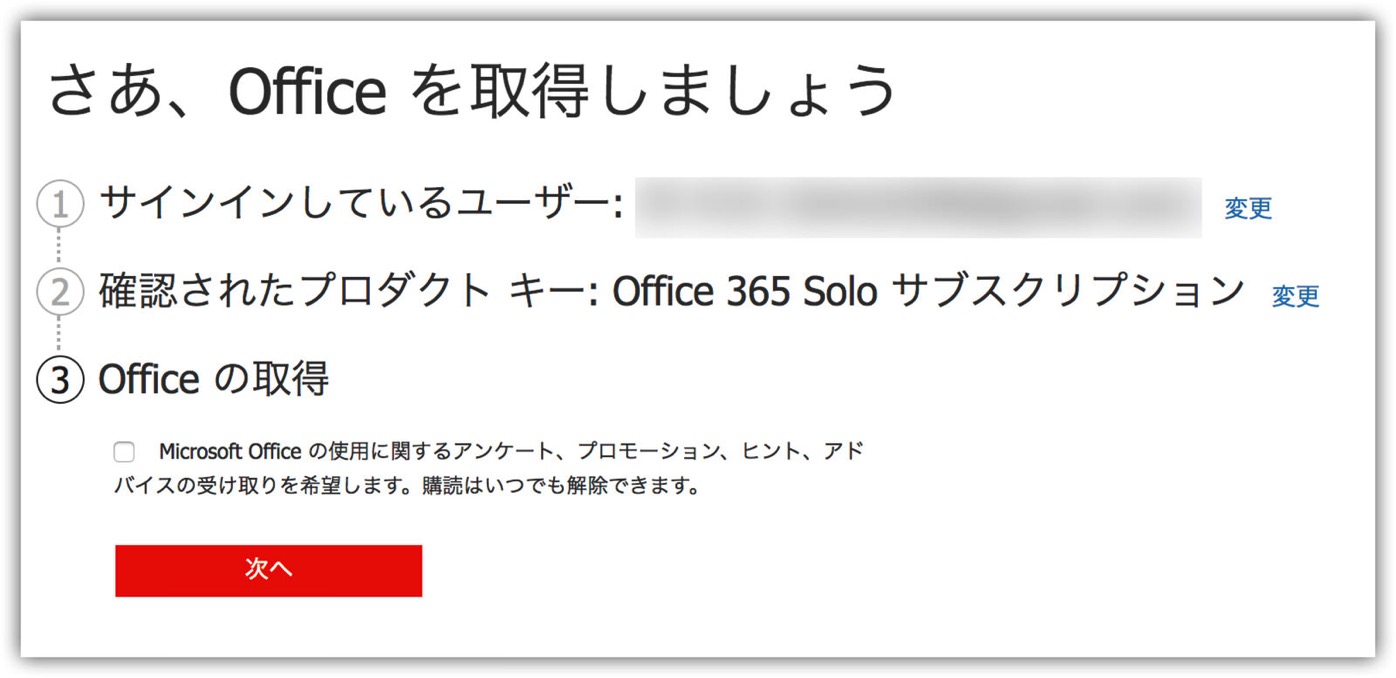
▼インストールをクリックします。
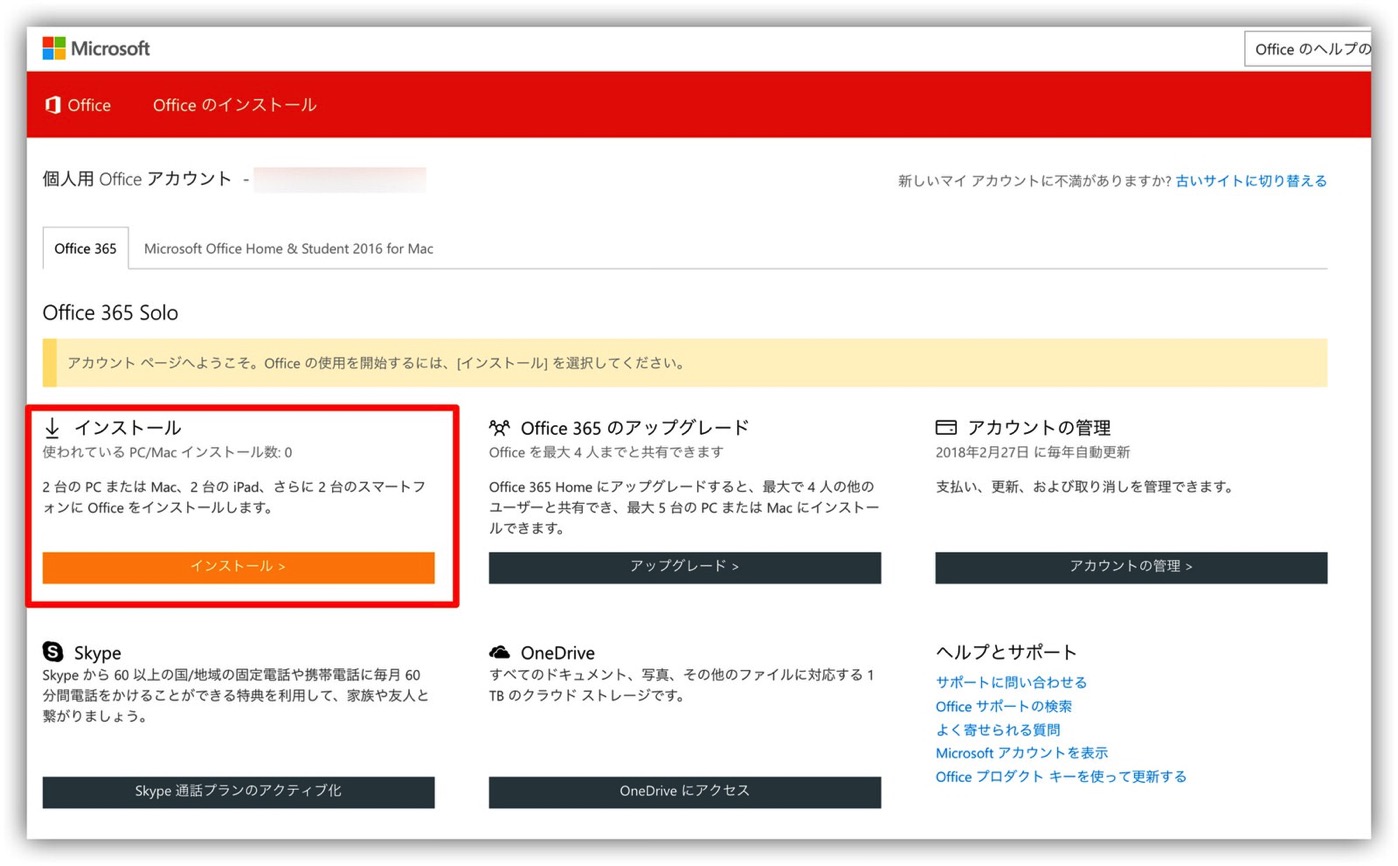
▼あとわずかで完了です。
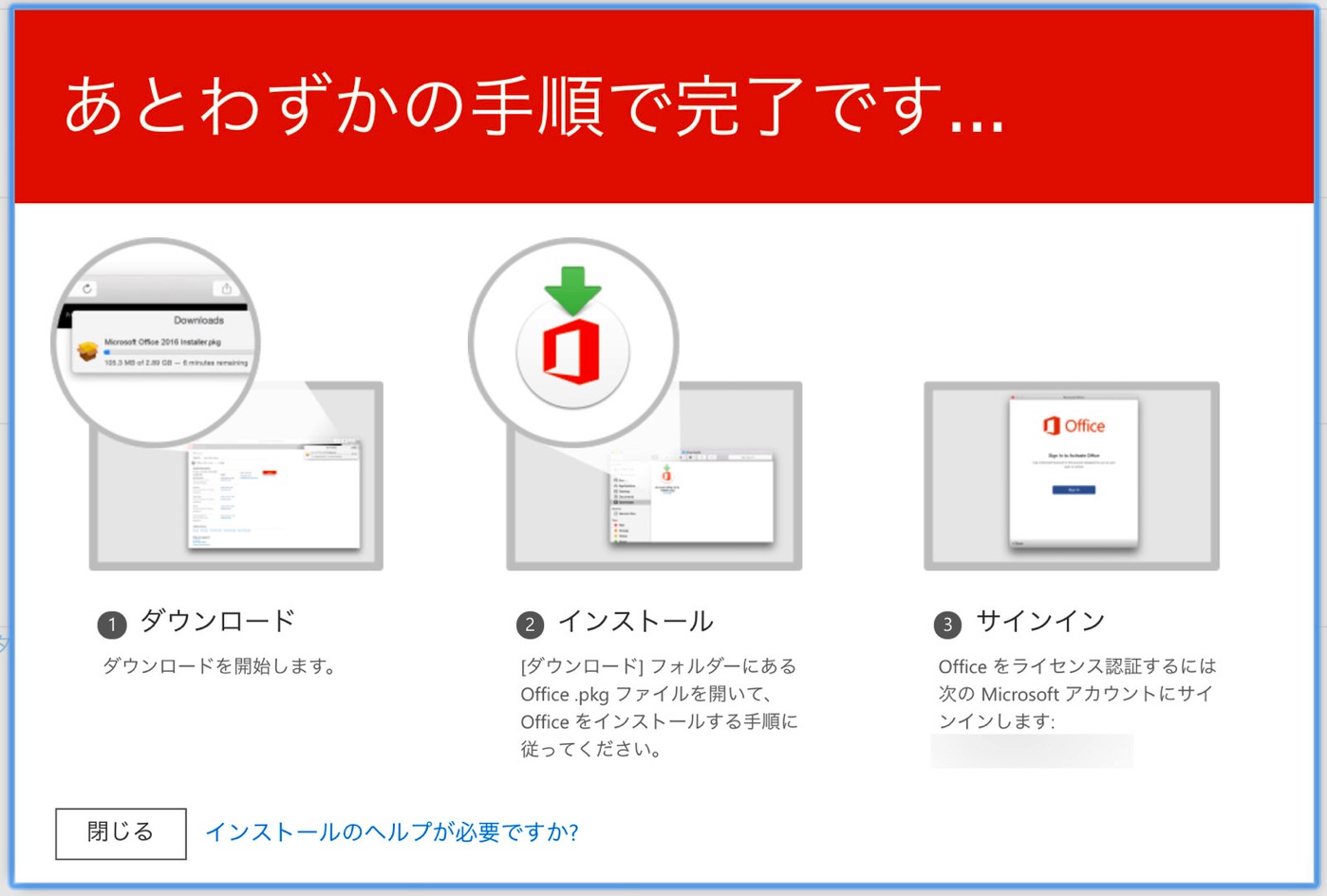
▼Officeをインストールしています。ドキドキ。
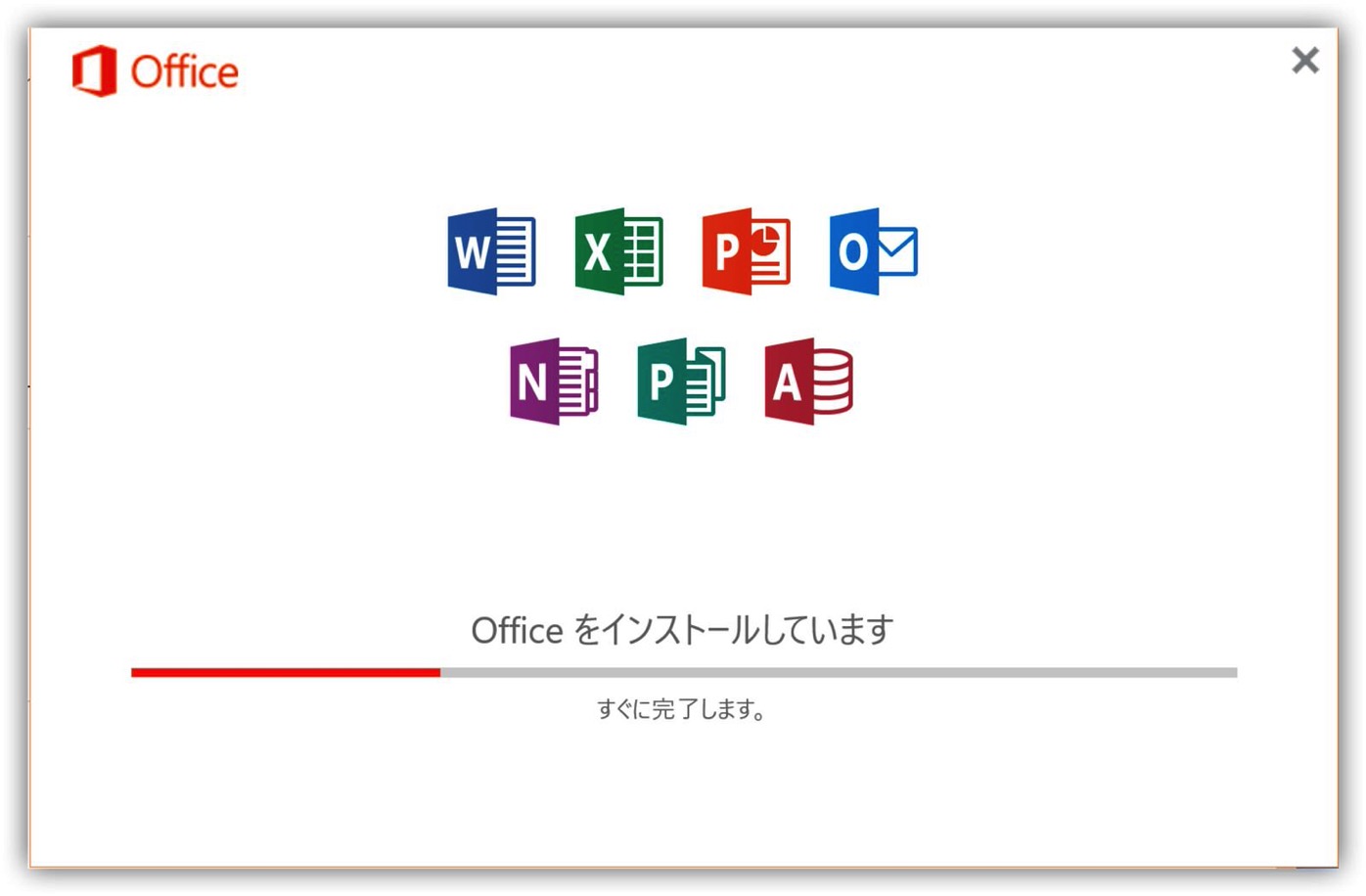
▼無事にインストール完了です。Excelを起動してみました。MacBook Proで、Windows 10 を起動しExcelが動いてる。
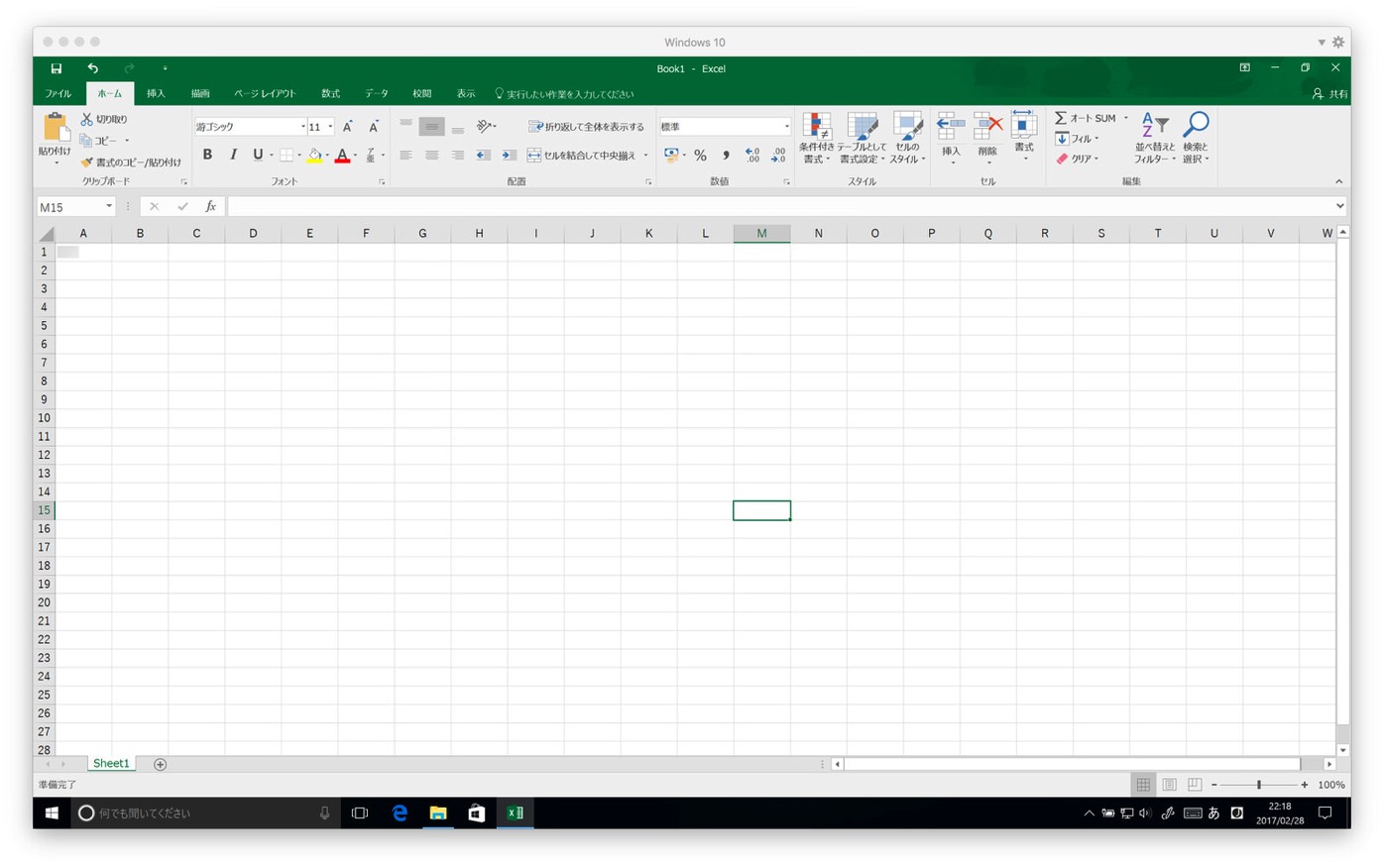
おわりに
これで、自宅でも職場でも場所に囚われず、Windowsアプリを起動することができます。
また、Officeで作成したドキュメントも崩れることなく編集することもできます。
苦労した点(気を付けたい点)として、下図のようにWindows 10 DVD パッケージにプロダクトキーが印字されています。
その印字の上にシールが貼られているのですが、そのシールを剥がすときにプロダクトキーのアルファベットが剥がれないよう十分に注意する必要があると思います。
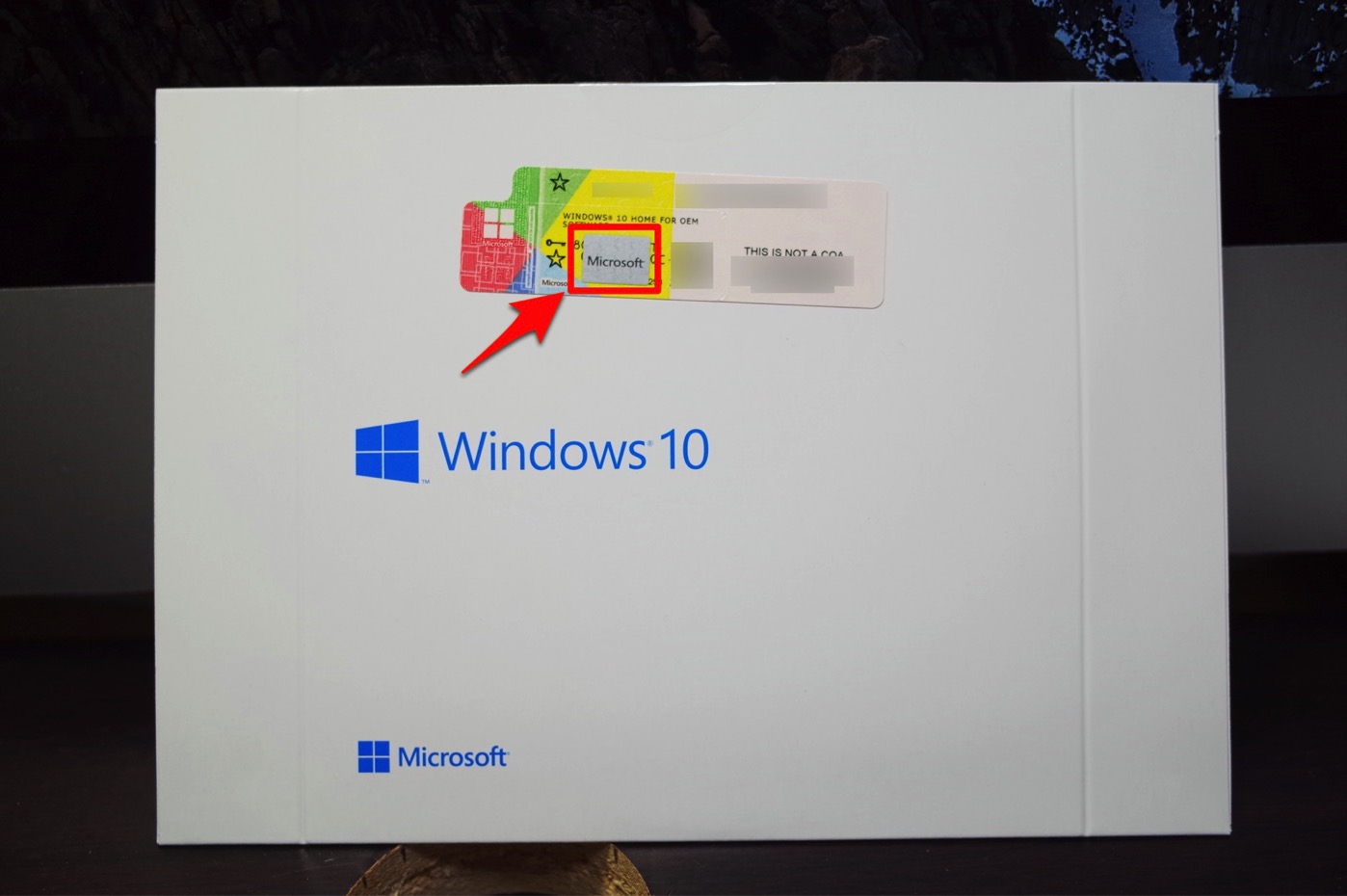
一緒に剥がれてプロダクトキーのアルファベットが見えなくなると致命的です。
私の場合、1文字が半分。1文字が8割方一緒に剥がれてしまいました。
しかし、何度かトライアルで試したところ無事に整合しました。
販売者の方には、綺麗に剥がれるシールで目隠しをしておいて欲しいと強く思いました。



![[Mac] MacBook Pro 2016 Touch Bar モデルに Windows 10 および Microsoft Office 365 をインストールしてみたよ](https://twi-papa.com/wp-content/uploads/2017/03/1adc58203f8ad10a4512607ad042c592.jpg)
![[Mac] MacBook Pro 2016 Touch Bar モデルに Windows 10 および Microsoft Office 365 をインストールしてみたよ](https://twi-papa.com/wp-content/uploads/2017/03/IDuet-Display-4.jpg)
コメントはこちら