
はじめに
毎日 MacBook Pro 2016 を携行し、いつでもどこでもノマドできる環境にかなりの満足感を得ている@fwhx5296ことShigeです。
また、私の生活に欠かせないデバイスとしてiPad mini 4があります。
自宅でのリビングやベッドルームでの映画鑑賞、あるいは移動時間の読書などに必要不可欠なデバイスです。
そんな中、広い画面を携えるMacBook Pro 2016 ですが、ちょっとした欲が出てきました。
どんな欲かと申しますと、「iPad mini 4 をセカンドディスプレイ化したい」というものです。
iOSデバイスをセカンドディスプレイ化できるアプリがあるので簡単にご紹介したいと思います。
iPadやiPhoneなどiOSデバイスをMacのセカンドディスプレイにできるアプリ「Duet Display」を買ってみたよ
まずは、「Duet Display」をご存じない方に、どんなことができるのか動画をご覧ください。
iOSデバイスをセカンドディスプレイ化できるアプリ「Duet Display」はこちらです。
2017年3月22日現在、期間限定30%オフとのことです。
アメリカ、日本、イギリス、ドイツ、およびその他17か国で No. 1のベストセラーiPadアプリです!
Duetはお使いのiPadまたはiPhoneをMac&PC向けの最も進化した追加ディスプレイに早変わりさせます。元Apple社のエンジニアたちにより開発されたDuetは、遅延ゼロの比類のないパフォーマンスとディスプレイ品質を提供します。
— より高い生産性 —
2つのスクリーンを使いマルチタスクすることにより、生産性を2倍にすることができます。出張先または旅行先でもポータブルな方法で生産性を維持することができます。— 非常にシンプル —
開始するには、充電ケーブルを使用してiPadをデスクトップに接続するだけです。無料のDuetデスクトップ アプリが自動的にお使いのデバイスを検出し、高性能タッチスクリーン ディスプレイに早変わりさせます。信頼性の低いWi-Fi、ラグの多いパフォーマンス、ピクセル化されたスクリーン、ネットワークパスワード管理の心配は不要です。
Duet Displayは有線ケーブルでiPadとMacを接続するためタイムラグが少なく快適に使えるという評価を得ています。
実際、私も「MacBook Pro 2016」と「iPad mini 4」を「USB-C – Lightningケーブル」で接続し使ってみましたがリアルタイムに稼働し違和感なく軽快に使うことができています。
Wi-Fi接続でサブディスプレイ化する他のアプリとは比べものになりませんね。
では、簡単に接続方法を説明したいと思います。
iPadに「Duet Display」をダウンロードします。
また、Macはこちらからドライバーをインストールします。
▼Duet Displayを起動します。「次へ」をタップします。
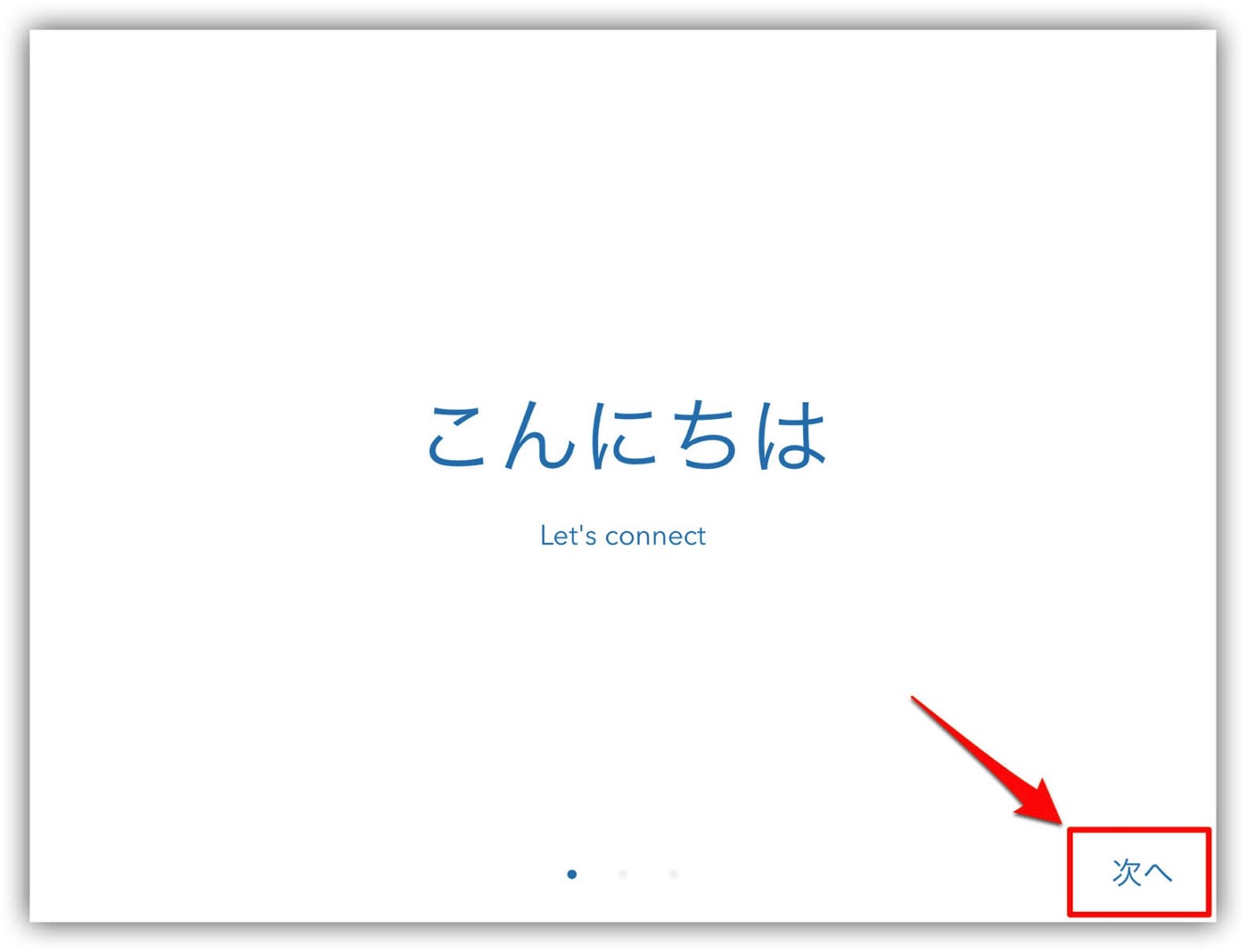
▼「通知を受け取る」か「後で」を選択し「次へ」をタップします。
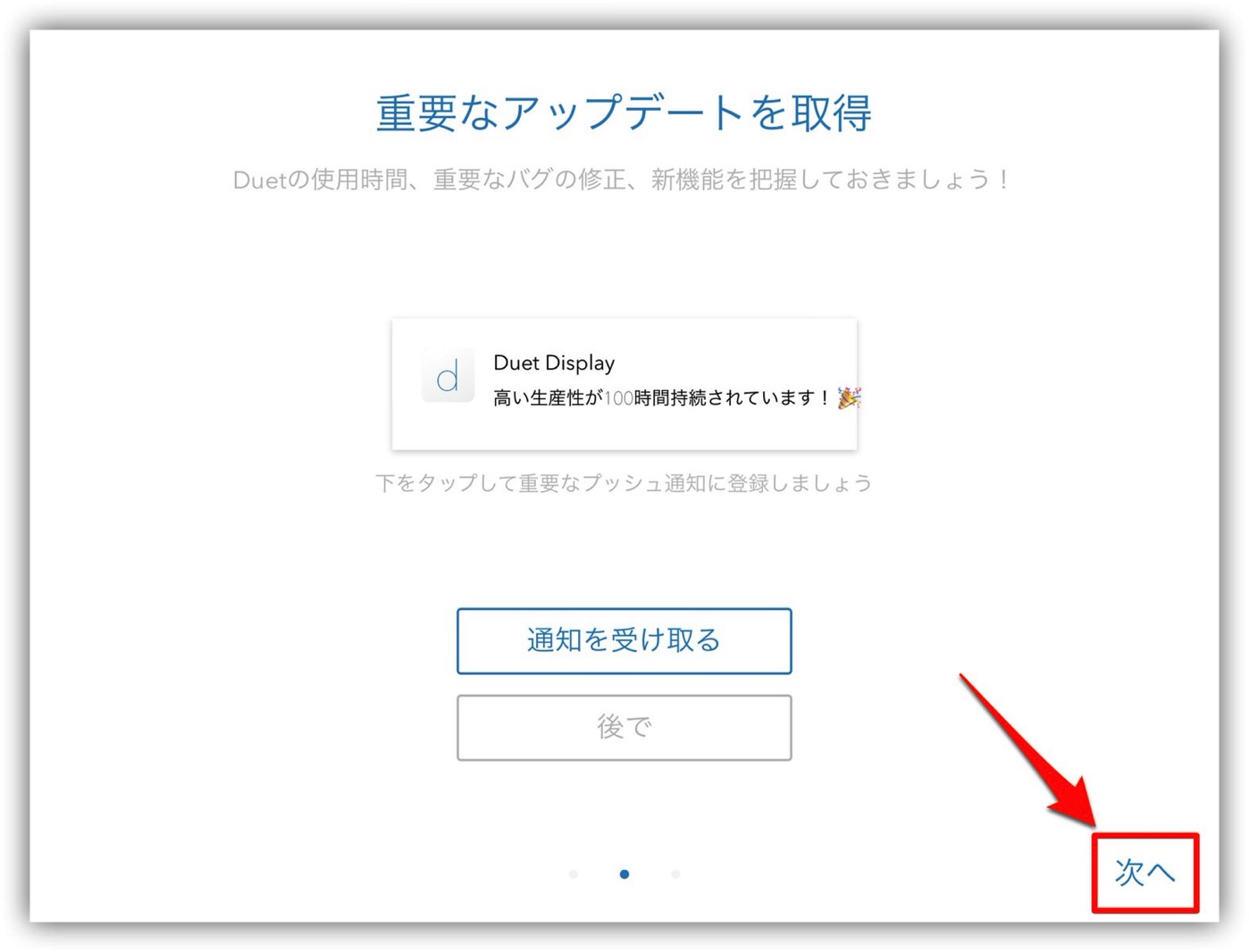
▼「USB-C – Lightningケーブル」で接続します。
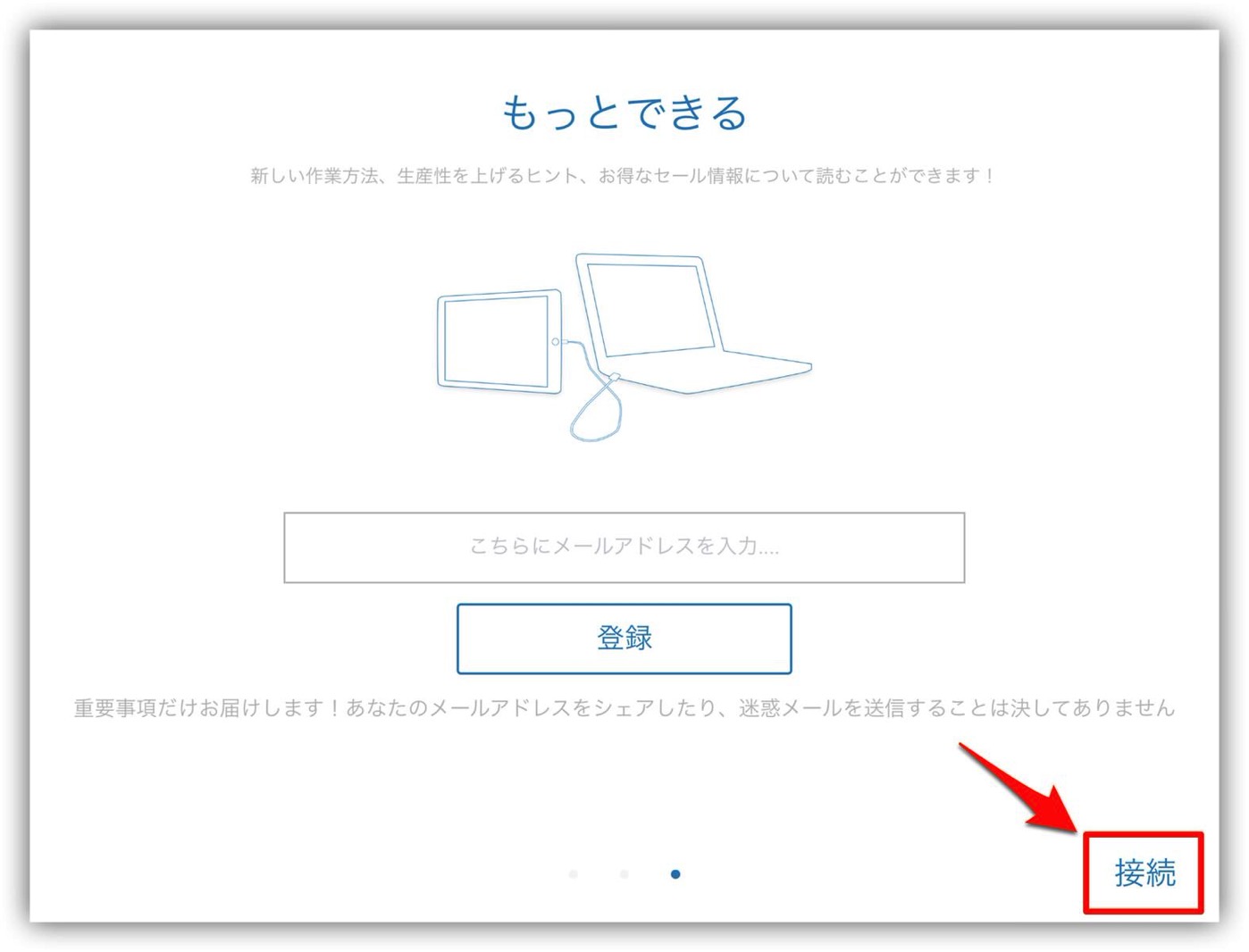
▼セカンドディスプレイ化できています。

▼角度を変えて見てみます。

▼ズリズリ〜っと、ウインドウを移動させてみましょう。
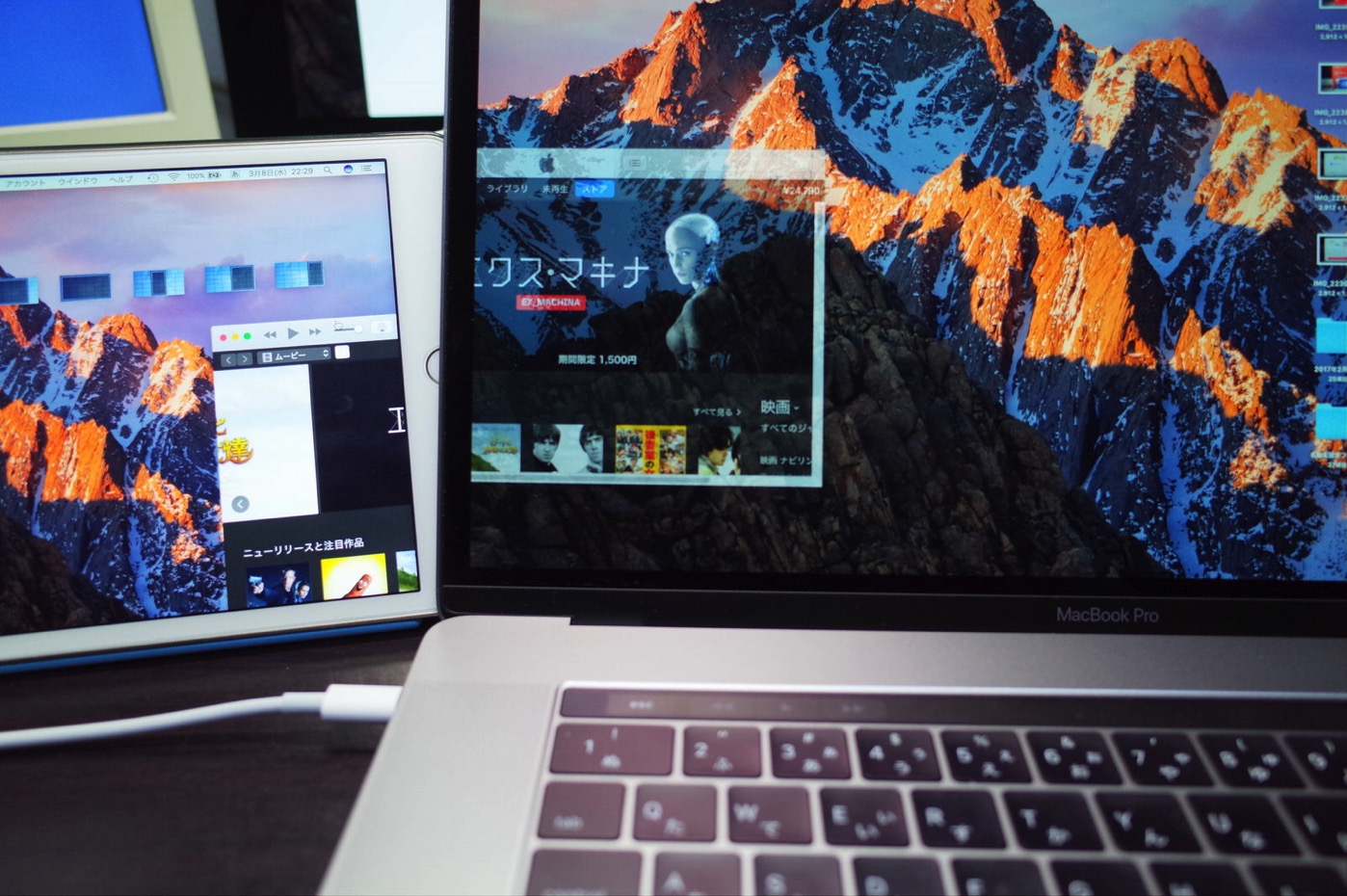
▼完全に独立して起動しています。セカンドディスプレイ化完了です。簡単!!

▼真正面から見てみます。動画を見ながらブログをチェックすることもできます。
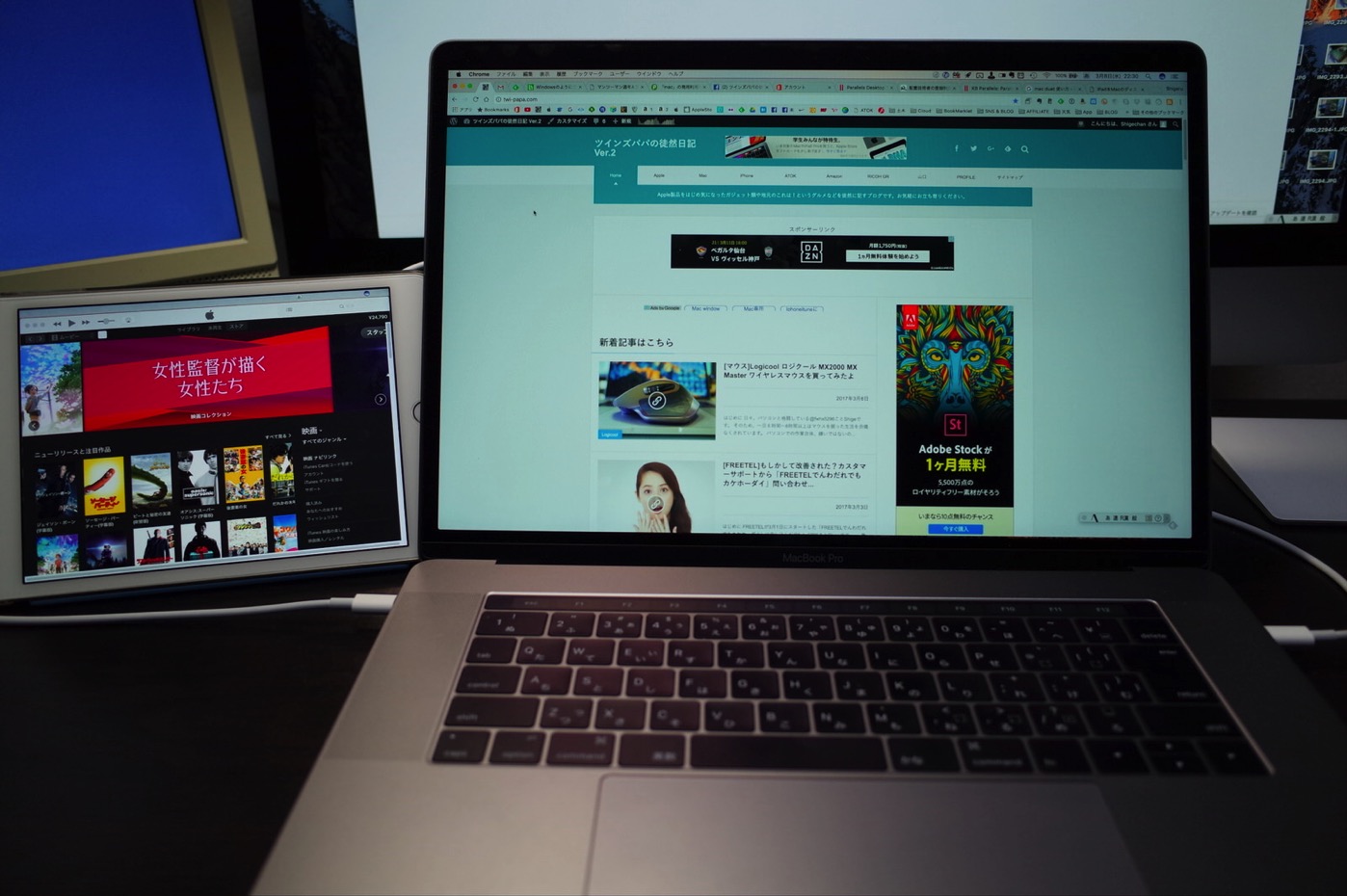
おわりに
今後も、「Duet Display」の便利な使い方などをご紹介していきたいと思っています。
取り敢えず、セカンドディスプレイ化できた嬉しさで、MacBook Pro 2016を弄りたいと思います。
写真でもわかるとおり、iPad mini 4 を横方向の据え置きにすると見づらい場面が多々あります。
そこで、こんな物もAmazonで物色しています。
売り上げランキング: 13,210
売り上げランキング: 4,881
結局、価格面を考慮して後者を購入しました。
商品が届きましたら、そこら辺りのレビューもしたいと思います。




![[Mac]iPadやiPhoneなどiOSデバイスをMacのセカンドディスプレイにできるアプリ「Duet Display」を買ってみたよ](https://twi-papa.com/wp-content/uploads/2017/03/IParallels.png)
![[Mac]iPadやiPhoneなどiOSデバイスをMacのセカンドディスプレイにできるアプリ「Duet Display」を買ってみたよ](https://twi-papa.com/wp-content/uploads/2017/03/f6ff724e471c6c9d558f2a279a5c926c.jpg)
コメントはこちら