
photo credit: CarbonNYC [in SF!] via photopin cc
はじめに
個人情報の漏洩や不正アクセスが頻発しているにも関わらず、各種ネットサービスへのセキュリティ対策を、自分だけは大丈夫とか面倒臭いという理由でそのままにしていた@fwhx5296ことShigeです。
とあることがきっかけで主要なネットサービスに関して2段階認証を設定し始めたところです。
ネットサービスの登録情報にはクレジットカードや個人情報など重要な情報が多数含まれており、もし不正アクセス等で情報を盗まれたり改竄されたりすると、その後の生活まで危ぶまれます。
Appleユーザーということで、まずは優先してApple IDから設定してみます。
遅ればせながらApple IDの2段階認証を設定したみたので手順を紹介します
2段階認証とは
ネットサービスを利用する場合、通常はログイン時に「アカウント名」(ID)と「パスワード」を入力し認証を行ないます。
ですからネットに接続できる環境であれば、どこからでもアクセスでき、IDとパスワードが盗用され、第三者が本人になりすましログインすることも可能です。
そこで従来のID+パスワードという組み合わせに加えて、手元にあるデバイス(iPhone等)で「認証コード」と呼ばれる数桁の数字等の入力を追加で求めることにより、セキュリティをより強化するのが2段階認証です。
操作性でいえば、認証コードを入力する手間が増えますが、アカウントを盗まれることを考えれば、わずかな手間と時間です。
今まで放置していた私がいうのもアレですが、是非設定することをオススメします。
Apple IDの設定方法について
2段階認証を設定するために以下のページにアクセスしてください。
 Apple – My Apple ID
Apple – My Apple ID
▼「Apple ID を管理」をクリックします。
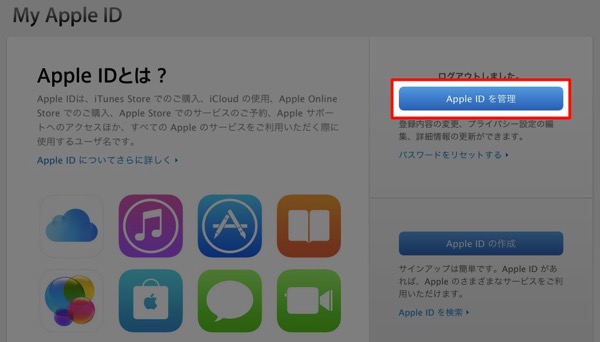
▼「パスワードとセキュリティ」タブをクリックします。
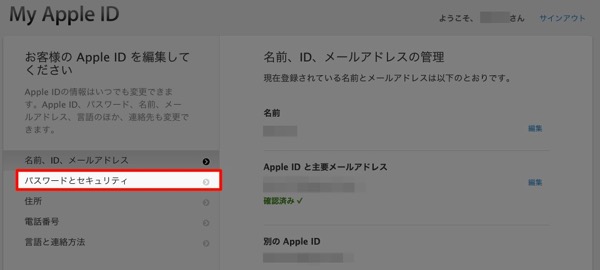
▼いくつか当初設定した質問に答えます。
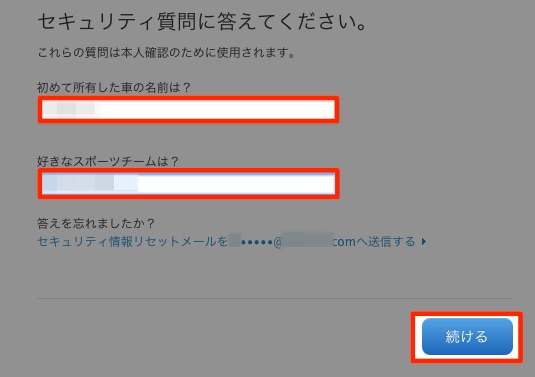
▼2ステップ確認「利用を開始する…」をクリックします。
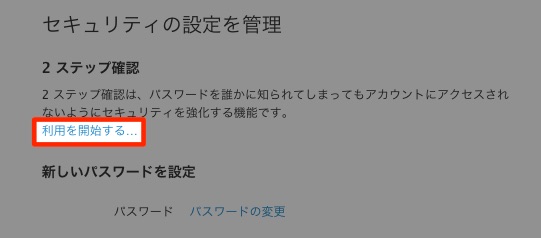
▼注意事項が表示されます。「続ける」をクリックします。
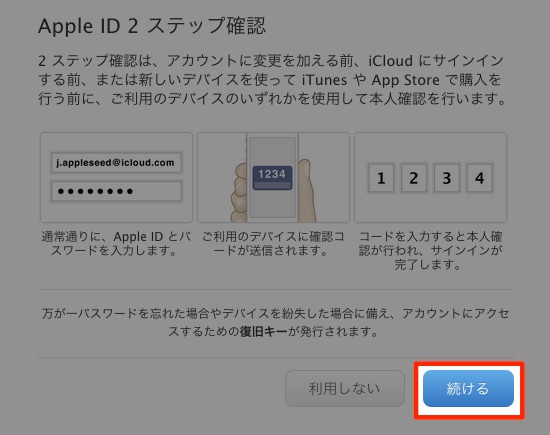
▼2ステップ確認が有効になると、その後アカウントの変更には必ず2ステップ確認でのサインインが必要になります。問題なければ「続ける」をクリックします。
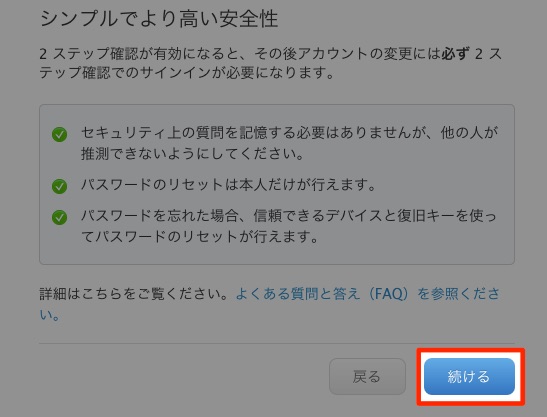
▼信頼できるデバイスの設定です。通常であれば普段使っている自分のiPhone等でOKです。
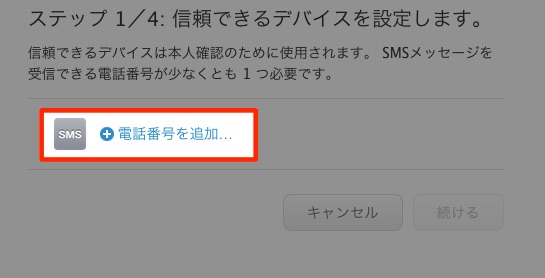
▼「国:日本」「電話場号:090・・・・・・」を入力し、「次へ」をクリックします。
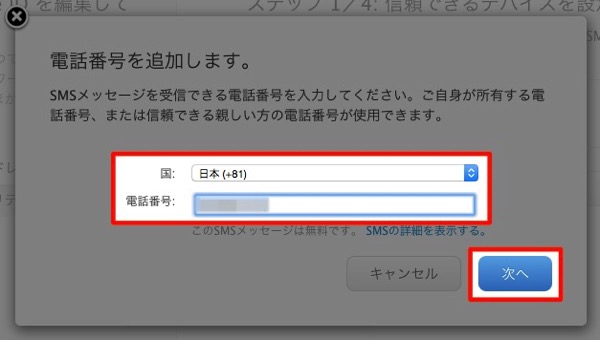
▼iPhoneのほうへメッセージが送られてきますので、その確認コードを控えます。
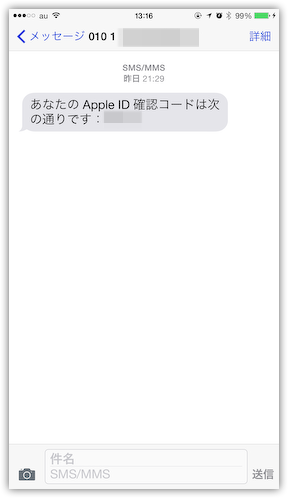
▼確認コードを求められますので、4桁のコードを入力します。その後「確認」をタップします。
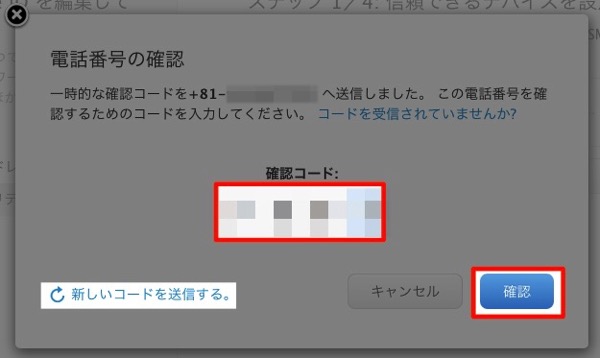
▼それぞれのデバイスの「確認」をクリックし、それぞれのデバイスに送られてきた確認コードを入力します。すると全てのデバイスで「確認済み」となります。「続ける」をクリックします。
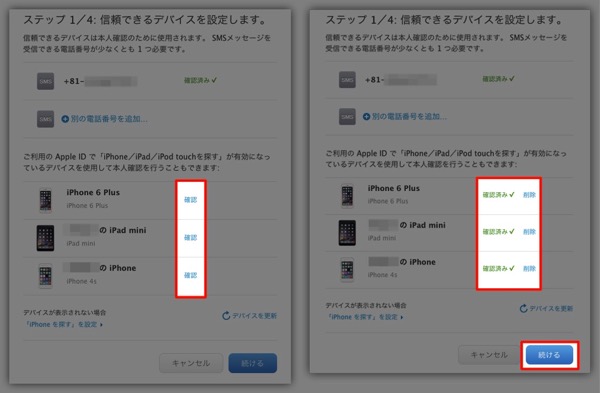
▼「復旧キー」の印刷を求められますが、メモ等で控え、誰にも見られないように管理すれば問題ありません。「続ける」をクリックします。
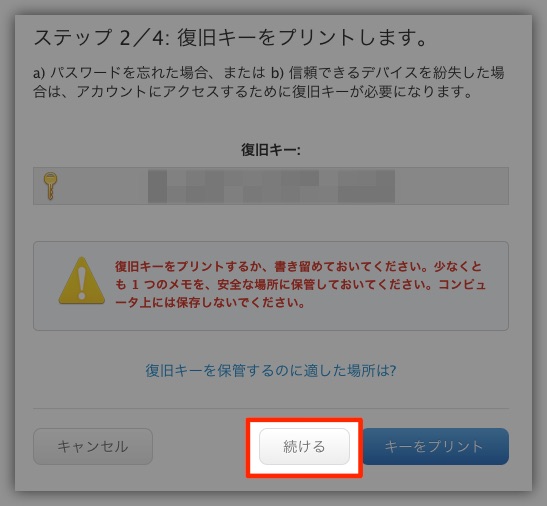
▼重要な「復旧キー」を確認されますので、再度入力します。入力後「確認」をクリックします。
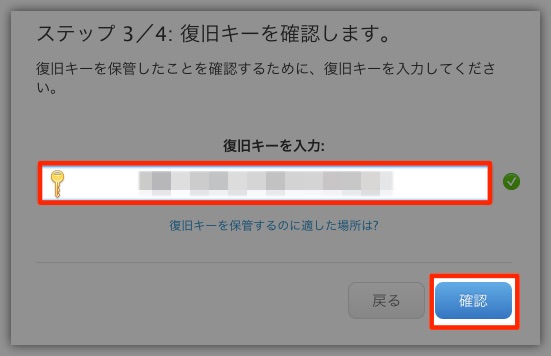
▼注意事項を同意して「2ステップ確認を有効にする」をクリックします。
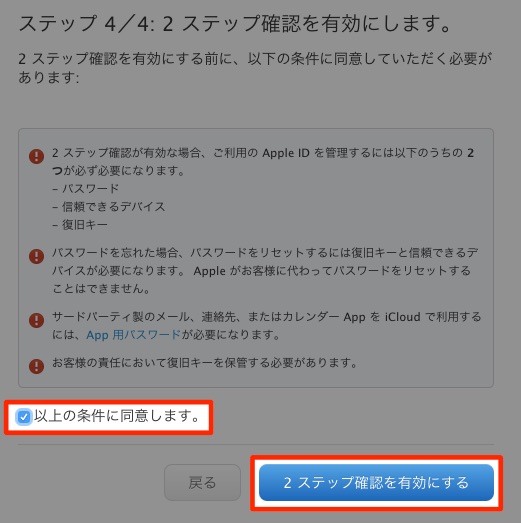
▼以上で終了です。お疲れさまでした。
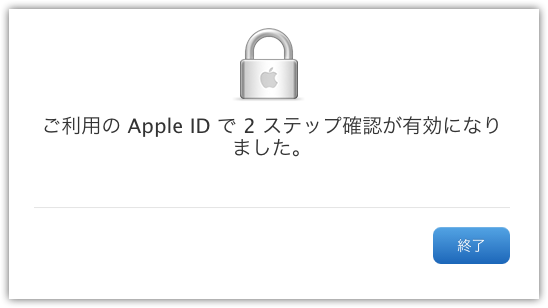
おわりに
管理するうえで、Apple ID、パスワード、復旧キーを無くさないように保管しなけれればなりません。
もし無くした場合は、最悪使えなくなる場合もあります。
しっかりメモって保管しておきましょう。
パスワード管理にはセキュリティが高く便利な1Passwordがオススメです。
デジタル技術が発達しても、最終的にはメモして保管するというアナログ的行為が必要になってきますね。


![[Apple][セキュリティ]遅ればせながらApple IDの2段階認証を設定したので手順を紹介します](https://twi-papa.com/wp-content/uploads/2014/10/medium_8070397213.jpg)
![[Apple][セキュリティ]遅ればせながらApple IDの2段階認証を設定したので手順を紹介します](https://twi-papa.com/wp-content/uploads/2014/10/IMG_1438.jpg)
コメントはこちら