photo credit: Martin Krzywinski via photopin cc
はじめに
プロモーションコードやiTunesCardのコードの入力方法を知らなかった@fwhx5296ことシゲちゃんです。
▽iTunes Cardって知らない方はいないと思います。これですね。
▽裏面にダウンロードコードが記載されています。
さすがに最近ではありませんが、初めてiPhoneを手にした際にこのiTunes CardのダウンロードコードをどうやってiPhoneに打ち込んでいいかわからなかったときがありました。
また、仲良くしていただいているアプリ開発の方から「プロモーションコード」を頂いて、これまたどうやってiTunesに反映させていいのかわからない時期がありました。
基本中の基本ですが、自分同様知らない方のために、その入力方法を記載したいと思います。
iTunes Card/コードを使う
この「iTunes Card/コードを使う」の場所が、iPhoneのどこにあるのかわかりませんでしたw
▽どこにあるかと言いますと、「App Store」を開き、「おすすめ」タブをタップし一番下までスクロール。
▽「iTunes Card/コードを使う」をタップします。
▽iTunes Cardコードを入力して「Go」をタップします。
▽これでiTunesに反映されて、Apple IDのクレジット金額が表示されます。
「おすすめ」タブの最下方に表示されます。これでiPhoneでもあといくら
クレジットがあるかわかりますね。
ついでに・・・App Geniusを設定してみる
「おすすめ」タブ最下方にある「Apple ID」をタップします。
▽Apple IDについて聞かれます。
▽「App Geniusをオンにする」をタップします。
▽「Geniusをオン」をタップします。
この「Genius」を使用すると、より沢山のAppの中からお気に入りのAppが見つかるというものです。
▽Apple Storeの利用規則に関して同意を求められますので、「同意する」をタップします。
▽「App Genius」がオンになりました。
で・・・その後「Genius」をタップするが、落ちてしまう?!早めの改善をお願いいたします。
さいごに
iTunesを使用するのであれば、iTunesカードはキャンペーン等を利用するとかなりお買い得です。
参考:キャンペーン中のiTunesカードを大人買いしてみました – ツインズパパの徒然日記
参考:「iTunesカード」キャンペーンを利用しない手はない – ツインズパパの徒然日記
参考:外出先でプリントアウトを迫られたときの一つの対処法 – ツインズパパの徒然日記
昨日も書きましたが、コンビニでのキャンペーンが多いので、それに乗っかるもよし、大型量販店のキャンペーンを利用するもよし。
とりあえずiTunesカードに関してはアンテナを大きく張り巡らせて、お得なときに無理のない範囲で大人買いをしておいたほうがお得ですよね!
.


















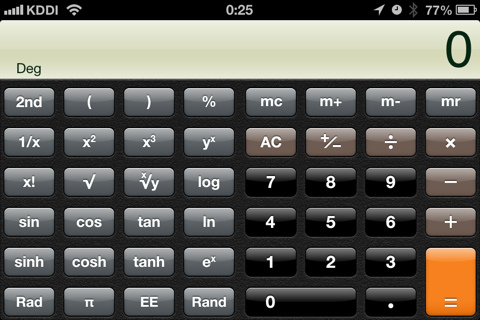
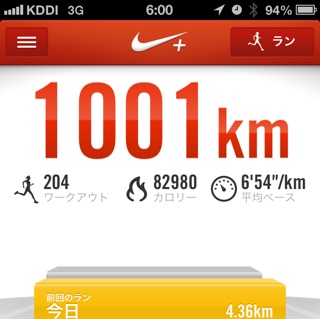
コメントはこちら