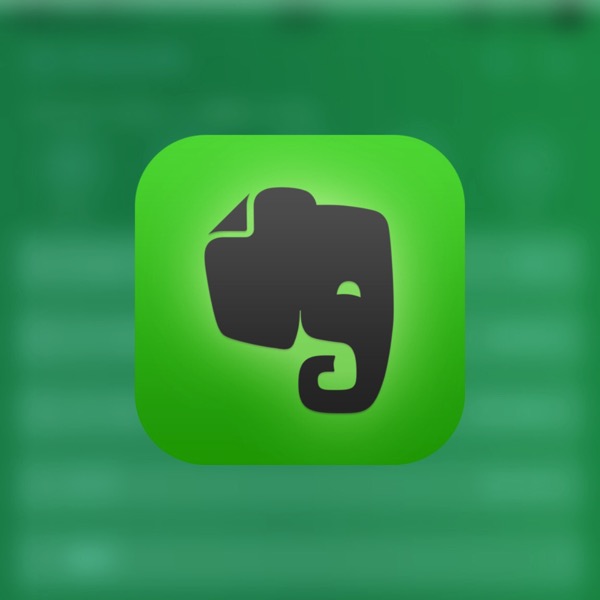
はじめに
昨日はApple IDの2段階認証の設定方法をご紹介しました。@fwhx5296ことShigeです。
今回は、私の日常生活になくてはならないEvernoteの2段階認証を設定したので、その手順を簡単にご紹介したいと思います。
日常生活の必需品「Evernote」2段階認証の設定手順を紹介します
2段階認証とは
前回の記事にもエントリーしました。
【関連】[Apple][セキュリティ]遅ればせながらApple IDの2段階認証を設定したので手順を紹介します
要は、従来のID+パスワードという組み合わせに加えて、手元にあるデバイス(iPhone等)で「認証コード」と呼ばれる数桁の数字等の入力を追加で求めることにより、セキュリティをより強化するものです。
ログイン時に一手間増えますが、アカウントやパスワードを盗まれることを思えば、なんてことはありません。
では早速紹介させていただきます。
Evernoteの2段階認証について
▼まず最初に、ウェブ版のEvernoteにログインします。そして、アカウント画面を開きます。
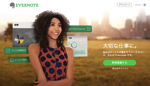 大切な仕事のためのワークスペース | Evernote
大切な仕事のためのワークスペース | Evernote
▼右上のアカウントをクリックします。
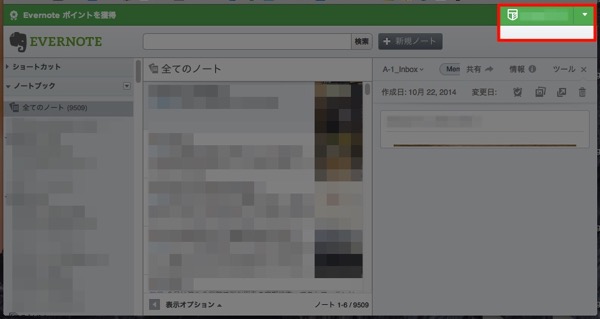
▼「アカウント設定」をクリックします。
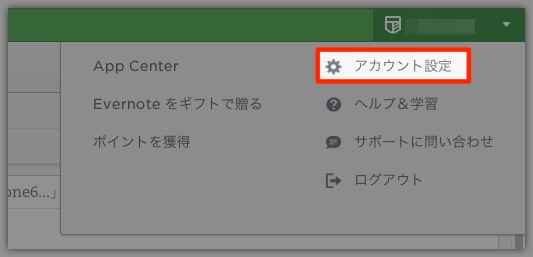
▼「セキュリティ概要」をクリックします。
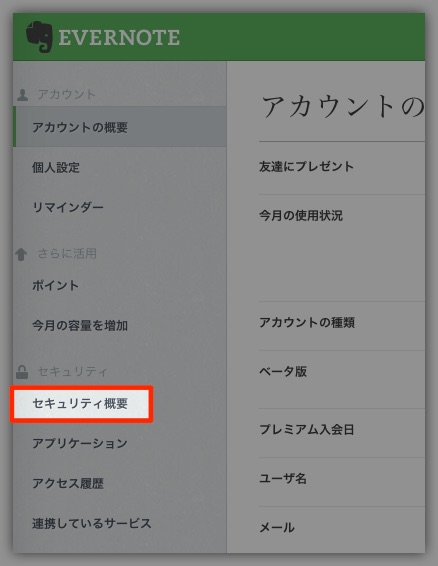
▼[2段階認証]の【有効化】をクリックします。

▼「続ける」をクリックします。
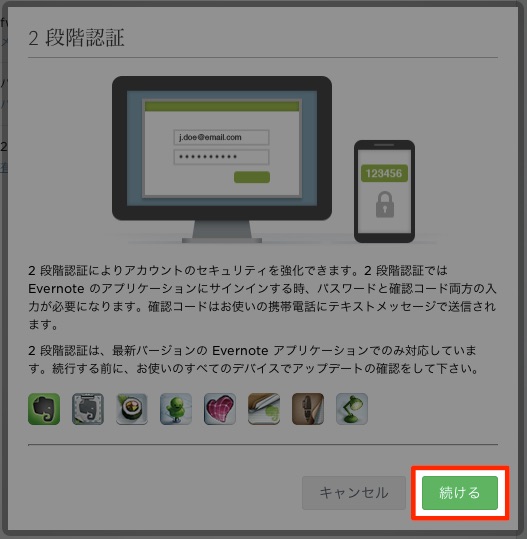
▼「確認用Eメールを送信する」をクリックします。
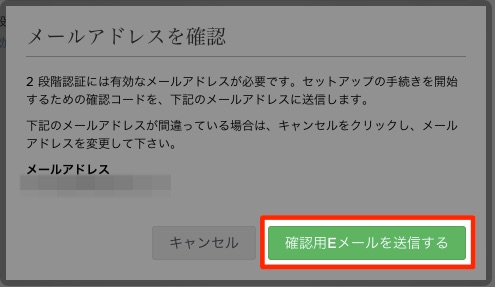
▼メールに届いたコードを確認します。
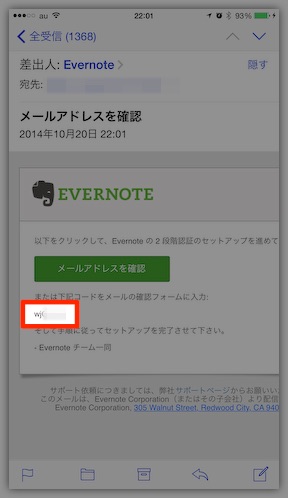
▼携帯メールに届いたコードを入力します。
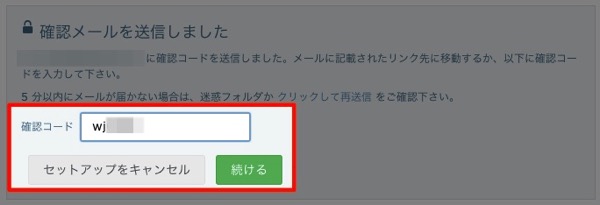
▼自分の携帯番号を入力します。090-・・・・・ 080-・・・・でOKです。
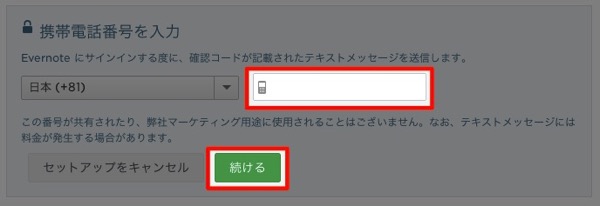
▼確認コードのメッセージが届きます。
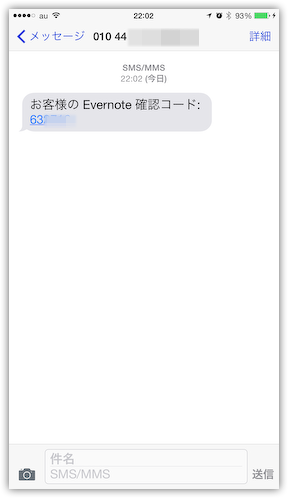
▼確認コードを入力します。
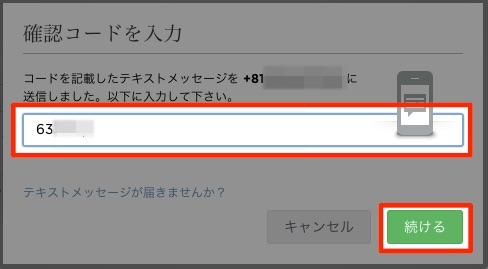
▼iPhoneの場合は以下のアプリをApp Store からダウンロードします。
▼「iOSで続行」をクリックします。
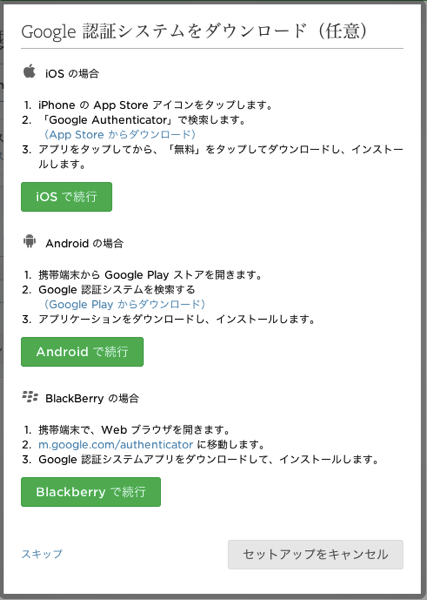
▼編集アイコンをタップ後、「+」をタップします。
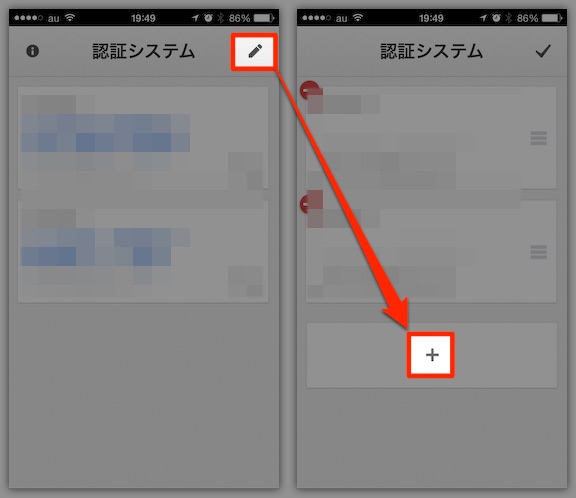
▼「バーコードをスキャン」をクリック後、画面をバーコードに向けると、あっと言う間に認識します。
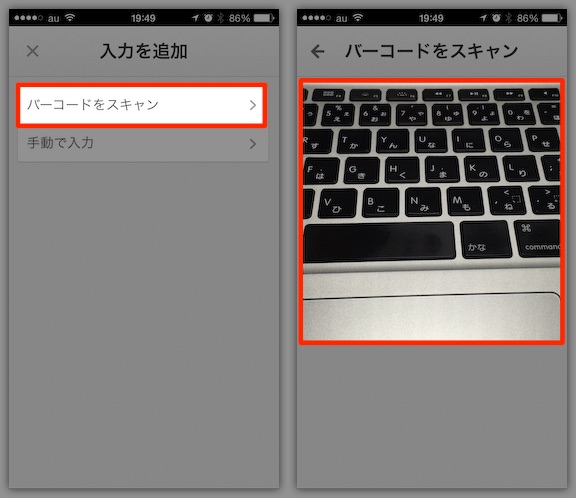
▼下図iPhonenスクリーンショット「認証システム」の6桁のコードを入力します。「続ける」をクリックします。
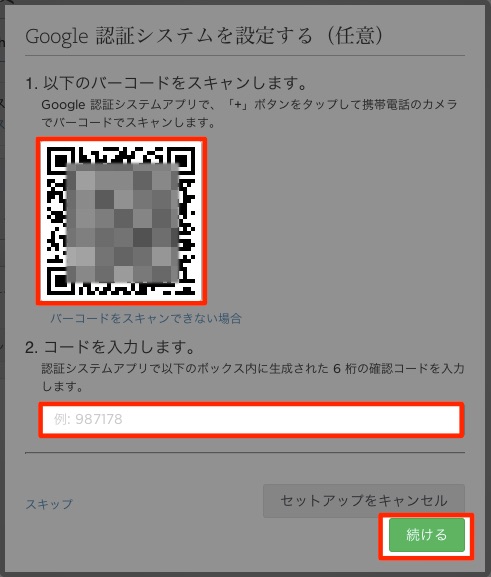
▼iPhoneでQRコードを読み込むと6桁のコードが表示されます。
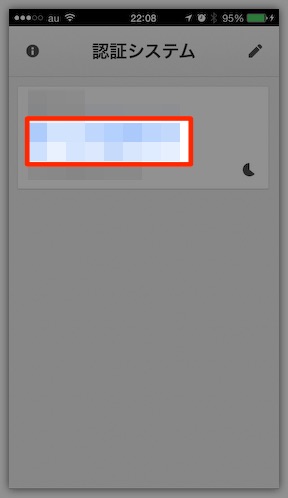
▼印刷するかメモをとり、誰にも見られないよう厳重に保管しましょう。
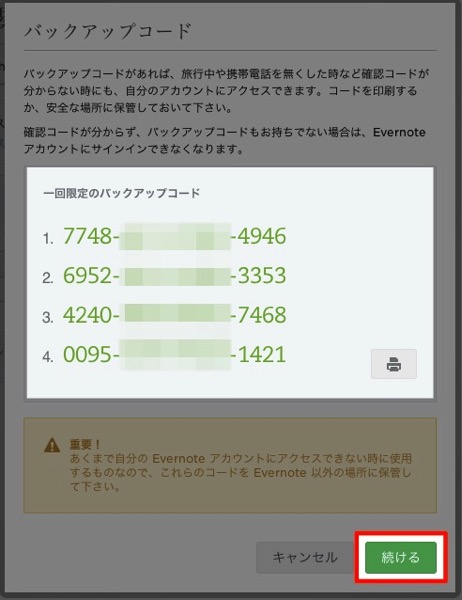
▼上図のどれでもいいのでバックアップコード「7748-※※※※–※※※※-4946」を入力します。「セットアップを完了」をクリックします。
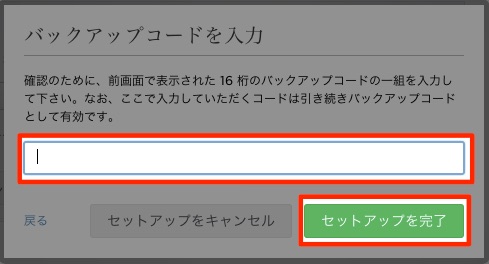
▼以下のアプリに関して今後サインインする度に、確認コードが求められます。
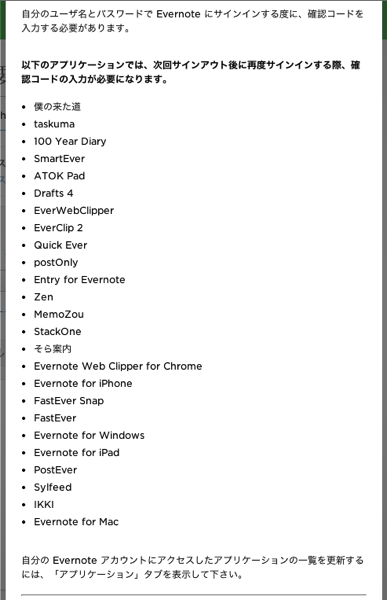
▼セキュリティ概要を確認すると、「2段階認証が有効」になってます。
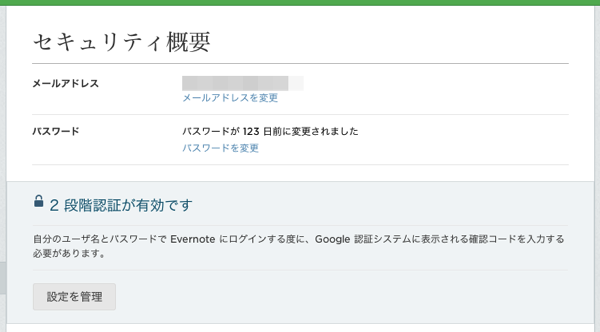
▼「設定を管理」をクリックすると。変更画面が出てきます。
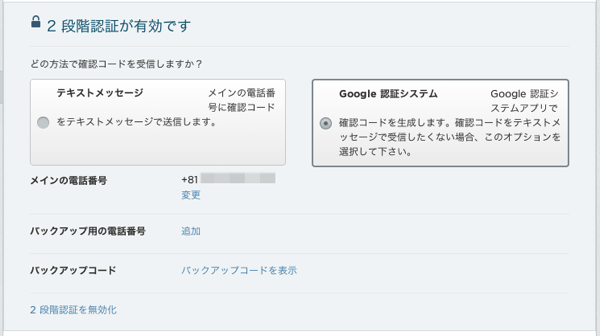
参考にアプリ「そら案内」でサインインしてみましょう
▼ホーム画面から「転送アイコン」から「その他設定」をタップします。
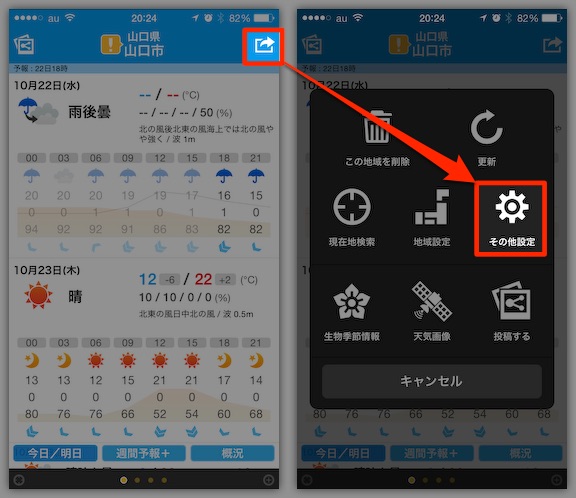
▼「投稿設定」から「Evernoteを有効にする」をタップします。
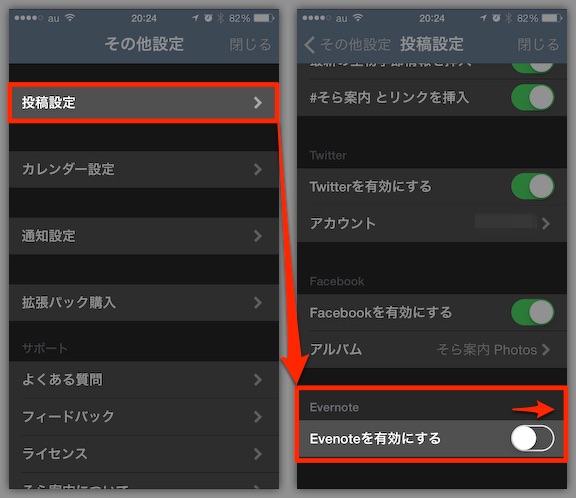
▼通常のサインインに追加して「2段階認証」画面に遷移します。先ほどの「Google Authenticator」アプリの中のEvernote欄に表示されている6桁の確認コードを入力します。
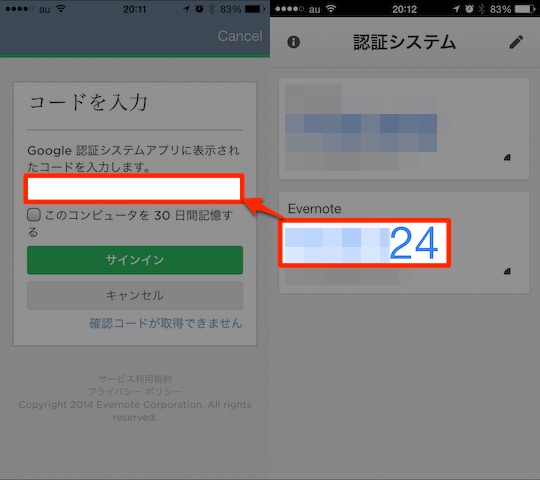
▼無事に「そら案内」の認証が終わりました。
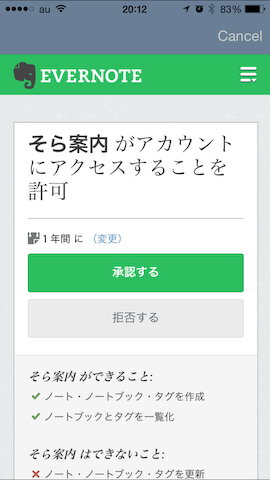
おわりに
一手間増えると言っても、「Google Authenticator」のアプリに表示されている6桁の「確認コード」を転写するだけですから、大したことはありません。
これで強固なセキュリティ対策を施すことができました。
今回はEvernoteの2段階認証を設定してみました。
また一つ安心が増えましたよ^^



![[Evernote][セキュリティ]日常生活の必需品「Evernote」2段階認証の設定手順を紹介します](https://twi-papa.com/wp-content/uploads/2014/10/medium_2294144289.jpg)
![[Evernote][セキュリティ]日常生活の必需品「Evernote」2段階認証の設定手順を紹介します](https://twi-papa.com/wp-content/uploads/2014/10/IMG_1503.png)
コメントはこちら