
photo credit: elod beregszaszi via photopin cc
はじめに
スクリーンショットはいつもSkitchで加工していたfwhx5296ことShigeです。
ブログを書くときにスクリーンショットを利用するとわかりやすく便利
ほとんどの方がご存じとは思いますが「スクリーンショット」とは、画面に表示されているままを撮影してブログ等の説明用に掲載したり加工したりするものです。
スクリーンショットの撮影方法は以下です。
【Windowsでは】
機種によって異なりますが、キーボード右上にある[PrintScreen]とか[PrtSc]などの文字が書いてあるキーを確認してください。
1)画面全体を撮影する
[PrtSc]を押下すれば画面が表示されているまま撮影できます。
2)アクティブウインドウだけ撮影する
[Alt]+[PrtSc]を同時に押下すれば撮影できます。
【Macの場合】
1)画面全体を撮影する場合
[shift]+[command]+[3]
2)画面の任意の範囲を撮影する場合
[shift]+[command]+[4]
3)アクティブウインドウだけ撮影する
[shift]+[command]+[4]+[Space]
ここからは【Macの場合】に限定してお話します。
ブログでの説明では上記3)のアクティブウインドウだけ撮影する機会が多くあります。
では実際に撮影した画面はこちら。
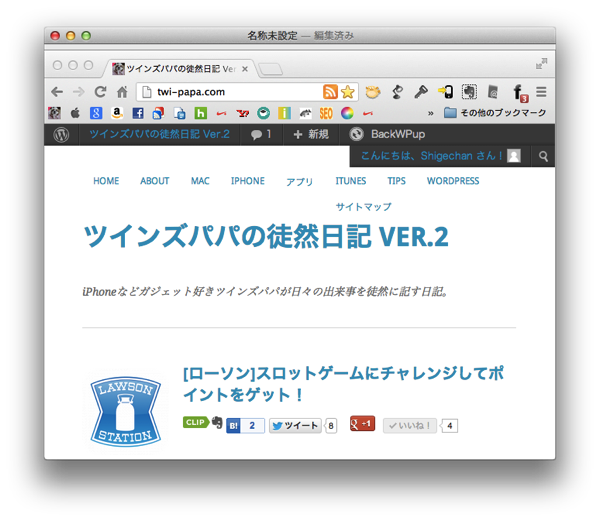
Macでのアクティブウインドウのスクリーンショットではウインドウの周りに陰が映り込みます。
見た感じ3次元でオシャレっぽく見えるのですが、その分四方に余白があるのと同じことになりますので、言ってみれば余分なスペースです。
最近の読者はパソコンとスマホがほぼ半々という割合なので、もしこのスクリーンショットをスマホで見るとそれこそこの陰が災いして重要な中身が見づらくなります。
陰が映り込まないように加工する方法について
今まではこちらのアプリを利用して陰をトリミングしていました。
 Skitch 2.5(無料)
Skitch 2.5(無料)
カテゴリ: 仕事効率化, グラフィック&デザイン
販売元: Skitch – Skitch Inc(サイズ: 21.2 MB)
全てのバージョンの評価: 

 (216件の評価)
(216件の評価)
▼こんな具合です
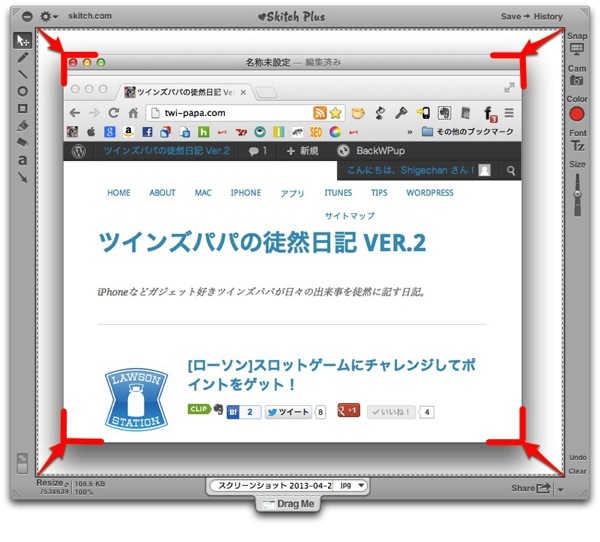
しかしこの方法だと正確に端点でトリミングするのは難しいのです。特に私みたいな不器用ものにはかなり困難w
ではどうするか?!
ここで前回のエントリーが役に立ります。
参考:[Mac][アプリ]Macにあるアプリケーション【グラブ】を使ってスクリーンショットを撮影してみた
Mac標準アプリケーションである【グラブ】を使います。
パソコン上での見え方ですが同じ領域でありながら、グラブで撮影したほうが2割ぐらい大きく見えます。
▼前回エントリーをスマホのスクリーンショットで撮影してみました。
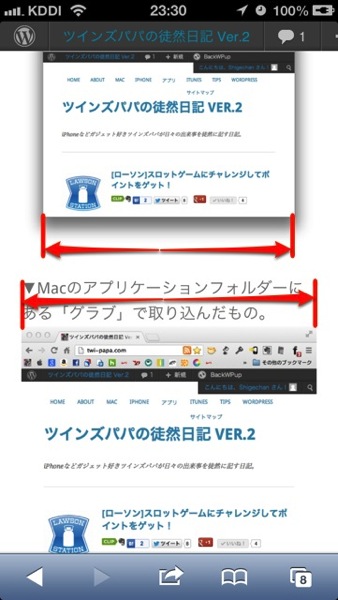
【グラブ】で撮影したスクリーンショットのほうがiPhone画面を効率よく表示していることに気づくと思います。
【グラブ】の撮影方法についてざっくり説明をば
まずはMacアプリケーション【グラブ】を起動します。
▼起動するとこんなメニューバーとなります。
![]()
▼「取り込み」>「ウインドウ」を選択します。
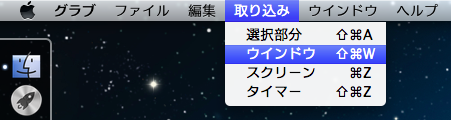
▼「ウインドウを選択」をクリックします。
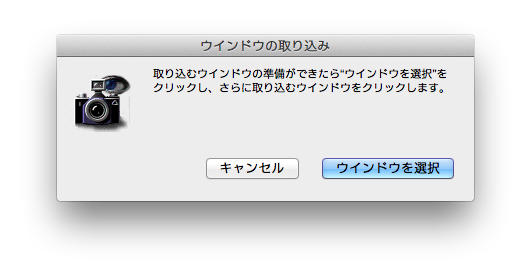
▼ウインドウ上でクリックしすると、画面が取り込まれます。
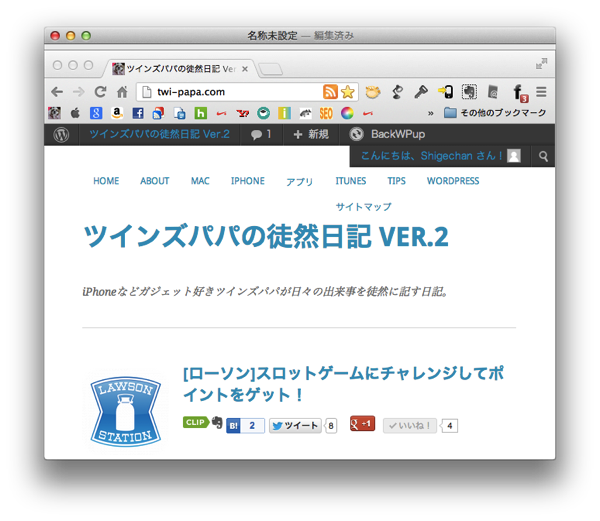
▼適当なところで適当な名前をつけて保存します。これで完了。
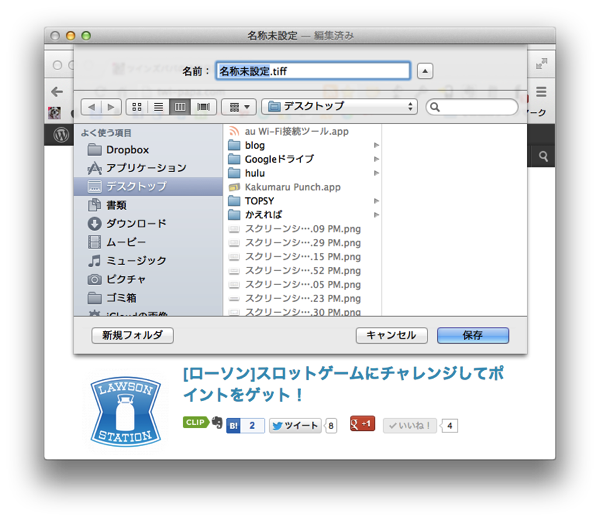
さいごに
簡単にしかも性格に端点を指示してくれますので問題なく綺麗な画像でブログに掲載することが可能です。
今までSkitchを使ってイライラしながら四隅をトリミングしていたのがバカらしくなってきました。
みなさんもお試しあれ。
追記
本記事投稿後、けんけん(@knk_n)さんありがたい指摘がありましたので追記させていただきます。
@fwhx5296 スクショの影は消せますよ ⇢ knk-n.com/2012/05/14/mac…
— (け)んけんさん (@knk_n) 2013年4月24日
いろんな方法があるのですね。ありがとうございます。


![[Mac][アプリ]Mac標準アプリ【グラブ】でのスクリーンショットがいい感じ](https://twi-papa.com/wp-content/uploads/2013/04/63872ac28df9dfef70c722dea51469f7.png)
![[Mac][アプリ]Mac標準アプリ【グラブ】でのスクリーンショットがいい感じ](https://twi-papa.com/wp-content/uploads/2013/04/medium_2199509817.jpg)
コメントはまだありません。