
photo credit: Peregrino Will Reign via photopin cc
はじめに
WordPressに移行して今までずっとバックアップを取らずに年越ししてしまった@fwhx5296ことシゲちゃんです。
今までトラブルなくきたのは運がよかったのでしょう。新年を迎えたら早々にバックアップできるプラグインを導入しようと考えていました。
以前は、「WordPress Database Backup」というプラグインを使おうとチャレンジしたのですがどうもうまくいかず、結局なにも入れていませんでしたw
「BackWPup」を導入
去年とあるセミナーでりくま(@Rikuma_)さんとお会いしたときに、バックアップのプラグインについていろいろご教授頂きました。
本人はかなり苦労されていた様子で、過去のエントリーを見ても明らかw
しかし今から挑戦しようという私みたいな人にはとても参考になります。(りくまさん、ありがとうございますw)
それらのエントリーがこちら・・・
巷で最近話題の「BackWPup」がクラウドに保存できなくて発狂した : りくまろぐ
りくま(@Rikuma_)について …
BackWPupのDropbox保存エラーの件、解決策が判明しました : りくまろぐ
ほかに参考にさせていただいたのがこちら・・・
やまむ(@kyamamu)さんの
WordPressの自動バックアップ運用はプラグイン「BackWPup」で決まり | サラリーマンプラス
けんけん(@knk_n)さんの
[K] データベースもファイルもこれ一本で大丈夫!WordPressバックアッププラグイン「BackWPup」を使ってみた
@knk_nです …
そしてらくちゃん(@rakuishi07)の
[WordPress] Dropbox にブログのすべてを簡単にバックアップできる「BackWpup」 | ラクイシロク
みなさんとてもわかりやすく書かれているため、見よう見まねでトラブルなく導入することができました。
導入方法
備忘録のため自分でやった方法を記載しておきます。少しでも参考になれば幸いです。
〜バックアップ設定〜
1.WordPressプラグインの管理画面>プラグイン>新規追加
「BackWPup」と検索窓に入力し、[プラグインの検索]をクリック。
インストール後に有効化です。
(下記スクショはインストール後に検索していますので、インストール済みになっておりますw)

2.有効化されると管理画面左のサイドメニュー「BackWPup」>「Add New」
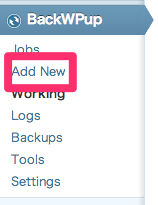
3.Job Setting画面での設定
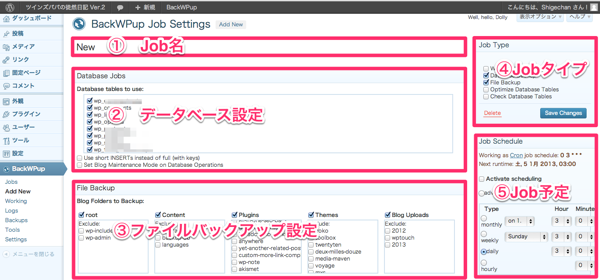
①Job名前…あとから見て自分がわかる名前を付けます。
②データベースのバックアップ設定…特に問題なければ全てチェックでOKです。
③ファイルバックアップの設定…けんけん(@knk_n)さんが書かれているように、[EXCLUDE]にはアックアップ対象から外れてしまうので、チェックは入れません。
④Jobタイプ…必要な項目にチェックを入れます。私は[Database Backup]のみチェックを外しました。
⑤バックアップ予定…基本的に毎日更新を心がけているため、毎日午前1時にしました。
上記設定が終わったら、右上の【Save Changes】をクリックします。
〜Dropbox設定〜
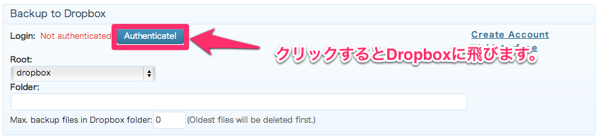
「Authenticate!」をクリックして、Dropboxと連携します。
初めてDropboxにサインアップされる方はこちらをクリックしてください。
Root:dropbox
Folder:Dropbox/archives/Backwpup/
としました。
Finderでみるとこんな感じです。

早速バックアップしてみた
設定が終わりましたので、バックアップできるかどうか試してみます。
1.管理画面左のサイドメニュー「BackWPup」>「Jobs」をクリックします。
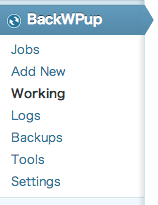
2.項目の中をポイントすると、文字が現れるので「Run Now」をクリックします。
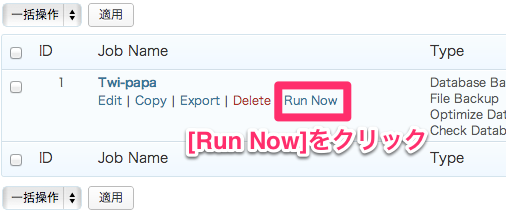
3.すると、バックアップしている状況が見て取れます。
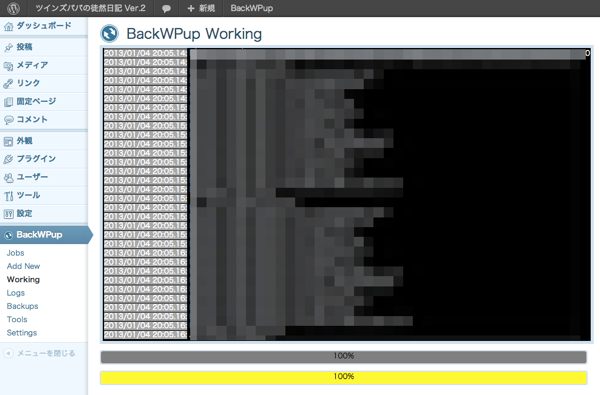
4.100%になると終了!Dropbox内のフォルダーを確認してみます。
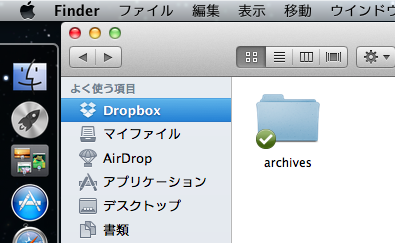
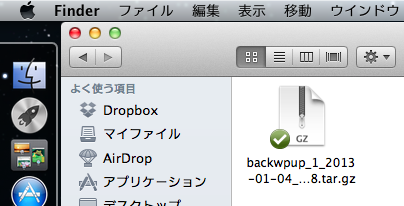
無事トラブルなく終了しました。
トラブルがなかったのは、ファイル容量が小さかった(150MB以下)だったのが大きな要因だろうと思います。
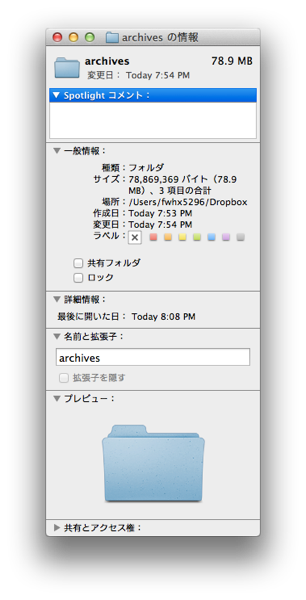
おわりに
これで万が一トラブルが生じてもDropboxからすぐ復旧ができるので、安心して毎日のブログライフが送れます。
参考にさせて頂いたみなさんありがとうございます。






![[WordPress][プラグイン]WordPressのプラグイン「BackWPup」を入れてみた件](https://twi-papa.com/wp-content/uploads/2012/12/mzl.qfdzdaca.512x512-75.jpg)
![[WordPress][プラグイン]WordPressのプラグイン「BackWPup」を入れてみた件](https://twi-papa.com/wp-content/uploads/2013/01/medium_3223086466.jpg)
コメントはまだありません。