はじめに
百聞は一見にしかず・・・ブログには画像があったほうがわかりやすい。そう思っている@fwhx5296ことShigeです。
iPhoneにある画像を簡単にMacへ転送する方法について調べてみた
(私の手元にあるアプリを使うものとしました。もっと効率的で簡単な方法があるよって方がおられれは、教えて頂ければ助かります。)
ブログで使用する画像の殆どはiPhoneのカメラロールにあります。
iPhoneでブログを書く「モブログ」では、するぷろ for iOS(ブログエディタ)を使って、直接カメラロールから読み込みできるのでとても簡単です。
しかし、Macを使って書く場合はiPhoneに保存している画像を一旦Macに転送しなければなりません。
ブログを書き始めたころは、Mac用iPhotoのフォトストリームから写真を使っていました。
しかし愛機My MacBook Airが非力なのか写真が多すぎるのか、同期にかなり長い時間を要するため、すぐ使わなくなり、結局今も継続している方法は、iPhoneから「PictShare – multiple photos/movies uploader」を使ってCloudウェブサービスにアップロードして、そのCloudフォルダーから写真を持ってきています。
(Cloudサービスについて、以前はFlickrを使っていましたが今はDropboxです。)
初心者のころからの方法なので、何の疑いもなくこの方法を続けていたのですが、もっと簡単な方法がないのかと思い調べてみました。
幸いにも「Pastebot — コピー&ペースト強化ソフト」を持っていたのでこれを利用してみることに。
@donpyさんのこちらのエントリーがスーパー参考になります。
高機能・高評判のクリップボード拡張アプリ「Pastebot」あえてのレビュー | 覚醒する @CDiP
▼そこで早速画像転送して、Macのブログエディター「MarsEdit」に張り付けてみましょう。一番上の画像を長押し「ガチャ♪」といいます。
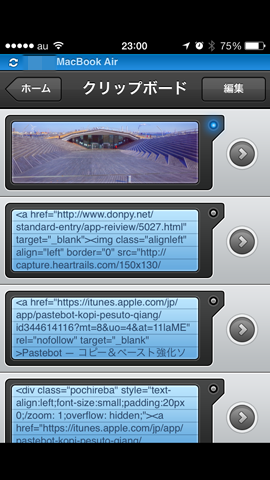
しかし、張り付いたのは下記のテキストのみ(;・∀・)
/var/folders/ry/ljq9z0nx0zz_0dqpbdbx18l80000gn/T/Pastebot/Pastebot 2014-02-07 23.00.23 PM.jpg
他の方法を調べてみたところ、「プレビュー」で張り付きます。

まずはMacの「プレビュー」を起動しておきます。
▼iPhoneで「Pastebot」の画像を長押し。
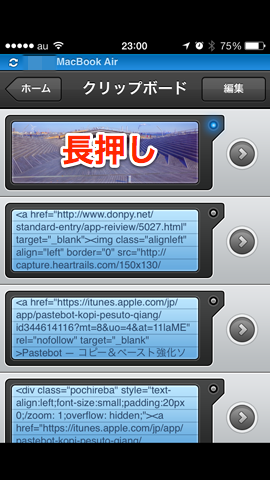
▼Macのプレビューの「ファイル」→「クリップボードから新規作成」
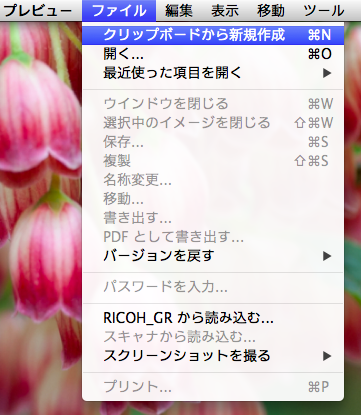
▼張り付きました!
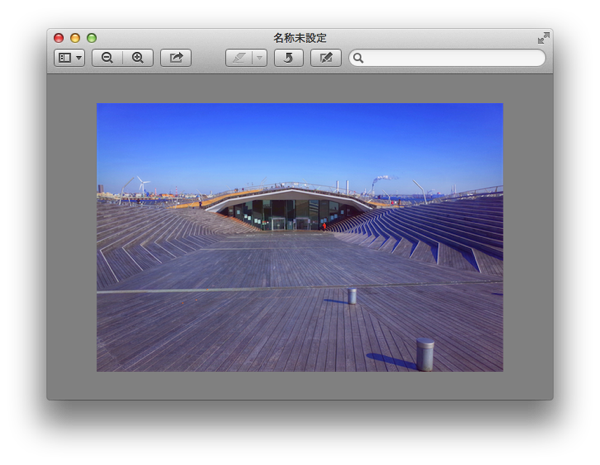
▼あとは「ファイル」→「保存…」からわかりやすい名前にして保存します。
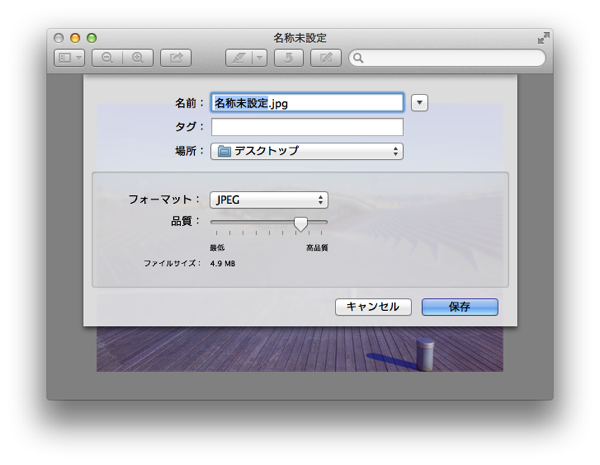
▼ファイルを開いてみました。できた!

おわりに
こちらのアプリを使う方法はよくみますね。
参考エントリーです。
MacとiPhoneで超簡単にAirDropできる無双なファイル転送ツール|Mac
ただ、アプリをダウンロードしてアカウント登録しなければならないってところがひっかかるんですよね(;・∀・)
この方法よりまだ効率的で簡単な方法があるかもしれません。
みなさんどのような方法でアップロードしてるのだろう。
しばらくこの方法を試してみたいと思います。



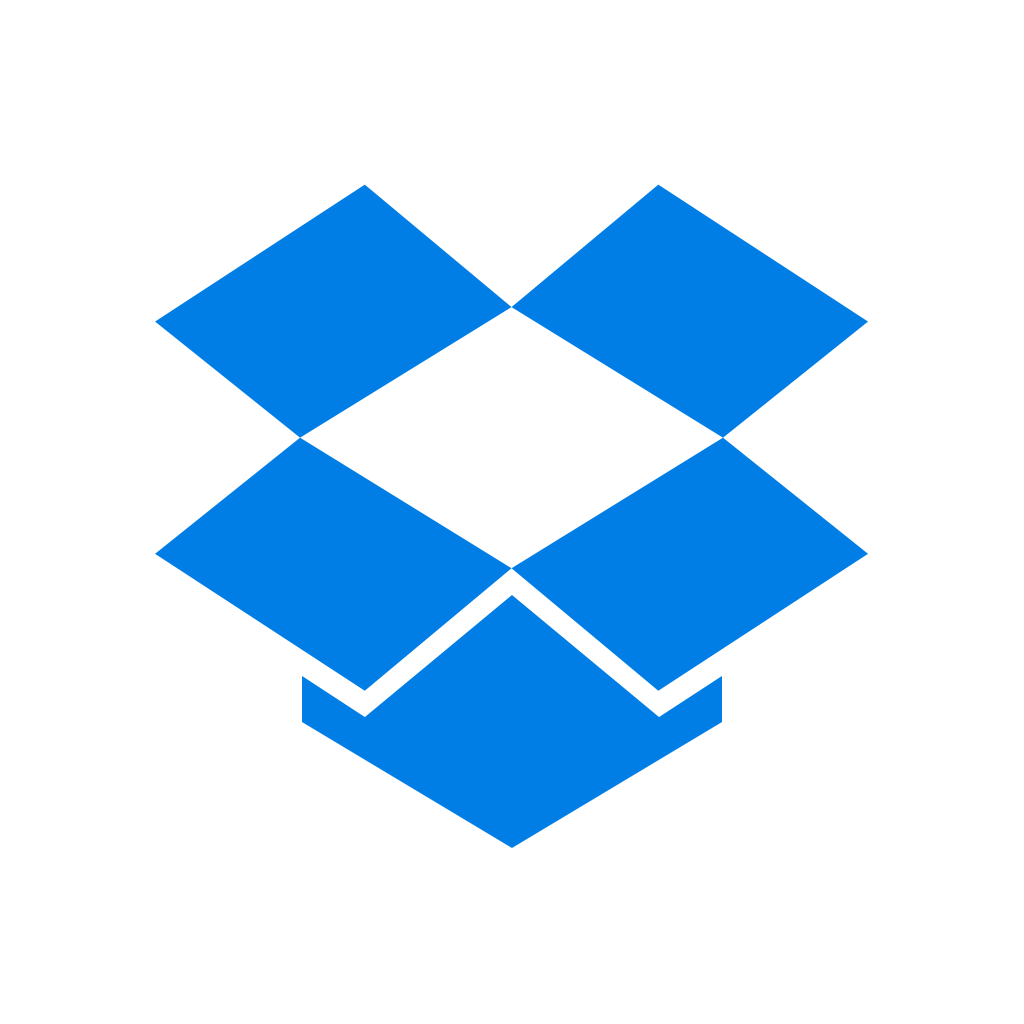





![[iPhone][Mac]iPhoneにある画像を簡単にMacへ転送する方法について調べてみた](https://twi-papa.com/wp-content/uploads/2014/02/IMG_3014.png)
![[iPhone][Mac]iPhoneにある画像を簡単にMacへ転送する方法について調べてみた](https://twi-papa.com/wp-content/uploads/2014/02/915Mxm0xkVL._AA1500_.jpg)
コメントはまだありません。