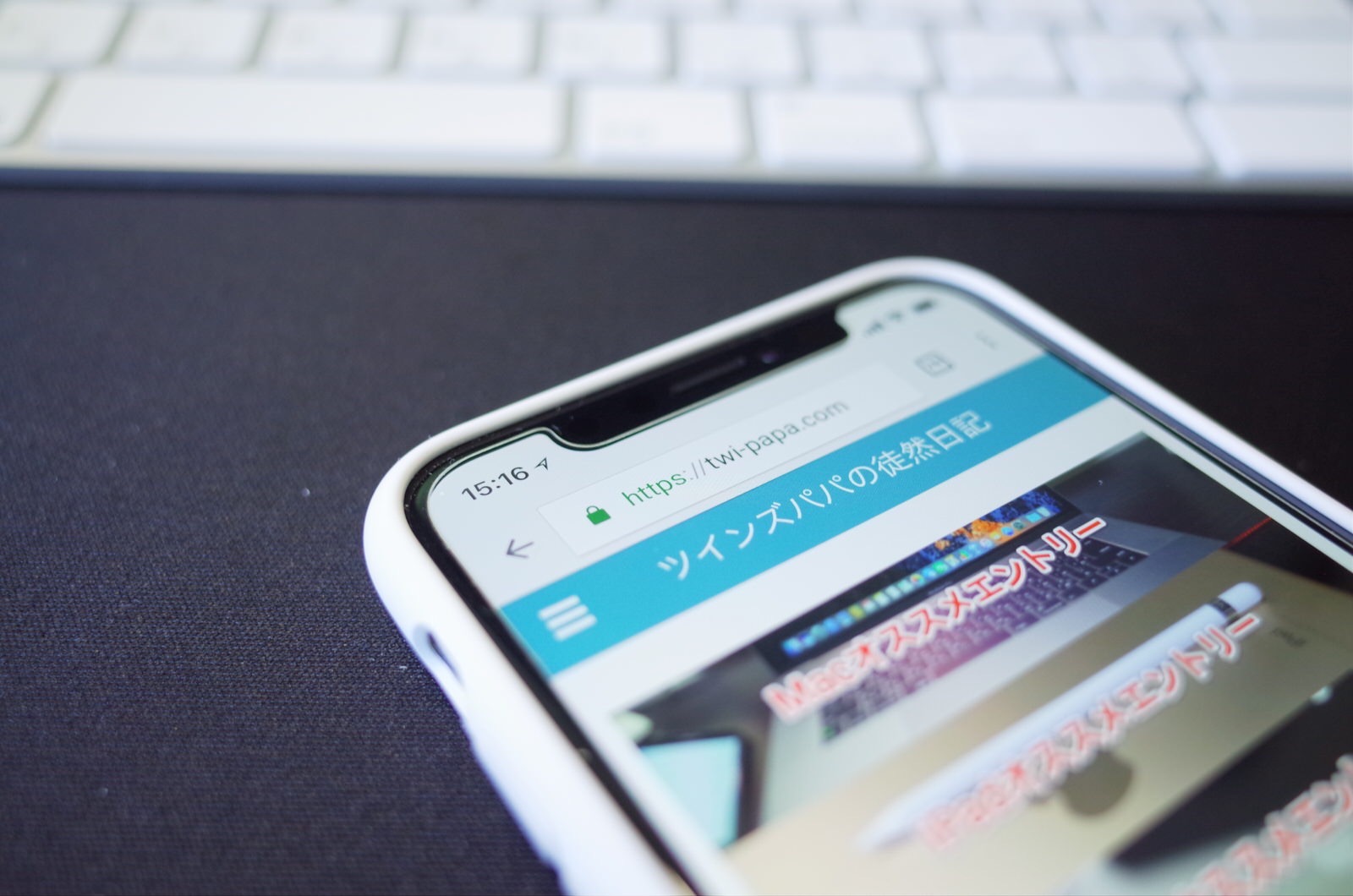
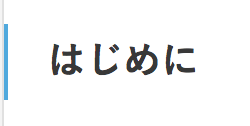
保護された通信で安心してブログ運営をできている@fwhx5296ことShigeです。
第1回目の記事では以下の内容をお伝えしました。
- 万が一のためサイト全体を必ずバックアップにとる
- レンタルサーバー(エックスサーバー)から対象ドメインをSSL設定する
- WordPressの設定からサイトアドレスを変更
- 内部リンクや画像URL等の一括置換え
【第2回目】(この記事)では以下の内容をご紹介します。
- Google Analytics(アナリティクス)の再設定方法
- Google Search Consoleの再設定方法
- 「301リダイレクト」を設定して旧URLからアクセスを引き継ぐ
ちなみに、サイトをHTTPS化(独自SSL化)するということは、SNSやRSS登録数はリセット(ゼロに)リセットされるので、留意してください。リセットされないプラグインもあるみたいですが、私は敢えてリスタートとしていきたいと考えています。
改めて、私のブログ環境はWordPressでレンタルサーバーはエックスサーバーです。独自SSL化も無料なので、気軽に?取り組むことができました。
当ブログでの初投稿は2011年3月。
記事数は2018年8月19日時点で1876記事です。
Google Analytics(アナリティクス)の再設定方法
HTTPS化(独自SSL化)するとURLが「http://・・・」から「https://・・・」に変更されます。
ということで、Google Analytics(アナリティクス)の再設定の必要があります。
Google Analytics(アナリティクス)の再設定は、「プロパティ設定」および「ビューの設定」のふたつを行います。
手順は以下のとおりです。
プロパティ設定
まず、Google Analytics(アナリティクス)にログインします。
▼設定(左下の歯車)から、「プロパティ設定」をクリックします。
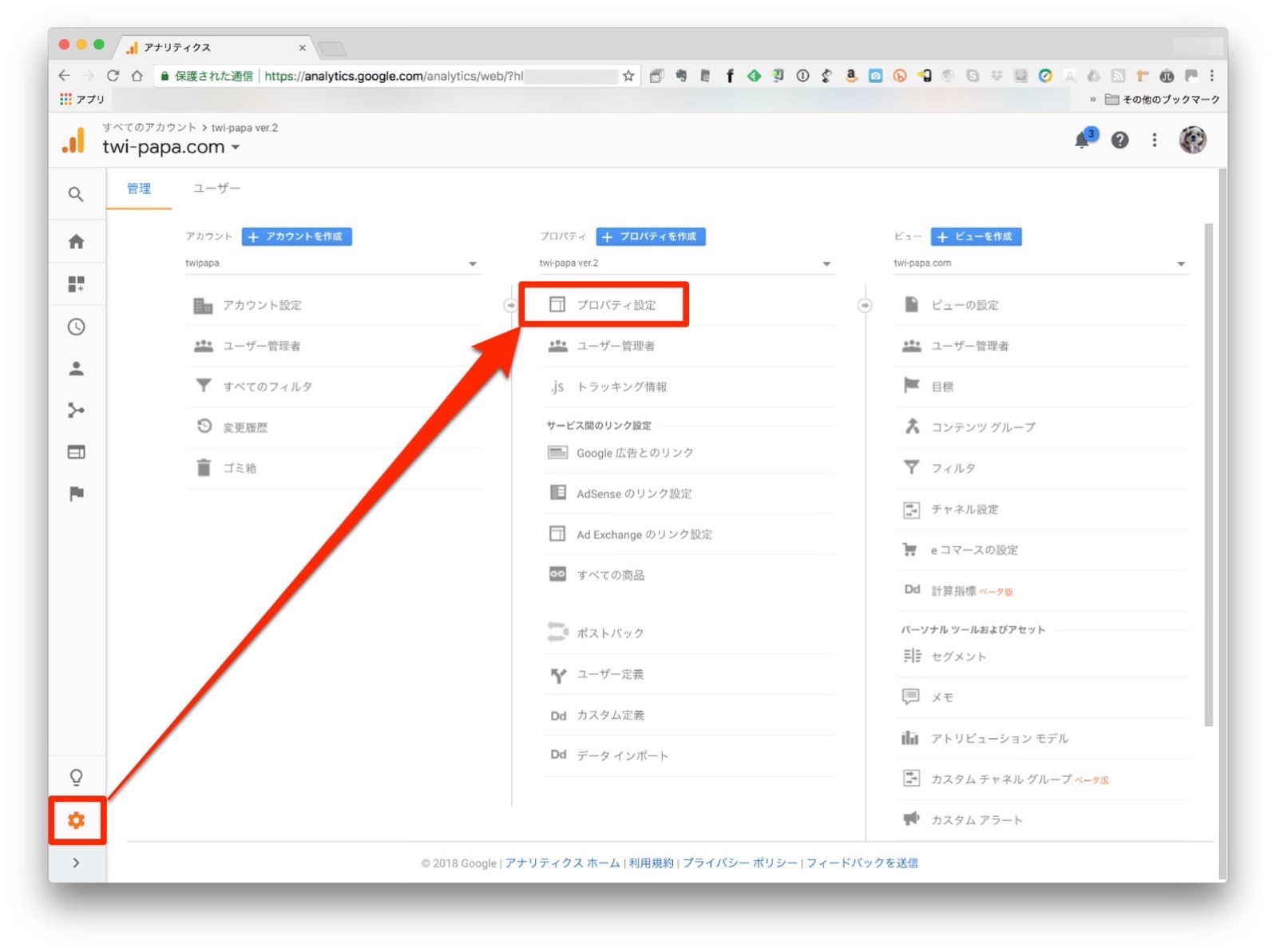
▼プルダウンメニューから、「http://」⇒「https://」に変更しクリックします。その後、スクロールダウンして「保存」をクリックします。
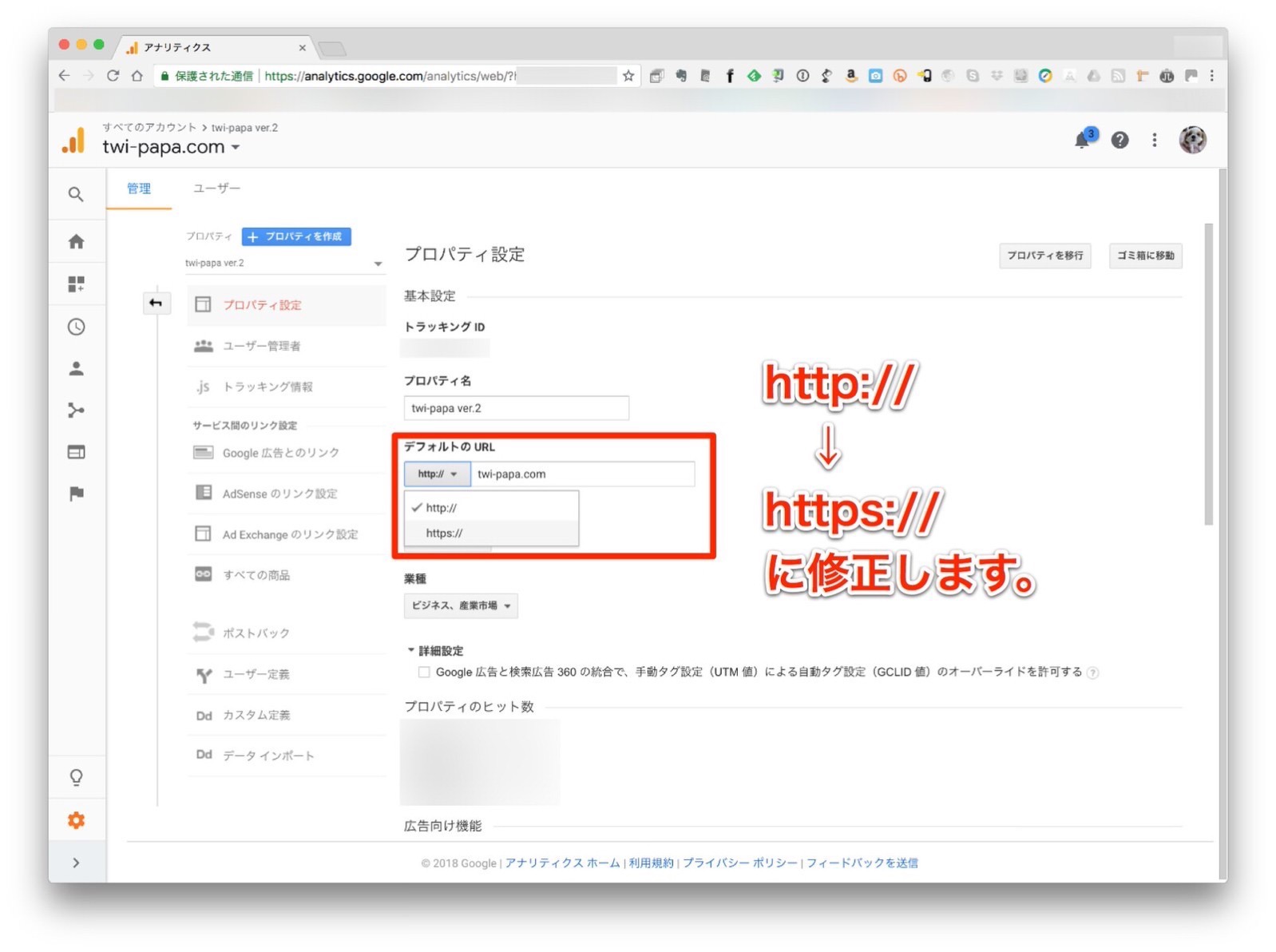
ビューの設定
Google Analytics(アナリティクス)にログインします。
▼設定(左下の歯車)から、「ビューの設定」をクリックします。
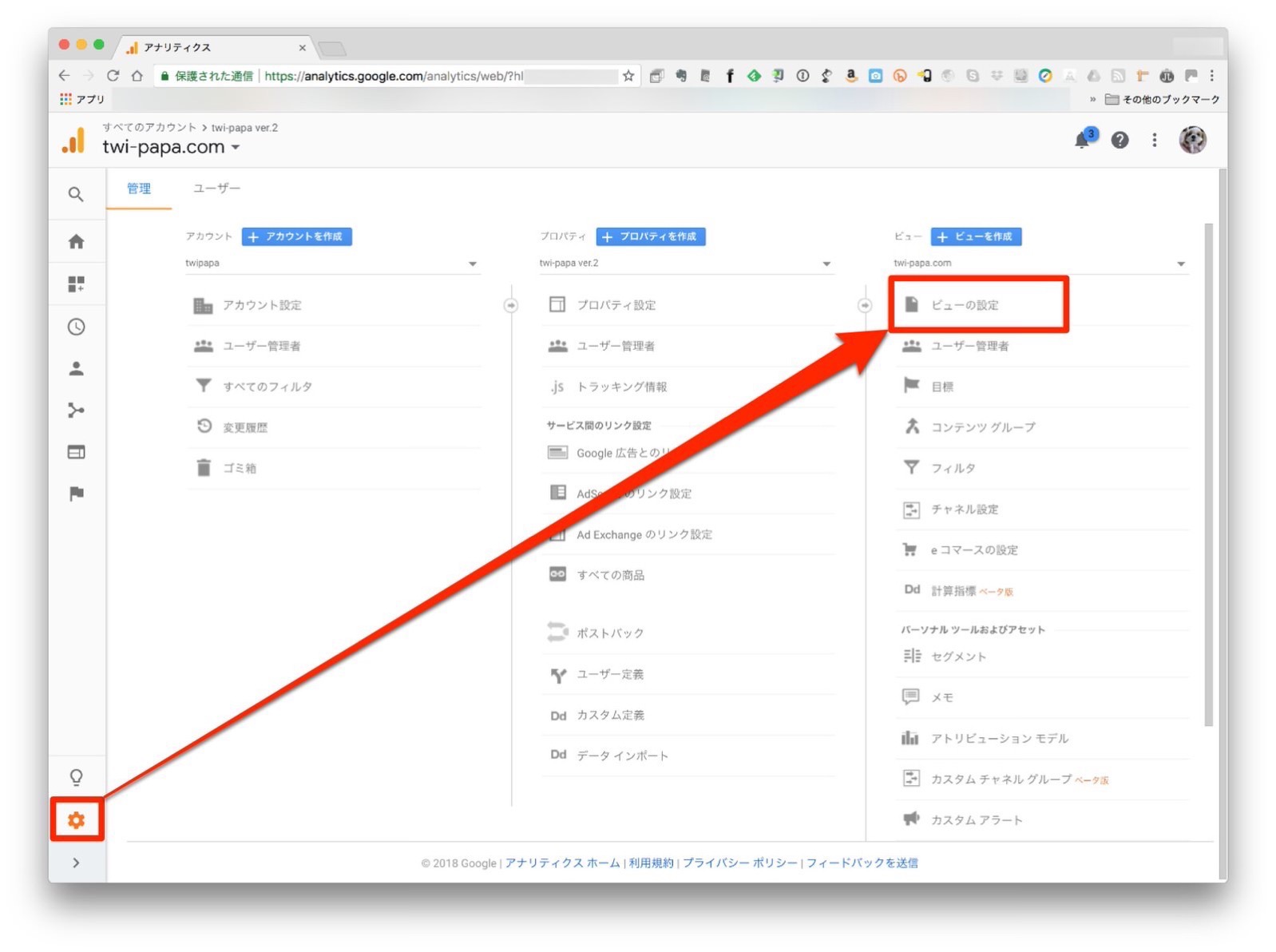
▼プルダウンメニューから、「http://」⇒「https://」に変更しクリックします。その後、スクロールダウンして「保存」をクリックします。
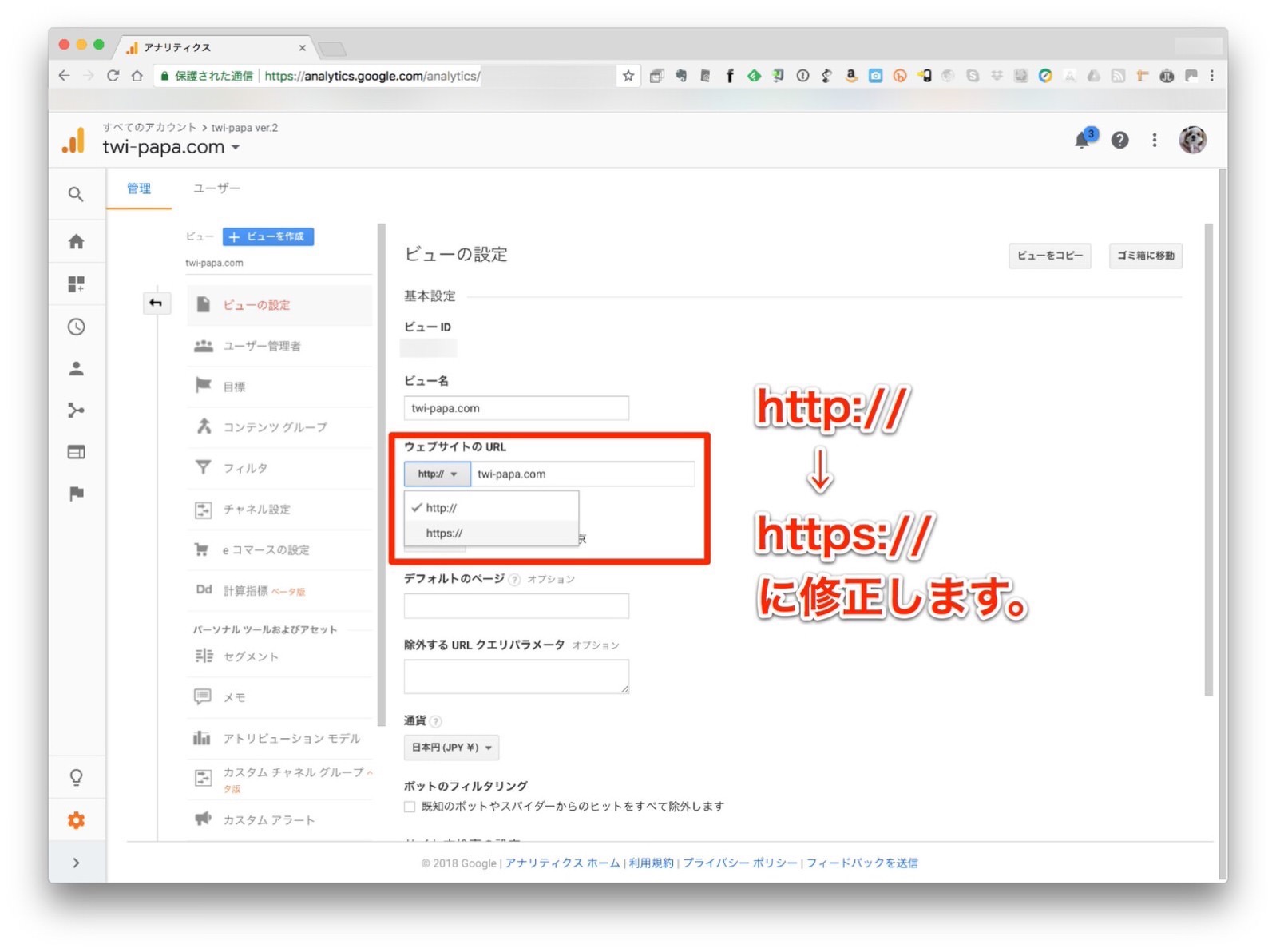
これでGoogle Analytics(アナリティクス)の設定が完了しました。
Google Search Consoleの再設定方法
「Google Search Console」は聞き慣れない言葉ですね。
「Google Search Console」とは
Google 検索結果でのサイトのパフォーマンスを監視、管理できる Google の無料サービスです。Search Console に登録しなくても Google 検索結果でサイトが表示されるようにすることはできますが、登録することで、サイトが Google にどのように認識されるかを確認し、検索結果でのサイトのパフォーマンスを最適化できるようになります。
要は、Googleのインデックス登録を早めたり、サイトの問題を確認できたりするツールです。
ブログ運営する場合は、登録しておいたほうがいいと思います。
HTTPS化(独自SSL化)に伴い、Google Search Consoleの設定も変更する必要があります。
新しくなったウェブサイト(https://・・・)のプロパティを追加するものです。
「https://・・・」および「https://www.・・・」
「www」がある場合と無い場合の両方のバージョンを追加して設定していきます。
私の場合、「http://twi-papa.com/」のサイトには、「WWW」つきのものがなかったので、ついでに追加しました。
要は、以下のとおりです。
以下、その方法です。
「Google Search Console」にログインします。
▼「プロパティ追加」をクリックします。

▼ウェブサイトに一つ目のサイトURL「https://twi-papa.com/」を入力し、「追加」をクリックします。
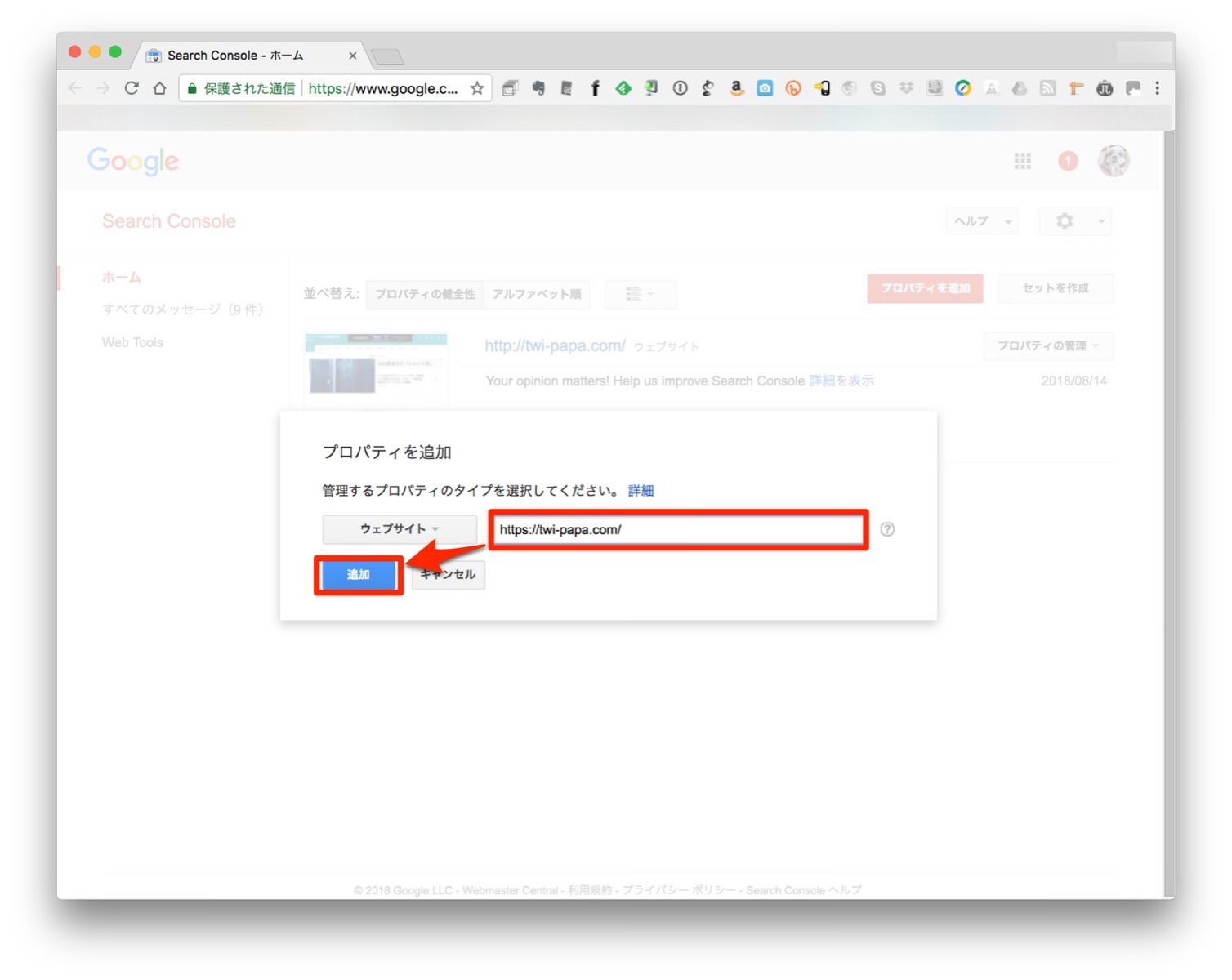
▼「別の方法」タブから、「Google アナリティクス」のラジオボタンにチェックを入れて「確認」をクリックします。
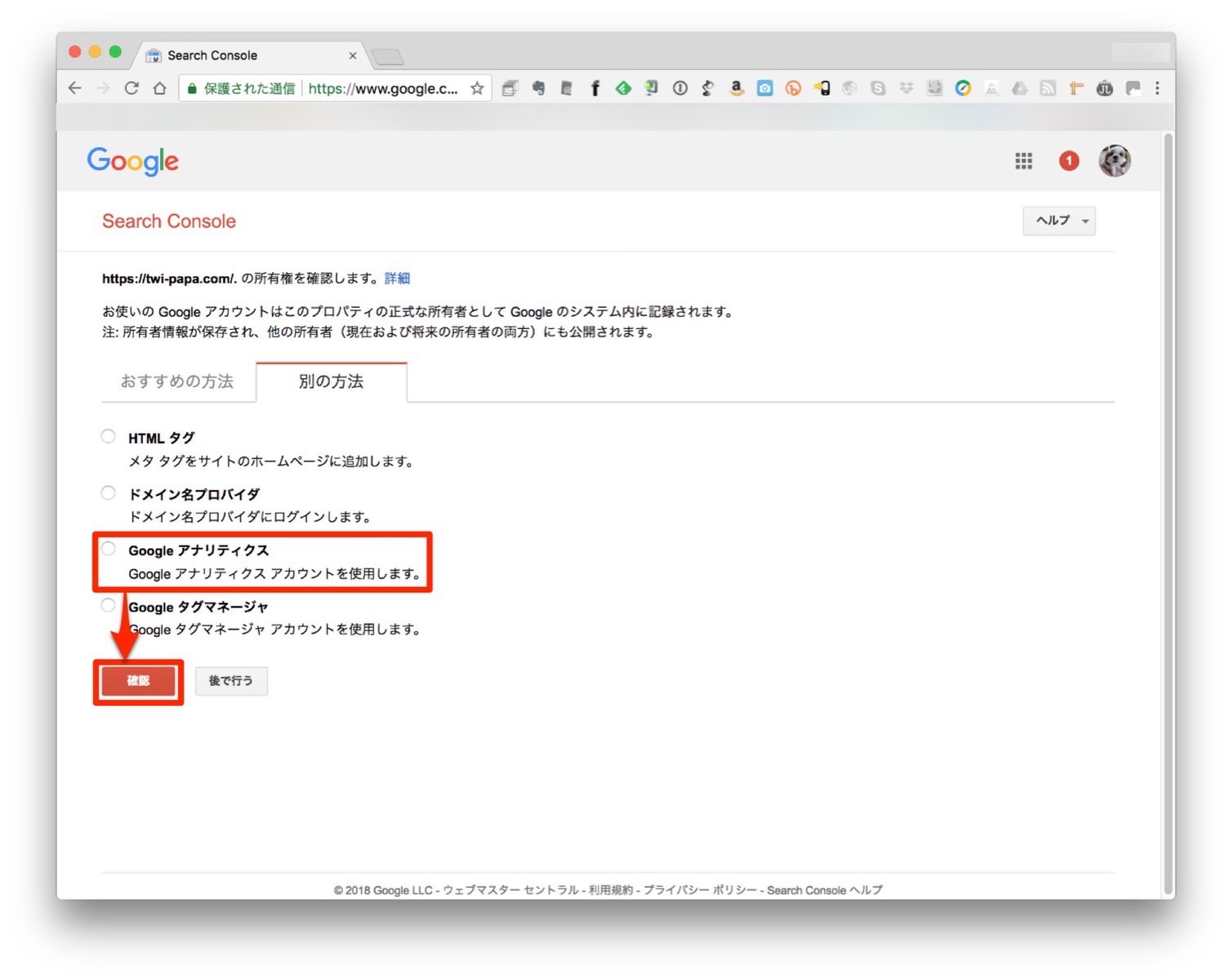
▼ここで問題勃発!私のやり方が悪かったのか、当該サイトを確認できないとアラートが発令!トラッキングコードが正しい場所に配置されていないと、Googleから怒られてしまいました。
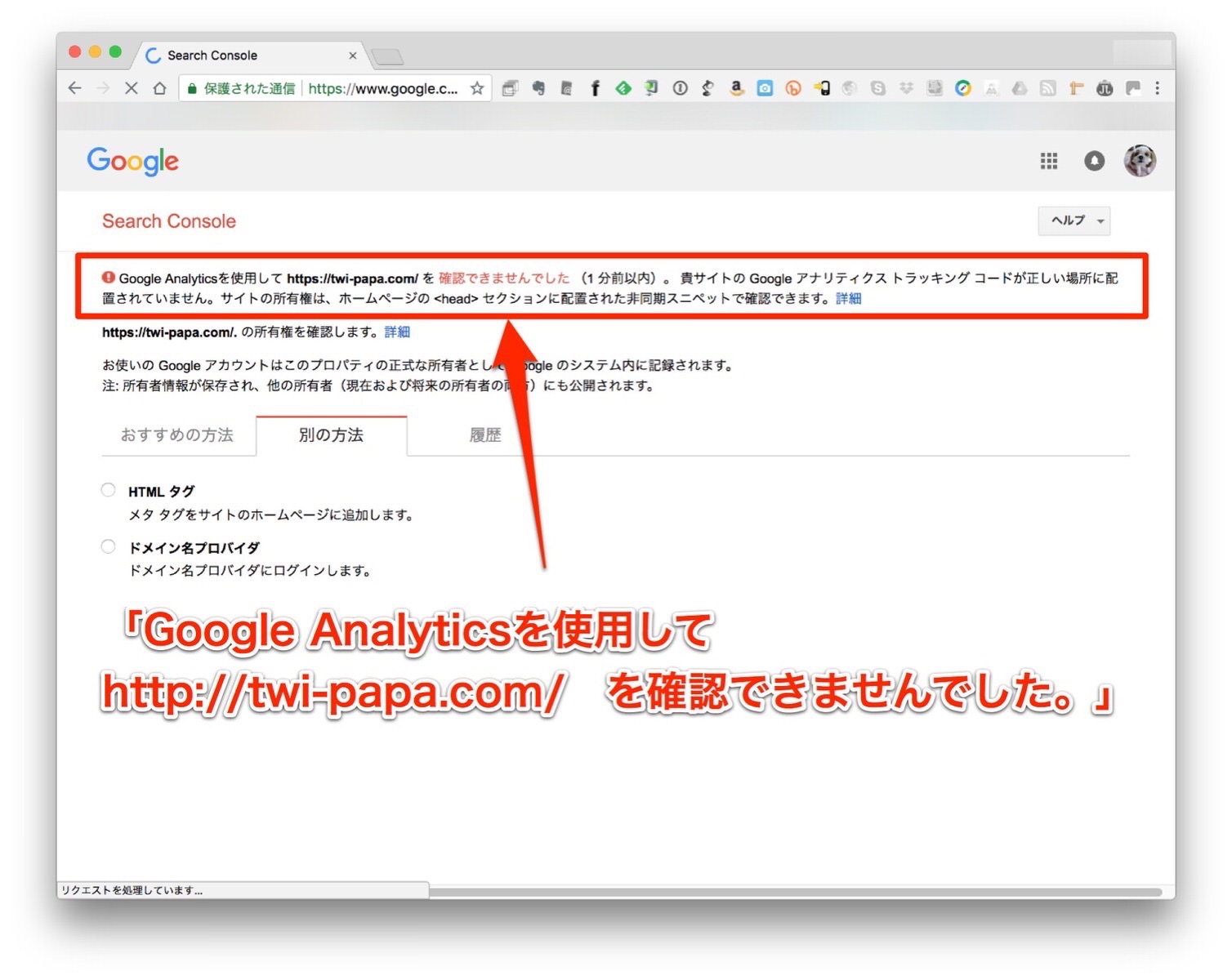
▼おすすめの方法として、非同期トラッキングコードを使用すると書いてあります。
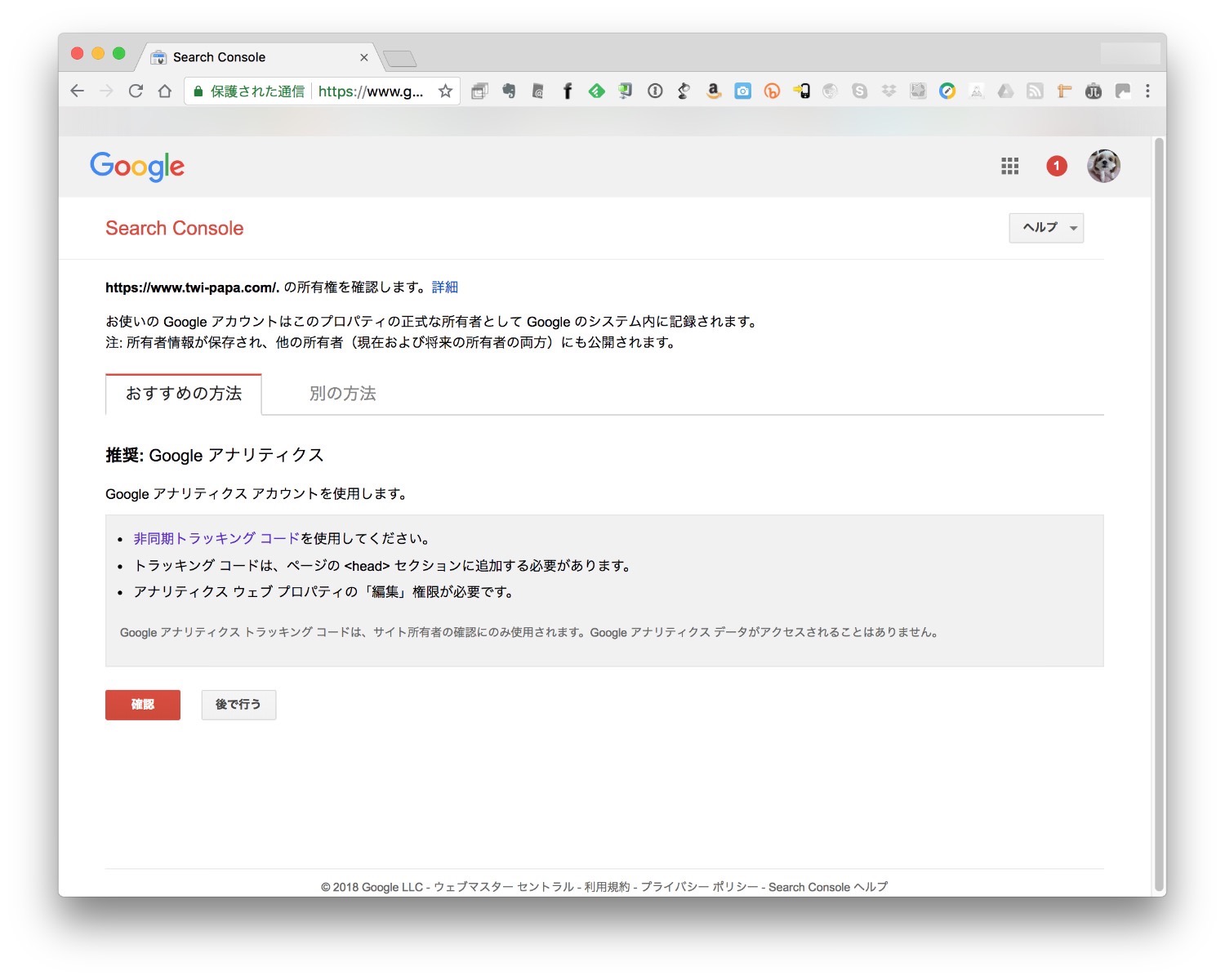
▼Google Analytics(アナリティクス)にログインし、設定(左下の歯車)から「トラッキング情報」⇒「トラッキングコード」をクリックします。
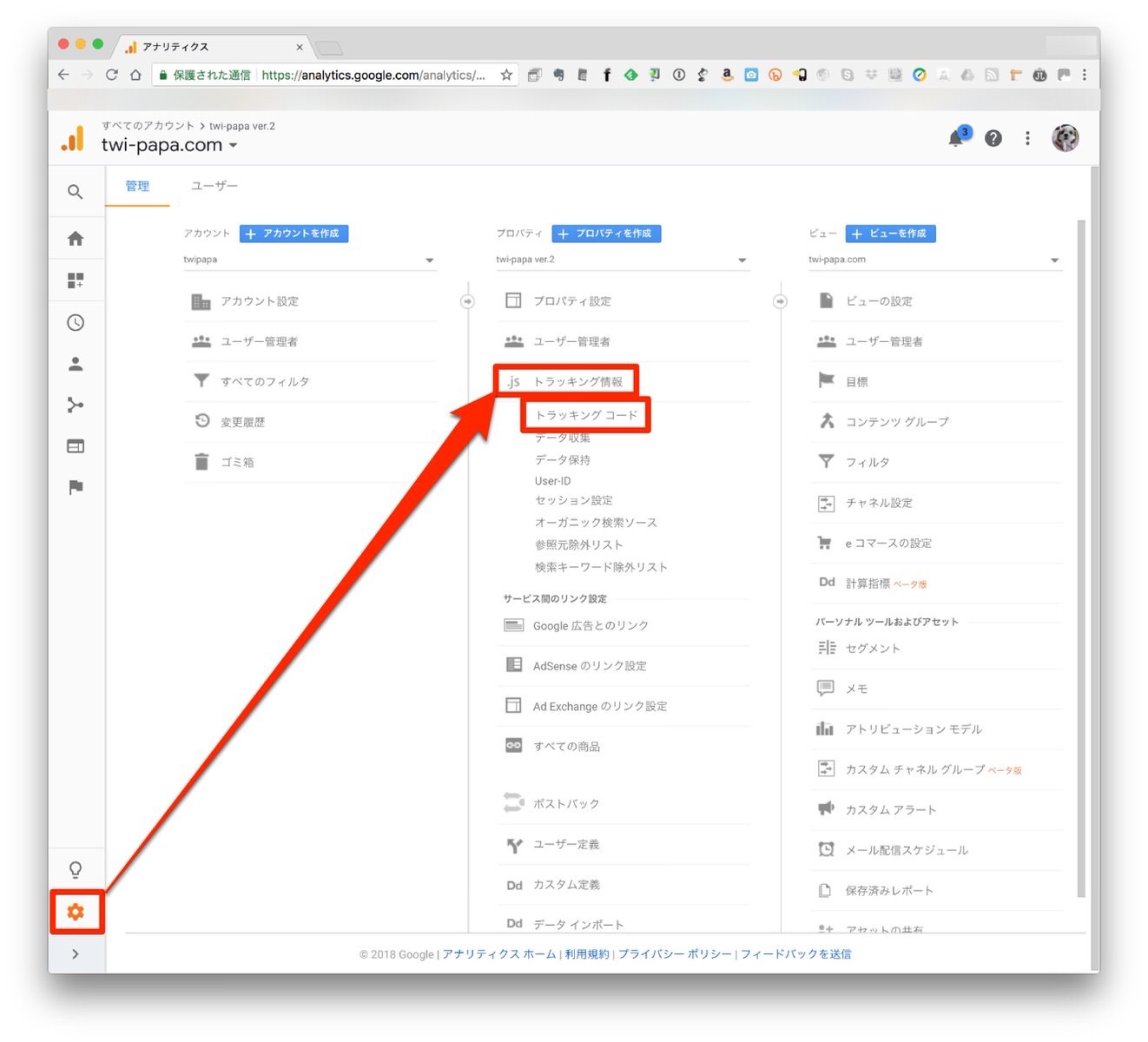
▼表示されたグローバルサイトタグをコピーします。
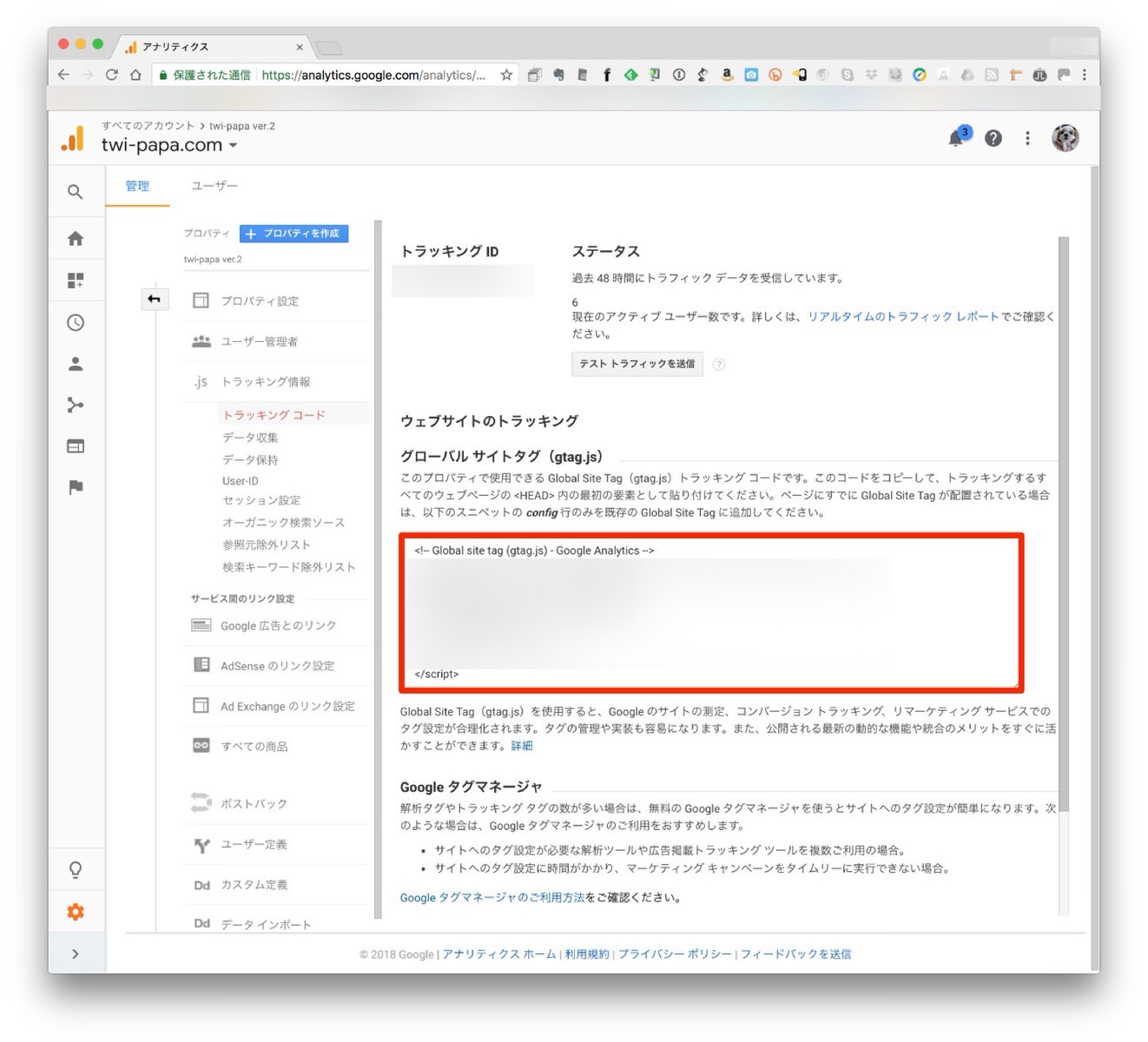
グローバル サイトタグ(gtag.js)
このプロパティで使用できる Global Site Tag(gtag.js)トラッキング コードです。このコードをコピーして、トラッキングするすべてのウェブページの <HEAD> 内の最初の要素として貼り付けてください。
ということで、グローバルサイトタグをコピーして、WordPress管理画面の「header.php」の中の「</head>」の直前に配置しました。
▼無事に、所有権の確認が取れました。あと一息です。
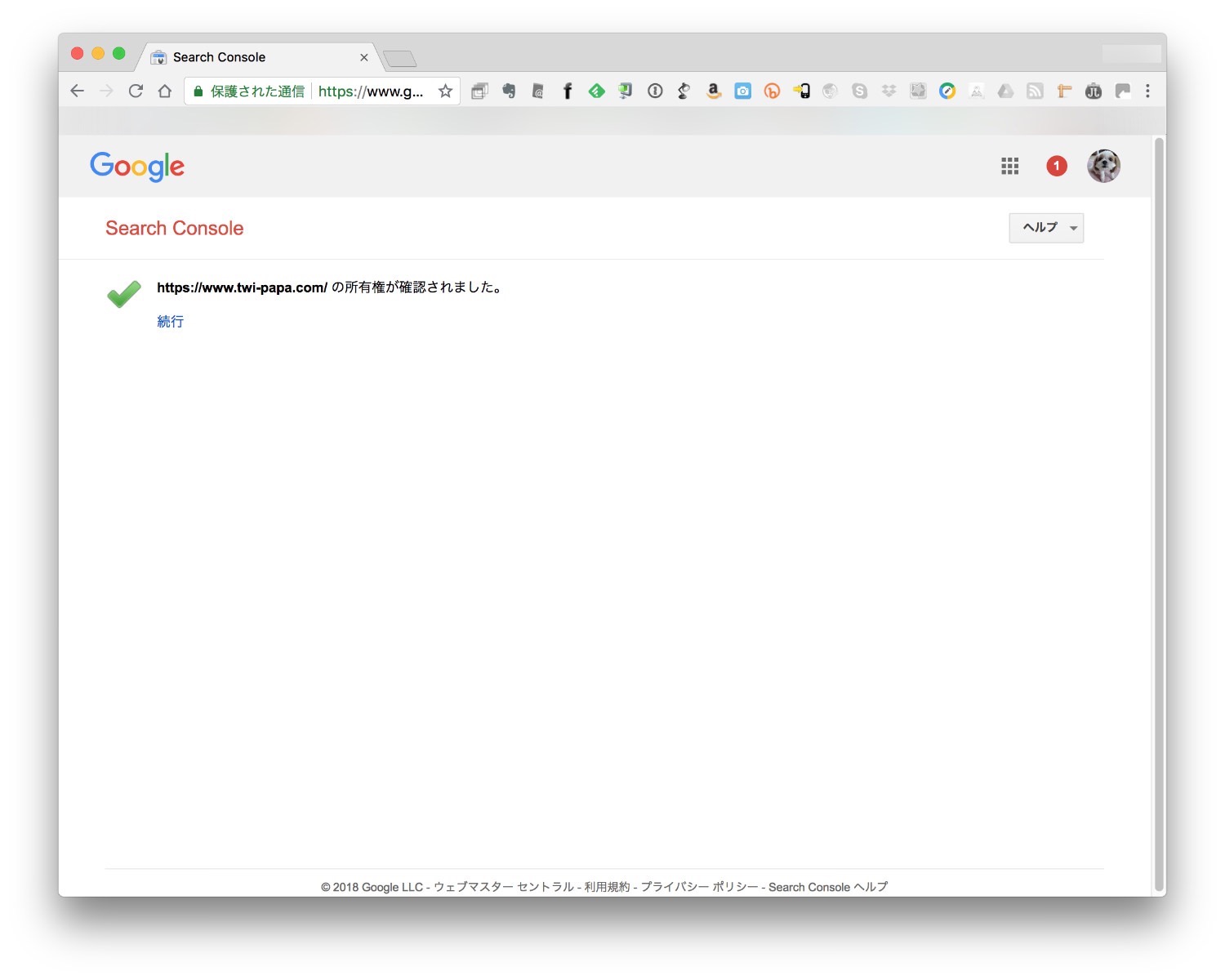
▼残りのサイト2つについては、下図のように「検索パフォーマンスを改善できます」から「サイトを追加」して同様に行いました。
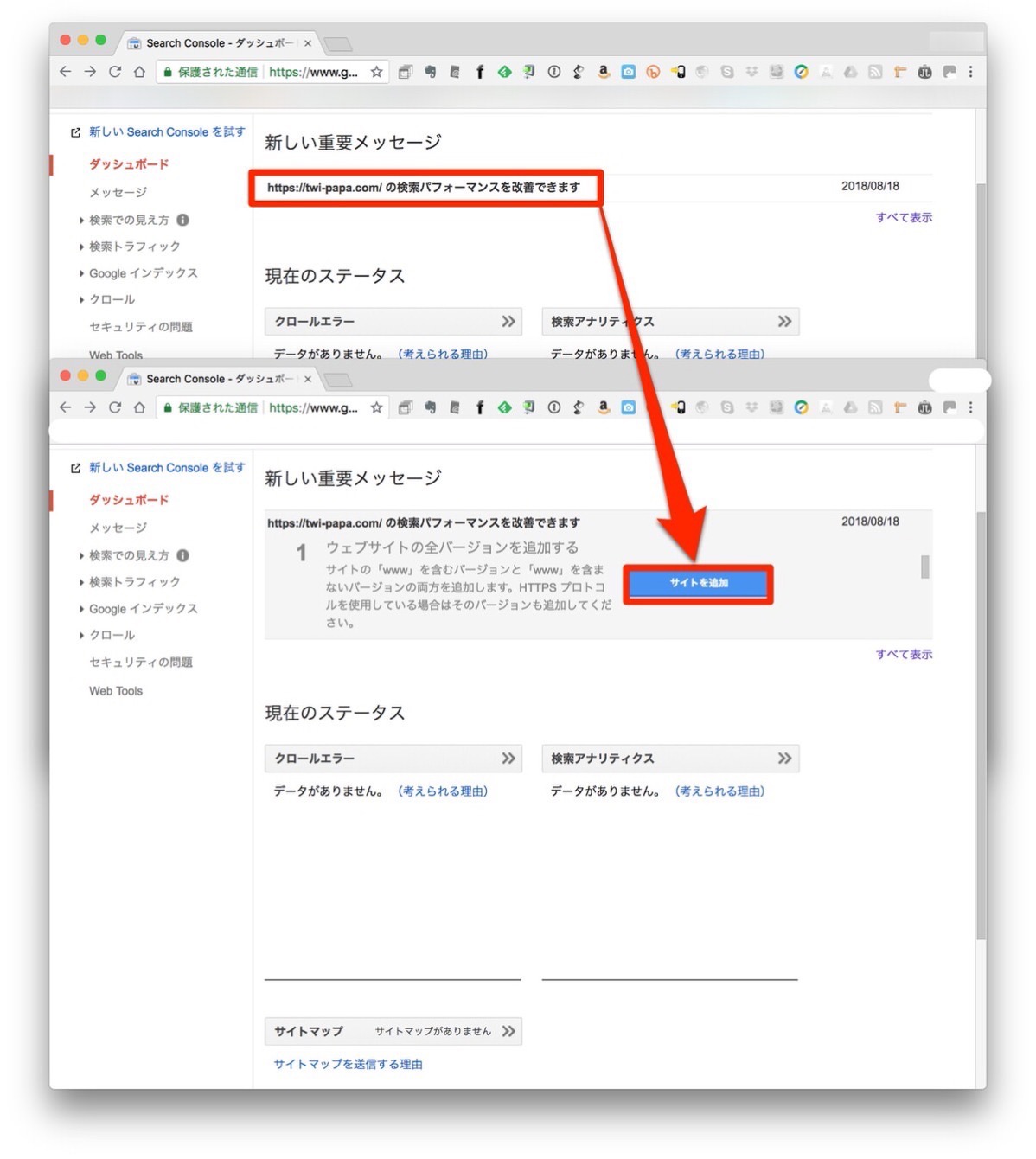
▼次ぎにスクロールダウンして、「優先するバージョンを選択」します。
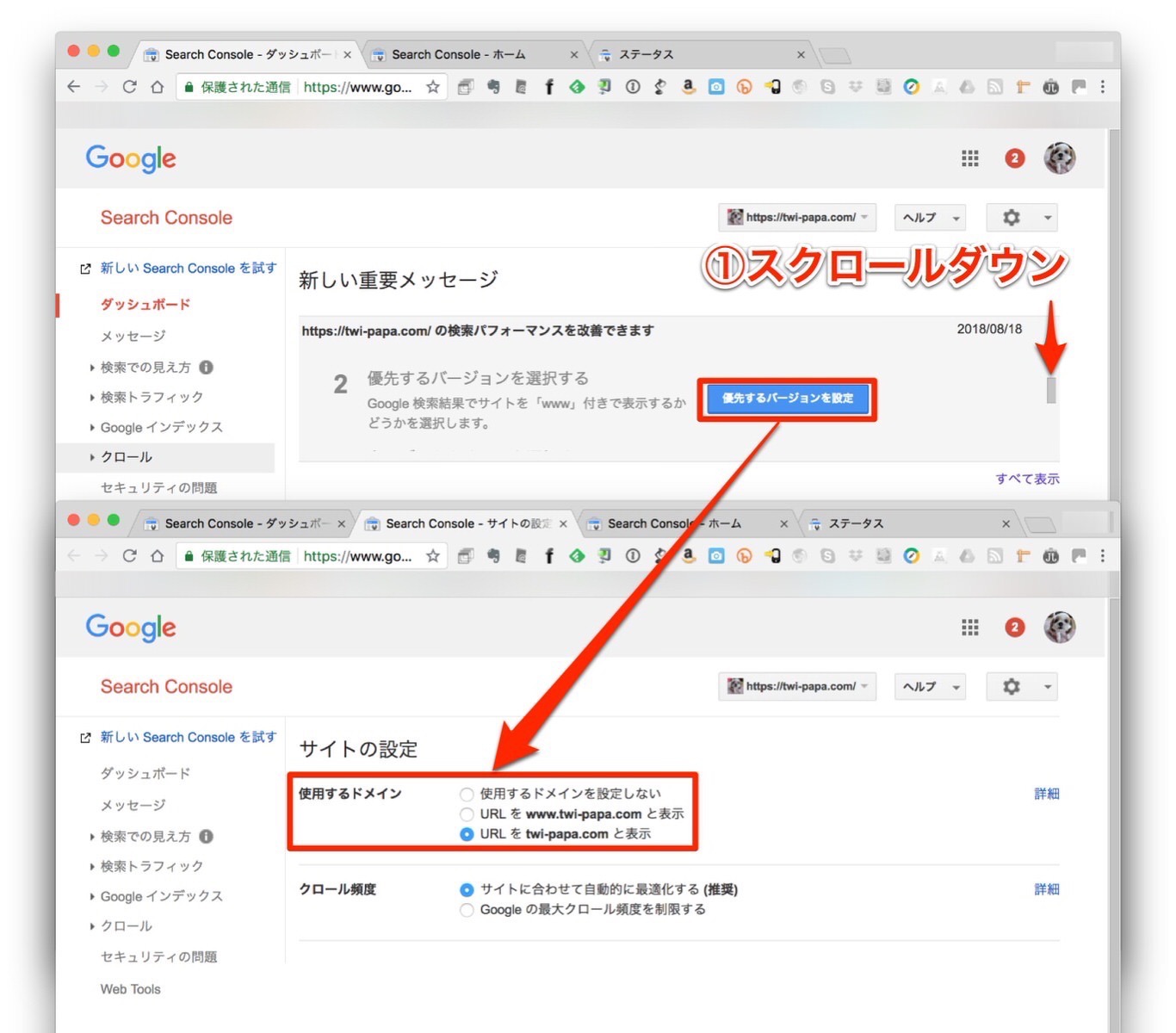
▼全て追加されました。以下がそのホーム画面です。
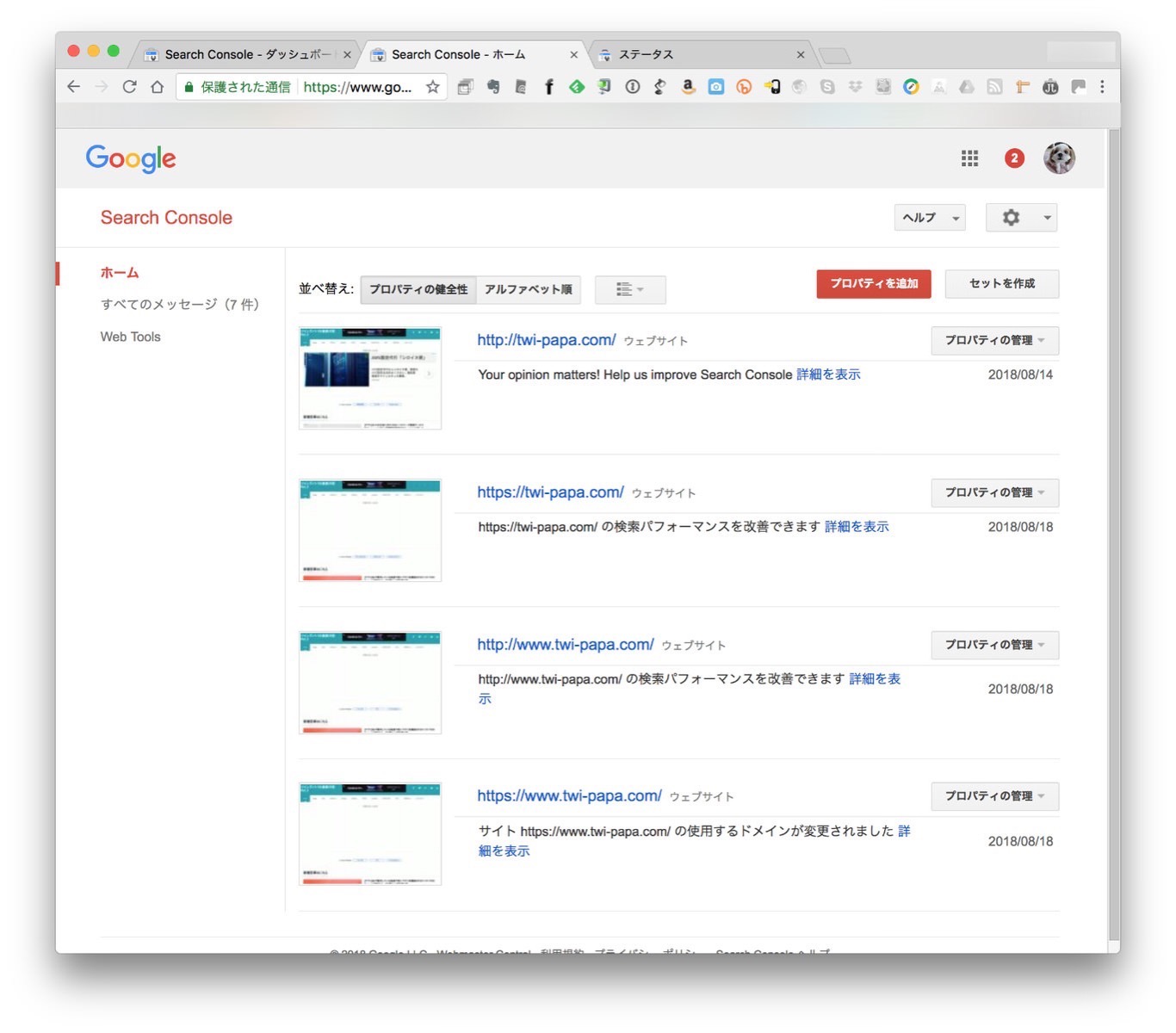
「301リダイレクト」を設定して旧URLからアクセスを引き継ぐ
あともう一息です。
301リダイレクトとは、あるリンクをクリックしたユーザーを別のURLに誘導するための方法です。
サイトを引越してドメインが変更になった際、ふたつのサイトを統合した場合に、旧URLが保持していたアクセス能力をそのまま新URLで引き継ぎたいときなどに使います。
今回は、旧URL(http://twi-papa.com/)にアクセスしたユーザーを新URL(https://twi-papa.com/)の方に連れて行く作業となります。
301リダイレクトには、htaccessに記述する方法とプラグインを使用する方法があります。
個人的に、プラグインはできるだけ採用したくないという理由で、htaccessに記述する方法をご紹介したいと思います。
htaccess編集は、事前に必ずバックアップをとっておいてください。
万が一、編集し損ねるとブログが真っ白になってしまうことがあります。
▼エックスサーバーのサーバーパネルから、「.htaccess編集」をクリックします。
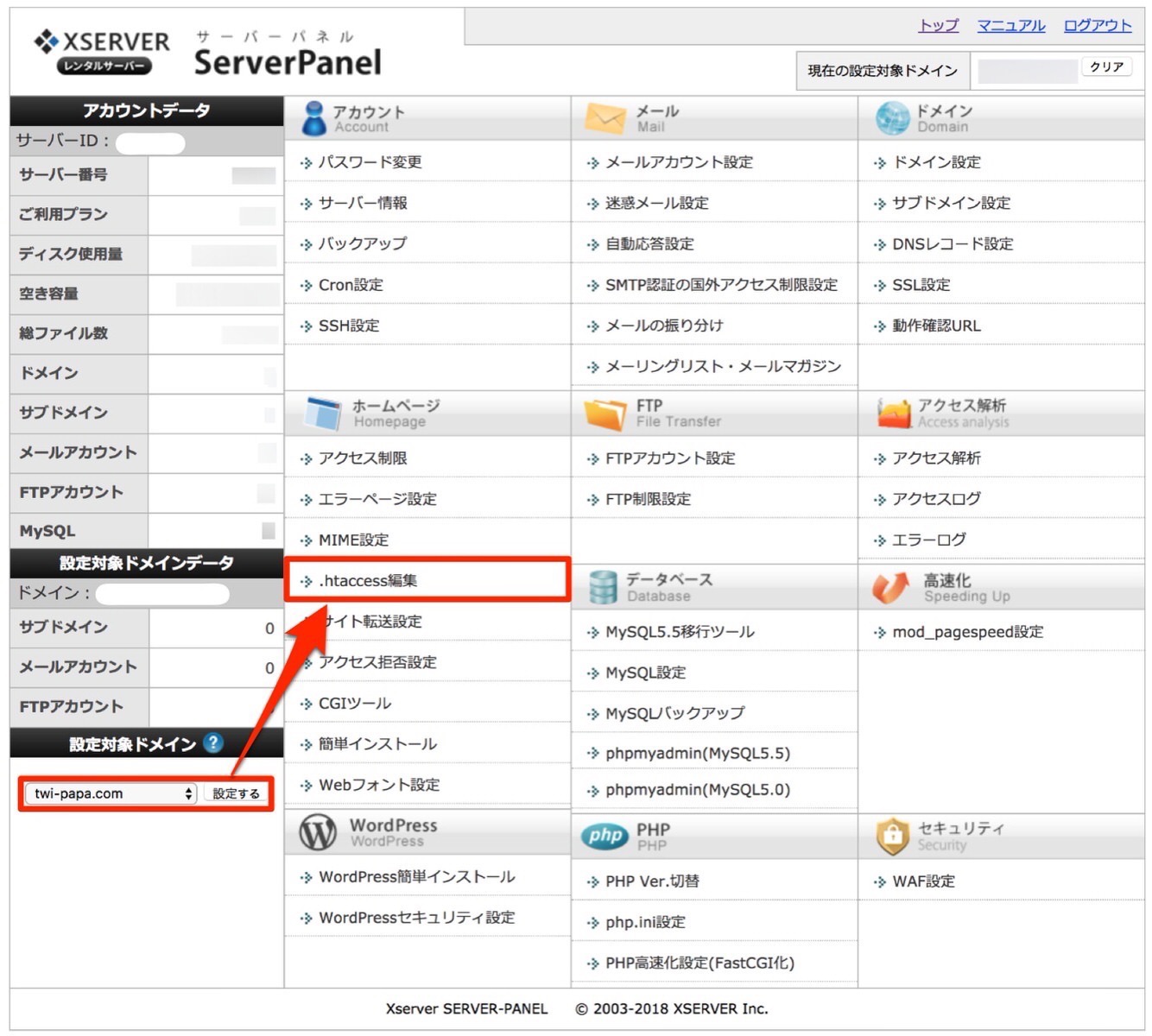
▼「RewriteEngine On」行と「RewriteBase /」の間に赤字を挿入し、右下の「編集する(確認)」をクリックします。
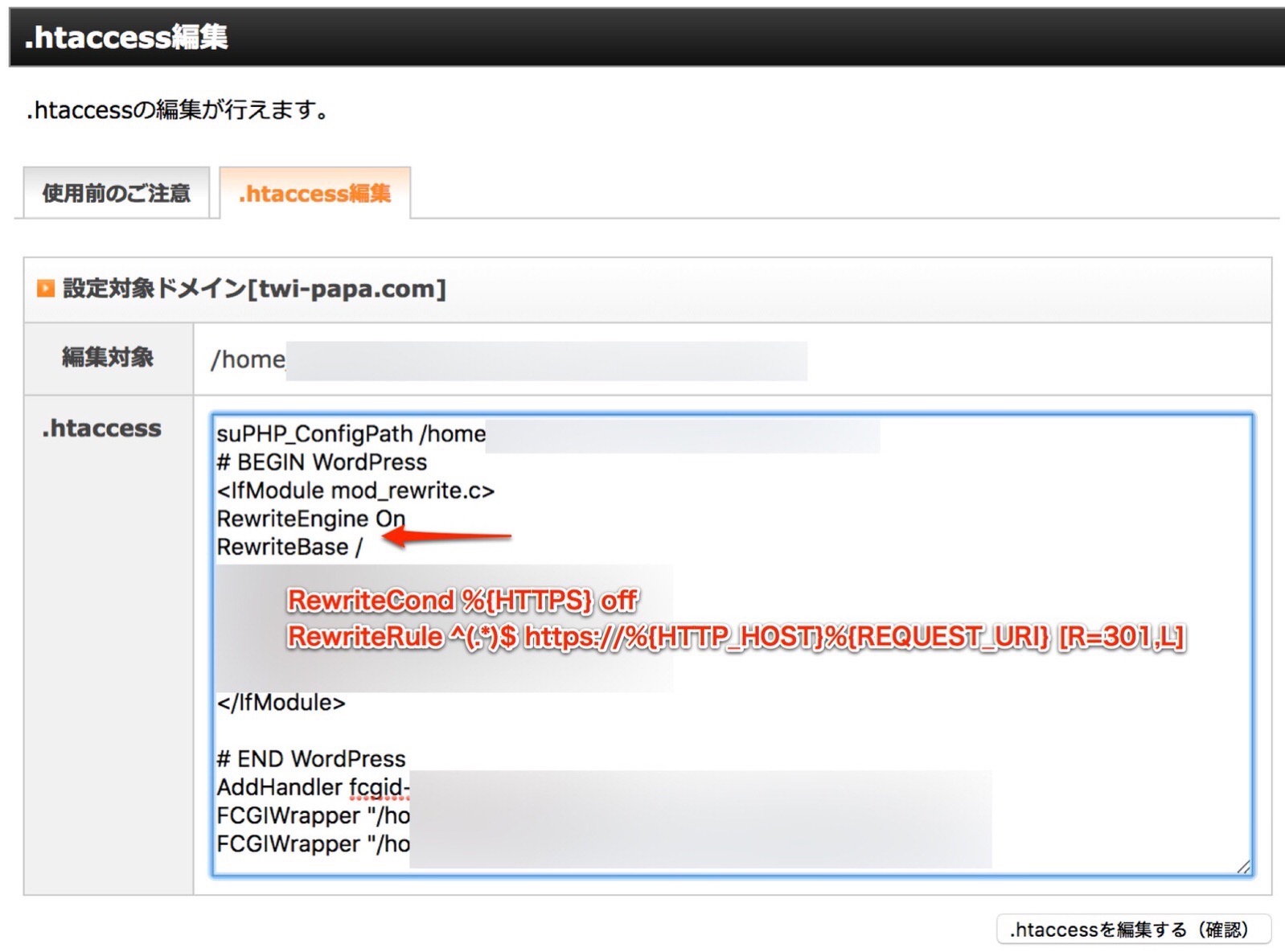
RewriteCond %{HTTPS} off
RewriteRule ^(.*)$ https://%{HTTP_HOST}%{REQUEST_URI} [R=301,L]
おわりに
以上、第1回目および第2回目(この記事)をご紹介しました。
自分がもし、改めて設定しなおす事態になってもこのブログを見ながらであれば再設定可能程度に記載しています。
ということは、初心者の方でもたぶん大丈夫だと思います。
ブログを始めてみたものの、どうしてもHTTPS化(独自SSL化)するのに躊躇している方、思い切ってチャレンジしてみてください。
私がこのブログをHTTPS化(独自SSL化)した時間は、約3時間程度です。
記事数がそれほど多くないと、まだ短い時間でできるかもしれません。
ご参考にどうぞ。
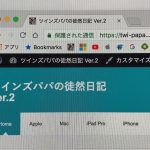

WordPress(Xサーバー)によるツイパパブログをHTTPS化(独自SSL化)できたので試行錯誤した設定方法を備忘録に残しておくよ](https://twi-papa.com/wp-content/uploads/2018/08/IMG_1837-1.jpg)
WordPress(Xサーバー)によるツイパパブログをHTTPS化(独自SSL化)できたので試行錯誤した設定方法を備忘録に残しておくよ](https://twi-papa.com/wp-content/uploads/2018/09/IMG_2019-2-2-1.jpg)
コメントはこちら