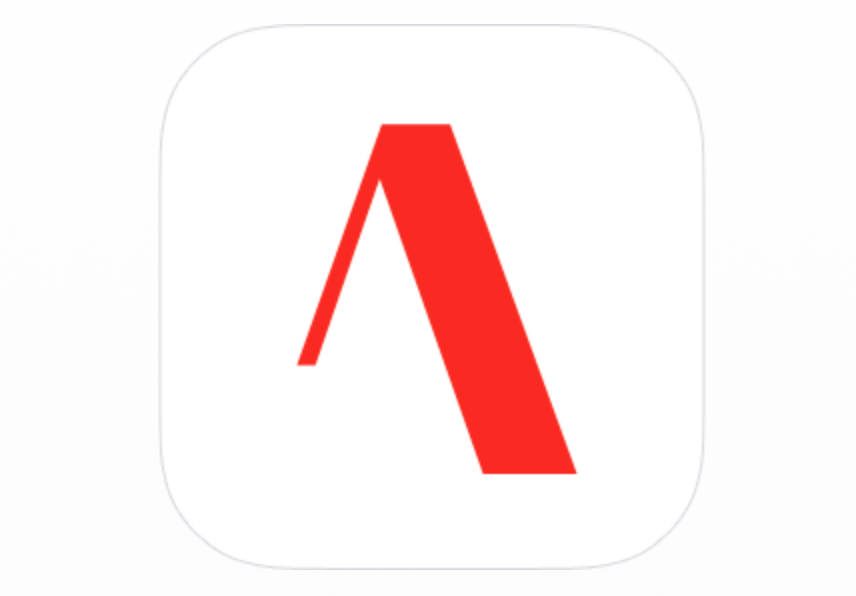
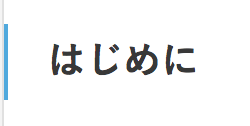
iPhoneでの日本語変換ソフトはATOKを愛用している@fwhx5296ことShigeです。
これまで多くのATOKに関する記事をエントリーしてきたのでご存じの方も多いと思います。
そんな、自称ATOKERと叫んでいたにも関わらず、知らない機能を発見してしまいました。
その機能は、キーボード配列を変えるというもの。
ご存じの方は多いと思いますが、なんとしたことか、私は知らなかった。
反省しております。
その内容を以下に記載します。
※購入価格は変動する可能性があります。各自での確認をよろしくお願いします。
知らなかった!ATOKキーボード配列はこれで超絶快適に入力できるようになったよ
「ATOK for iOS」をが出るまでは、iOS付属の日本語入力システムを使っていました。
当時、決して日本語変換に秀でているとは言い難く、誤変換も決して少なくありませんでした。
「ATOK for iOS」がリリースされてからは、長年パソコン上でのATOKの実績を経験していたので、iOSから即乗り換えました。
そんな「ATOK for iOS」ですが、今までは、下図(左側)のようなキーボードスタイルで入力していました。
カーソルを移動させるときは、キーボード内にある「矢印キー」で左右に移動させていたました。
しかし、こちらの動画を見て、気づきました。
「ATOK for iOS」には多様なキーボードスタイルがあるのだと。
▼早速、設定変更です。「ATOK」アイコンを長押しして「ATOK設定」をタップします。
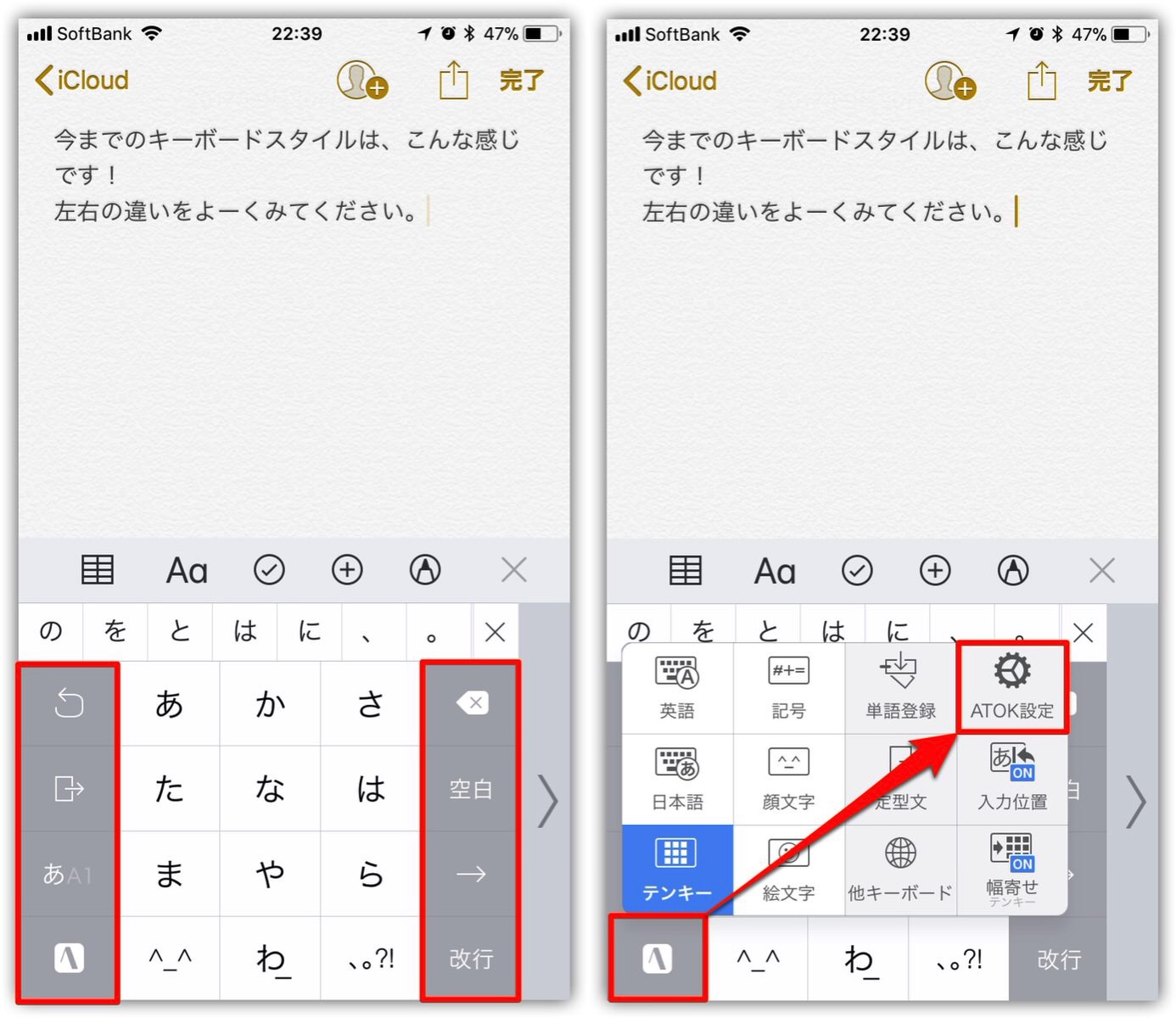
▼「開く」から「設定」をタップします。
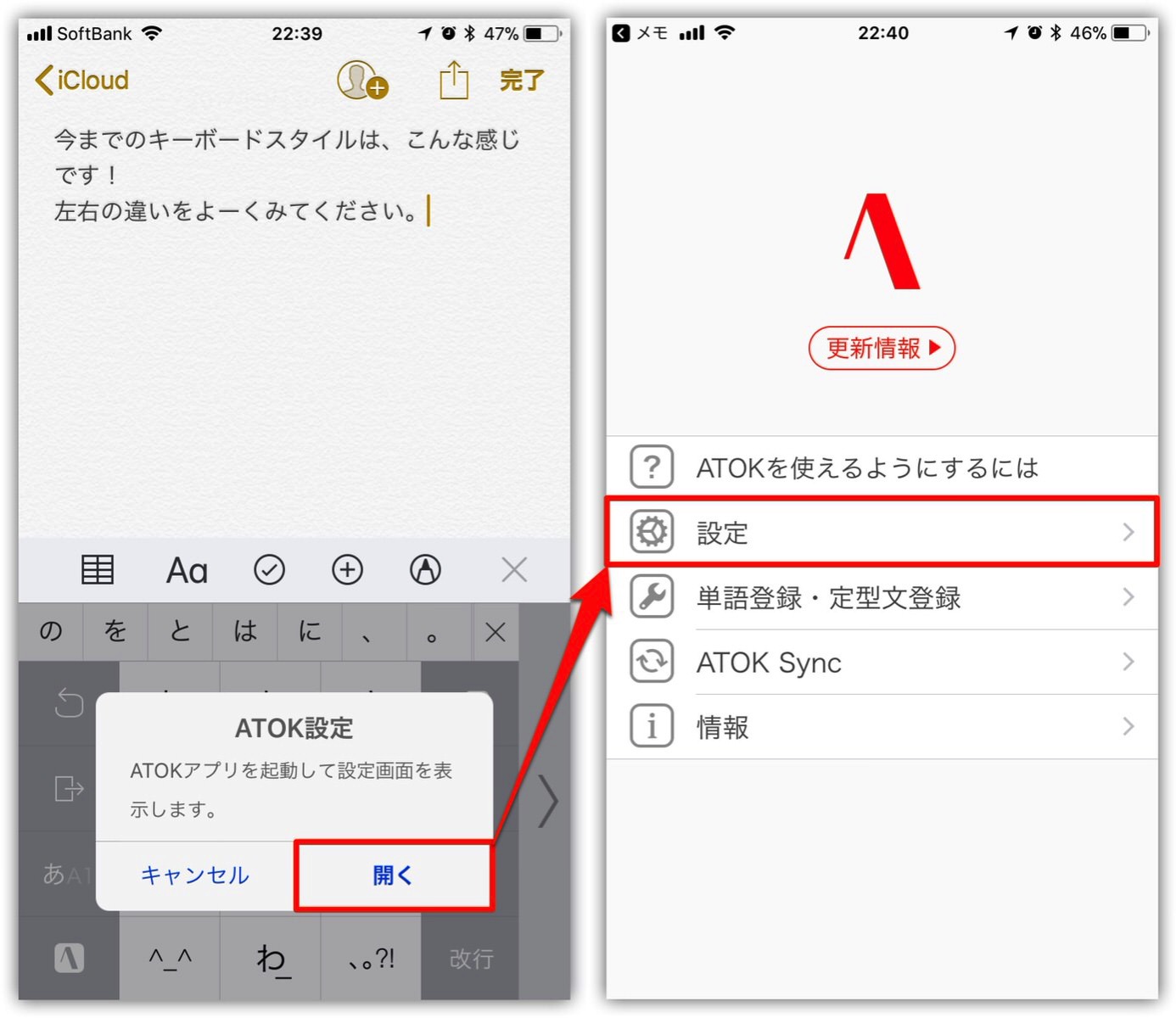
▼「キーボードのスタイル・デザイン」から「スタイル選択」をタップします。
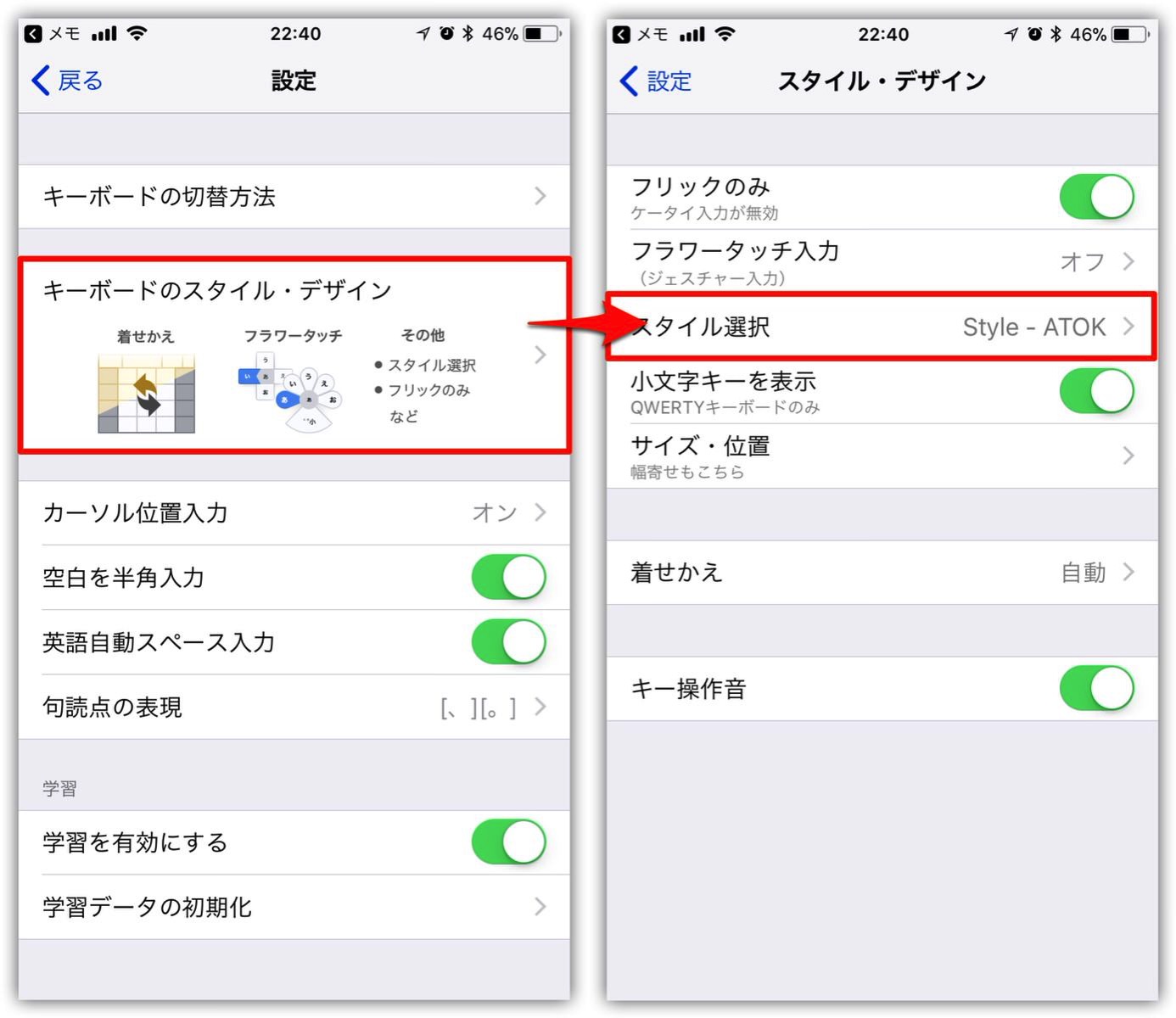
▼「Style-ATOK」から「Style-カーソル」に設定変更します。
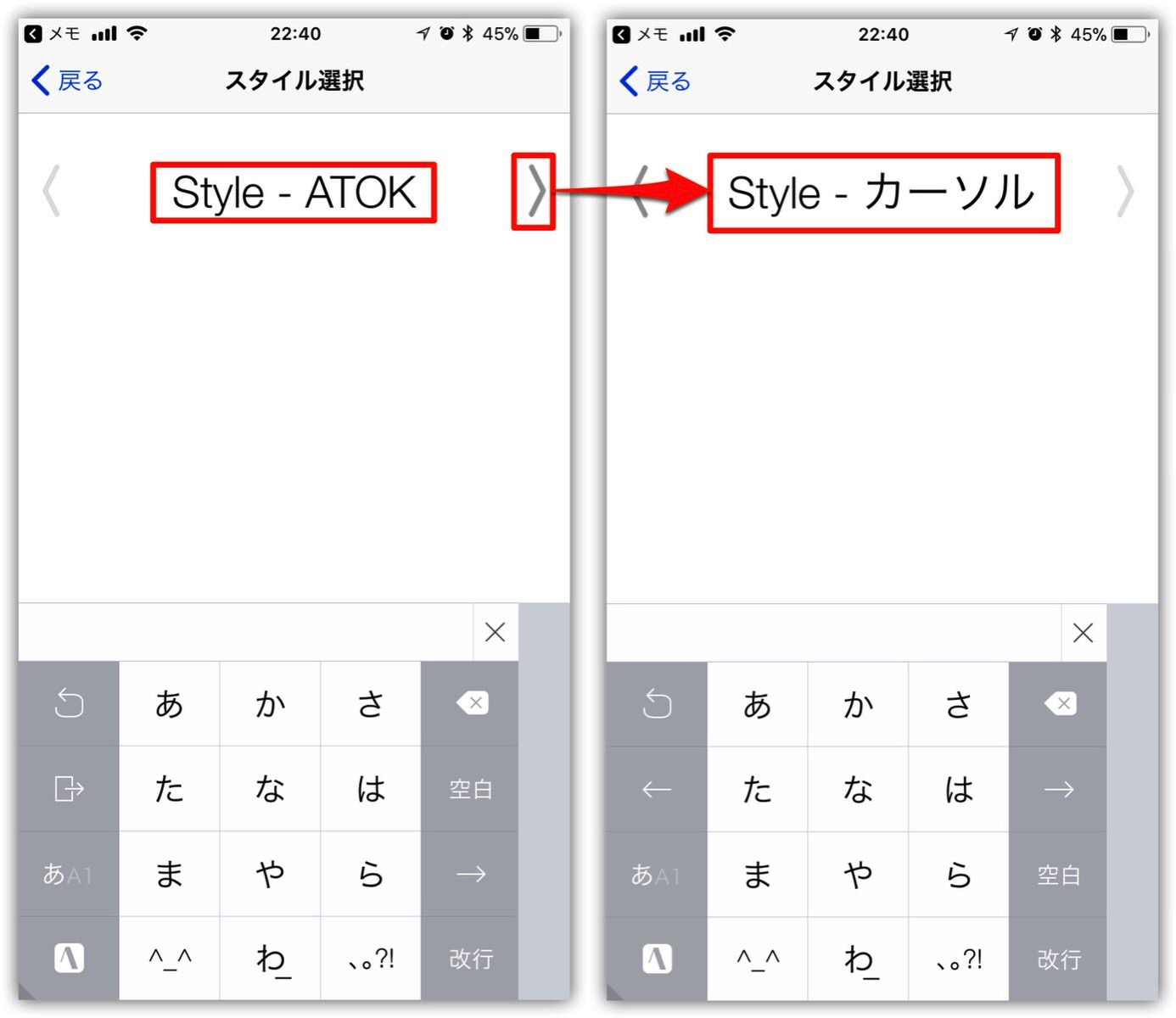
▼変更した「ATOK for iOS」のキーボードスタイルは五十音の両側に「矢印キー」が出現したではありませんか。カーソルの移動が左右自由自在に移動できるのはとても有り難いし、入力が快適になります。
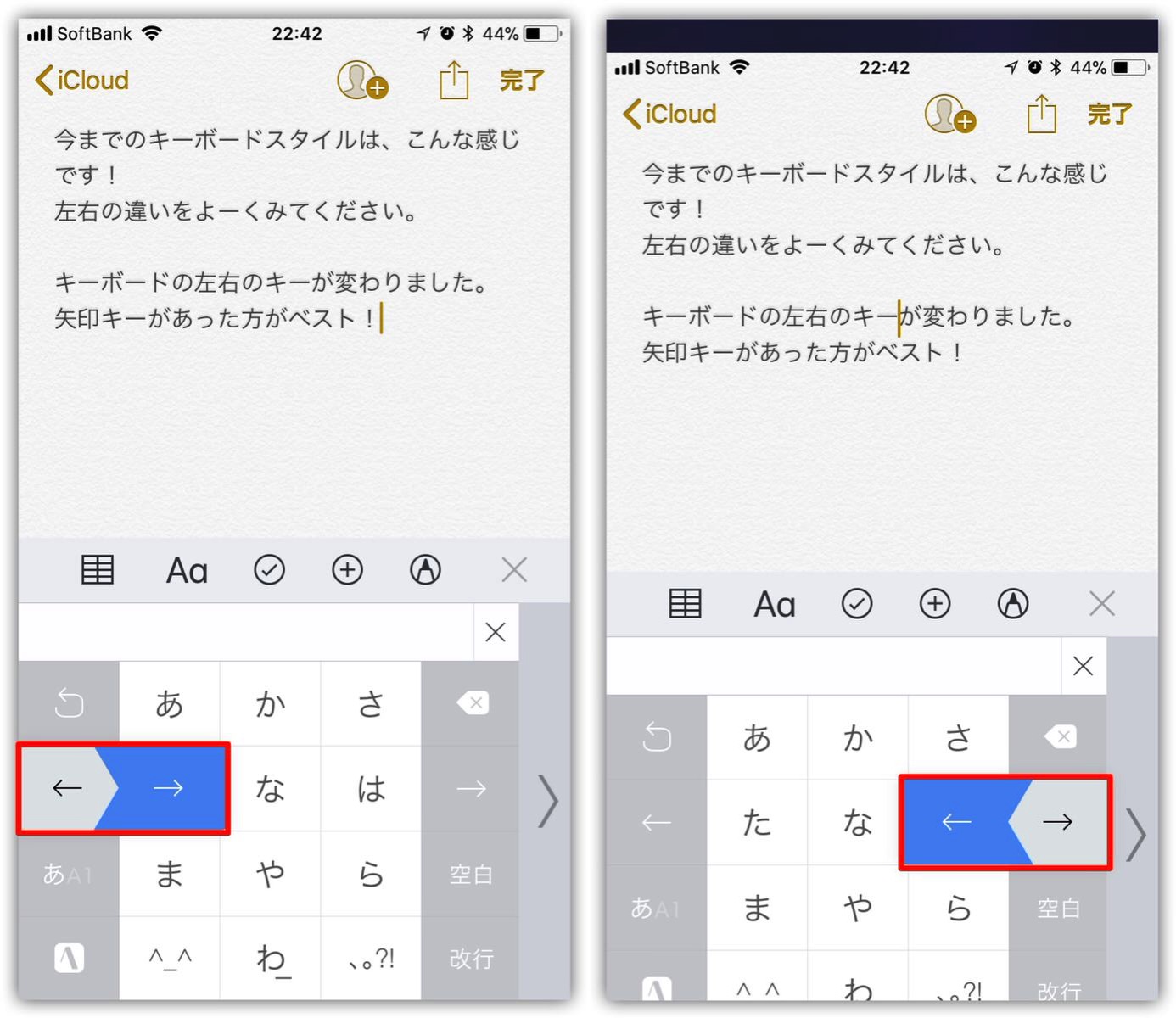
▼ここで、ビフォア・アフターで見比べてみましょう。左側が今までのもの。右側が変更後のものです。
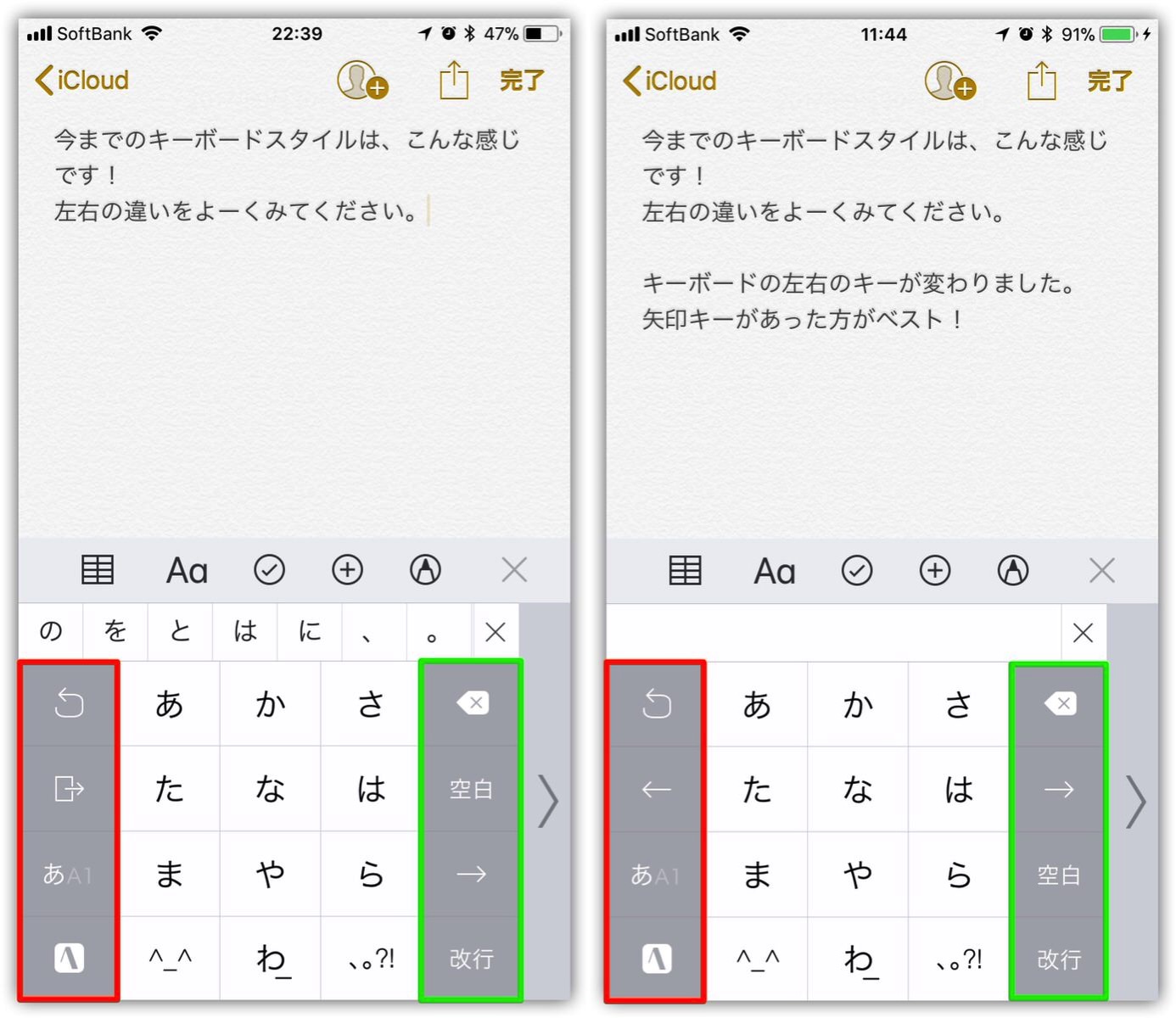
▼ちなみに、iOS11のキーボードも工夫が施されています。3D Touch対応では、キーボードを強く押し込むとカーソルを上下左右自由に移動させることができます。これはこれで便利ですね。。しかし、微妙な動きには苦労しそうです。
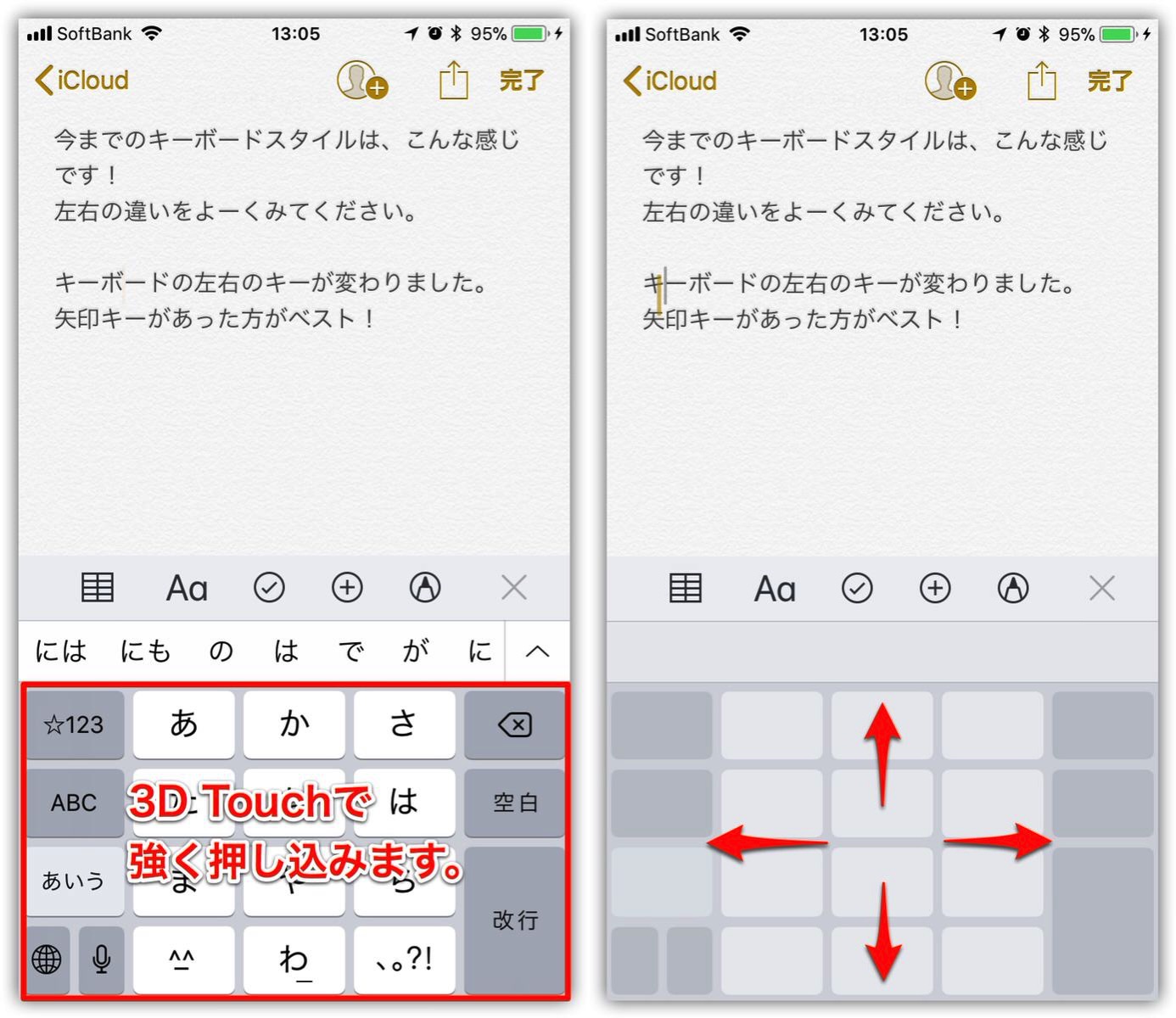
おわりに
今までの固定観念に囚われていては進歩がありませんね。
お気に入りの機能を見つけたり、もっと掘り下げたりすると、今まで以上の工夫点が見つかるかもしれません。
今回のStyleの件もそうですけど、この設定変更をすることにより、フリップ入力がより快適になりました。
パソコン、タブレット、スマートフォンなど全ての日本語登録や入力学習などをシンクさせて、どこの端末を使っても同じ環境で入力できるって素晴らしくないですか。
その上、誤変換が少なく、前後の意味を学習して適切な日本語に変換してくれるATOKはとても重宝しています。
※ATOK for iOSのリリース3周年記念の30%オフは9月30日までと聞いていましたが、平成29年10月1日(日)13:33現在、まだ30%オフのままですね。


![[ATOK]知らなかった!ATOKキーボード配列はこれで超絶快適に入力できるようになったよ](https://twi-papa.com/wp-content/uploads/2017/09/ATOK-1.png)
![[ATOK]知らなかった!ATOKキーボード配列はこれで超絶快適に入力できるようになったよ](https://twi-papa.com/wp-content/uploads/2017/10/4e9df823ecac29e15d4dbde085672bbc.png)
コメントはこちら