
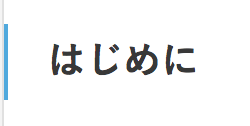
以前のブログは「はてなダイアリー」で書いていましたが、1年半前に「WordPress」に乗り換えた@fwhx5296ことShigeです。
その理由として、オープンソースのブログソフトウェアである「WordPress」で書いているブロガーさんが多いということ。
カスタマイズ可能で検索エンジンフレンドリーなURLであるということ。
そしてプラグインによる拡張機能などがあるからです。
誰でも簡単で便利!記事にFlickrのクリエイティブコモンズ写真を貼り付けるプラグイン
プラグインとは
今回のエントリーはその「WordPress」の便利機能である便利なプラグインのご紹介です。
(たくさんのプラグインを入れると不具合がでる可能性があるので気を付けてください。)
使いようによってはとっても便利な「プラグイン」。
クリエイティブ・コモンズ・ライセンスとは
そんな「プラグイン」の中で、写真の共有を目的とした巨大コミュニティサイトであるFlickrで公開されている「クリエイティブ・コモンズ・ライセンス」の写真を検索して、表示して、貼り付けてくれる簡単で便利なプラグインがあります。
▼クリエイティブ・コモンズ・ライセンスとは
クリエイティブ・コモンズとは、クリエイティブ・コモンズ・ライセンス(CCライセンス)を提供している国際的非営利組織とそのプロジェクトの総称です。CCライセンスはインターネット時代のための新しい著作権ルールの普及を目指し、様々な作品の作者が自ら「この条件を守れば私の作品を自由に使って良いですよ」という意思表示をするためのツールです。
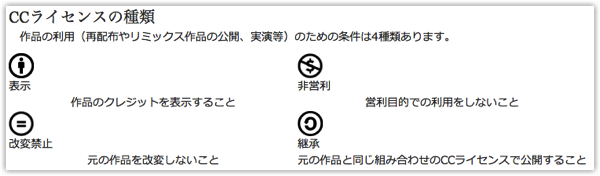
▼ライセンスを組み合わせた権利の主張の種類です(6種類)。

▼一番左が最も厳しい権利の主張です。
・作品のクレジット(氏名、作品タイトルなど)を表示。
・改変禁止
・営利目的での利用禁止

▼一番右が自由度の高い
・作品のクレジット(氏名、作品タイトルなど)のみを表示でOK。改変はもちろん、営利目的での二次利用も許可される最も自由度の高いCCライセンスです。
![]()
この表示なら私も安心して利用することができます。
便利なプラグイン【Flickr – Pick a Picture】を試してみました
まずは導入するところから。
▼プラグイン>新規追加を選びます。
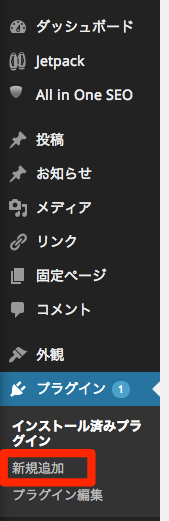
▼【Flickr – Pick a Picture】と検索窓に入力して「検索」をクリックします。
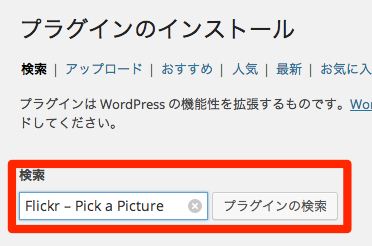
▼【Flickr – Pick a Picture】がヒットしますので、「いますぐインストール」をクリックします。
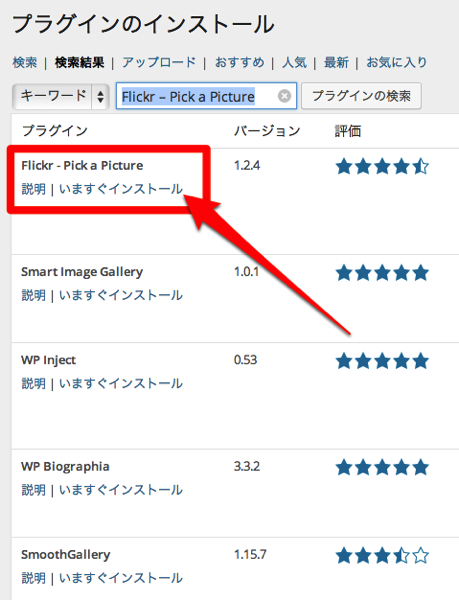
▼「プラグインと有効化」をクリックします。
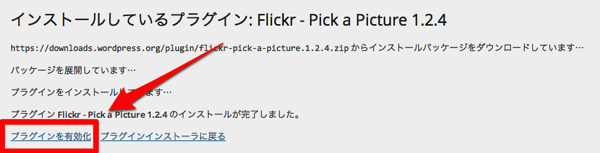
▼設定をしますので、「設定」>【Flickr – Pick a Picture】
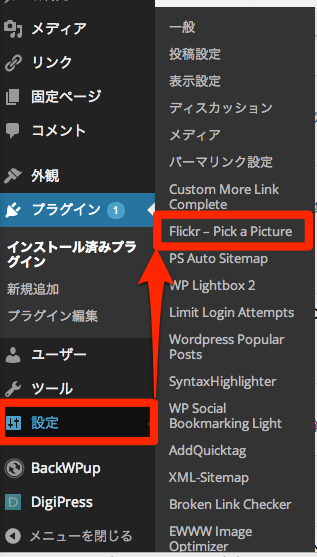
▼「API KEY」は入力済み。「Image Size」はお好みで。「Flickr Licenses」画像を検索するときのライセンス条件ですが、一番上の「Attribution License」だけ選択しておけばOKと思います。
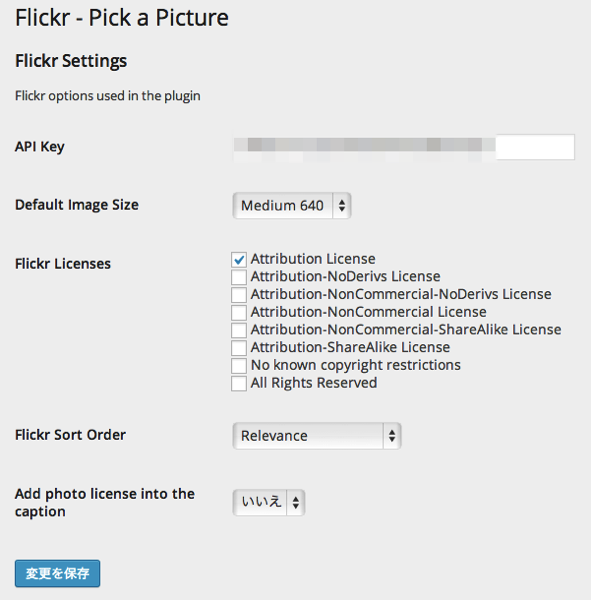
「Add photo license into the caption」で「はい」を選択すると、Flickr著作者ページへのテキストリンクの横に、該当するクリエイティブコモンズライセンスページへのリンクも自動的に付与されるみたいです。私は「いいえ」にしました。
決定したら最後に「変更を保存」をクリックしましょう。
では実際にどのように貼り付けることができるかみてみましょう。こちらのエントリーに画像を追加してみます。
▼管理「投稿の編集」画面で[メディアを追加]の右横に【カメラ】アイコンが追加されているのに気づくと思います。こちらをクリックします。
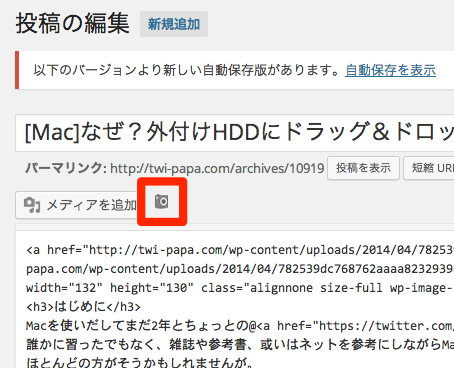
▼検索ワードを入力します。ここでは「harddisk」としました。「Search」をクリックします。
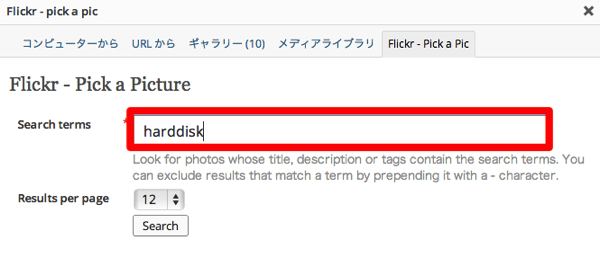
▼12枚の画像がピックアップされました。ページも20ページありますから、かず多くの画像がヒットしたということになります。これらの中から適当な画像を「Choose」します。
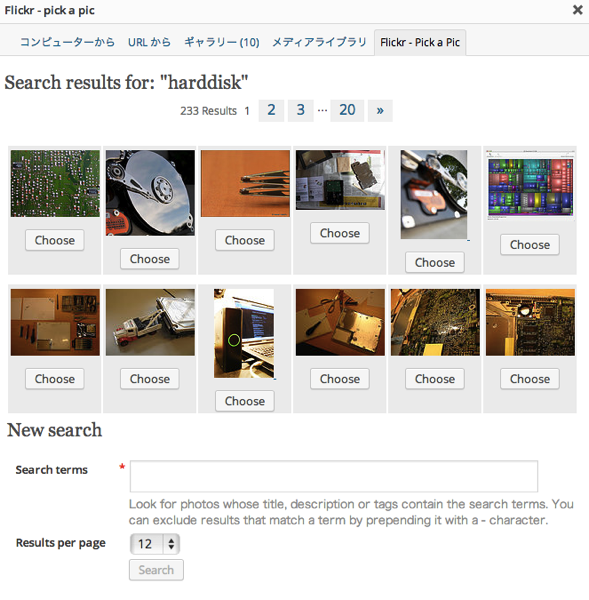
▼画面が遷移して以下のようになります。
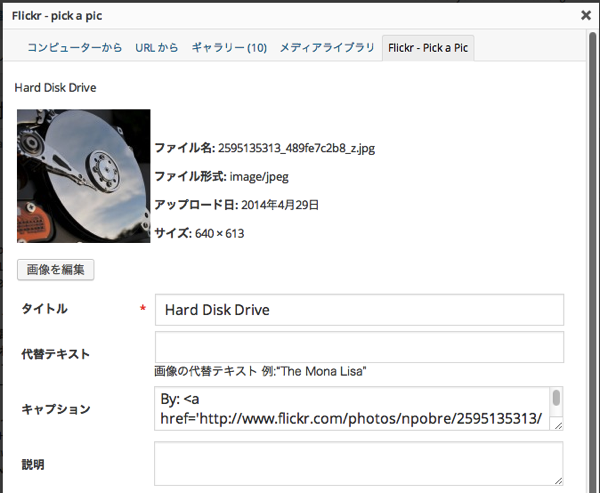
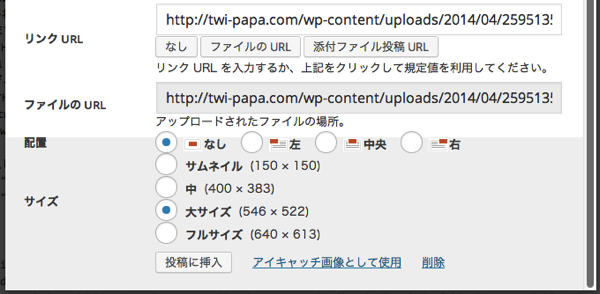
配置やサイズを調整した上でOKであれば「投稿に挿入」をクリックします。
アイキャッチ画像としても使用できます。(アイキャッチとしても利用するのであれば、リンクをクリックすればOK)
▼私のページは以下のようになりました。PC画面とスマホ画面両方でみてましょう。しっかりクレジット表示もされています。
(PC)

(スマホ)
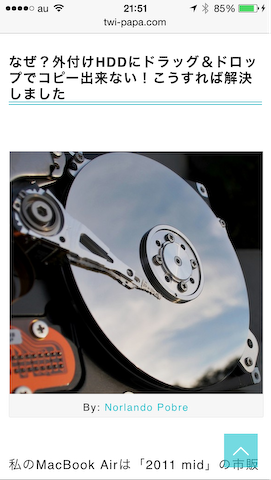
おわりに
アイキャッチに使う画像や、文中で使う画像はその内容に適したものであるに越したことはありません。
そういう意味では、たくさんの画像の中から選択できるというのはありがたいことです。それも誰でも簡単に素早く選べることは個人的にもとっても嬉しい。
よかったら導入されてみてはいかがでしょう。
▼最後になりましたが、参考にさせていただいたエントリーです。ありがとうございます。


![[Flickr][WordPress]誰でも簡単で便利!記事にFlickrのクリエイティブコモンズ写真を貼り付けるプラグイン](https://twi-papa.com/wp-content/uploads/2014/03/IMG_4376.jpg)
![[Flickr][WordPress]誰でも簡単で便利!記事にFlickrのクリエイティブコモンズ写真を貼り付けるプラグイン](https://twi-papa.com/wp-content/uploads/2014/05/4687828358_1243544e25_z.jpg)
コメントはこちら