はじめに
iPhoneでのネット閲覧はSafariを常用している@fwhx5296ことシゲちゃんです。
Chromeという選択肢もありますが、iPhoneとSafariは当然ですが相性がよく何不自由なくというか、かなり便利に使えてます。
今回はiPhoneを1年ちょっと使っていたツイパパこと私が「Safariを使ってきてここが便利!」って機能を備忘録を兼ねてご紹介したいと思います。
日頃使っている便利機能
◆横向きで全画面表示
これについてはみなさんご存じの機能です。iPhoneを横向きにします。
▽右下にある全画面表示をタップします。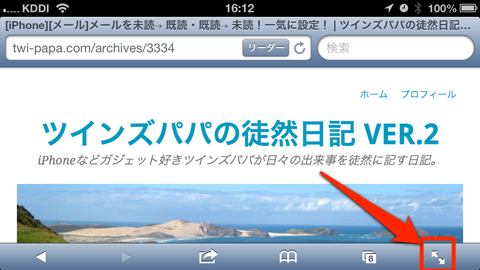
▽全画面になりました。
◆複数ページを見比べる
ネットを見ていると、比較したいページがあります。
そういう場合は「戻る」「進む」をタップするのではなく、複数ページを表示しておいてそれぞれのページを往復すれば効率的です。
▽比較したいページリンクをロングタッチ(長押し)します。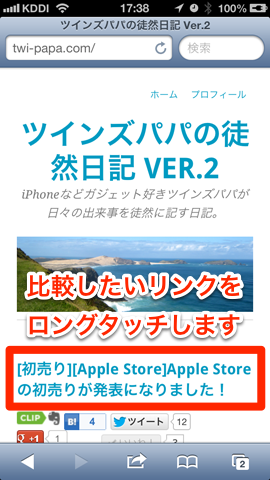
▽メニュー表示されるので、「バックグラウンドで開く」をタップします。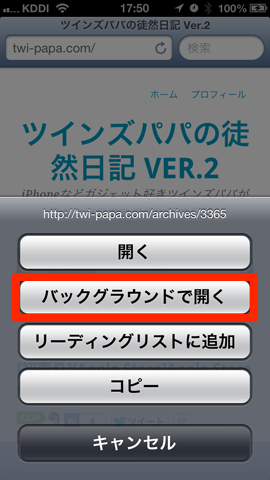
▽右下にあるページ表示アイコンをタップします。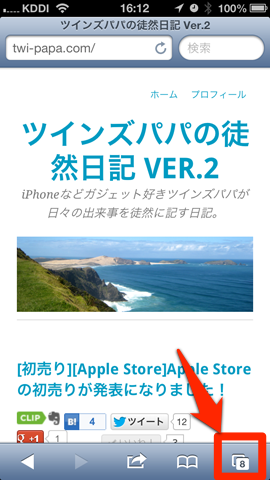
▽左右にフリックするとページを簡単に行ったり来たりできます。
◆リーダー機能を利用する
表示に時間がかかったり、PC画面用のサイトなどはiPhoneの小さい画面で見るのはなかなか辛いものがあります。
▽そういう場合には「リーダー機能」を使ってます。 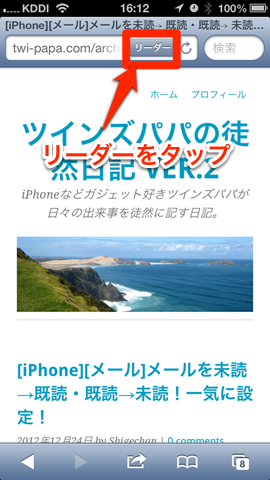
▽テキスト中心となり、iPhoneの画面でも読みやすいです。
(アイキャッチ画像がちょっと大きかったですねw) 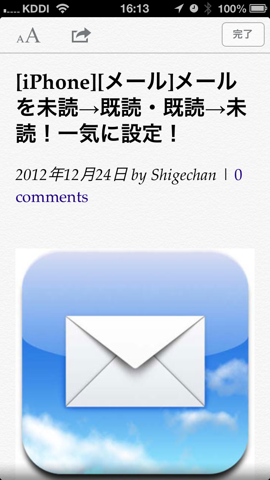
ページ内検索
情報量の多いページでは検索機能を使うと便利です。
▽「iPhone」で検索してみます。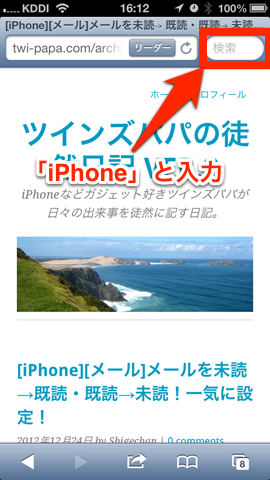
▽一番下までスクロールすると「ページ内検索」が表示されます。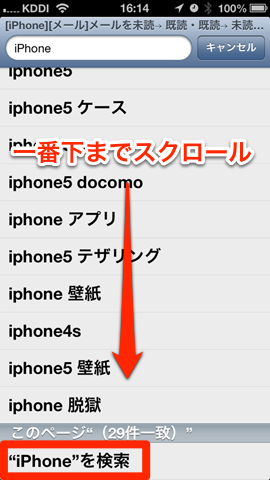
▽「iPhone」がハイライト表示されます。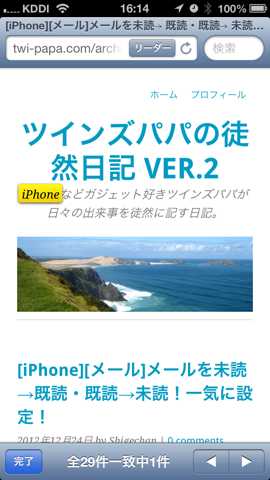
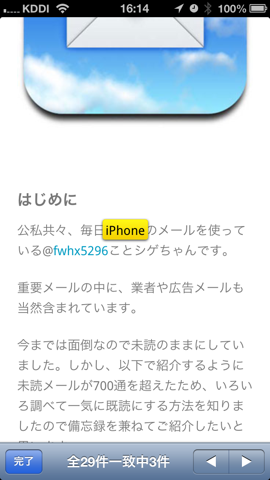
履歴表示が便利
ネットサーフィンをしていると、以前にみたサイトでお気に入り(ブックマーク)登録せずにいらついたことってありませんか?私はたまにありますw
そんなときに便利なのが「履歴」です。
▽「履歴」をタップします。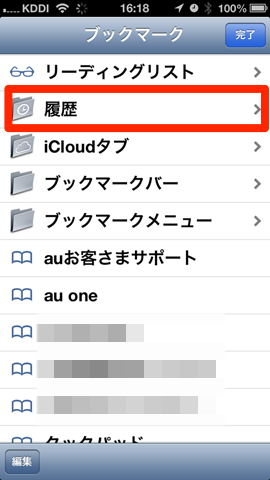
▽履歴が表示されました。もし履歴を見られたくない場合は消去できます。
左下の「消去」をタップすると、まっさらな状態になりますので怪しまれずにすみますw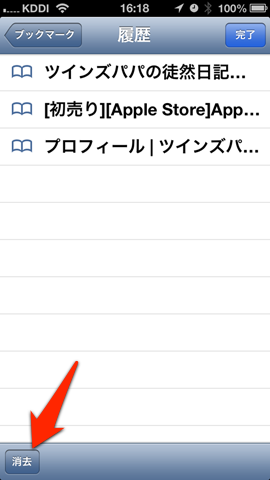
まとめ
日頃お世話になっているSafariの個人的便利機能のご紹介をさせて頂きました。
ほかにも便利機能があれば追って紹介させて頂きます。



![[Safari]ツイパパが使用しているSafariの便利機能について](https://twi-papa.com/wp-content/uploads/2012/12/a1d085269b4ea25eb9bc04bd3259d2cf.png)
![[Safari]ツイパパが使用しているSafariの便利機能について](https://twi-papa.com/wp-content/uploads/2013/01/slooProImg_201301012155381.jpg)
コメントはこちら