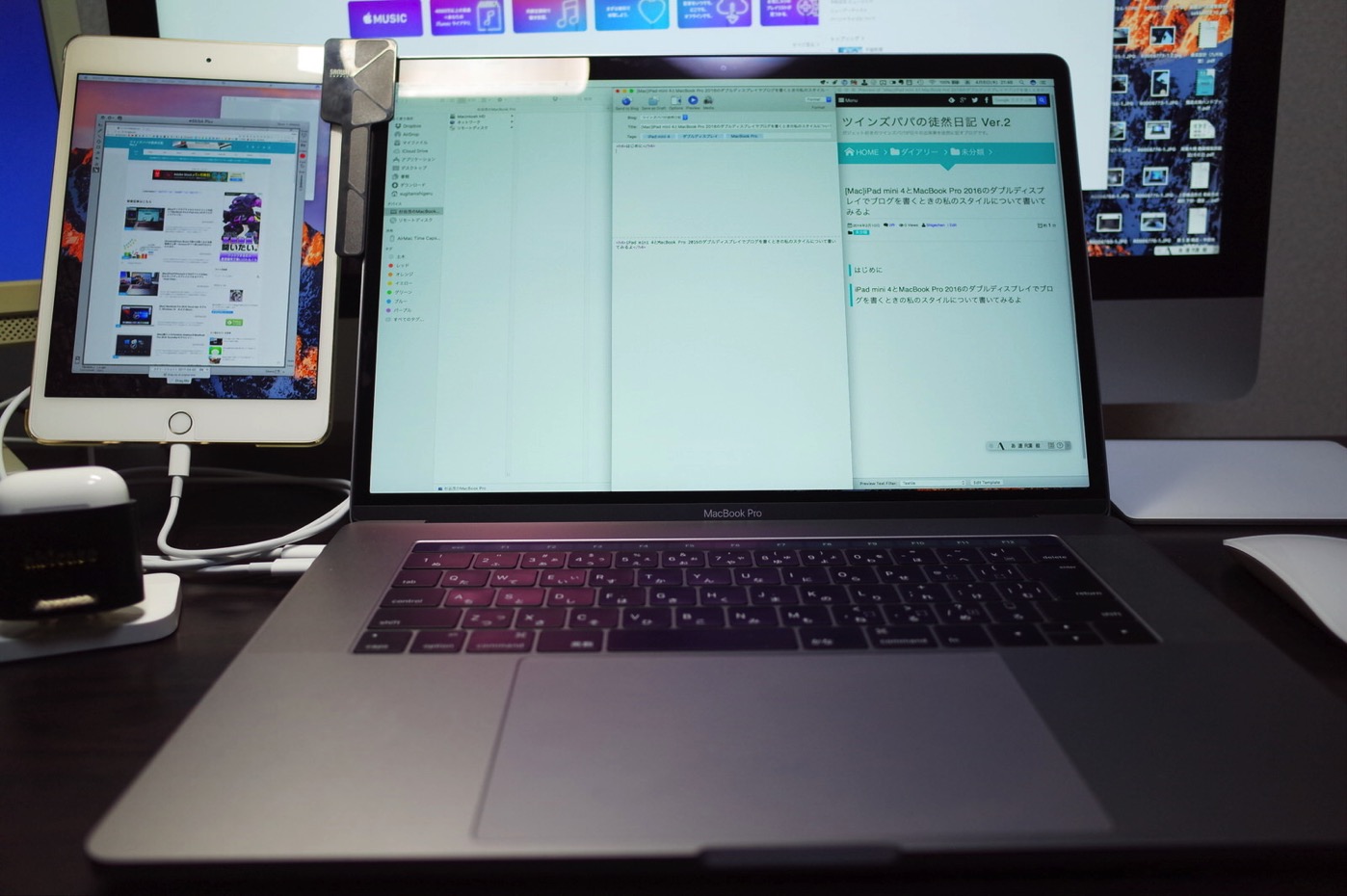
はじめに
外出時には MacBook Pro & iPad mini 4 のダブルディスプレイでブログを書くことがある@fwhx5296ことShigeです。
先日、MacBook Pro & iPad mini 4 を使ったダブルディスプレイに関連する記事をエントリーしました。
よかったら覗いてみてください。
そんな中、実際どのように書いているかという問い合わせを頂きました。
ということで、簡単ではありますが、ダブルディスプレイ時のブログ執筆方法をご紹介したいと思います。
iPad mini 4とMacBook Pro 2016のダブルディスプレイでブログを書くときの私のスタイルについて書いてみるよ
ノートパソコンとタブレットなどを用いたダブルディスプレイ化はいろんな方法があると思います。
ここで取り上げる方法は、私の環境(MacBook Pro & iPad mini 4)での内容ということでご了承願えたらと思います。
まず、用意するものはダブルディスプレイ化可能なパソコンとタブレットなどです。
そのパソコンとタブレットに、アプリをダウンロードしアクティベートしておきます。
内容は、こちらを参考にされてください。
そして、iPad mini 4にインストールしたこちらのアプリを起動します。
そして、iPad mini 4 とMacBook Proを接続します。
するとダブルディスプレイ化となります。簡単ですね。
それではブログ執筆時の環境です。
MacBook Pro 2016 でブログを書くときはこちらのアプリを使います。
とても使い易く、これなしではブログが書けないほど依存しております。
▼それでは、全体像です。こんな感じでブログを書いています。
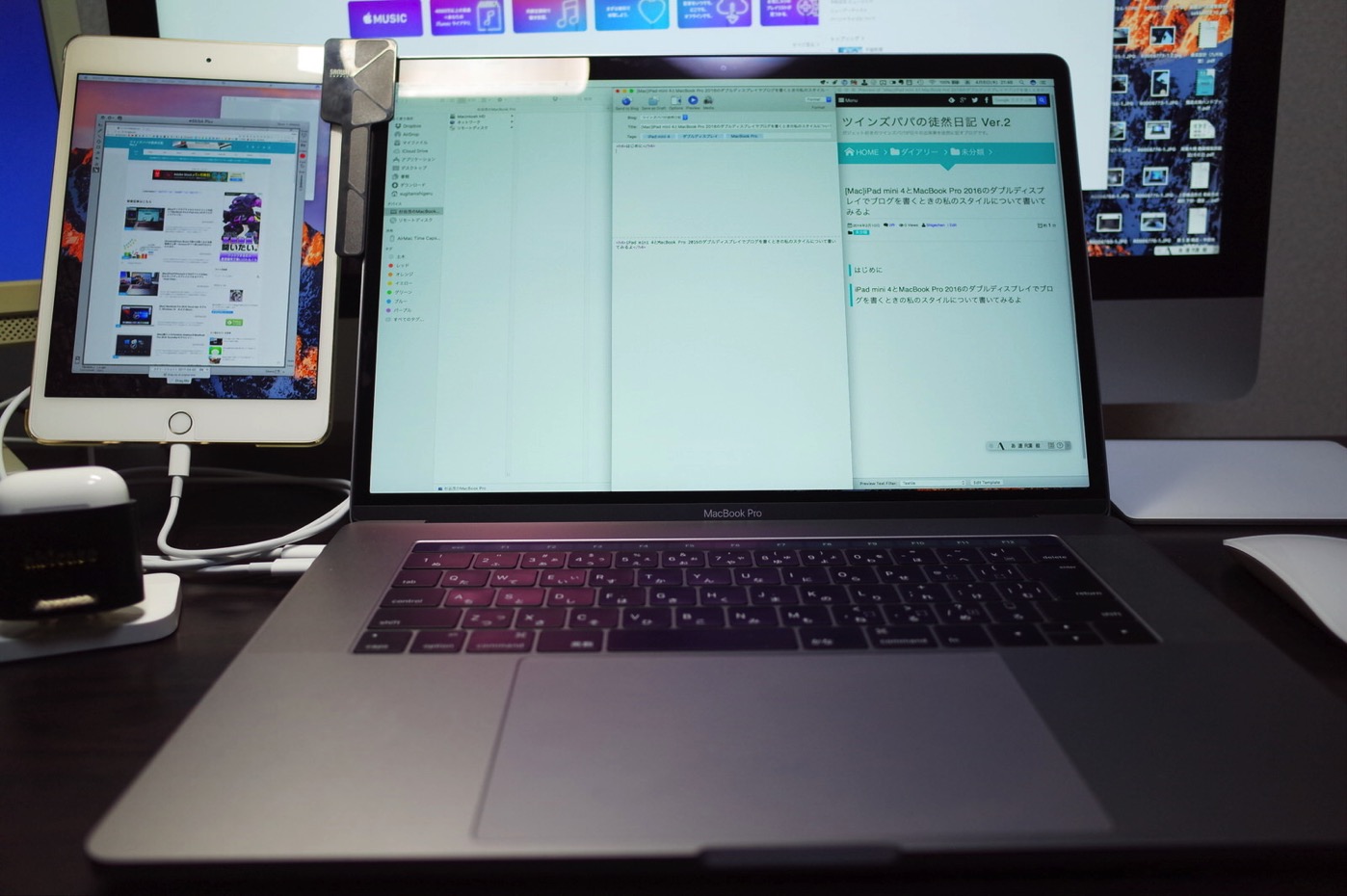
▼上写真のMacBook Pro 画面のスクリーンショットです。左からFinder。中央がMarsEdit編集画面。右がMarsEditのプレビュー画面です。
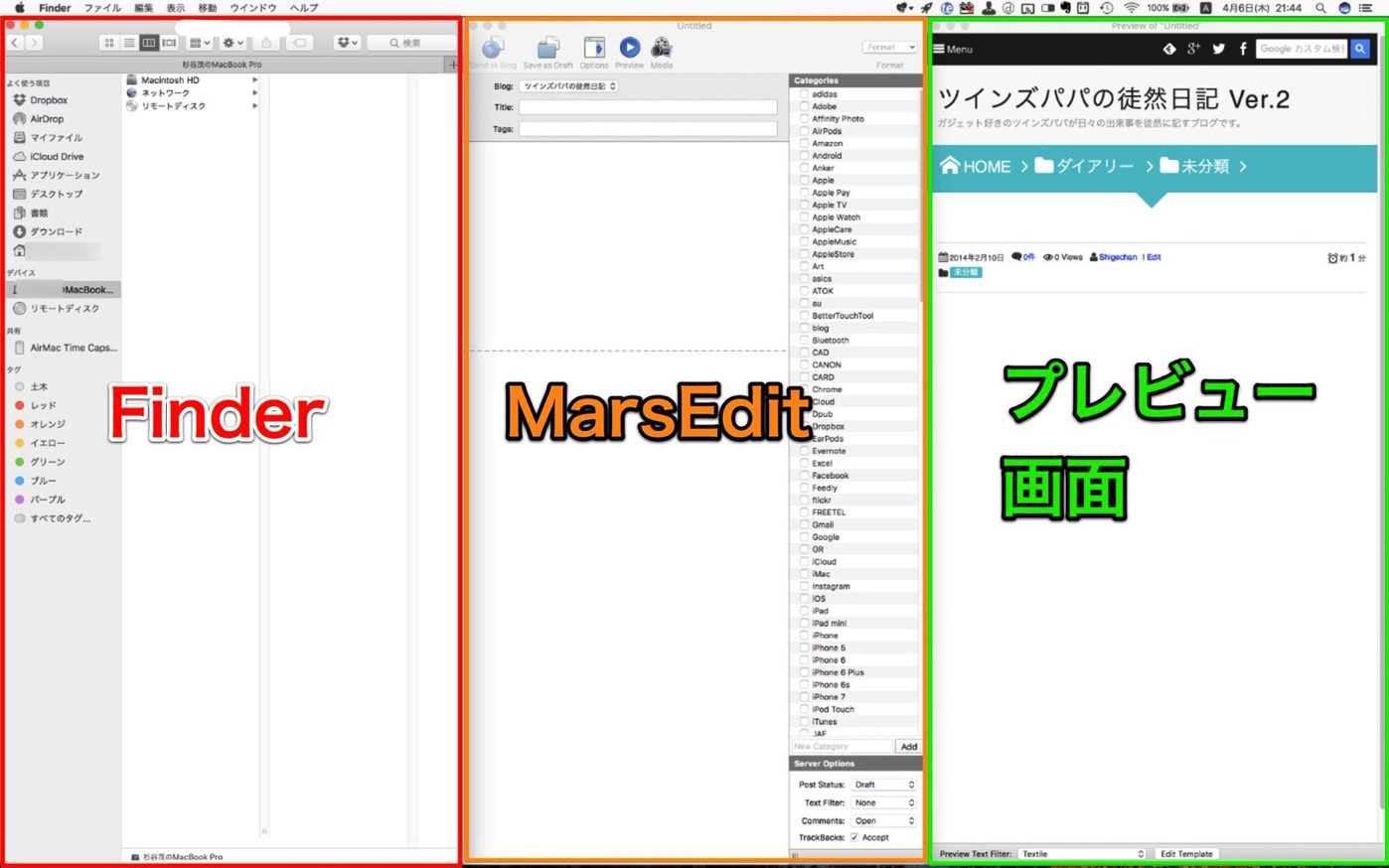
▼そして、iPad mini 4の画面は2つのデスクトップにしています。JPEGminiとSkitchです。
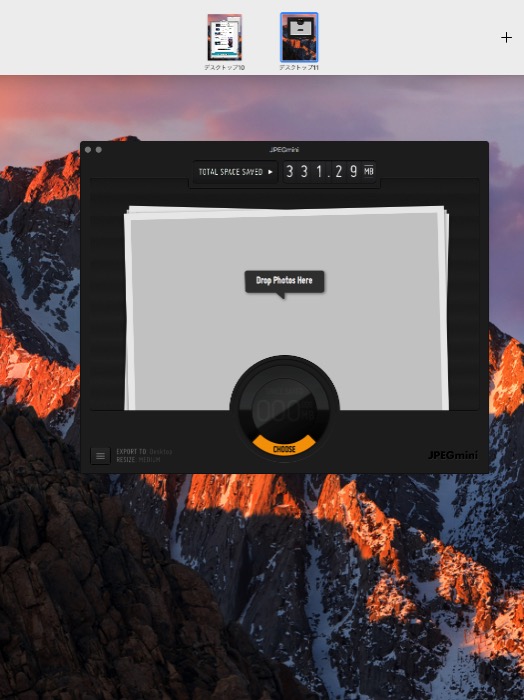
JPEGminiというアプリはこちら。画質を劣化させることなく容量を軽くしてくれるとても有り難いアプリです。
Skitchはお絵かきアプリです。このSkitchは旧版です。
▼作業方法の一つとして、1枚2MB程度の写真をまとめてJPEGminiでドラッグ&ドロップして半分程度の容量にします。その場合は、複数のファイルを選択したのち、そのままJPEGminiへドラッグ&ドロップします。
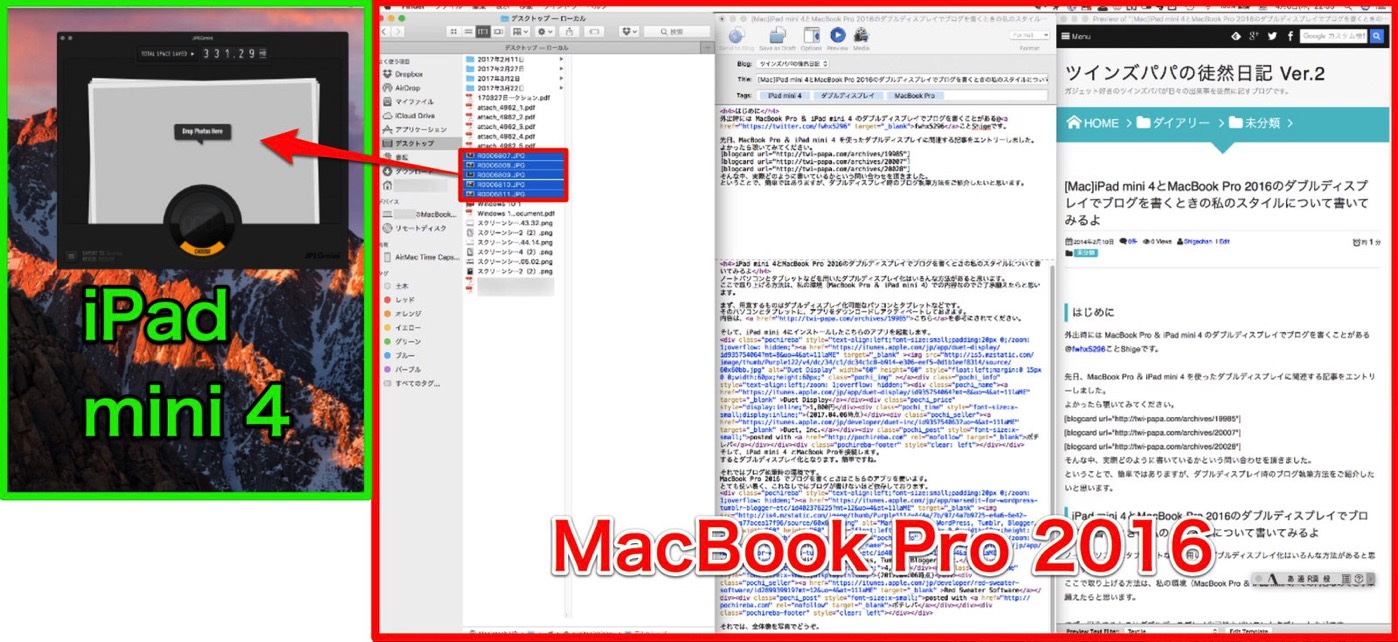
▼その他、Finderにある画像ファイルを、MarsEdit編集画面にドラッグ&ドロップすると貼り付けることができます。右隣にプレビュー画面がありますから、タイムリーにプレビュー画面を確認できます。
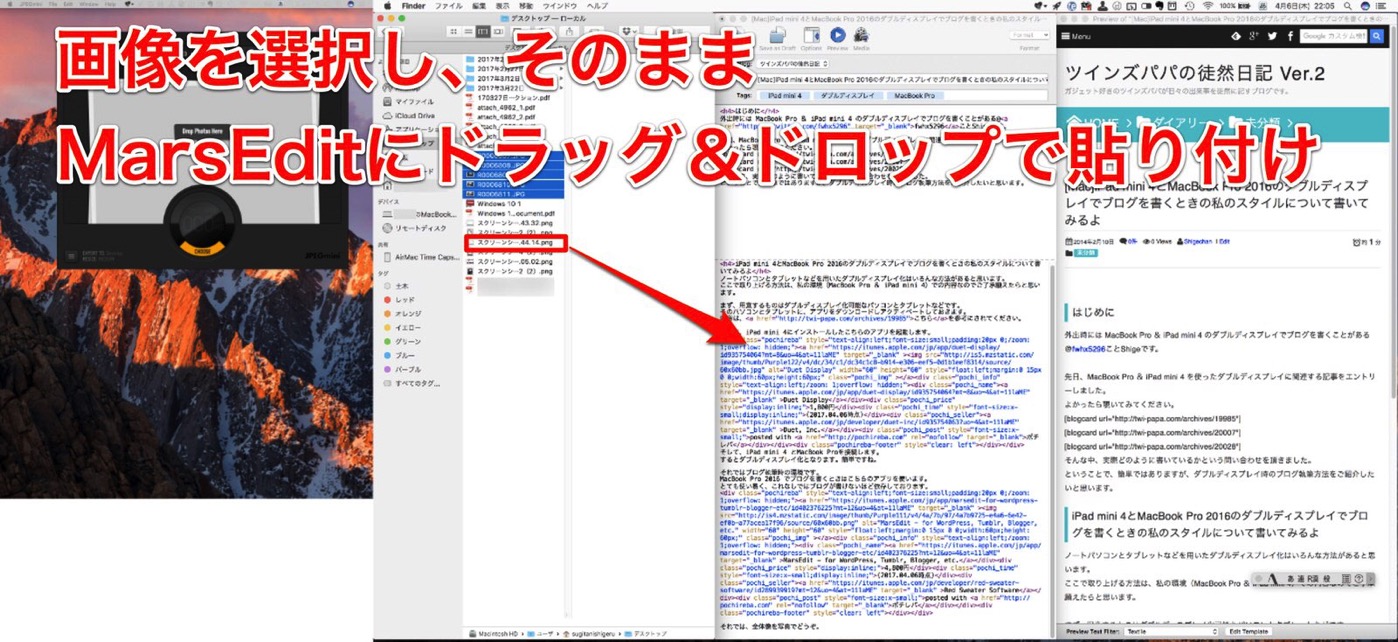
おわりに
簡単ですが、MacBook Pro と iPad mini 4 のダブルディスプレイ状態でどのようにブログを書いているか、ご紹介させて頂きました。
メインディスプレイは当然ですが、セカンドディスプレイである iPad mini 4 も複数のデスクトップが存在します。
よって、たとえノートでも多くのデスクトップを利用することができるので効率的にブログを書くことができます。
その他、便利な使い方があれば追記という形でご紹介したいと思います。








![[Mac]iPad mini 4とMacBook Pro 2016のダブルディスプレイでブログを書くときの私のスタイルについて書いてみるよ](https://twi-papa.com/wp-content/uploads/2017/04/31ee25f291b038451b9d4b623cb9079d.jpg)
![[Mac]iPad mini 4とMacBook Pro 2016のダブルディスプレイでブログを書くときの私のスタイルについて書いてみるよ](https://twi-papa.com/wp-content/uploads/2017/04/ISmartCover-1.jpg)
コメントはこちら