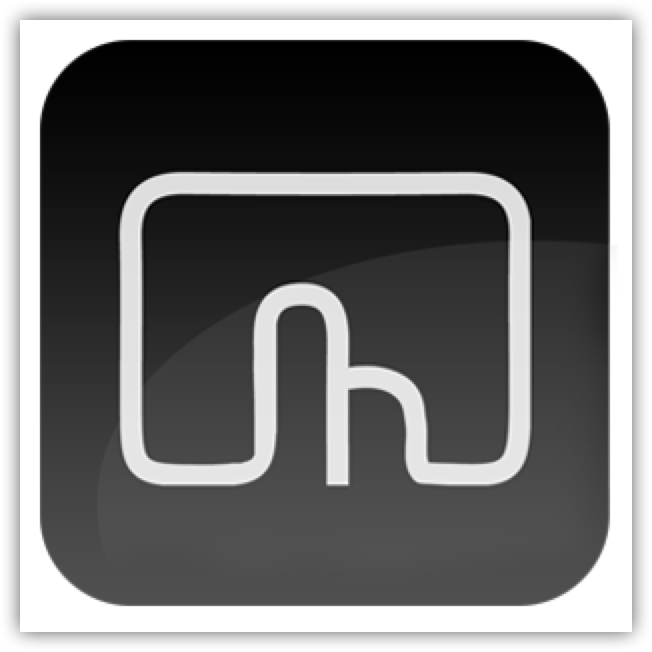
はじめに
この便利さを少しでも分かってもらいたいという意味を含めてBetterTouchToolについて書いている@fwhx5296ことShigeです。
慣れてくると、自分なりのジェスチャーを登録できると思いますが、PC初心者の方うやMac初心者の方などは、取っつきにくいと思います。
今回は、簡単にウインドウを最大化できるジェスチャーを登録してみたいと思います。
トラックパッドジェスチャ多機能アプリ「BetterTouchTool」で簡単にウインドウの最大化を設定してみたよ
▼BetterTouchToolのメニューバーアイコンから設定をクリックします。
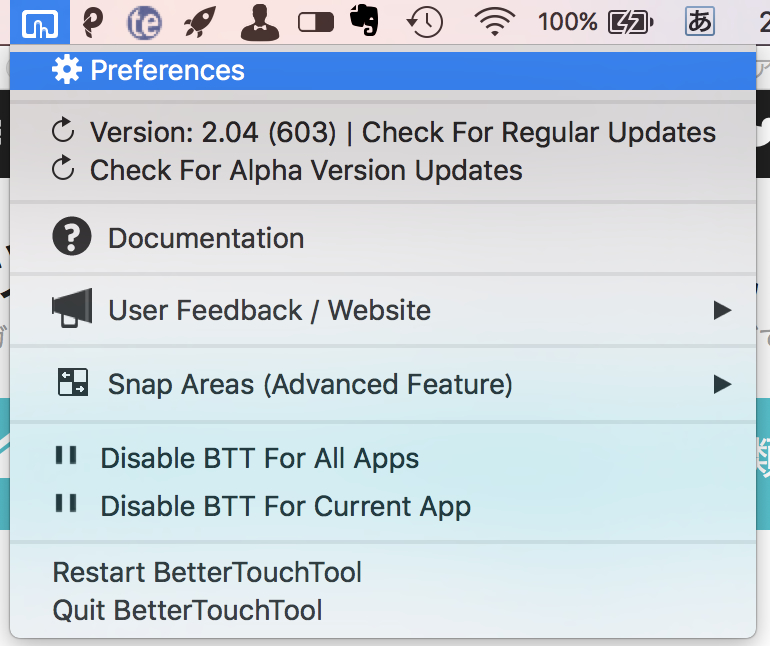
▼設定画面の概要を記入してみました。
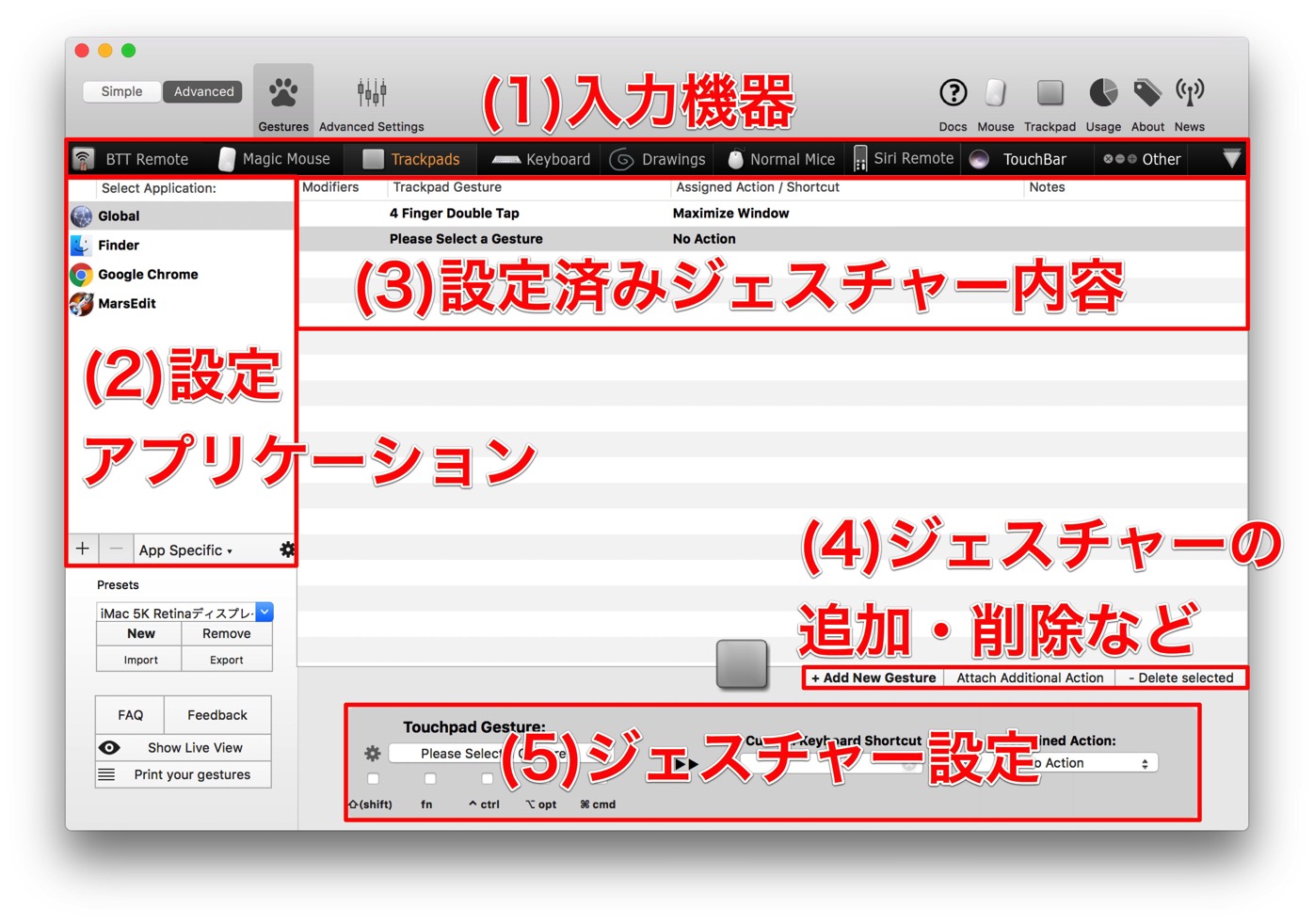
上図について。
(1)入力装置:Magic Mouse、Magic TrackPad、Touch Bar などを選択
(2)設定アプリケーション:Global(Mac全体)、Finderのみ、Google Chromeのみ、MarsEditのみなどで機能するようアプリケーションに設定する
(3)設定済みアプリケーション内容:アプリケーションを切り替えると、そのアプリケーションに設定された内容が表示されます。
(4)ジェスチャーの追加や削除など:書いてあるとおり追加・削除を行います。
(5)ジェスチャーの設定:ジェスチャーの内容を決める画面です。
今回は、「4本指でTrackPadをダブルタップして、ウインドウを最大化する」をしてみたいと思います。
▼入力装置を「TrackPad」を選択。設定アプリケーションは「Global」。そして「+Add New Gesture」をクリックします。
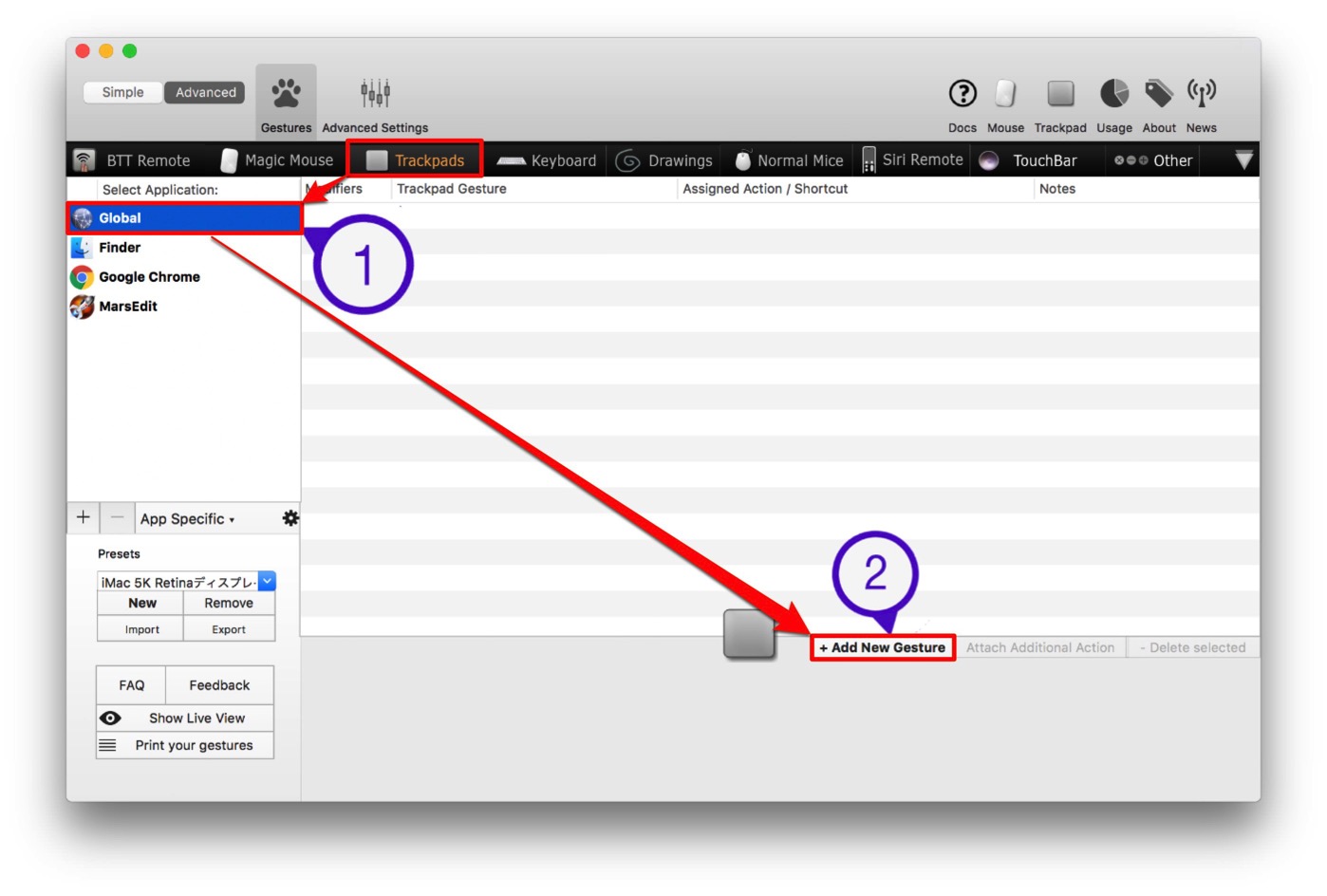
▼「TouchPad Gesture」⇒「Four Fingers Gestures」⇒「4 Fingers Double Tap」をクリックします。
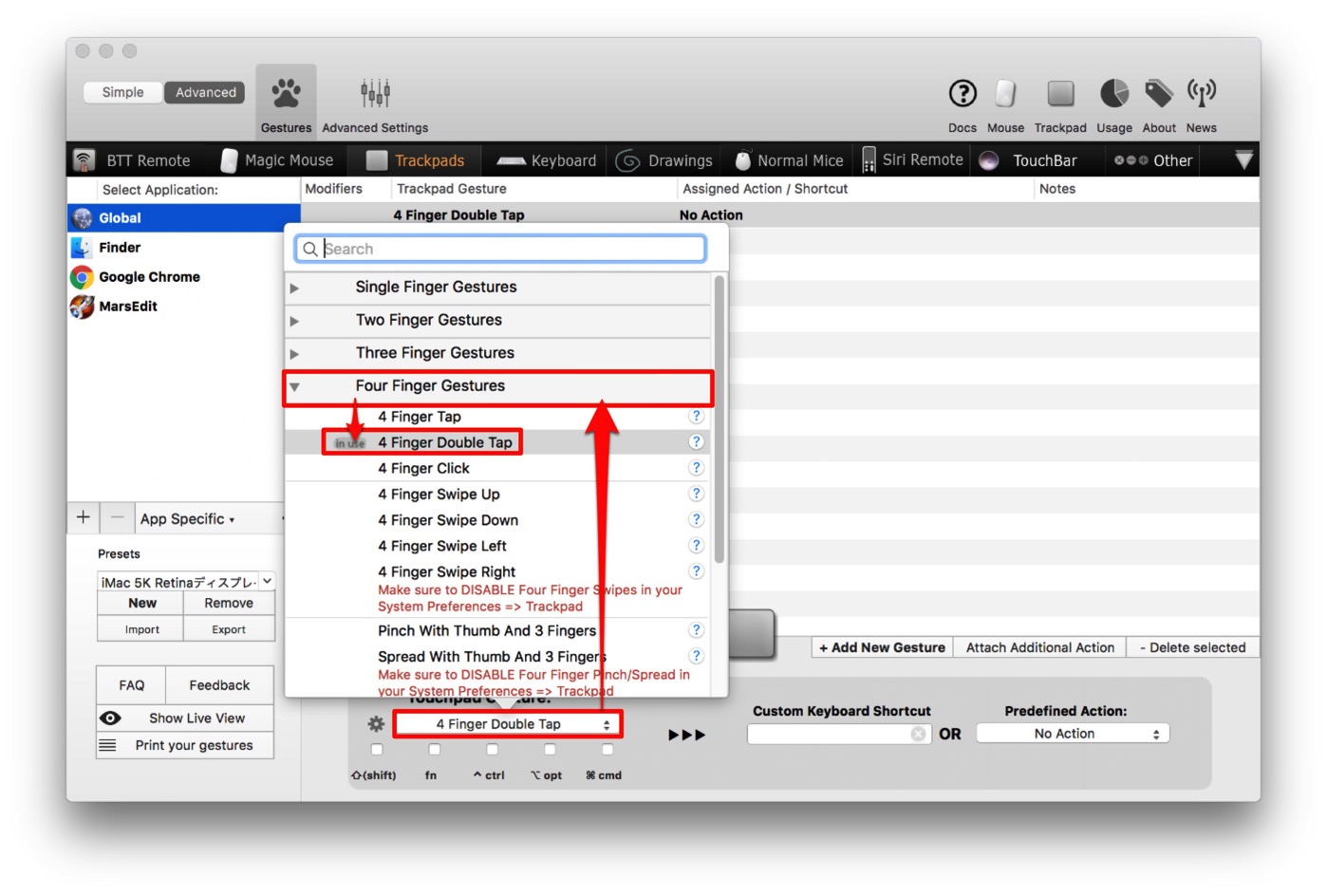
▼「Predefined Action」⇒「Window Resize & Move」⇒「Maximize Size」をクリックします。
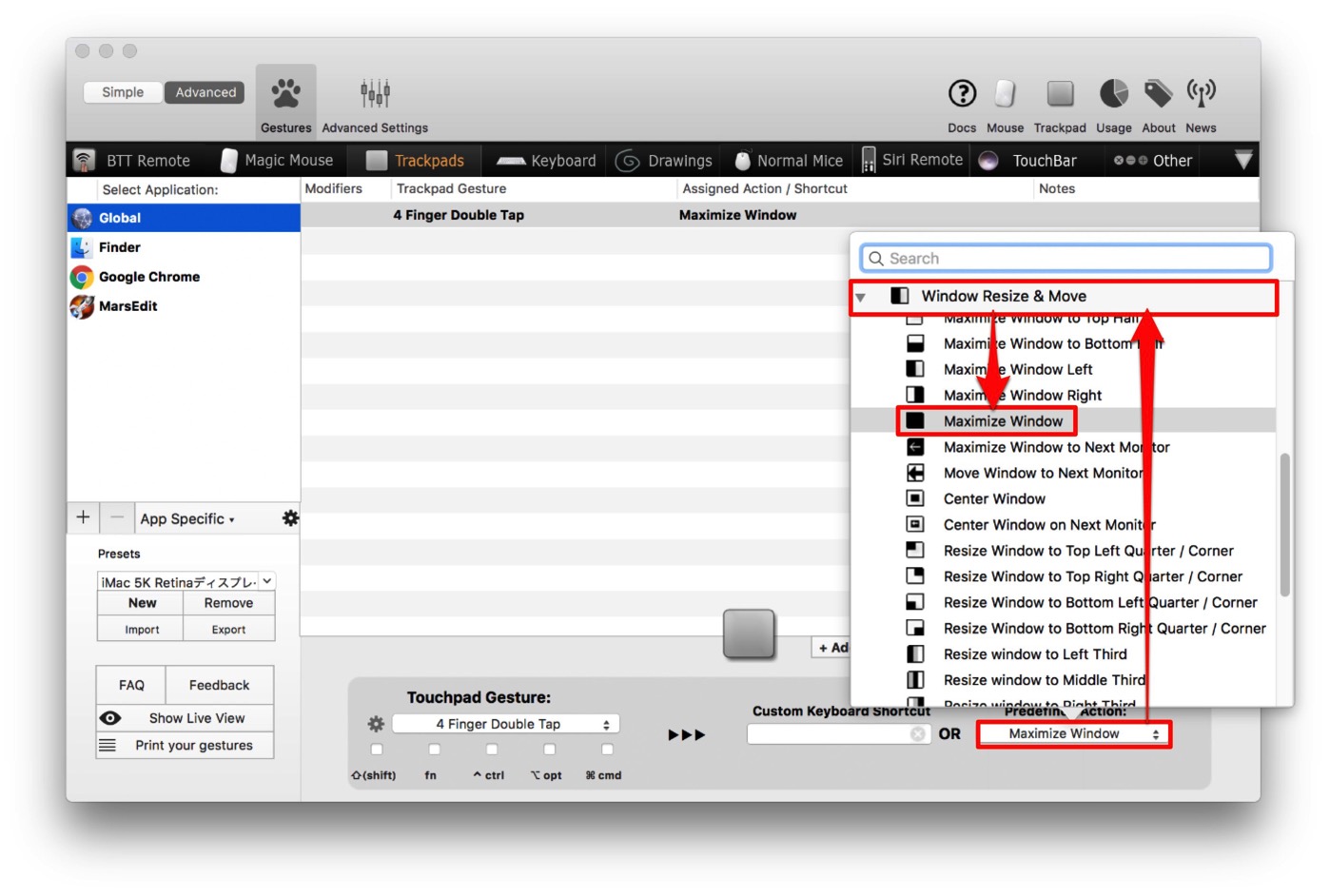
▼今回の設定したジェスチャーは「Global」なので、どのアプリケーションでも機能します。このBetterTouchToolを4本指でダブルタップしてみます。
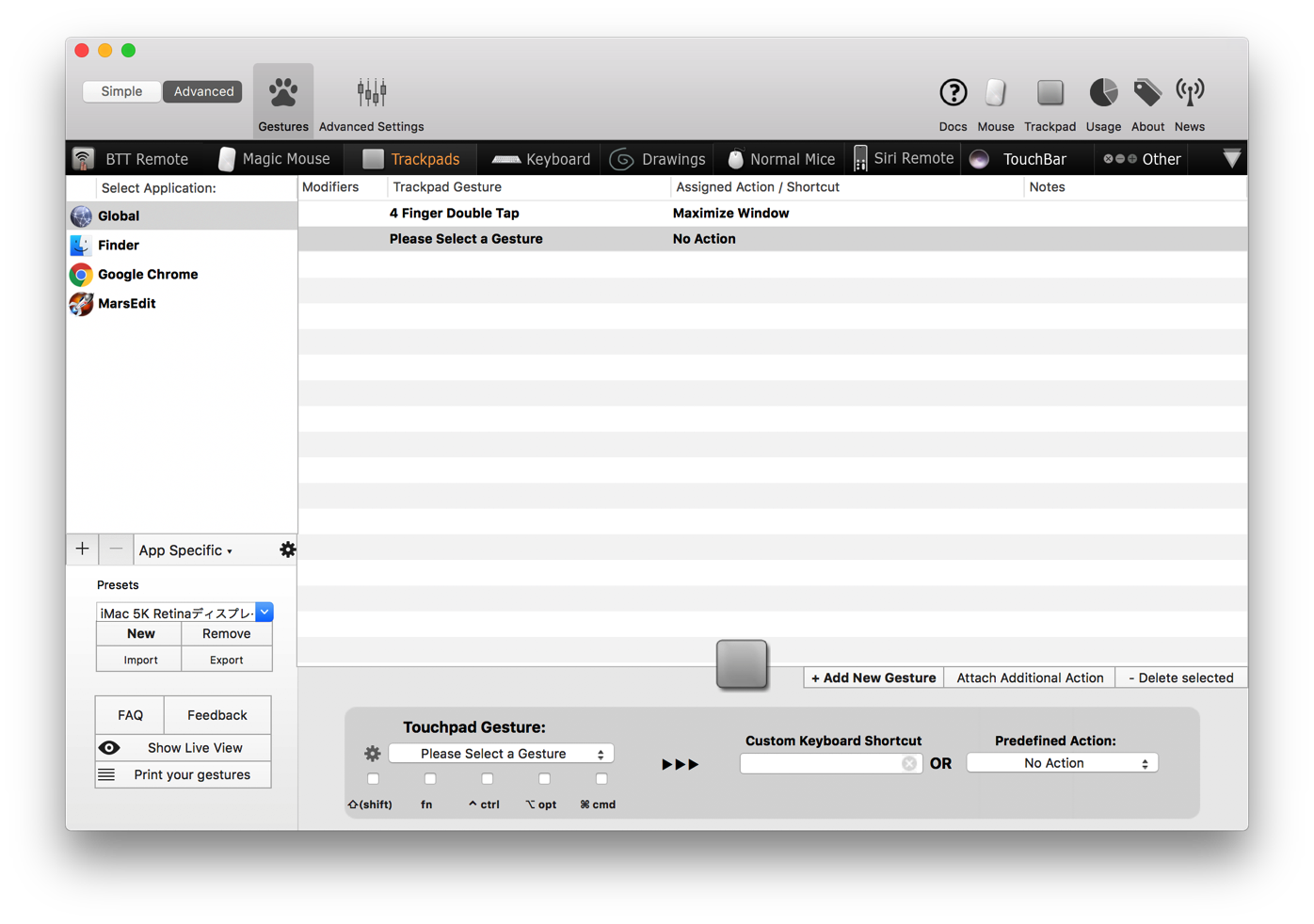
▼あっと言う間に、ウインドウが最大化されました。すばらしい!
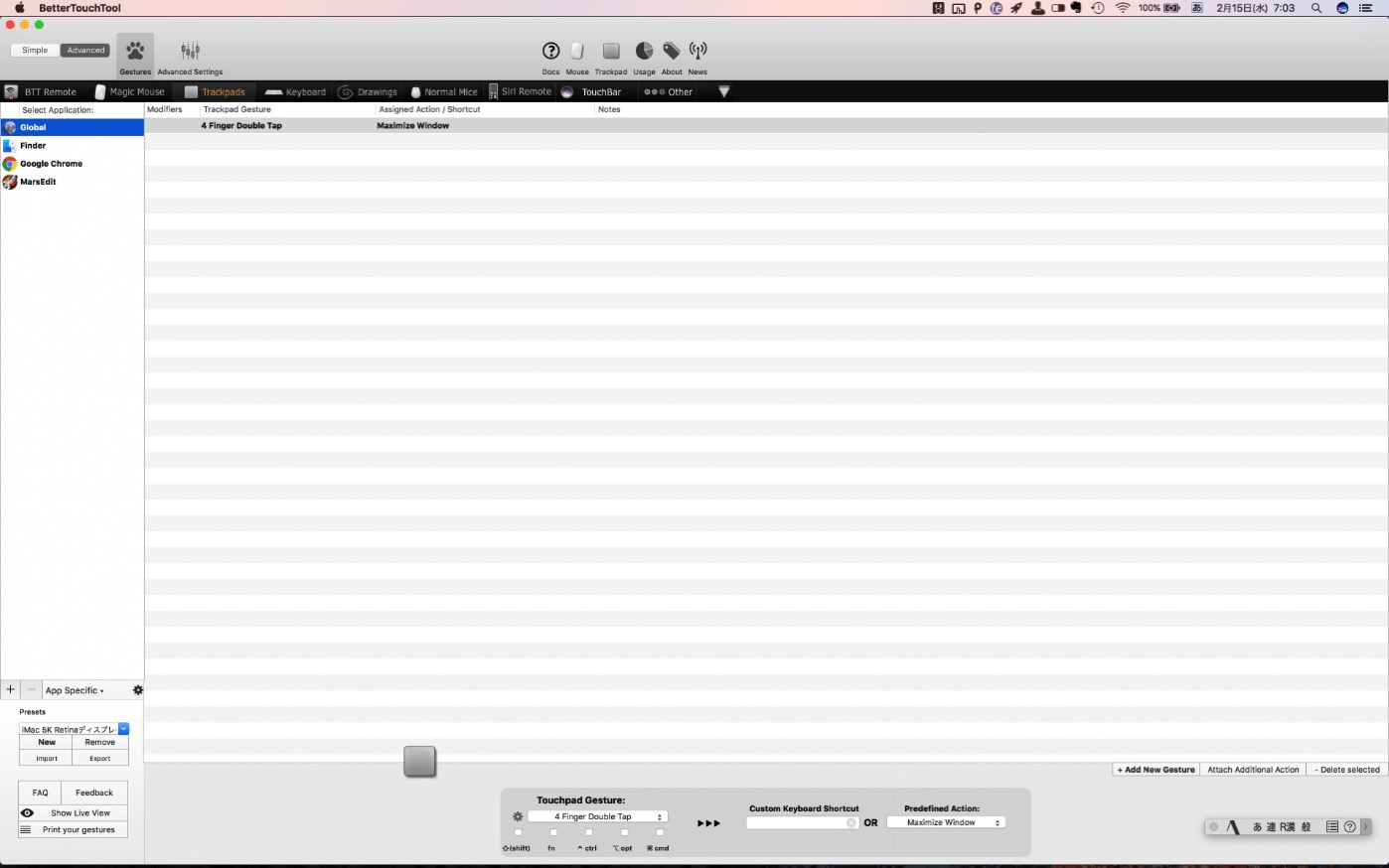
▼このウインドウの大きさを変えるのは、こちらのエントリーでも書いたように「オプション」を押下しながら1本指を動かせばOKです。
おわりに
今回は、「トラックパッド上で4本指をダブルタップすると、ウインドウがあっと言う間最大化される」というジェスチャーを設定してみました。
今後も、簡単なジェスチャーをご紹介していきたいと思います。
ダウンロードのページはこちらです。
姉妹アプリはこちらです。
関連エントリー

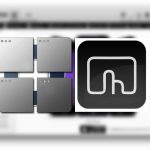

![[Mac][BTT-3]トラックパッドジェスチャ多機能アプリ「BetterTouchTool」で簡単にウインドウの最大化を設定してみたよ](https://twi-papa.com/wp-content/uploads/2017/02/IBetterTouchTool.jpg)
![[Mac][BTT-3]トラックパッドジェスチャ多機能アプリ「BetterTouchTool」で簡単にウインドウの最大化を設定してみたよ](https://twi-papa.com/wp-content/uploads/2017/02/Microsoft-Office-TouchBar-7.jpg)
コメントはこちら