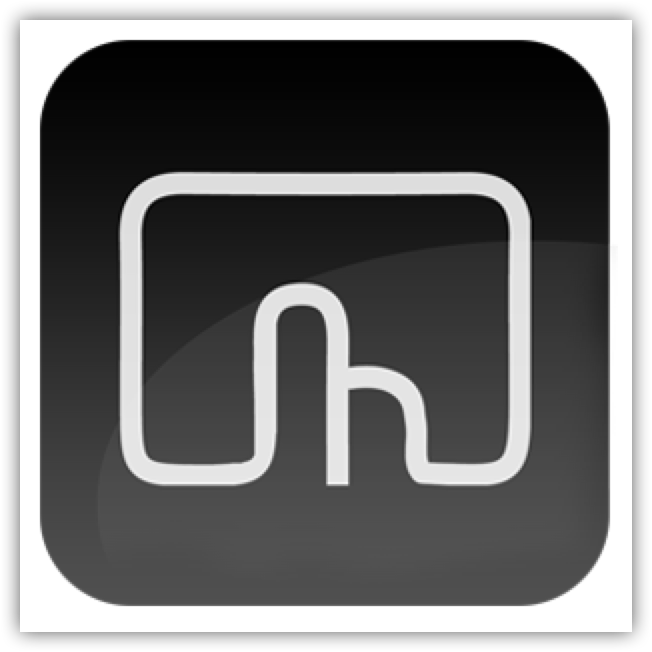
はじめに
自宅ではiMac 5K Retinaディスプレイモデル。
外ではMacBook Proを愛用している@fwhx5296ことShigeです。
Macを溺愛するようになった理由は、性能やデザインは勿論ですが、初心者にもわかりやすく操作しやすいというところ。
1つの大きな要素として、多機能なトラックパッドが挙げられます。
参考に今までの関連エントリーを掲載しておきます。
そのトラックパッドですが、使いやすさをさらに便利にしてくれるアプリがあります。
それがこちら。「BetterTouchTool」です。
以前は無料でしたが、今は有料になっています。
ただ、トライアル期間が45日ありますので、使ってみて気に入らなければ購入しなくてもいいです。
気に入れば、自分で決めた金額で購入することができます。
これは便利!トラックパッドジェスチャ機能でMacを自在に操る「BetterTouchTool」が素敵過ぎる
この「BetterTouchTool」は、どんなアプリか。
簡単にご紹介したいと思います。
有名なアプリなのでご存じの方もおられると思いますが、まだご存じない方へ。
トラックパッドでのジェスチャー(トラックパッドの位置や指のアクションなど)で、ウインドウを最大化したり、左右半分や4分の1に配置できたりします。
また、ウインドウ上であれば指1本でウインドウの大きさを変化させたり移動も簡単にできちゃいます。
さらに、ブラウザ(私はGoogle Chromeを使っています)のタブを移動したり閉じたり。
これらの機能を説明したいと思います。
多くの機能がありますから、1回の記事では伝えきれませんので、(勉強がてら)順を追ってご紹介記事をエントリーしたいと思っています。
今回は、ウインドウの最大化や左右半分や4分の1に分割配置する方法を紹介します。
ダウンロードのページはこちらです。
▼アプリを起動すると、このようなウインドウが表示されます。赤枠をクリックします。
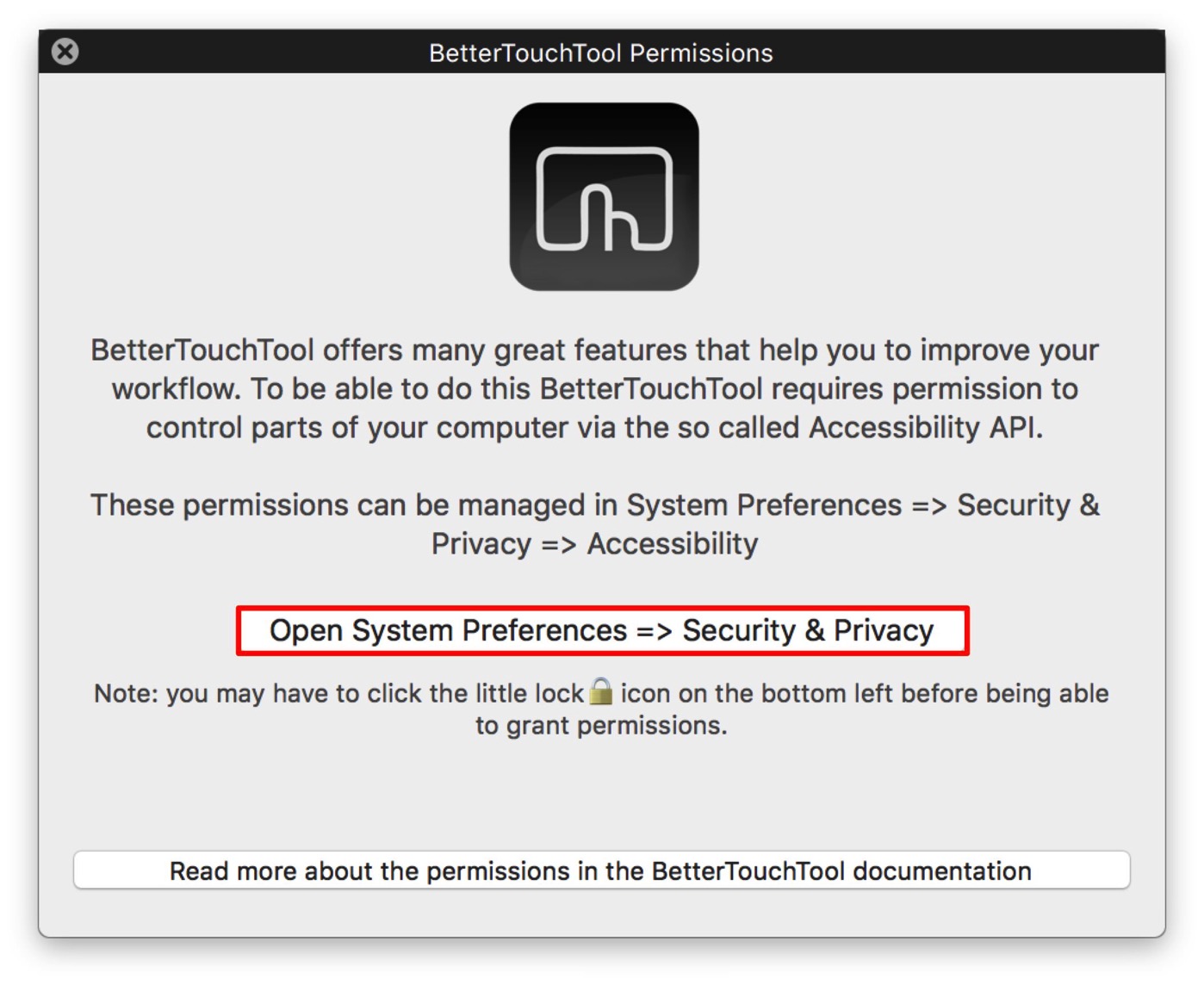
BetterTouchToolには、ワークフローを改善するための多くの優れた機能があります。これを行うには、BetterTouchToolは、アクセスコントロールAPIを使用してコンピュータの一部を制御する権限を必要とします。これらのアクセス許可は、システム環境設定で管理できます。
システム環境設定
▼システム環境設定 ⇒ セキュリティとプライバシー
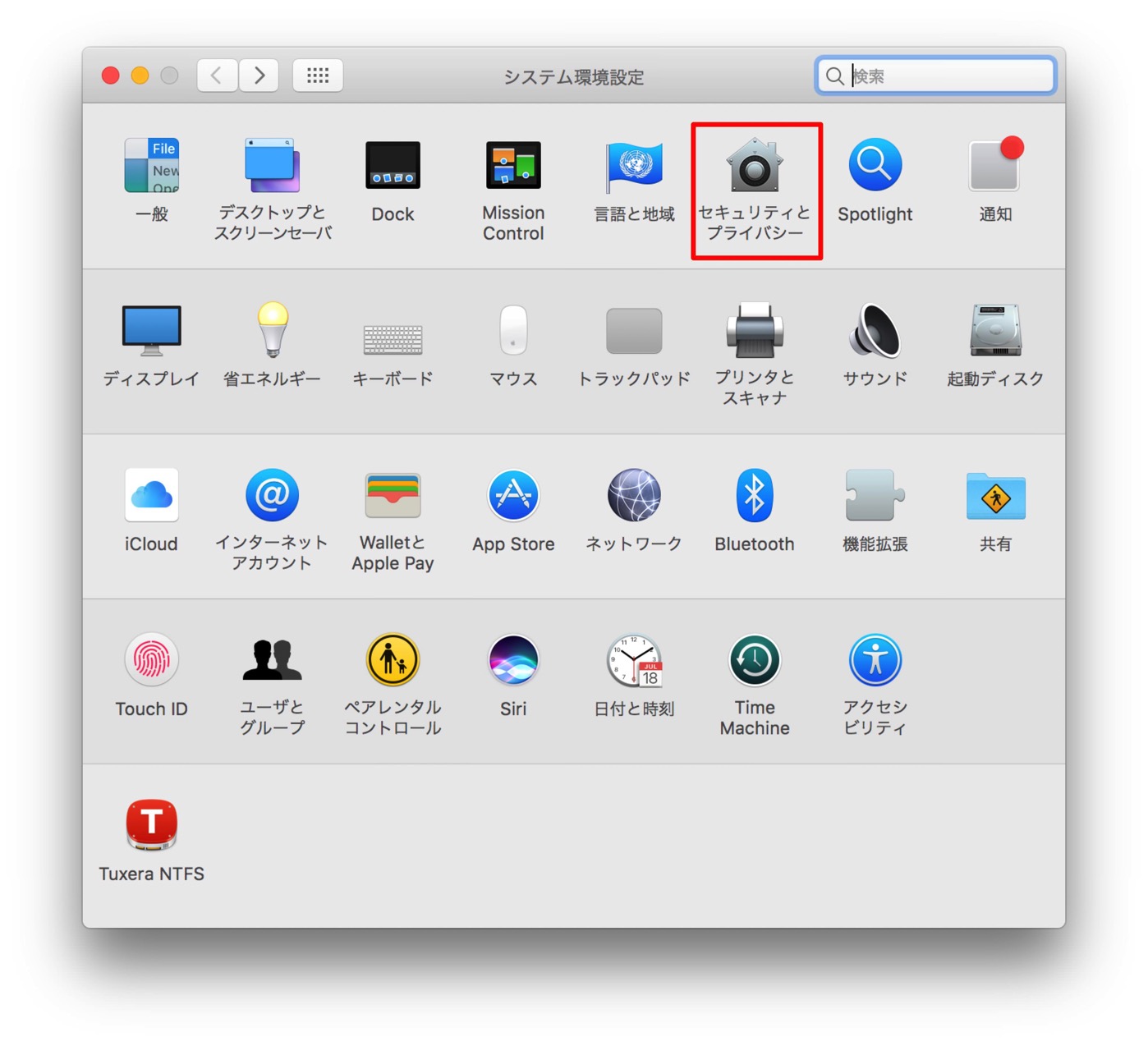
▼「プライバシー」タブの「アクセシビリティ」欄から、左下のカギを解除し「BetterTouchTool」にチェックを入れます。これで操作できます。
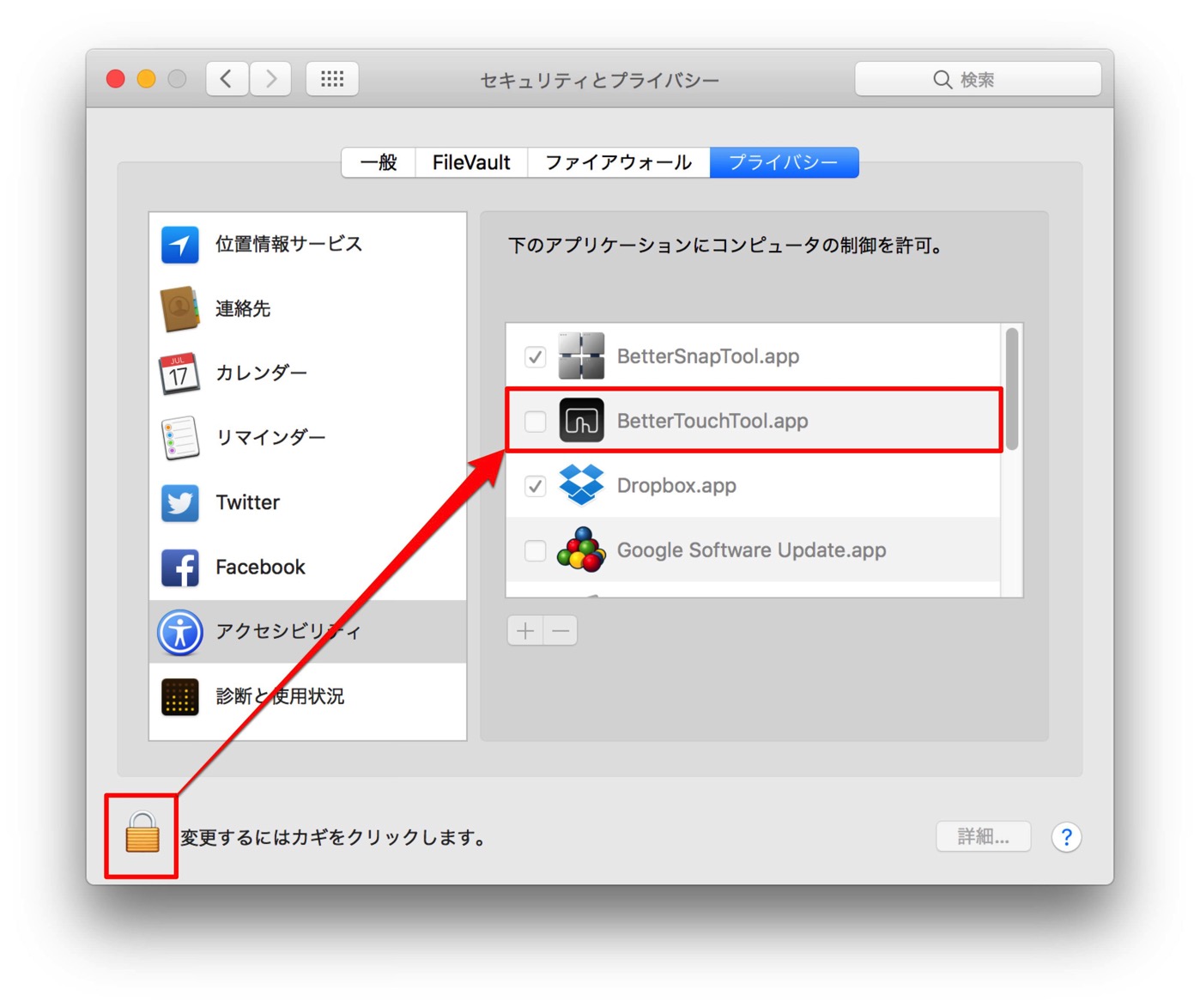
▼使い始める前に設定を行います。メニューバーから「BetterTouchTool」のアイコンから「設定」をクリックします。
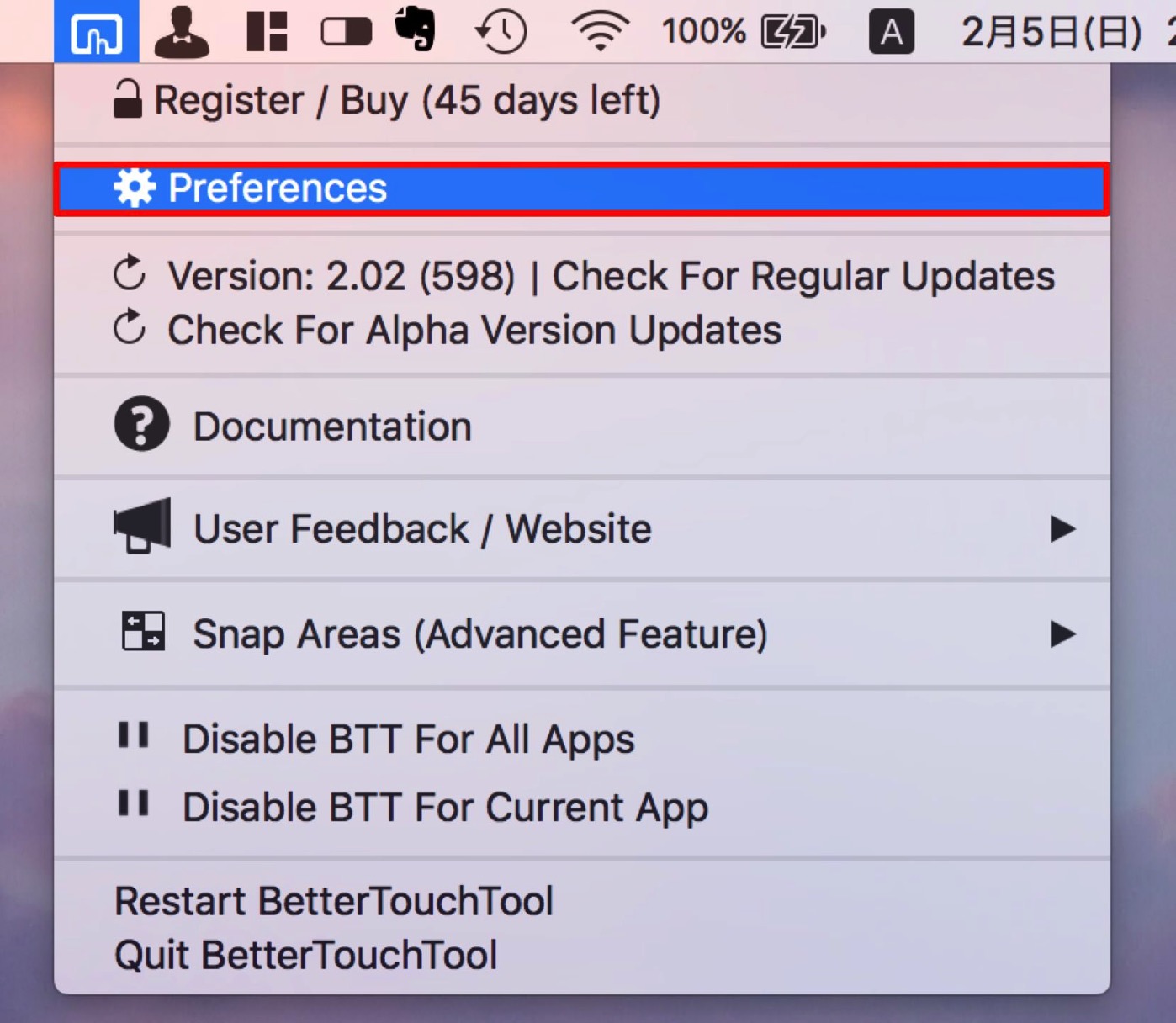
▼「Advanced Settings(詳細設定)」⇒「Window Snapping Settings(ウインドウスナップの設定)」⇒「Window Snap Enabled(ウインドウスナップの有効化)」とチェックします。
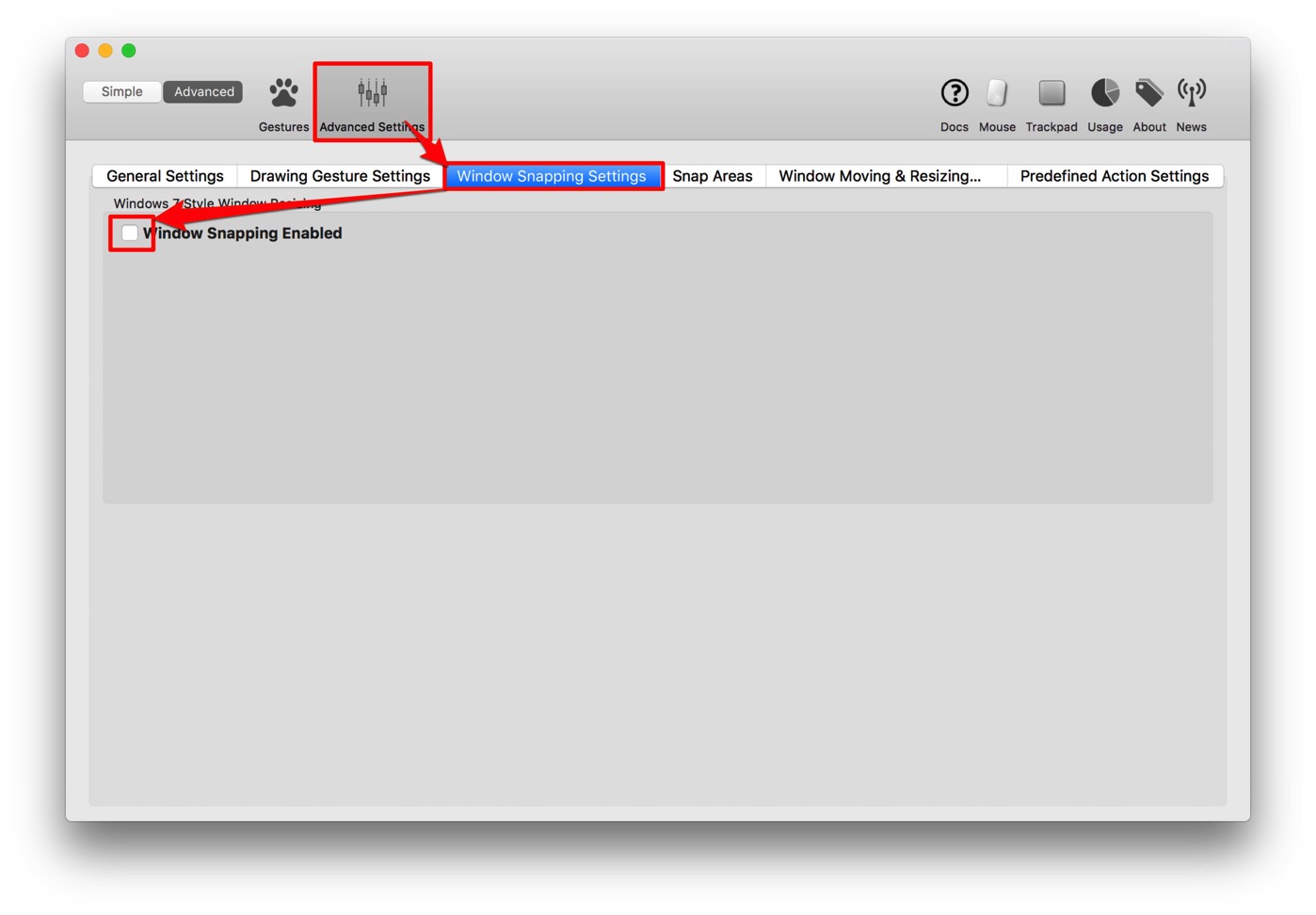
▼多機能な設定画面が現れます。詳細は割愛しますがデフォルト状態でも十分に活用できると思います。
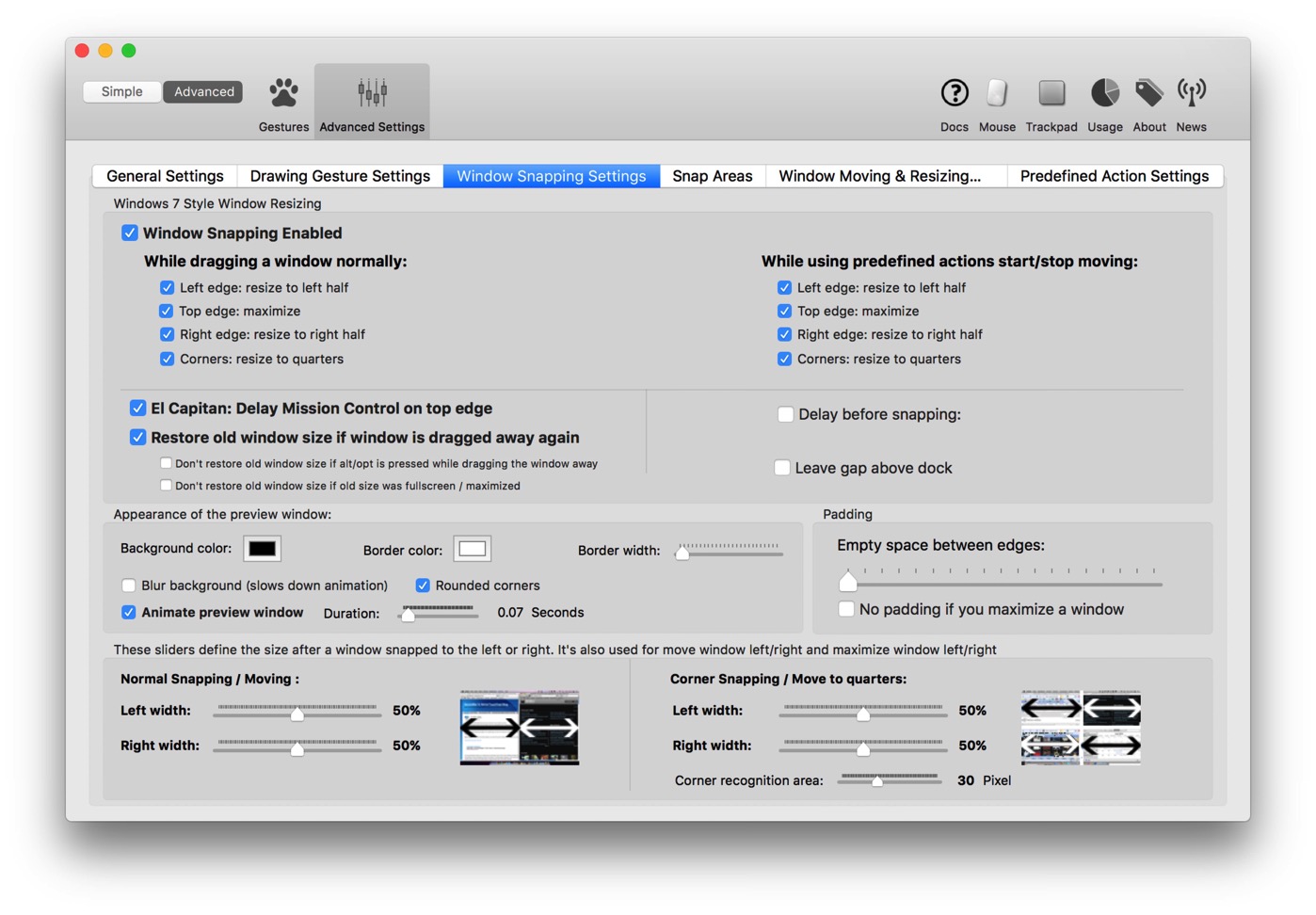
ウインドウ分割
▼ではウインドウのスナップ機能を使ってみましょう。「iTunes」(赤枠)を左端にドラッグ&ドロップしてみましょう。
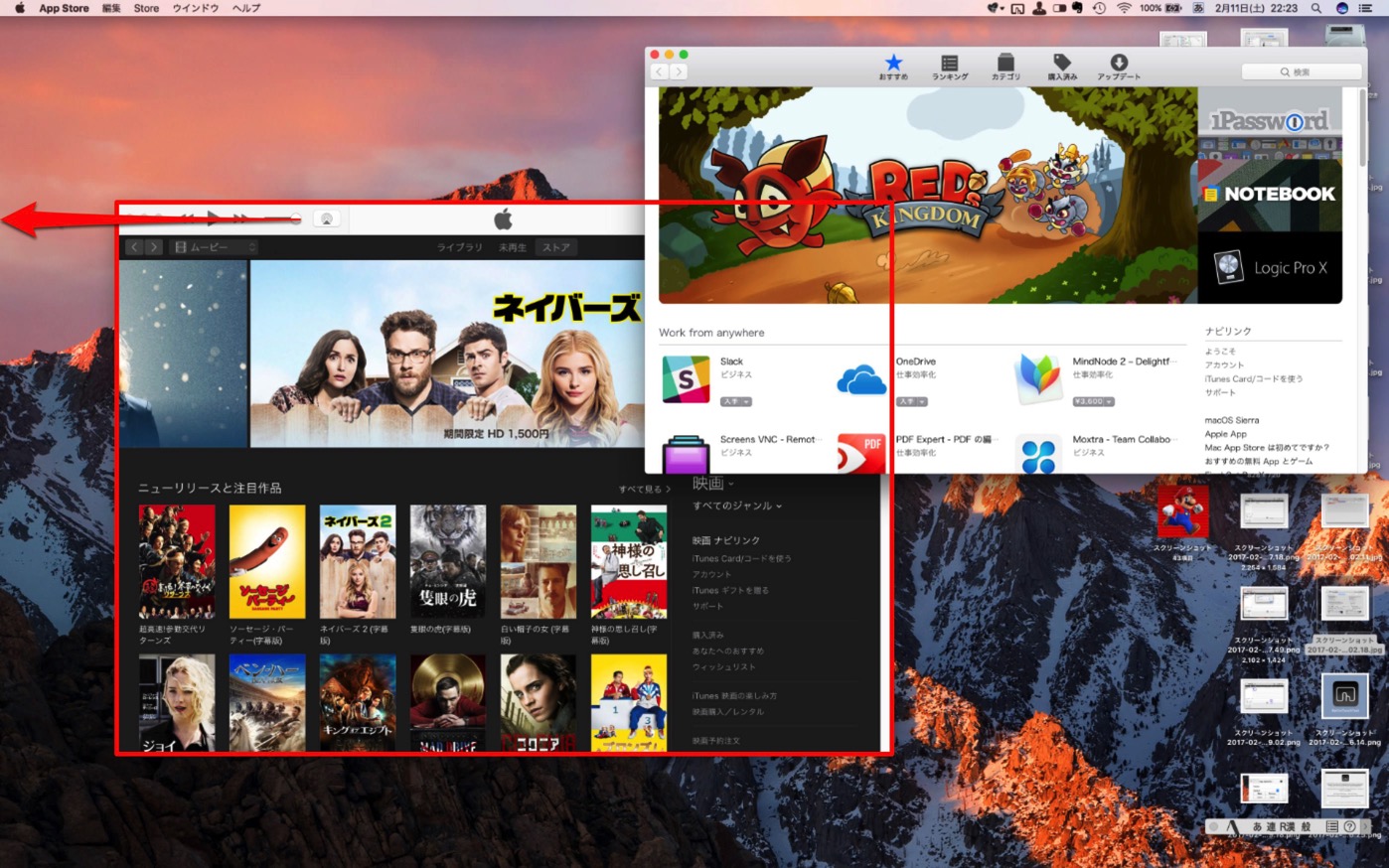
▼左半分(赤枠)に配置されました。では「AppStore」(緑枠)を右端にドラッグ&ドロップしてみましょう。
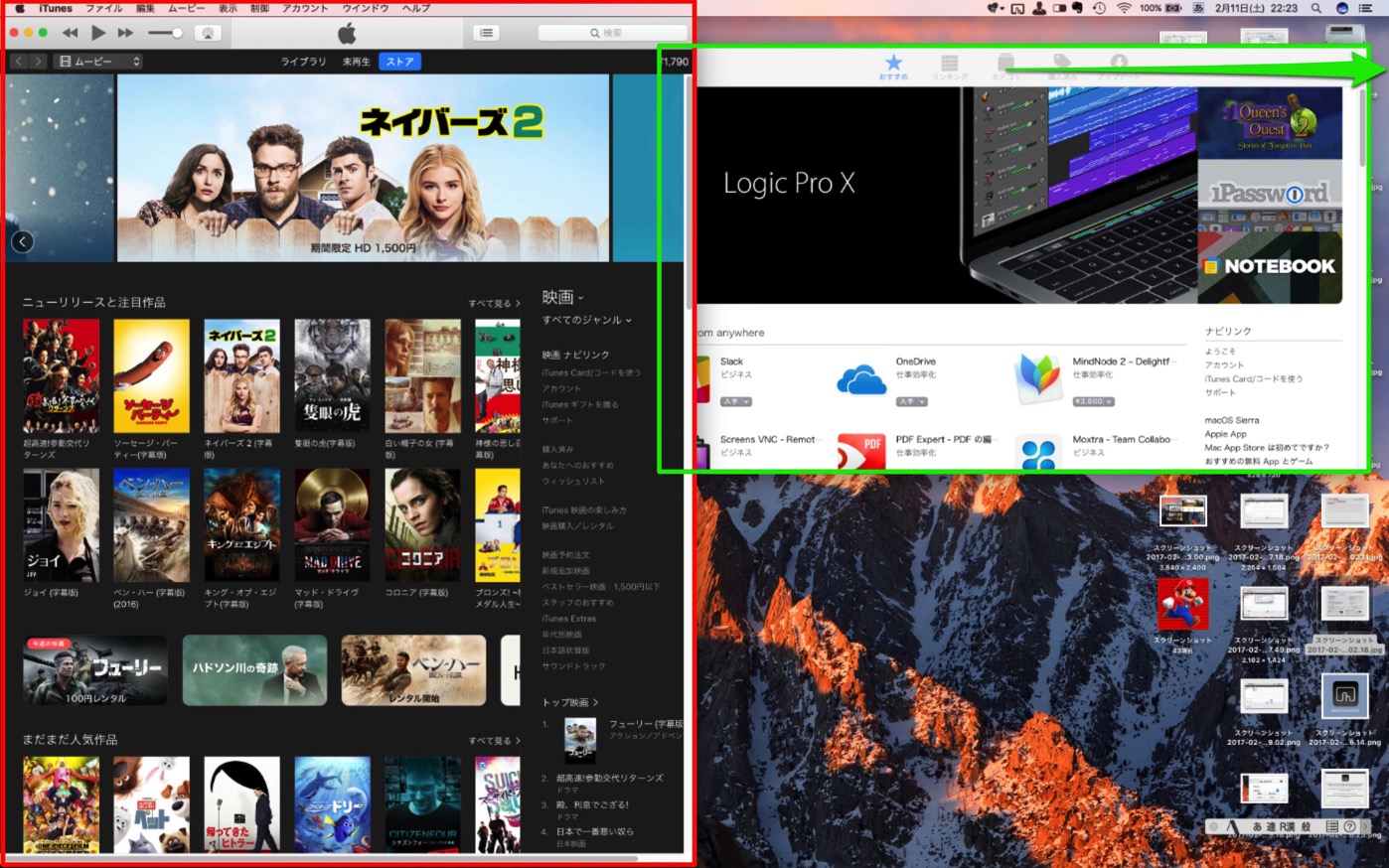
▼あっと言う間に、2つのウインドウが左右に均等分割されました。
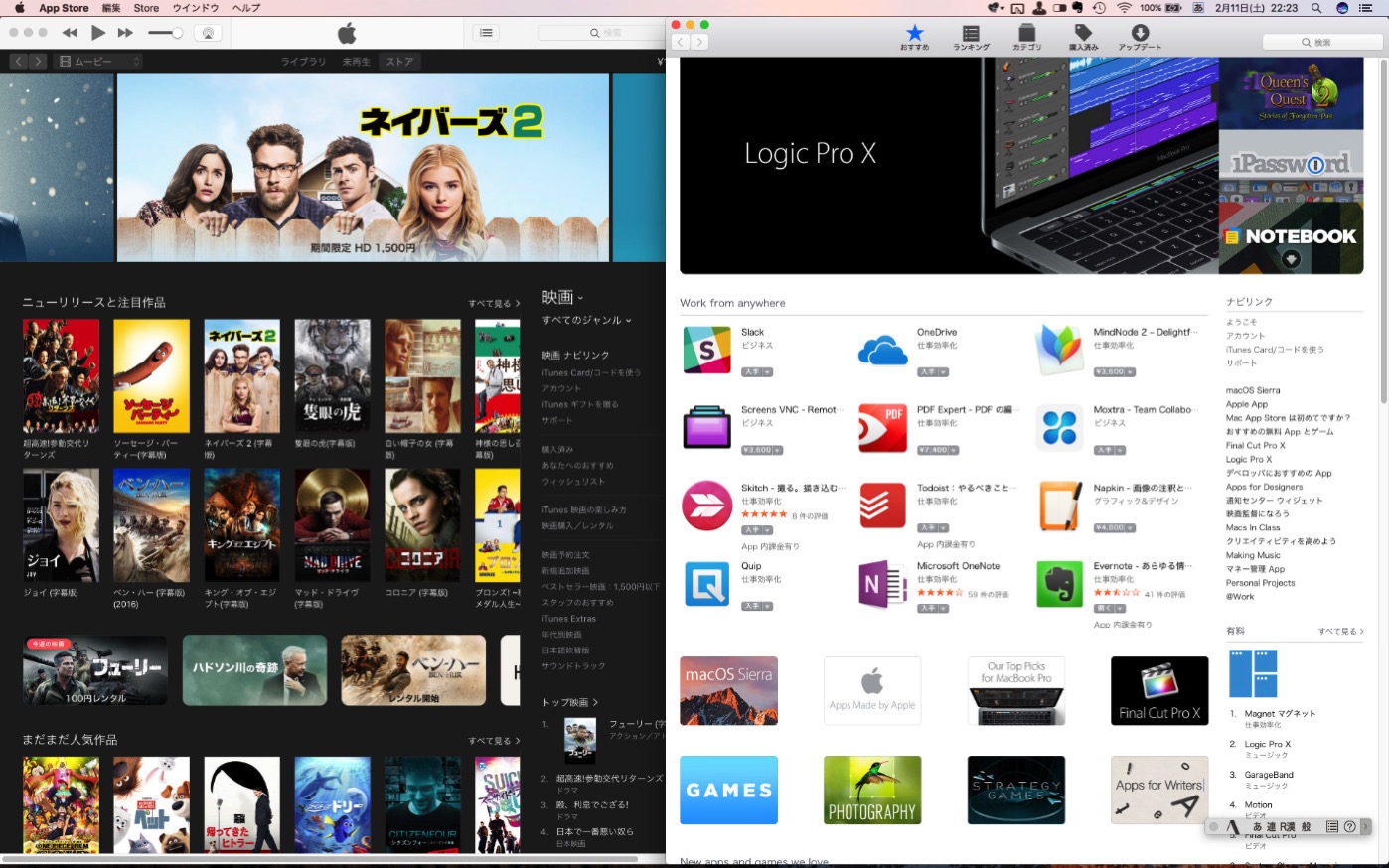
指1本使いでのウインドウ移動と大きさ変化
ウインドウを移動する場合は、通常タイトルバーをドラッグして動かします。トラックパッド上では、指2本以上は使います。また、いちいちタイトルバーの狭い範囲にマウスカーソルを移動させるのは面倒です。
BetterTouchToolならアクティブウインドウ内にマウスカーソルがあれば、指1本で動かすことができます。
▼まずは設定から。「Advanced Settings(詳細設定)」⇒「Window Moving & Resizing(ウインドウスナップの移動とリサイズ)」⇒「Move Window(コントロールにチェック)」と「Resize Window(オプションにチェック)」とします。
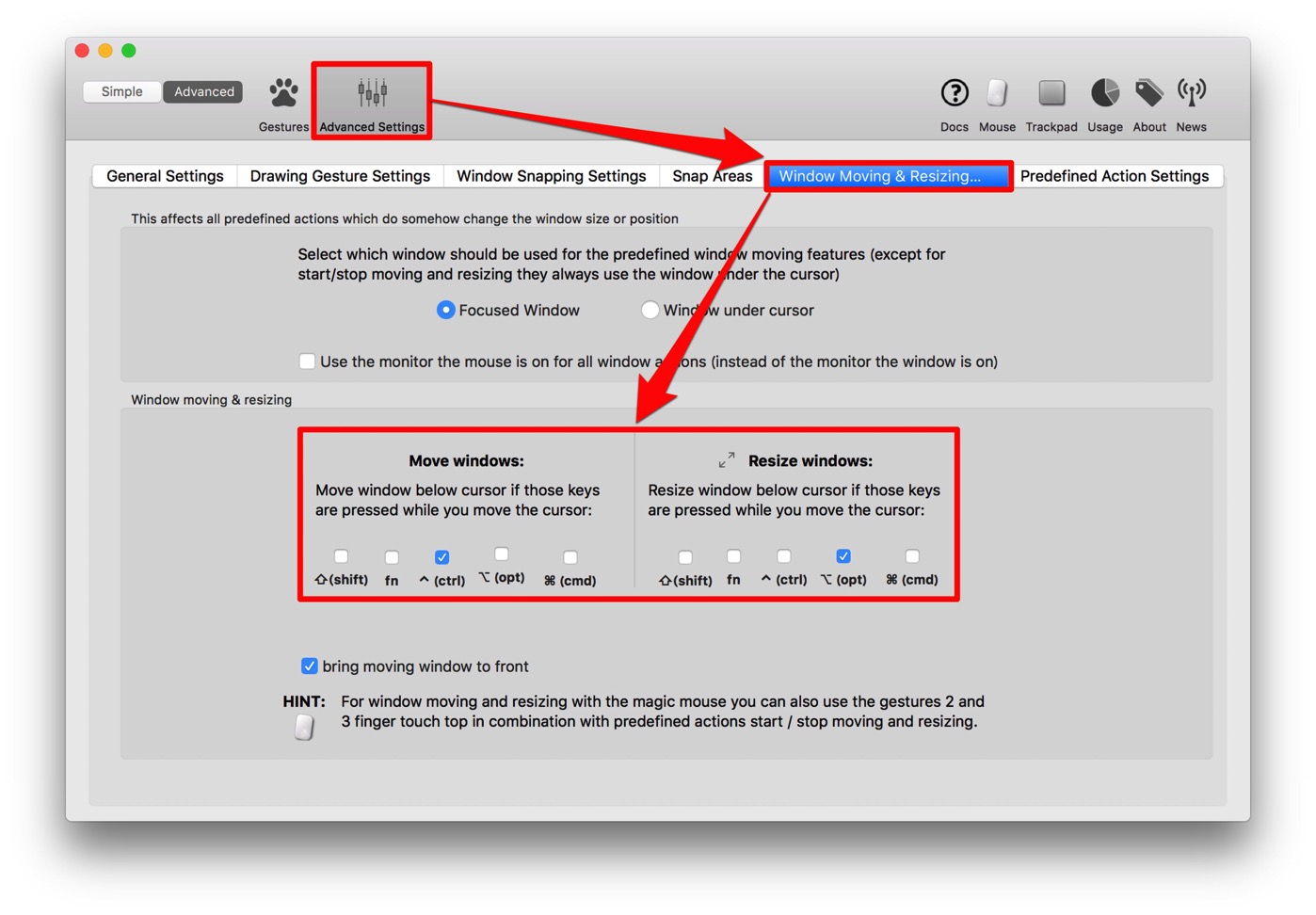
▼これで、コントロール+指1本でウインドウ範囲で移動、オプション+指1本でリサイズが可能となります。これは便利です。
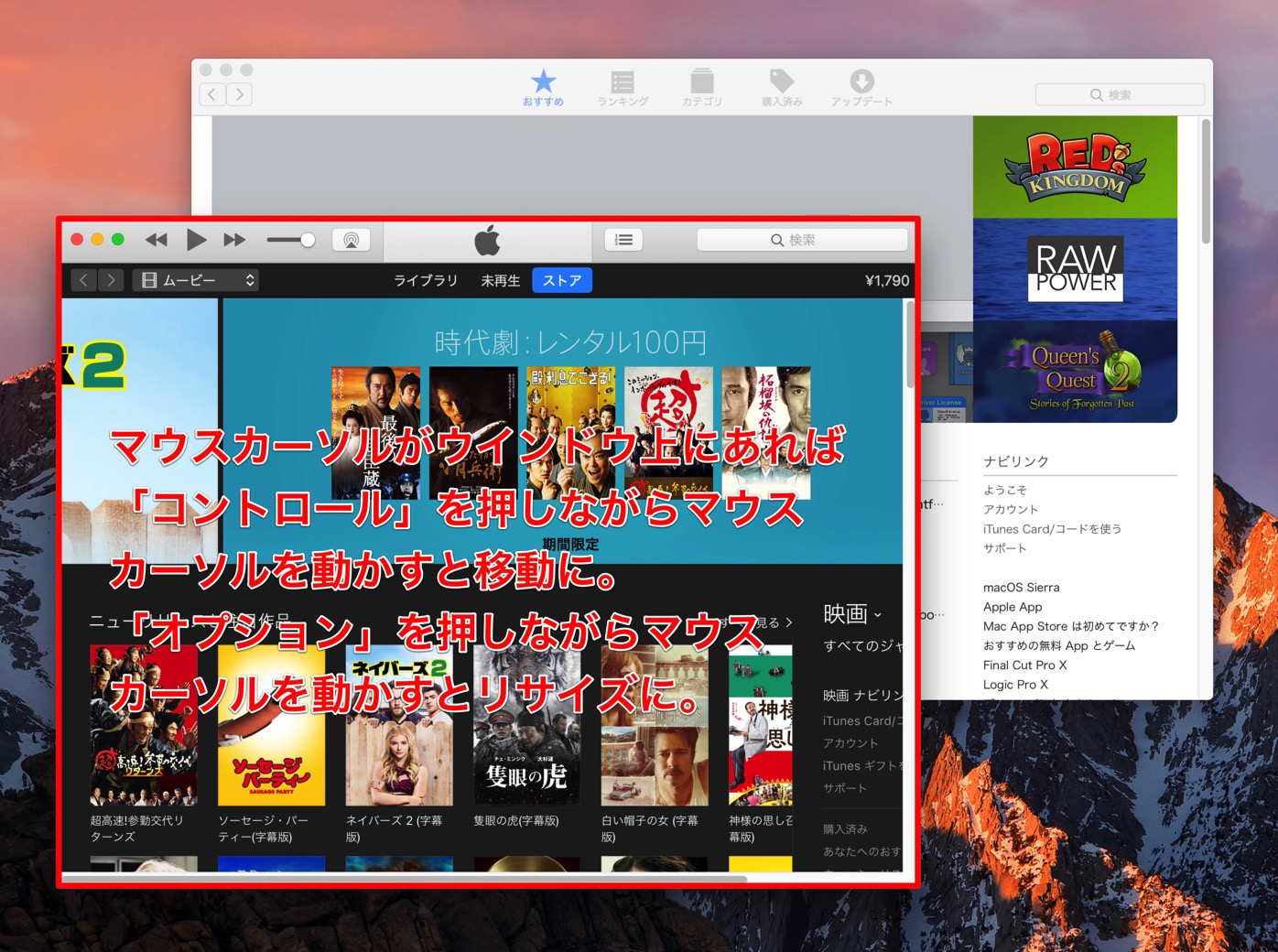
▼動画を撮ってみました。
おわりに
愛用しているマイMacが、少しずつ自分仕様になって使い易くなるのは楽しい。
少しの動き(省エネ)で多くの機能が使えるようになるのも嬉しいです。
今後も、多機能な「BetterTouchTool」の使い方をご紹介できたらと思っています。
オススメです。
姉妹アプリにこちらもありますので一応ご紹介しておきます。







![[Mac][BTT-1]これは便利!トラックパッドジェスチャ機能でMacを自在に操る「BetterTouchTool」が素敵過ぎる](https://twi-papa.com/wp-content/uploads/2017/02/9608814696562f85de6ee0f305976c3b.jpg)
![[Mac][BTT-1]これは便利!トラックパッドジェスチャ機能でMacを自在に操る「BetterTouchTool」が素敵過ぎる](https://twi-papa.com/wp-content/uploads/2017/02/IAppStore-4.jpg)
コメントはこちら