
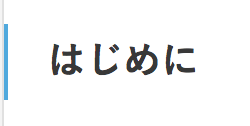
今回、購入したiPhoneが初めてのSIMフリーiPhoneの@fwhx5296ことShigeです。
今までiPhoneは、au、SoftBankと使い続けてきました。
SIMフリーiPhoneなので、SoftBankのSIMも当然使えるとは思います。
しかし、実際に開通するまでは不安。
電話や通信がないと、仕事にもプライベートにも支障が出まくりですからね(;・∀・)
ということで、先ほど届いたiPhone 7のセットアップと併せてSoftBankのSIMを挿入して使えるか否か確認してみます。
SIMフリーiPhone 7へSoftBankのSIMを挿入してみた結果 無事セットアップ完了したよ
ドキドキの中、iPhone 7 ジェットブラック 256GBのセットアップを始めます。
初心者の方にもわかりやすいように、できるだけ写真を多用して説明したいと思います。
ご存じの方や何回もセットアップを経験の方はスルーしてくださいね。
▼まずは、新型iPhone 7 ジェットブラック 256GBの電源オン!

▼こんにちは。と表示されます。
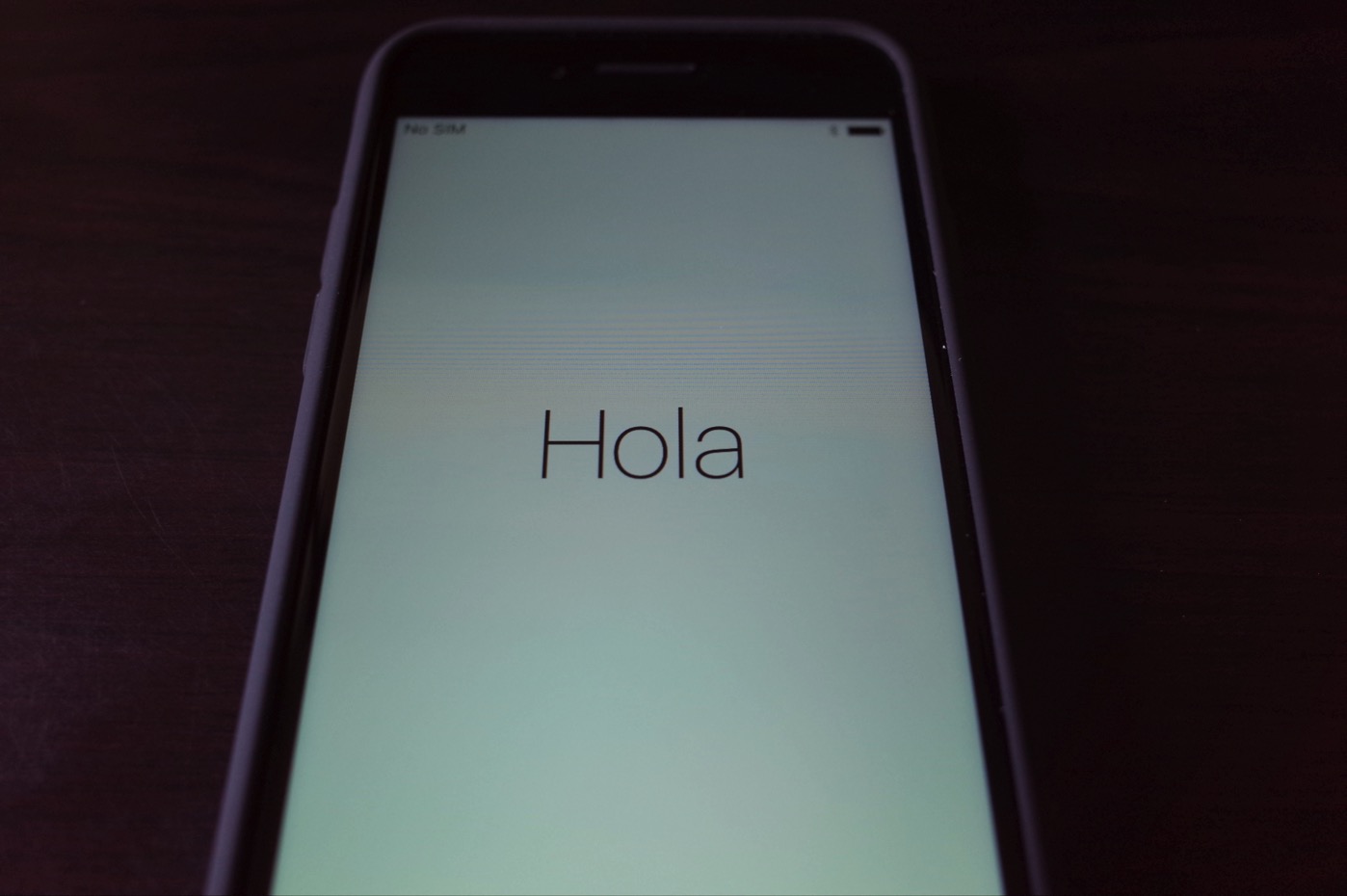
▼焦ってはだめですね。SIMカードが未挿入と注意されましたw
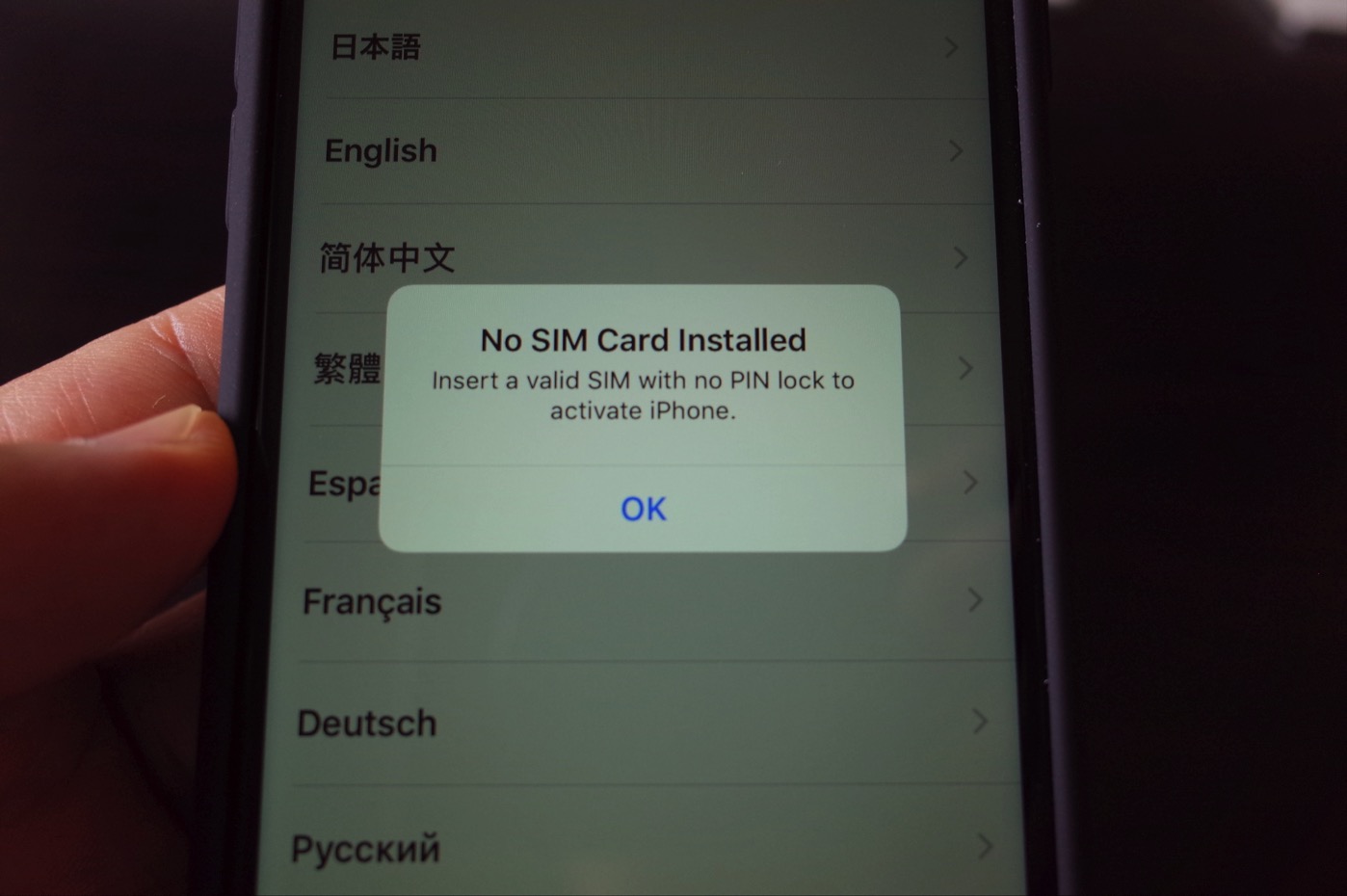
▼現在、使用しているiPhone 6からSoftBankのSIMカードを取り出します。ピンは強めに押さないとトレーが出てきません。
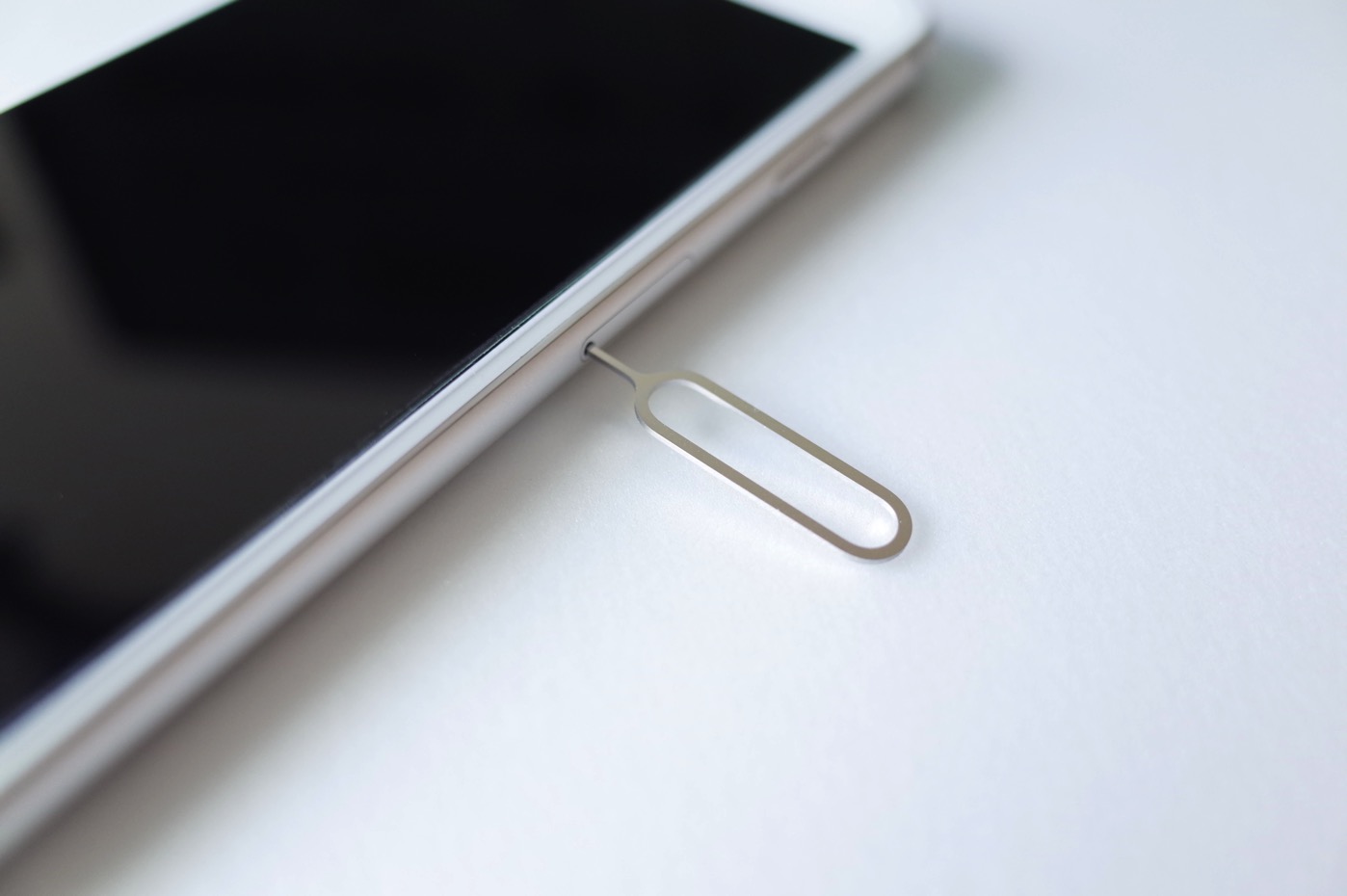
▼SIMカードが搭載されたSIMトレーを取り出します。
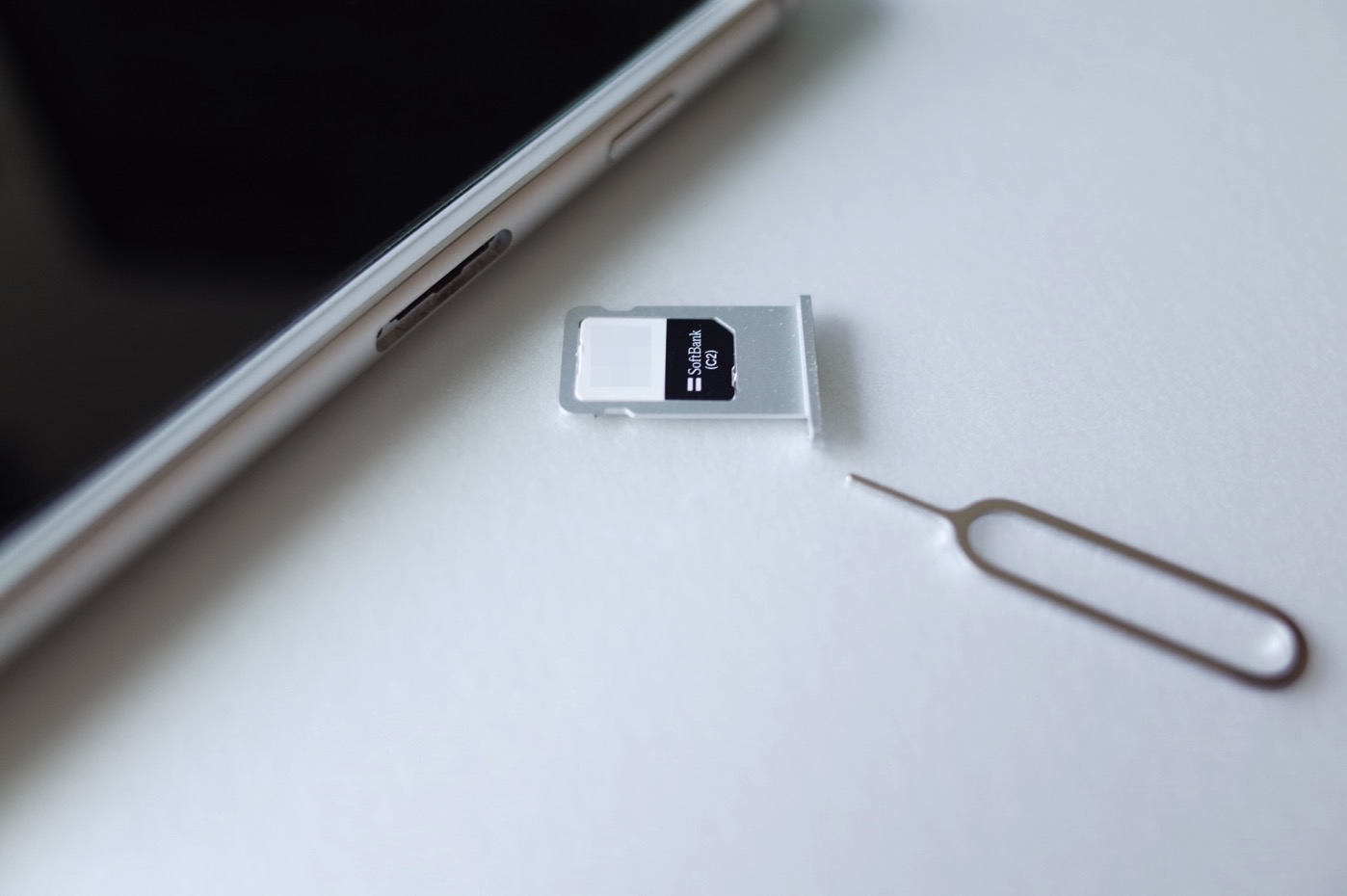
▼iPhone 7のSIMトレーを取り出して、SIMカードを入れ替えます。iPhone 7 ジェットブラック 256GBのSIMトレーを取り出します。
今回のiPhone 7から耐水加工となりますので、トレーの周囲に水の浸入を防ぐゴムパッキンが施してあります。
雨の中でも安心してワークアウトできそう。

▼SIMトレーがカチッとなるまで格納します。

▼改めて電源オン!

▼日本語を選択します。
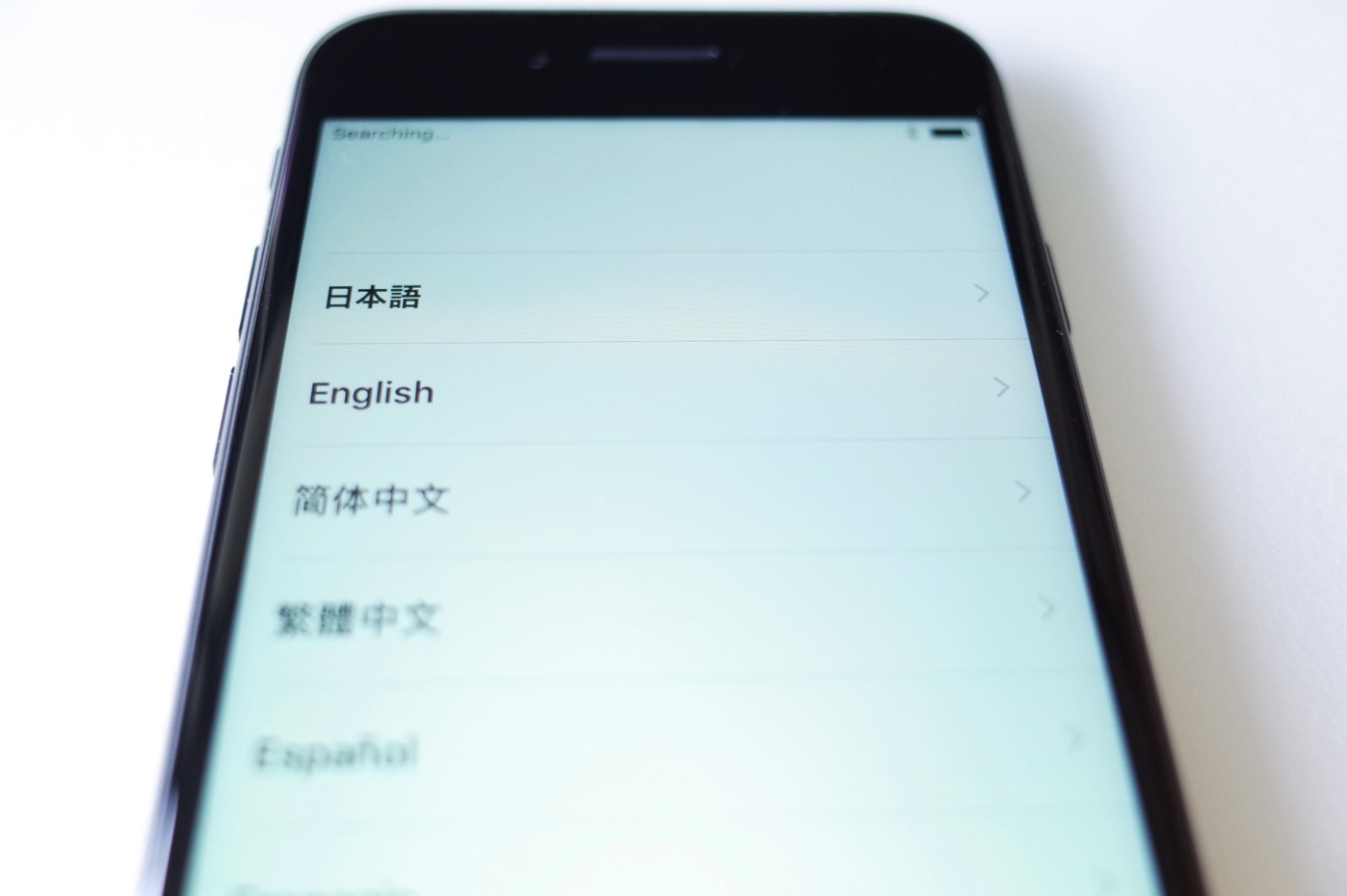
▼Wi-Fi開通のためパスワードを入力後ネットワークを確立させます。
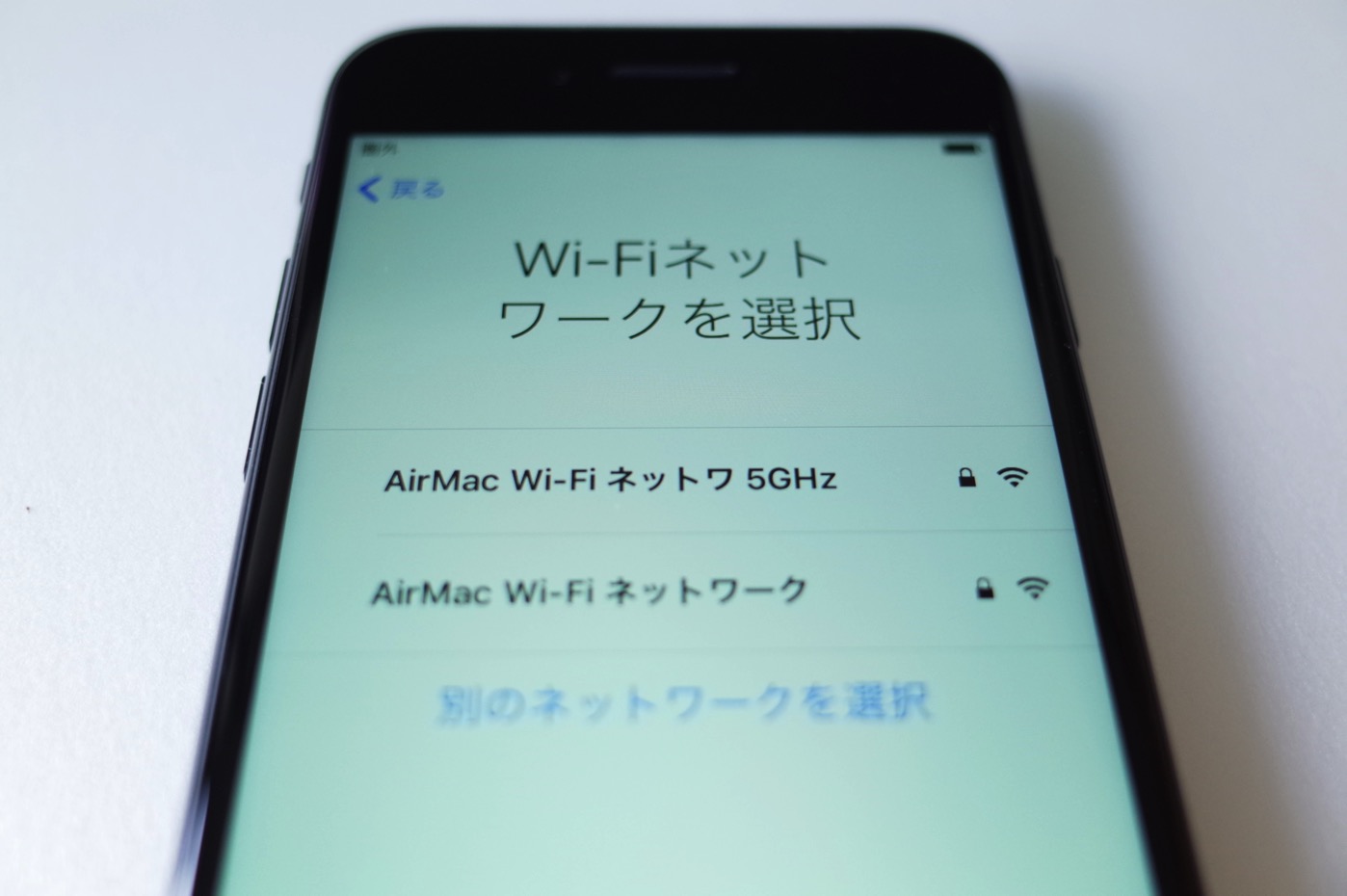
▼アクティベート中です。

▼位置情報サービスを設定します。
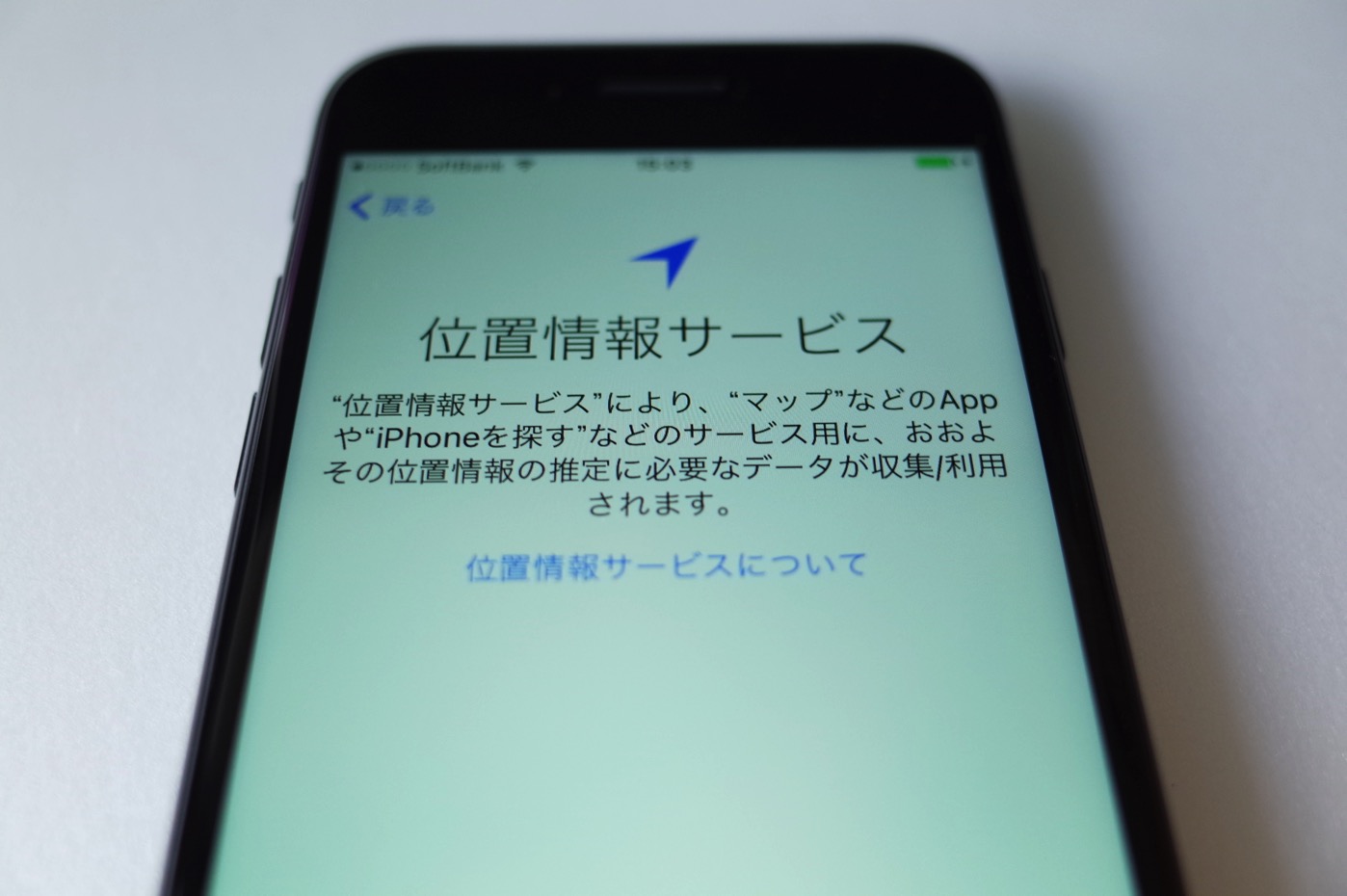
▼Touch IDの設定を行います。親指や人差し指などホームボタンに当てる指を選びます。また、画面にもあるようにあとで設定することもできます。

▼パスコードを作成します。6桁がデフォルトです。設定であとでも変更できます。

▼重要事項!Appとデータです。ここでどれを選択するかで新iPhoneのアプリ構成が変わってきます。
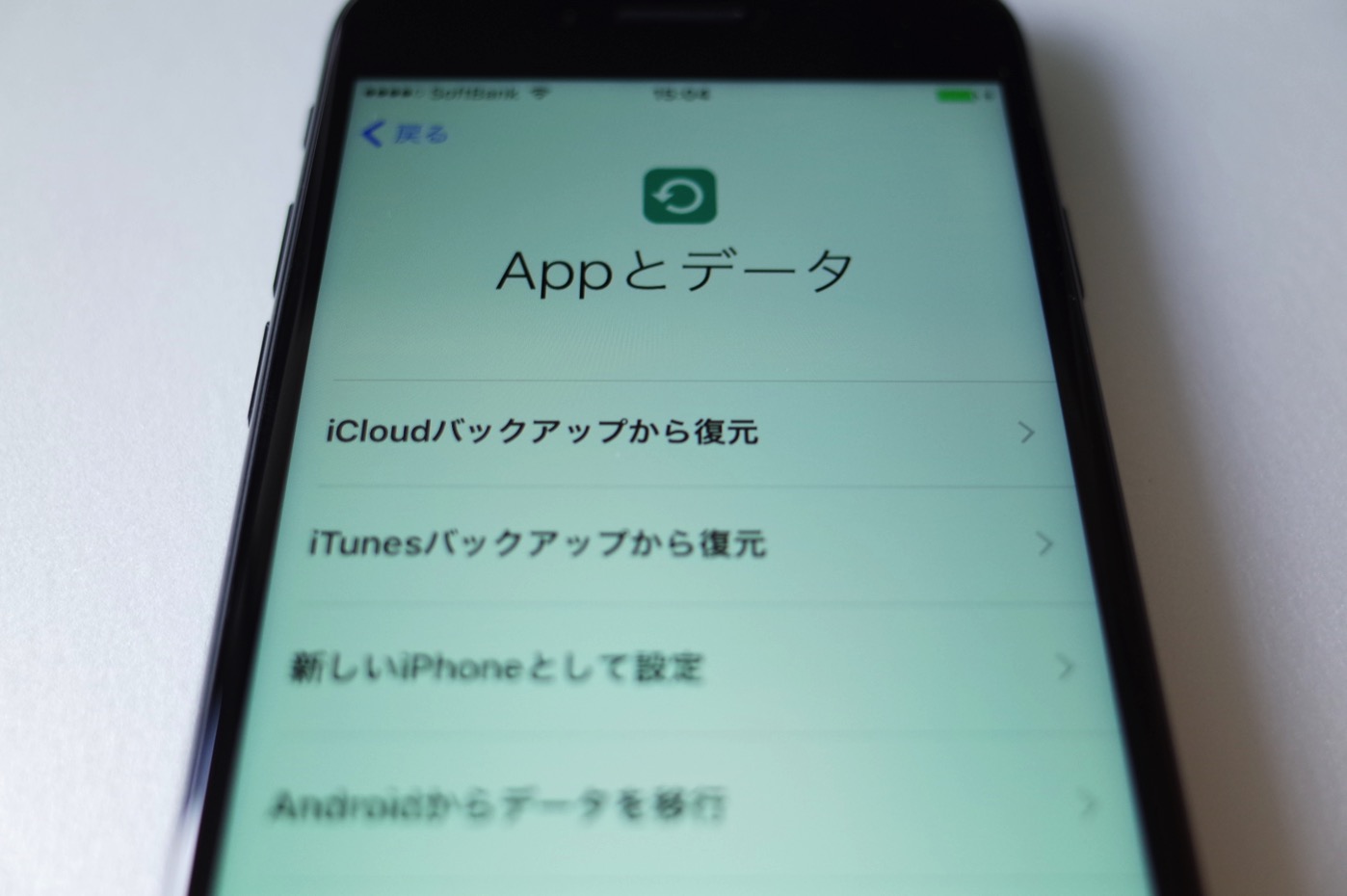
上のステップについて、
iCloudにバックアップを取っている方は一番上の「iCloudバックアップから復元」
PCのiTunesにバックアップを取っている方は、「iTunesバックアップから復元」
真っ新な状態のiPhoneで使い始めたい方は、「新しいiPhoneとして設定」を選びます。
私の場合は、多数アプリを保存しています。
それらには、IDやパスワードなども保存しています。
また、新しいiPhoneに引き継ぐデータも多数保存してます。
さらに、有線で確実にバックアップを復元したいため、「iTunesバックアップから復元」を選択しました。
▼iTunesに接続。

▼画面がブラックアウトします。

▼再起動します。

▼ホームボタンを押してアップグレード

▼アップデートが完了です。この時点で「SoftBank」という表示が!開通しているということかな。
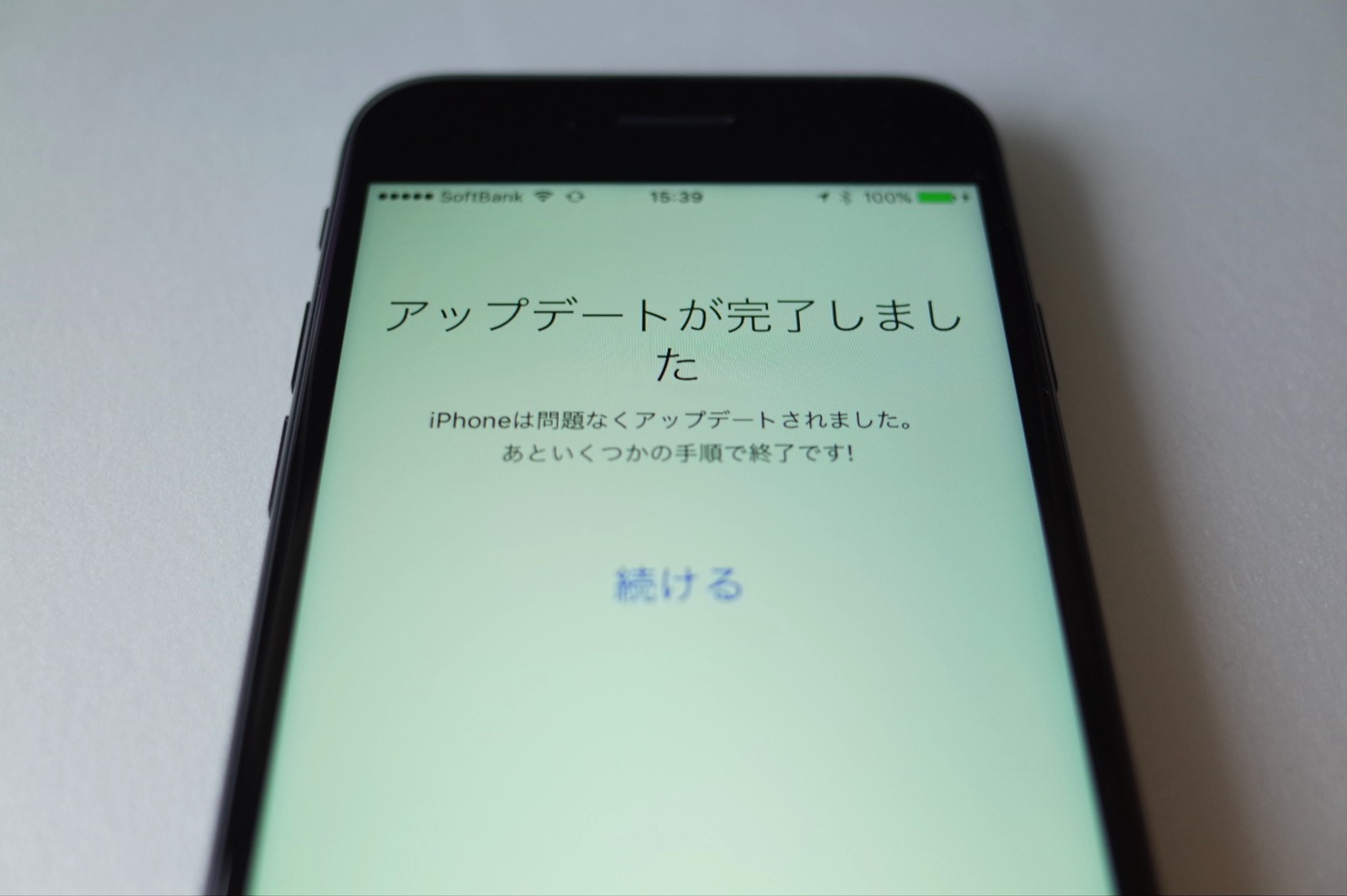
▼Apple IDのパスワードを入力します。

▼2ステップ認証を有効にしていますので、他のデバイスに送られるコードを入力しなければなりません。
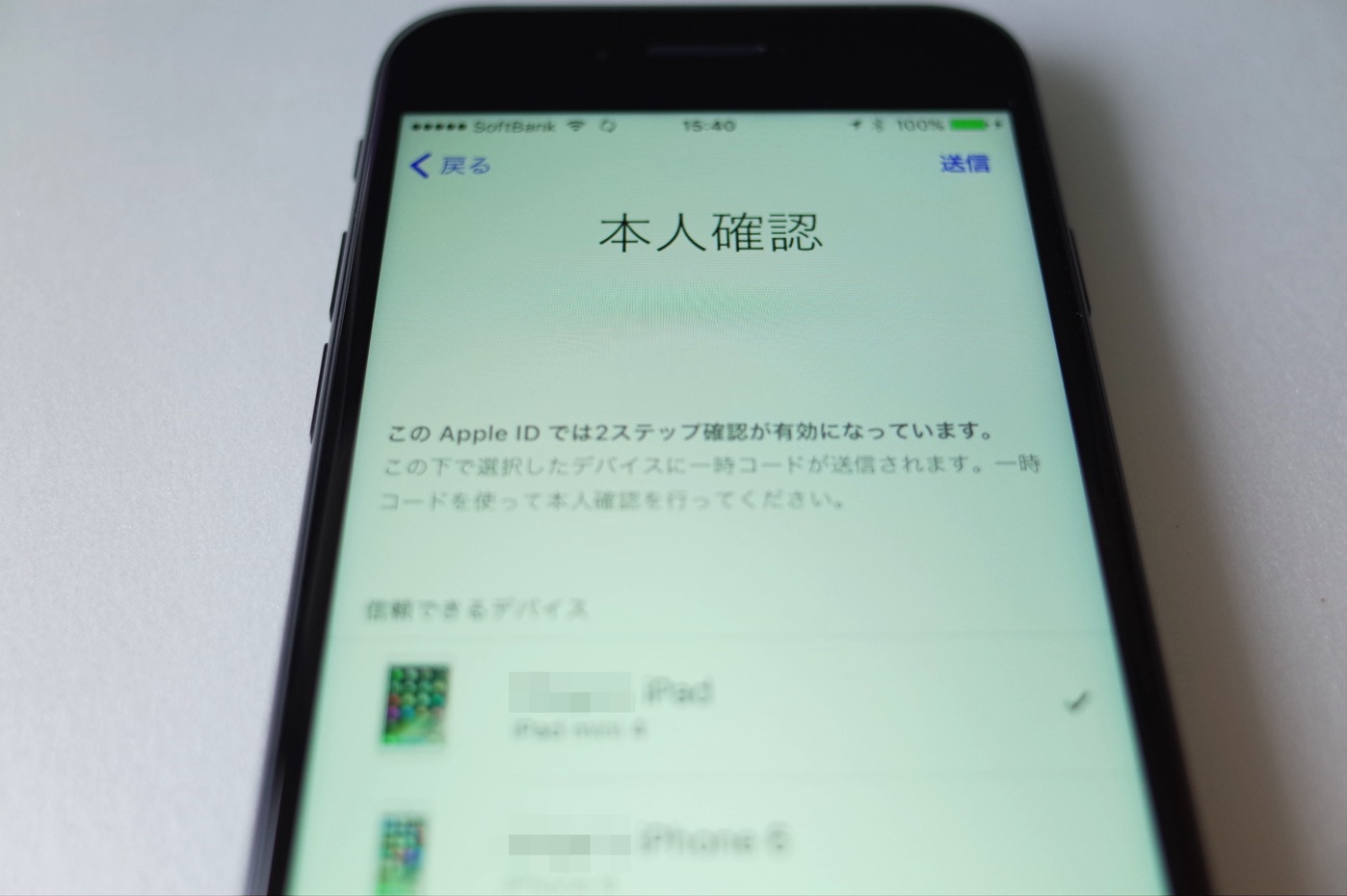
▼他のデバイスに送信された確認コードを入力します。
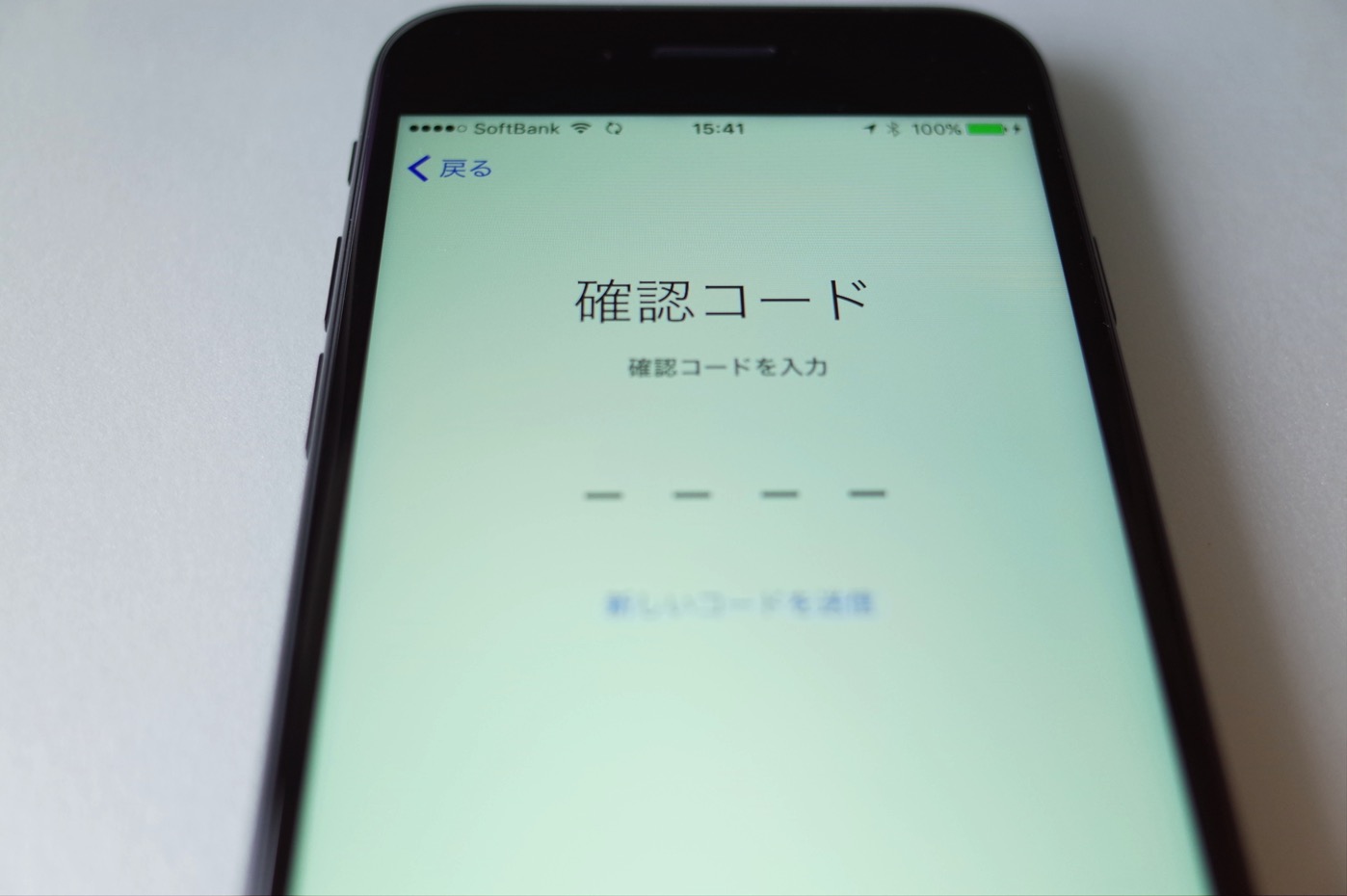
▼iCloud設定をアップデート中…です。

▼Siriを設定します。
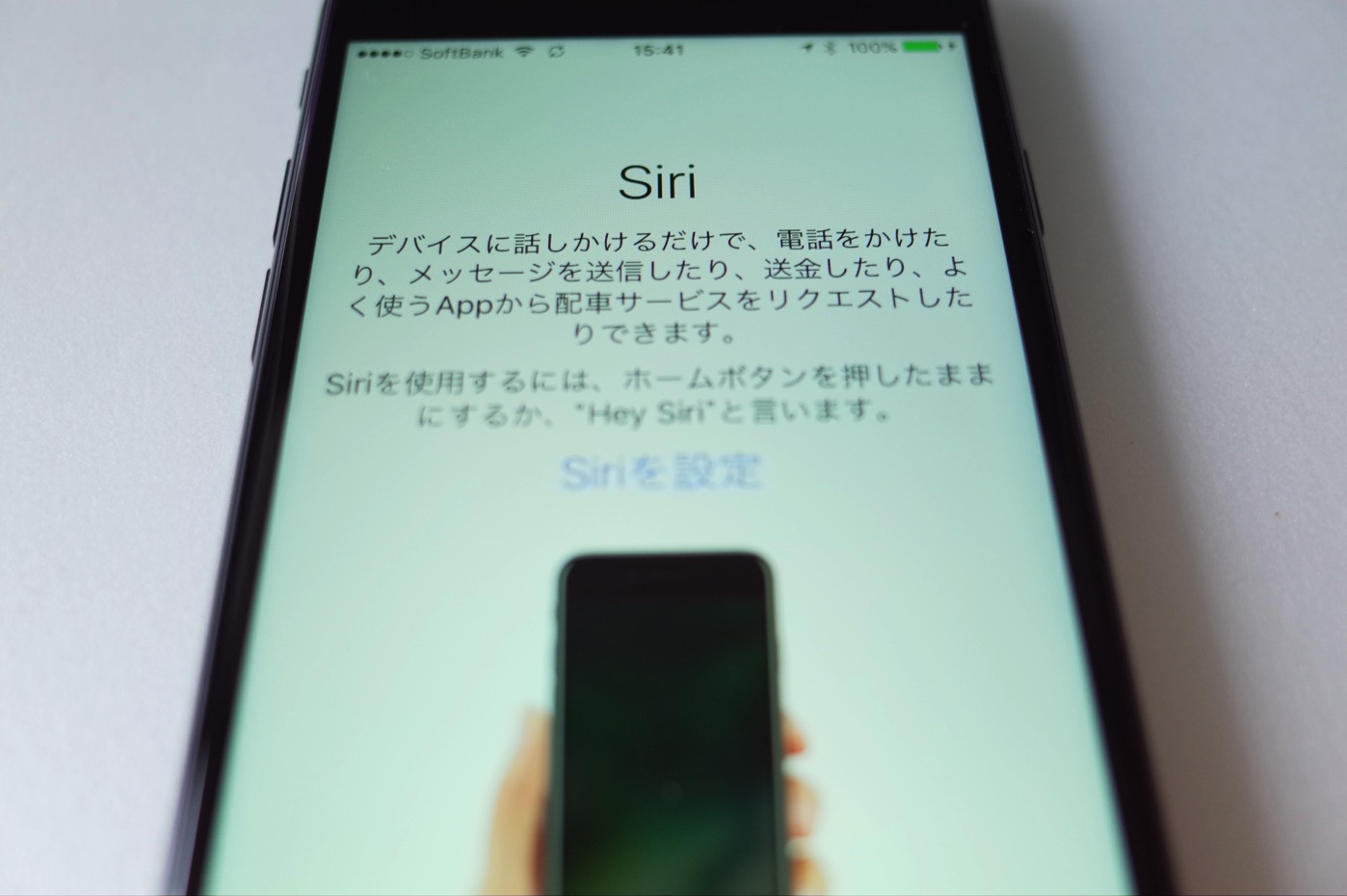
▼自分の声で何度か「Hey Siri!」と呼びかけたり、「今日の天気は?」などもマイクに向かって話しかけます。これでiPhoneがオーナーの声を認識しやすくするものと考えられます。






▼感圧式ホームボタンの紹介です。

▼1番(最も弱い感覚)から3番(最も強い感覚)を選択します。私は中間の2番を選択しました。
やはり、以前のホームボタンとは違う感覚です。戸惑いますね。

▼やっと「ようこそiPhoneへ」が表示されました。長い道のりでした。

▼、、、と思ったら、アプリの復元がまだでしたw

▼改めて確認です。しっかりSoftBankと表示されています。

おわりに
このあと、いつまで経ってもアプリの復元が終わりませんでした。
以前のエントリーでも書いていますが、約400のアプリがあるのでそれが負荷となったのか、単なる不具合なのか分かりません。
これの乗り切り方は、後ほどエントリーします。
なかなかスムーズにはいきません。
手のかかる子は可愛いといいますが、まさにそのとおりです。
可愛いiPhone 7 ジェットブラック 256GBです。

![[iPhone]SIMフリーiPhone 7へSoftBankのSIMを挿入してみた結果 無事セットアップ完了したよ](https://twi-papa.com/wp-content/uploads/2016/09/IR0005879-1.jpg)
![[iPhone]SIMフリーiPhone 7へSoftBankのSIMを挿入してみた結果 無事セットアップ完了したよ](https://twi-papa.com/wp-content/uploads/2016/09/IR0005875-2.jpg)
コメントはこちら