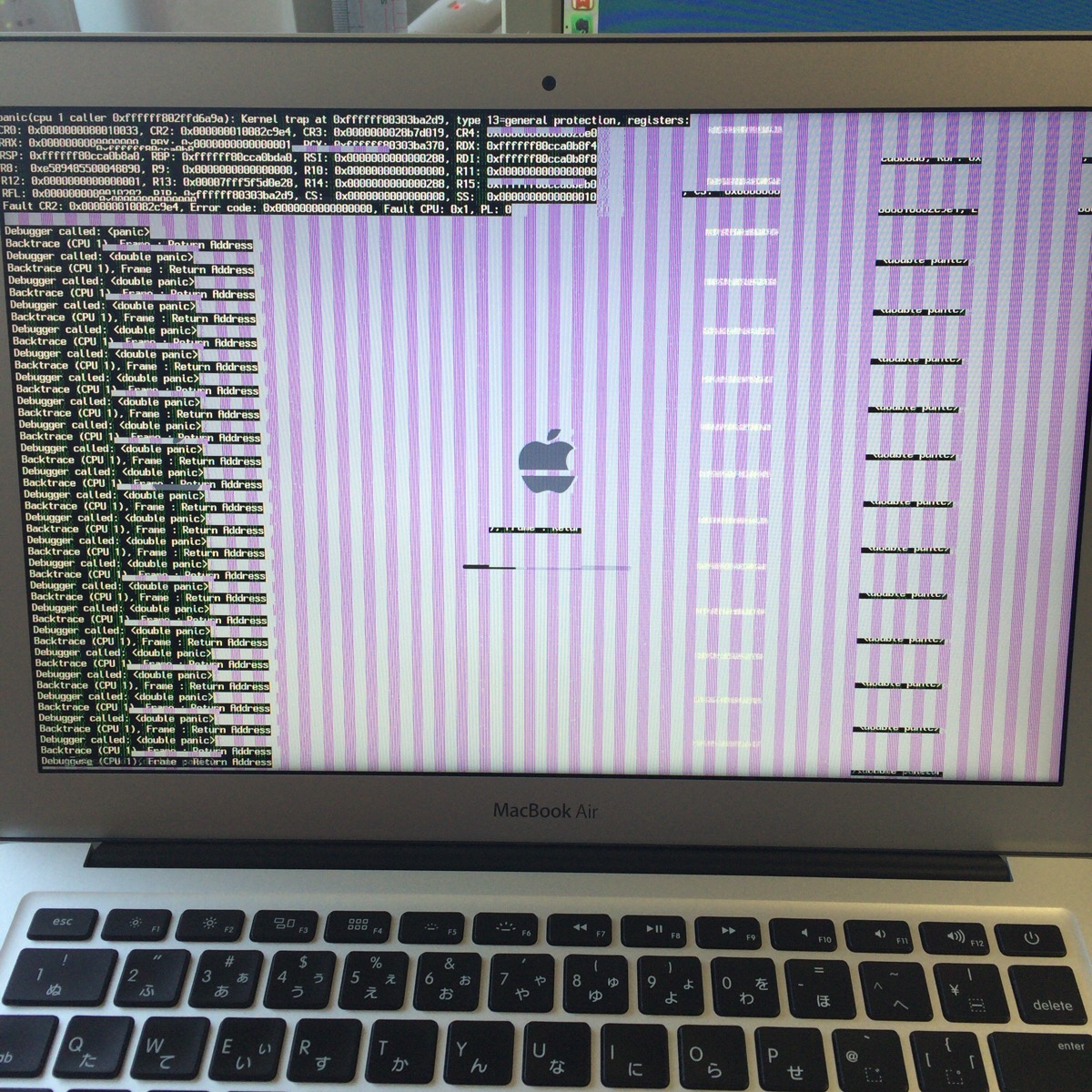
はじめに
先日、4年以上愛用していたMacBook Airが起動しない記事をエントリーした@fwhx5296ことShigeです。
その後、FaceBookやTwitterのお知り合いから各種アドバイスをいただきました。
この場を借りてお礼をさせて頂きます。
ありがとうございます。
そんな中、MacBook Airが起動しないときの対処方法が紹介されている中で7つを試してみました。
以下、ご紹介させていただきます。
詳細まで把握しておりませんが、以下の作業では、クリーンインストールやシステム内まで影響が及ぼしかねないので、必ずバックアップはしておいてください。また作業自体は自己責任で行うようにしてください。
幸い、私の場合はTime Capsuleを常時起動しておりますのでデータは確保しております。
【関連】
起動しないMacBook Airの対処方法を7つ試してみたけどどれもだめだった件
MacBook Airを購入したときのエントリーがこちら。2011年11月12日ですから、約4年3ヶ月です。
まず、基本的な対処法として、電源を抜いたあとに起動したり、時間を置いて起動したり。
或いは、[Option]+[Command]+[ESC]キーを押して起動したりしました。
どれも効果無し。
ということで、【保存版】Macが起動しない時に自分でできる7つの対処法 | 男子ハックさんを参考に以下の7つを試してみました。
対処法(1)「PRAMリセット」
PRAMリセットの方法
- Macを終了する
- 「Option + command + P + R」のキーを押したまま電源を入れます
- 「ジャーン」というMacの起動音が2度鳴るまでキーを押し続け、2度起動音を確認したら放します
参考ページ:
対処法(2)「SMCリセット」
SMSC(システム管理コントローラ)のリセット方法
デスクトップ(Mac Pro、iMac、Mac mini)の場合はシステム終了後、Macの電源コードを抜いて15秒間待てばOK。
2009年以降のMacBook、MacBook Air、MacBook Proは以下の方法になります。
- Macを終了する
- MagSafe(電源アダプタ)をMacに接続します
- キーボード左側の「shift + control + option」キーを押しながら、電源ボタンを押します
- 3つのキー全部と電源ボタンを同時に離します
- Macの電源を入れます
参考ページ:
対処法(3)「セーフモードで起動」
セーフモードで起動する方法
- Macを終了する
- 電源を入れ起動音が聞こえたら「shift」キーを押します(起動前からではなく、起動音の直後)
- ディスプレイにAppleのロゴが表示されたらキーを離します
参考ページ:
対処法(4)「リカバリーモードで起動」
リカバリーモードで起動する方法
- Macを終了します
- 「command + R」キーを押したまま再起動をします
- Appleのロゴが出たらキーを離します
参考ページ:
対処法(5)「外部ディスクから起動して修復」
外部ディスクから起動する方法
- Macを終了します
- 再起動時に「Option」キーを押したまま起動します
- 「Startup Manager」が表示されるので、利用したいディスクを選択します
参考ページ:
対処法(6)「シングルユーザーモードで起動してfsckコマンド」
シングルユーザーモードで起動してfsckコマンドラインユーティリティを行う方法
- Macを終了します
- 電源ボタンを押した直後「command + S」キーを押します
- 画面に白い文字が表示されたらシングルユーザーモードで起動しています
- コマンドラインに「/sbin/fsck -fy」と入力して「return(enter)」キー
- 問題が解決したら「reboot」と入力して「return(enter)」キーで再起動
問題がなければ「** The volume (name_of_volume) appears to be OK」と表示。
問題が見つかった場合「***** FILE SYSTEM WAS MODIFIED *****」と表示されます。
問題が見つかった場合には上記の手順を「The volume appears to be OK」と表示されるまで繰り返します。
参考ページ:
対処法(7)「Apple Hardware Test」
「Apple Hardware Test」を行う方法
「Apple Hardware Test」を行う前にEthernetアダプタ以外の外付けデバイスをすべて取り外してください。
- Macを終了します
- 電源を入れ「D」のキーをグレイの画面が表示されるまで押しっぱなしにします
- テスト終了後「Restart」または「Shut Down」を選択します
テストの結果問題がなければ「No issues found」と表示されます。問題があった場合は情報をメモしてApple Store(ジーニアスバー)に持ち込みましょう。
参考ページ:
おわりに
残念ながら、どの対処方法も問題解決に直結しませんでした。
かくなる上は、Apple StoreのGenius Barに持ち込むことも念頭に入れなければなりません。
以前、書いた中で、「Apple Storeへの持込」という項目もあります。
こちらから「サービス」を選択します。
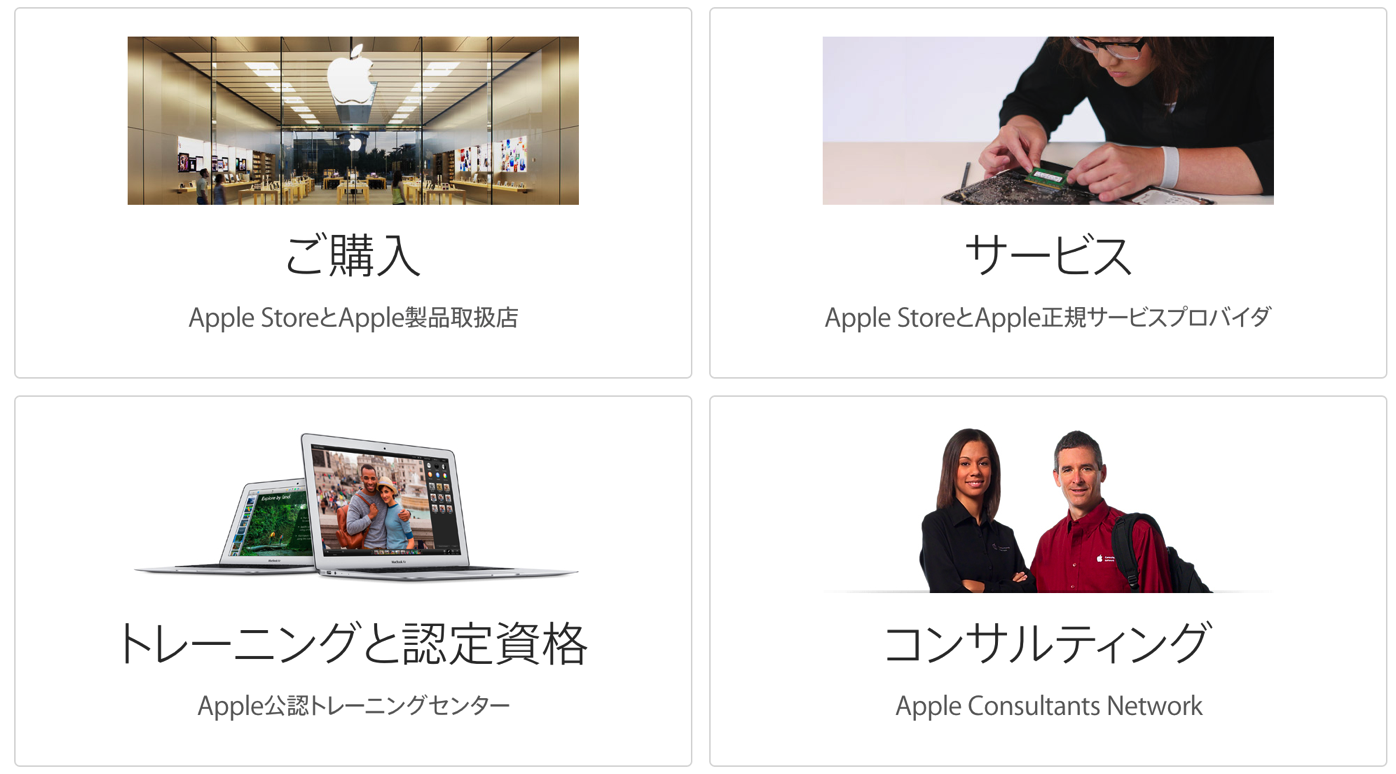
▼「Mac」を選択して、[検索]します。
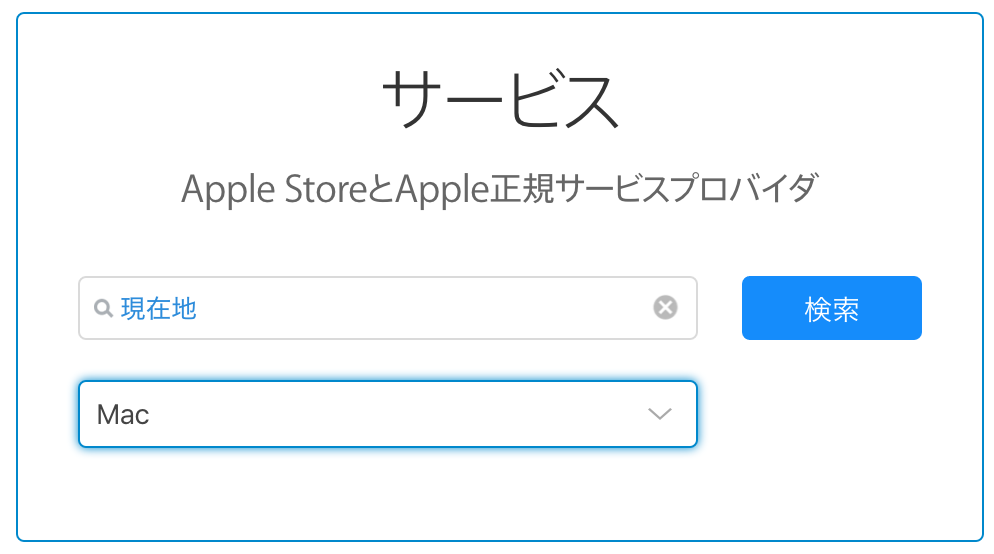
▼近場の(といっても、山口県内にはありません)Mac取り扱い店を紹介してくれます。
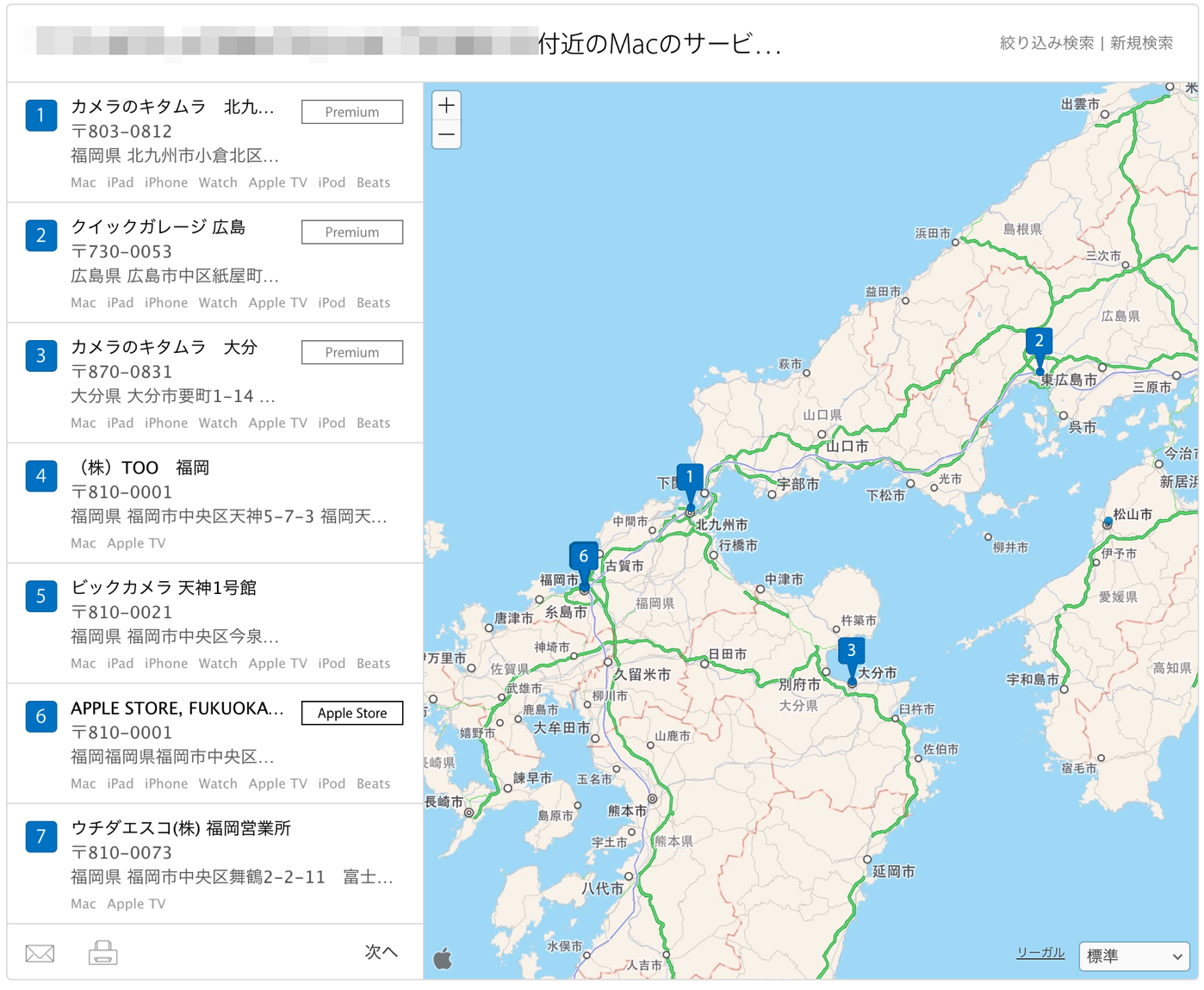
▼ここはやはり、Apple Store福岡天神ですね。「Genius Barの予約」をクリックします。
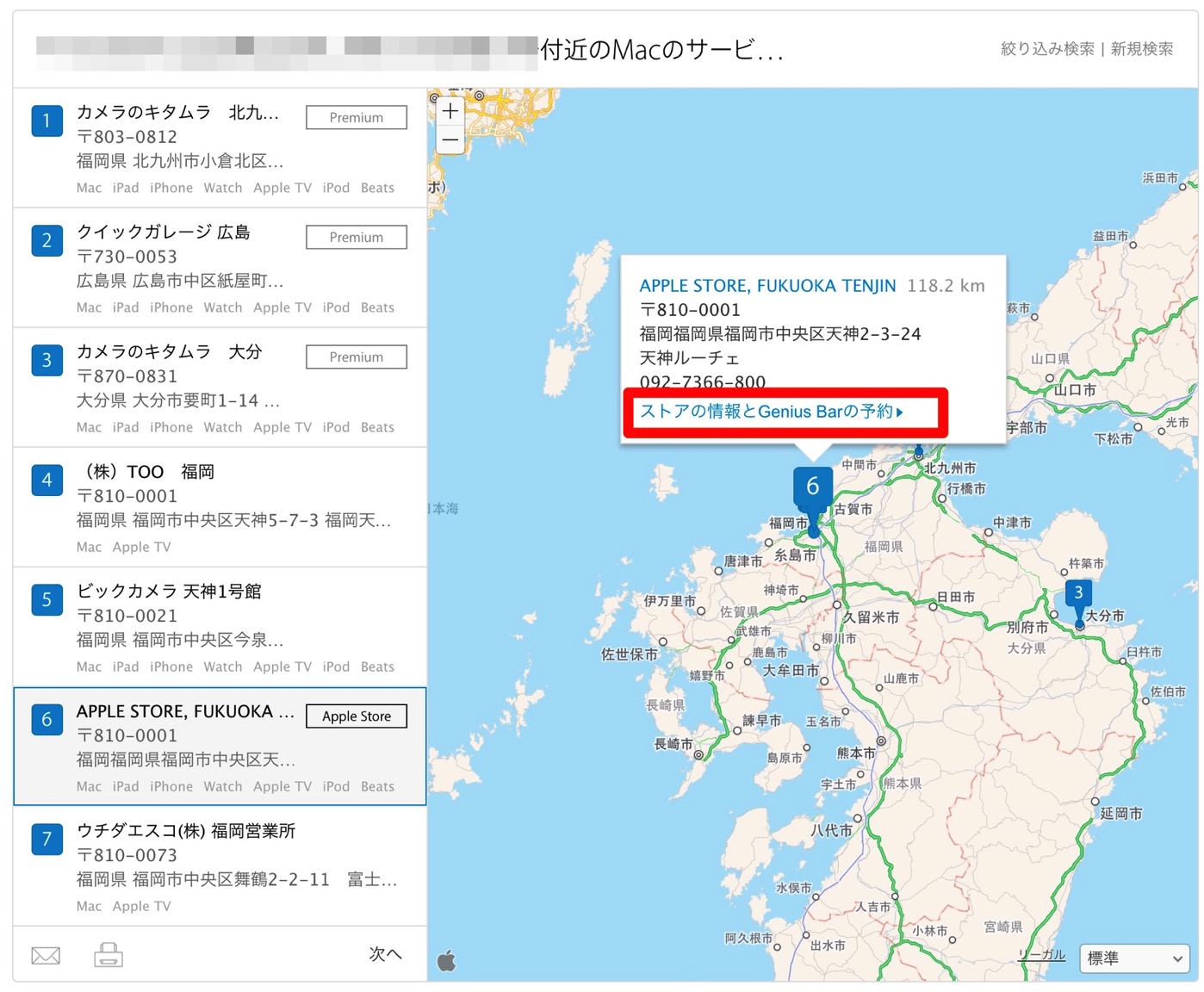
▼Apple Store福岡天神に素早くアクセスできます。
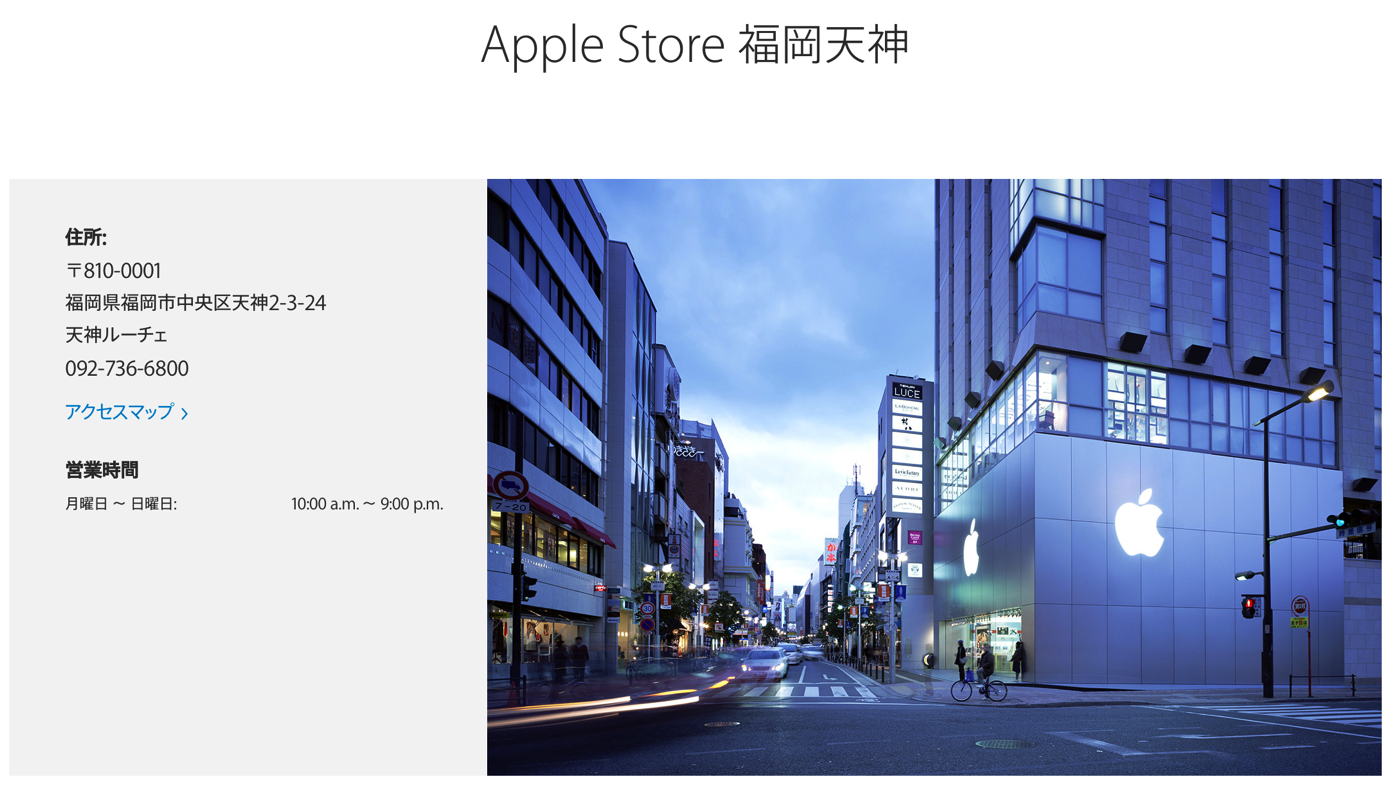
「Macあるある」の中に、「次期Macの購入を心の中で検討し始めるとMacは故障する」とのこと。
考えるのを止めてみるかなぁw
「Macあるある」で検索してみるとこんなのが出てきました。
また、Twitterで「#Macユーザーあるある」で検索してみても楽しいかもw





![[Mac]起動しないMacBook Airの対処方法を7つ試してみたけどどれもだめだった件](https://twi-papa.com/wp-content/uploads/2016/02/IIMG_8575.jpg)
![[Mac]起動しないMacBook Airの対処方法を7つ試してみたけどどれもだめだった件](https://twi-papa.com/wp-content/uploads/2016/02/IIMG_8665.jpg)
コメントはまだありません。