
はじめに
出張にいく際には、前もって目的地までのルートと所要時間を調べないと気が済まない@fwhx5296ことShigeです。
と、偉そうなことを書きましたが、通常の人であれば人と待ち合わせする場合や約束事があれば、その目的地までの諸条件は調べますよね。
今回のエントリーはその下調べをChromeの拡張機能を使って効率良く、しかも簡単にやっちゃおうという内容です。
Chromeの拡張機能を使ったルート検索が最強だと思った件
今回ご紹介するGoogle Chromeの拡張機能は「Send to Google Maps」といいます。
「Send to Google Maps」は、Googleマップの利用を簡単にするもので、基本的な機能は、ウェブ上に記載されている住所を選択(反転)した状態で、右クリックメニューから「Send to Google Maps」を選ぶとGoogleマップ上で位置を表示するというもの。
さらに、自宅や職場、頻繁に利用する最寄り駅などの住所を登録しておくと、調べた住所との間の移動距離や移動時間を一発で表示したりするとても便利な拡張機能です。移動手段は運転や電車、徒歩などを切替えて簡単に調べることも可能です。
(登録住所は5つまで)
移動の多い営業マンや、転勤族の方、あるいは出張の多い会社員など、ウェブで住所を調べて移動する機会の多い人にオススメのツールです。
また、iPhoneに「Google Maps」をインストールされている方は、MacやPC上のGoogleマップで調べた履歴がiPhoneの「Google Maps」と同期されるので、経路や時間等をメモしたり、転記したり、メールで送ったりする必要もなし。
「Google Maps」の履歴も長期間保存されるので、紛失というミスの可能性もかなり低い。(iPhoneをなくさない前提です。)
拡張機能「Send to Google Maps」ダウンロード方法と設定について
拡張機能のダウンロードはこちらから。
「Send to Google Maps」
ChromeWebStoreからダウンロードし、インストールします。
▼[+]をクリックしてダウンロードします。

▼「追加」をクリックします。
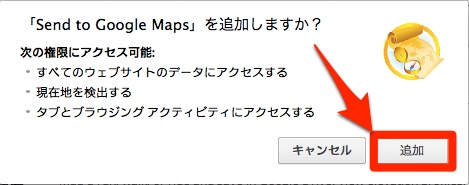
▼無事追加されたらこのように表示されます。
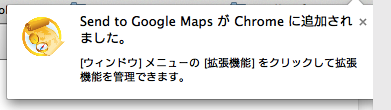
▼引き続き「オプション」ページから初期設定を行います。
【住所】は正確に入力しましょう。【名前】は「自宅」や「○○駅」でもOK。
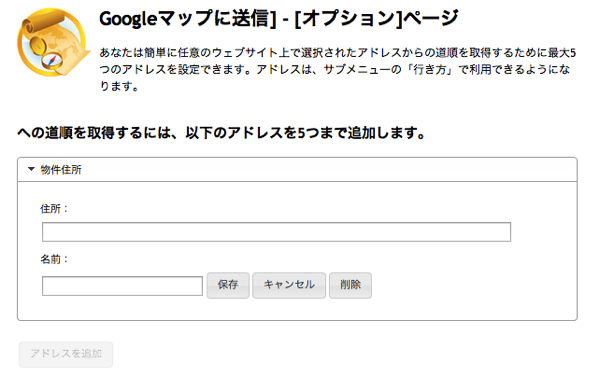
▼たとえば、以下のように入力します。入力後は「アドレス(住所)を追加」をクリックします。
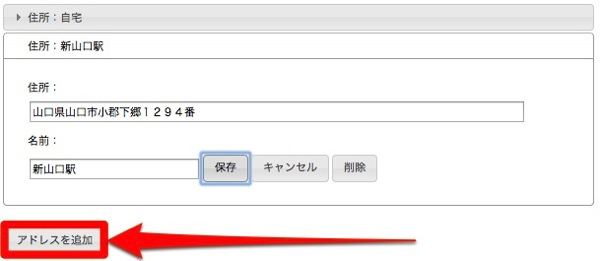
▼私の場合は、とりあえず以下のように5つ追加しました。あとから「設定」>「ツール」>「拡張機能」>「Send to Google Maps」で変更できますから安心して入力しましょう。
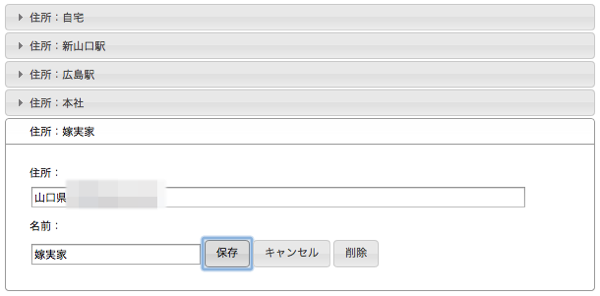
▼「オプション」での設定。「国名」→「日本」。「デフォルトトラベルモード」は何でもいいですが、主要な移動手段にすると便利です。私の場合は「運転」にしました。
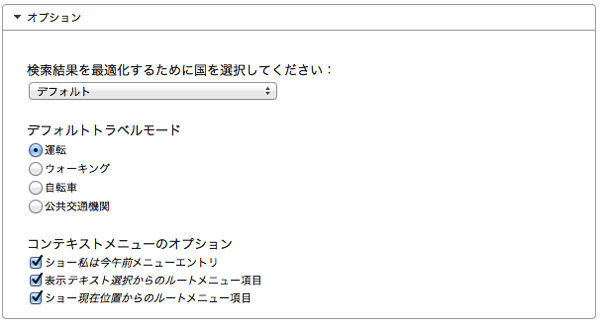
実際に「Send to Google Maps」で検索してみよう
たとえば、今年正月に訪れた「大谷山荘」について調べてみました。
大谷山荘 – 長門湯本/旅館 [食べログ]
▼住所を反転させます。
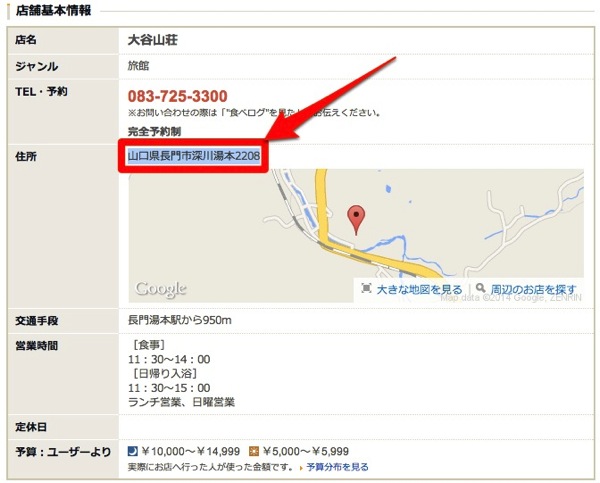
▼反転上で右クリックし「Send to Google Maps」→「Show on Google Maps」を選択すると、場所が明示されます。
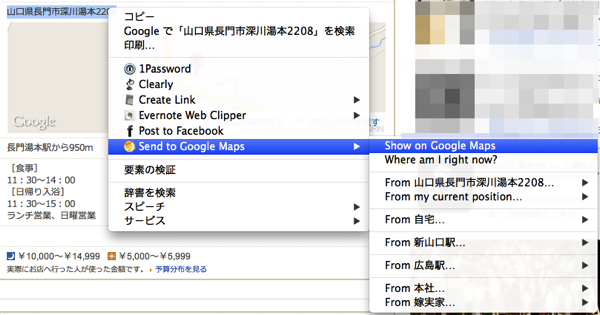

▼反転上で右クリックし「Send to Google Maps」→「From 新山口駅」→「to 山口県長門市深川湯本・・・」を選択すると、複数のルートが明示されます。
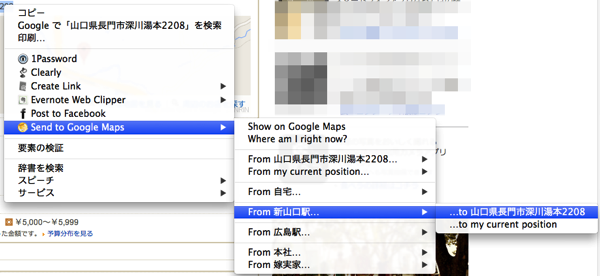

▼ちなみに「プレビュー」をクリックしてみると・・・
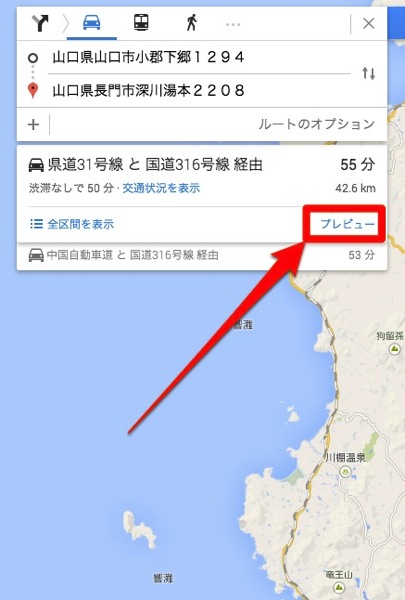
▼ストリートビューを含めて詳細ルートが確認できます。未知の土地であればイメージしやすいですよね。
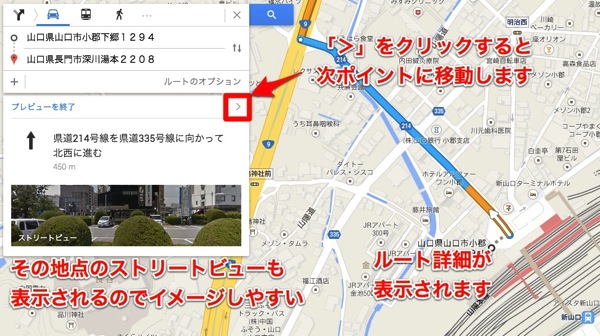
▼次ぎは、広島駅から電車の場合で検索してみましょう。
反転上で右クリックし「Send to Google Maps」→「From 広島駅」→「to 山口県長門市深川湯本・・・」を選択します。
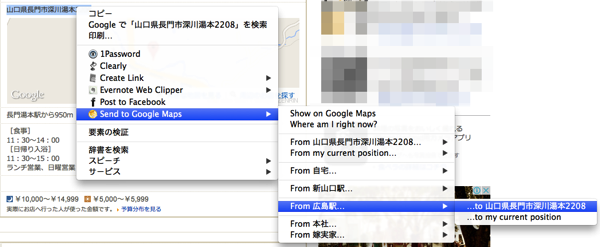
▼電車アイコンをクリックします。するとルートが表示されます。
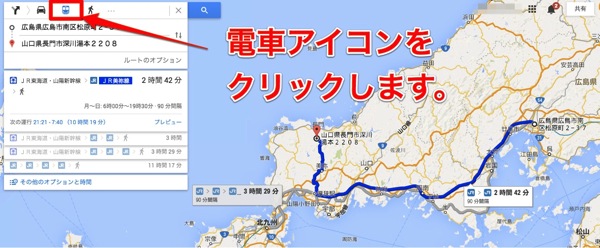
MacやPCで検索したルートをiPhoneでみてみましょう
MacやPC上で調べたものを、わざわざメモしたり、転記したりするのは非効率この上ないし、転記ミスも起こしかねません。
そこで上記のように検索後、iPhoneの「Google Maps」を開いてみましょう。
▼人形アイコンをタップします。

▼「最近アクセスした場所」から「ルート検索画面(矢印先)」をタップすると、出てきました。
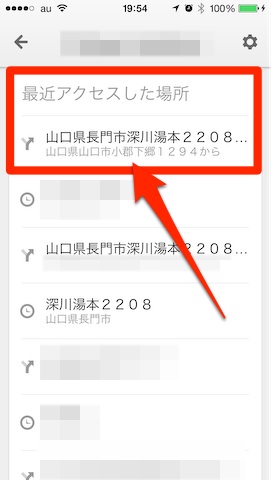
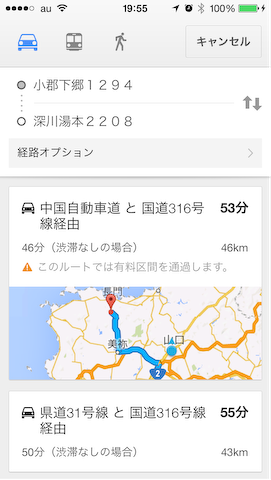
▼「最近アクセスした場所」から「ルート検索画面(広島県広島市・・・から山口県長門市・・・)」をタップすると、出てきました。
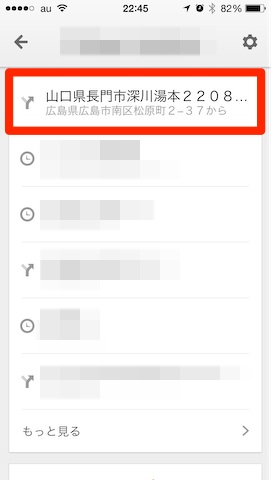
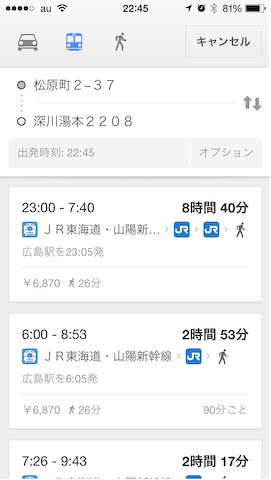
おわりに
予めMac等でルートや時間等を調べておいたものが、自動的にiPhoneに同期している。
便利な世の中になったものですね。
てか、Googleってすごい会社だなぁと感心せざるを得ません。
今、ご紹介した内容もほんの一部です。
まだまだ多機能ですから、ご自身でいろいろさわってみて便利な機能を見つけてみるのも面白いかもですね。



![[Google][マップ]Chromeの拡張機能を使ったルート検索が最強だと思った件](https://twi-papa.com/wp-content/uploads/2014/08/IMG_8274.png)
![[Google][マップ]Chromeの拡張機能を使ったルート検索が最強だと思った件](https://twi-papa.com/wp-content/uploads/2014/08/IMG_8771.png)
コメントはこちら