はじめに
MacBook Airを購入して2年以上経過した@fwhx5296ことShigeです。
MacのFinderのサイドバーをカスタマイズしたらとても使いやすくなった
MacBook Airを購入して2年以上経過しますが、まったく飽きることなく使っています。
やはりデザイン性・機能性・安定性や操作性等全てにおいて、その完成度の高さに由来するものだろうと思っています。
そんな毎日使っているMacBook Airですが、Finderをちょっとカスタマイズした(Dropboxを表示させた)おかげで、とても使いやすくなったのでご紹介します。
まずはDropboxとは。
Dropbox を使えば、写真、ドキュメント、動画などのファイルにどこからでもアクセスできます。Dropbox に保存したファイルは、お使いのコンピュータ、スマートフォン、Dropbox のウェブサイトでも自動的に保存されるようになっているので、どこからでも簡単にファイルにアクセスできます。
Dropbbox を使えば、誰とでも簡単にファイルを共有することができます。それから、うっかりコンピュータにラテをこぼしてしまっても、ご心配なく!Dropbox に保存したファイルは常に安全に維持され、ファイルを紛失する恐れがありません。
自分にとって直近で必要な写真や書類を全てDropboxに保存しているため、ここを探せば必ず見つけられます。
Dropboxにアップするファイルは、MacBook Airで作成したものからiPhoneやiPad miniで作成したものまで含まれます。
たとえば、将来ネタになりそうなもの(ブログで使用するiPhoneネタのスクリーンショットなど)もDropboxに保存しています。
iPhoneからDropboxにアップする方法は、多くの共有サービス(Dropboxを始めとして、Evernote、Flickr!、Facebookなど)に簡単にアップロードできるスーパーアプリであるPictShareを使います。
▼PictShareのアカウント一覧。「Dropbox」を選択しアップロードします。
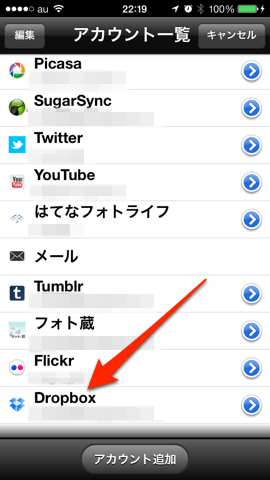
▼MacのFinder設定方法です。[Finder]>[環境設定]
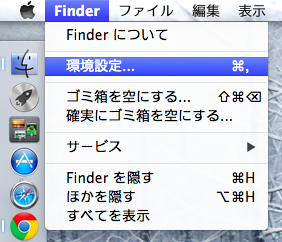
▼「サイドバー」タグで表示・非表示を決定します。
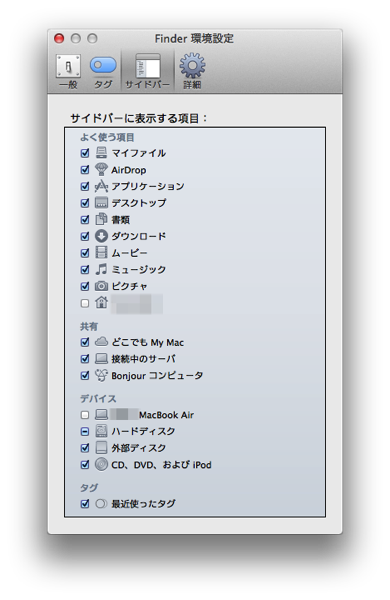
▼タグの中にないものはドラッグ&ドロップでFinderのサイドバーに表示させることができます。さきほどから話題にしていた「Dropbox」を表示してみます。
サイドバーに「Dropbox」はありません。
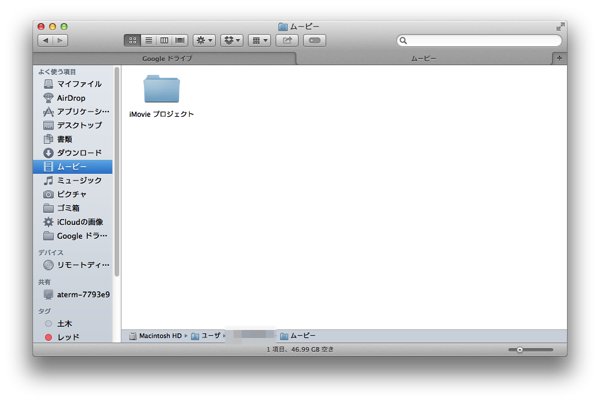
▼「Dropbox」をサイドバーにドラッグ&ドロップします。
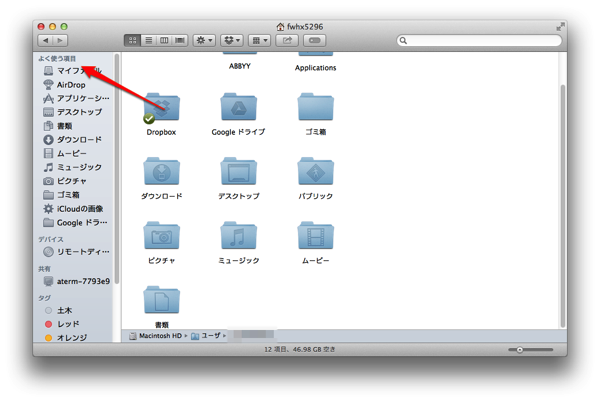
▼「Dropbox」が表示されました。
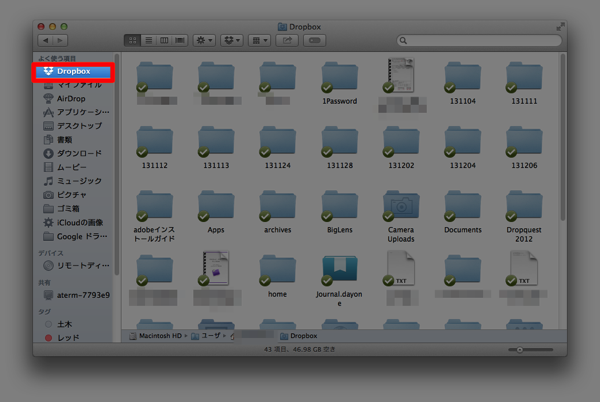
▼サイドバーから消したい場合には「⌘」押しながら、サイドバー外でドラッグ&ドロップします。

おわりに
Finder内にDropboxがあれば、好きなときにアクセスでき仕事やブログでも効率化が図れます。
「MarsEdit」と並べてブログを書けば、Dropbox上にある写真を簡単にブログに載せることもできますね。
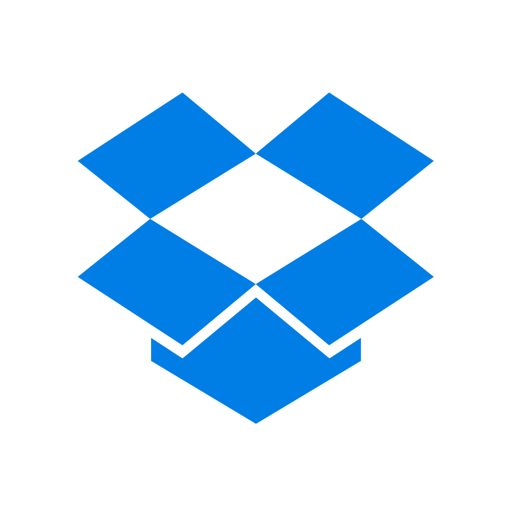


![[Mac][Finder]MacのFinderのサイドバーをカスタマイズしたらとても使いやすくなった件](https://twi-papa.com/wp-content/uploads/2013/12/IMG_0607.png)
![[Mac][Finder]MacのFinderのサイドバーをカスタマイズしたらとても使いやすくなった件](https://twi-papa.com/wp-content/uploads/2013/12/IMG_0678.png)
コメントはこちら