
photo credit: Daniel Dudek-Corrigan via photopin cc
はじめに
MacBook Airを購入して毎日欠かさず弄っている@fwhx5296ことShigeです。
Macのユーティリティアプリである「ターミナル」で履歴アプリを素早く起動する方法
ドックに配置しているアプリであれば、ワンクリックで起動できます。
しかしドックに配置していないアプリの場合は、「LaunchPad」を起動してアプリを探してクリックして・・・と、手間がかかり面倒です。
面倒だからとドックに配置すると、ドック内アプリが多くなり煩雑になります。
ということで、最近使った(履歴)アプリをドックから起動する一つの方法を備忘録兼ねてご紹介したいと思います。
▼このアイコンの「ターミナル」を起動します。
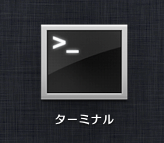
▼起動した画面です。
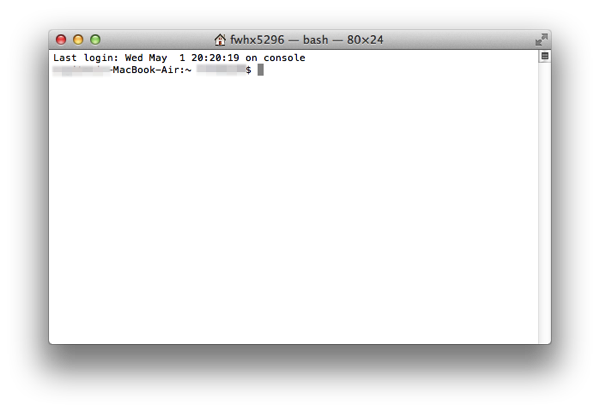
▼続けて以下の文字列を、編集せずにそのままターミナル画面にコピペします。
defaults write com.apple.dock persistent-others -array-add ‘{ “tile-data” = { “list-type” = 1; }; “tile-type” = “recents-tile”; }’
▼ペースト完了画面です。ペースト後「Enter」キーを押下します。
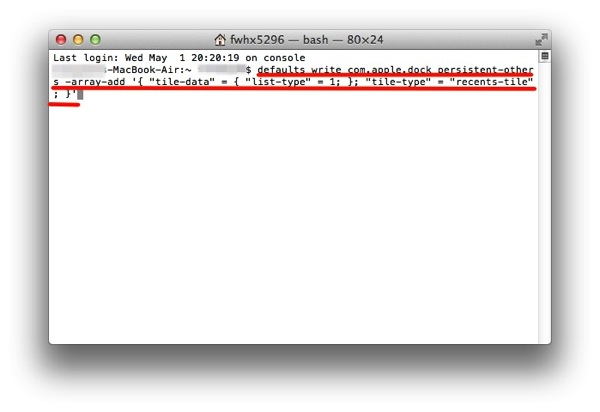
▼ドックを再起動させることにより認識しますので、以下の再起動用文字列を続けてコピペします。ペースト後「Enter」キーを押下します。
killall Dock
▼「Recent Applications」(最近のアプリという意味)なるアイコンがゴミ箱の横に表示されます。(下ドックの場合)
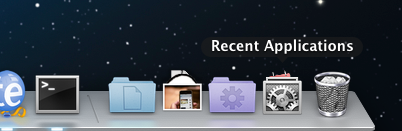
▼クリックしてみましょう。
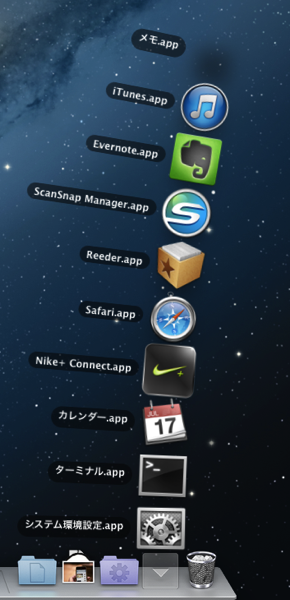
▼左ドックの場合(私の使用方法)
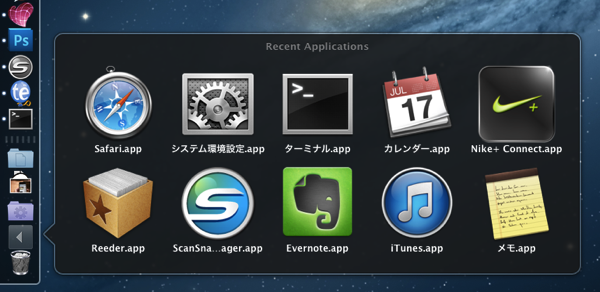
さいごに
マイMacBook AirにはiPhoneほどのアプリは入っていませんが、それでも多くのアプリがあります。
「Recent Applications」を設定しておけば、最近使ったあのアプリを起動したいという場合は、2クリックかつ短時間で到達できますので便利です。
誰にでも簡単に設定できますので、よろしければ。
追記(平成25年5月2日22:20)
本エントリーアップ後に、他の方法もあるよってことでアドバイスをいただきましたので、忘れないようにご紹介しておきます。
ありがとうございます。
1)「Alfred」でサジェスト検索
Alfred 1.2(無料)
![]() カテゴリ: 仕事効率化, ユーティリティ
カテゴリ: 仕事効率化, ユーティリティ
現在の価格: 無料(サイズ: 1.9 MB)
販売元: Running with Crayons Ltd – Running with Crayons Ltd
リリース日: 2010/12/30
現在のバージョンの評価: 



 (28件の評価)
(28件の評価)
全てのバージョンの評価: 



 (127件の評価)
(127件の評価)
タスクバーのシルクハットアイコンをタップするかホットキー(私は「option」+「space」)で起動。
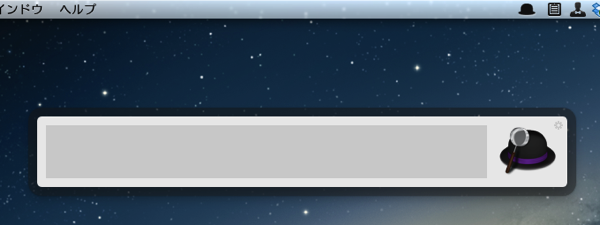
キビキビ小気味よいので気持ちいいです。
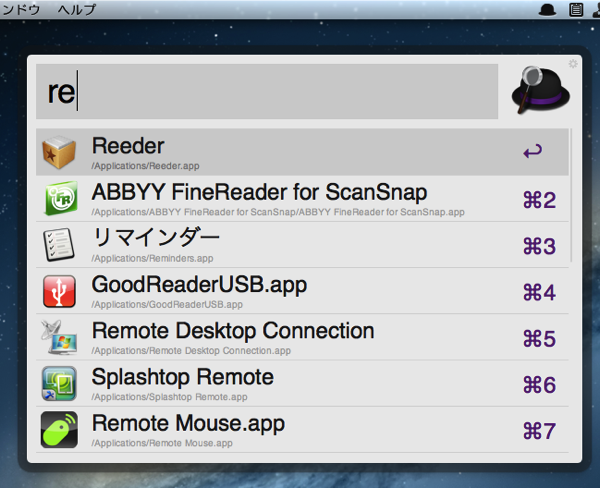
2)タスクバー左にあるAppleマークから「最近使った項目」をクリックして起動。
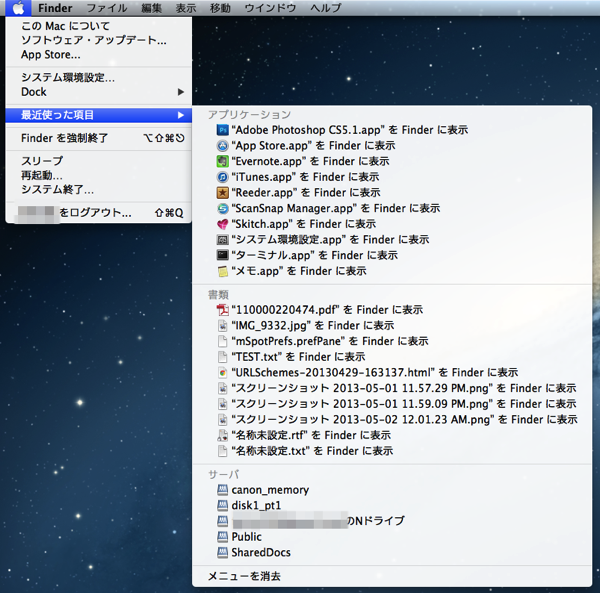

![[Mac][アプリ]Macのターミナルを使って履歴アプリを素早く起動する一つの方法](https://twi-papa.com/wp-content/uploads/2013/05/IMG_3175.jpg)
![[Mac][アプリ]Macのターミナルを使って履歴アプリを素早く起動する一つの方法](https://twi-papa.com/wp-content/uploads/2013/05/IMG_3220.jpg)
コメントはこちら