
photo credit: Robert S. Donovan via photopin cc
はじめに
愛機MacBook AirでのSpotlightを使った検索が超快適な@fwhx5296ことShigechanです。
MacのSpotlightを使って劇的に早く確実に検索ヒットさせる一つの方法
今までエントリーしたブログの数は600を超えているので、ブログ用アイキャッチ画像やスクショを入れると軽く1000を超えています。
そんな状況で一つ一つ画像を確認しながら探すのは大変な時間と労力を要します。
ってことでタイトルにもあるように、Mac内に保存しているスクショ等のファイルをSpotlightを使って劇的に早く検索ヒットさせる方法を備忘録兼ねてご紹介したいと思います。
「Spotlight」って何?
Spotlight では、検索フィールドにテキストを入力し始めると、同時に検索処理が開始されます。アプリケーション、ファイル、フォルダなど、その名前が検索条件に一致する項目のほか、ファイル内部に検索条件に一致する文字列を含む項目 (テキスト文書、アプリケーション、メール、カレンダーなど) が表示されます。たとえば「itunes」と入力すると、iTunes アプリケーションや、「itunes」というテキストまたはメディアファイルを含むフォルダ、システム環境設定、および Web 検索が検索されます。
▼画面右上にある虫眼鏡をクリック(或いは、「Control」+「Space」)するとSpotlight検索が可能です。
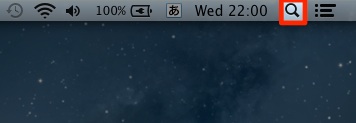
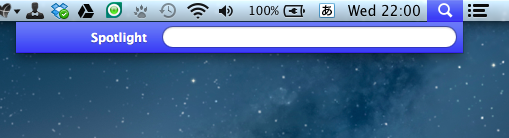
では具体的検索方法をご紹介したいと思います。
▼アプリケーションやフォルダー、ファイルを右クリック(或いは「Control」+クリック)します。ここでは下画像ファイルを右クリックします。
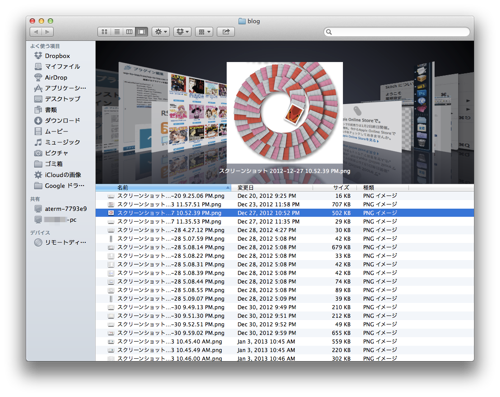
▼「情報を見る」をクリックします。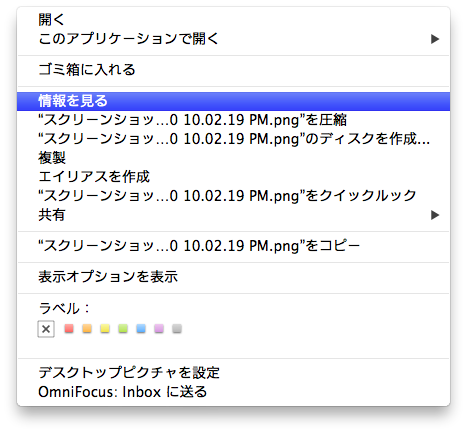
▼空白の「Spotlightコメント」欄に後から検索してヒットしやすい文言を入力します。ここでは例えば「スクショ正月」と入力しました。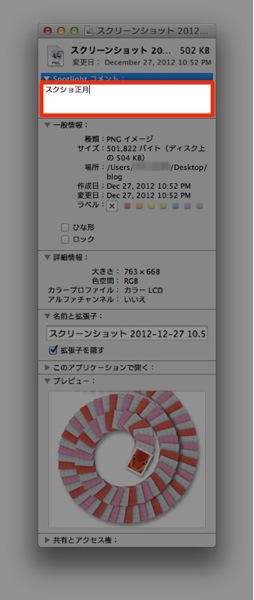
▼先ほどの画面右上にある「虫眼鏡」をクリックするか「Control」+「Space」でSpotlight検索を起動させ、検索窓に「スクショ正月」と入力します。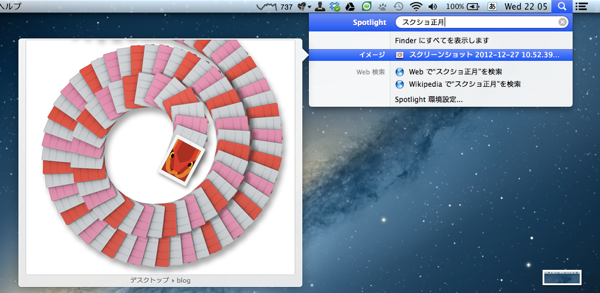
一発でイメージとしてヒットしました。
さいごに
パソコンでの作業で無駄な時間はファイルを探す時間です。
その無駄な時間を極力減らすための一つの方法として、検索を劇的に素早くする「Spotlightコメント」を利用しない手はありません。
ある意味アプリやフォルダー・ファイルにタグ付けをしてあとで検索する際にヒットしやすくする方法の一つと位置づけられると思います。


![[Mac][Spotlight]MacのSpotlightを使って劇的に早く確実に検索ヒットさせる一つの方法](https://twi-papa.com/wp-content/uploads/2013/03/IMG_1870.png)
![[Mac][Spotlight]MacのSpotlightを使って劇的に早く確実に検索ヒットさせる一つの方法](https://twi-papa.com/wp-content/uploads/2013/03/medium_5016753124.jpg)
コメントはこちら