はじめに
毎日と言っていいほどCloudのDropboxにお世話になっている@fwhx5296ことシゲちゃんです。
そんなDropboxの興味ある記事をDiwao(otaman517)さんが書かれていました。
Dropboxのパスワードは定期的に変えた方がいいですよ、いやホントに( ꒪⌓꒪)
そういえば、私もDropboxにサインアップして以来、パスワードの更新をしていませんでした。
そろそろ更新しないといけないと思っていたところに、先日プレス発表があったDropboxの2ステップ認証を思い出しました。
Cloudでセキュリティーがしっかりしているとはいえ、やはり更なる安全を考えた場合、ワンタイムパスワード等の強固なセキュリティーに設定しておいたほうが安心です。
Dropbox が2ステップ認証を近日中に導入、全アカウントにオプション提供へ – Engadget Japanese
ということで、2ステップ認証に設定しましたので、スクショを交えて簡単にご紹介させて頂きます。
強固なセキュリティーを望んでおられる方は簡単な設定方法ですから、設定しておいたほうがよいと思われます。
2 ステップ確認は、アカウントをより強固に保護します。Dropbox Web サイトにサインインするときや新しいデバイスをリンクするときは、パスワードと携帯端末に送信されるセキュリティコードの両方を必ず入力する必要があります。
設定方法
まずはDropboxにログインします。
アカウントをお持ちでない方はこちらから設定して頂くと、あなたと私双方に500MBがプレゼントされます。
▽まずDropboxにログインします。
▽「セキュリティー」タブをクリックします。左下に「アカウントサインイン」があります。
▽アップで見てみると「2ステップ確認」が無効になっていますので「変更」をクリックします。
▽「2ステップ確認の有効化」の手続きに入ります。右下の「はじめに」をクリックします。
▽まずはパスワードを入力します。
▽セキュリティーコードの受信方法を選択します。
テキスト メッセージを使用
認証のためのセキュリティコードを、お手持ちの携帯端末に送信します。国名と携帯端末の電話番号を入力すると、SMSでコードが送られてきます。
モバイル アプリを使用
セキュリティコードをQRコードで表示します。別途、コードを表示させるアプリ(Google Authenticator、Amazon AWS MFA、 Authenticatorのいずれか)を使用し、QRコードを読み取るか、「シークレットキー」を手動で入力して、コードを受信します。Dropboxに電話番号を渡したくないという方は、こちらを選びましょう。
私は「テキストメッセージを使う」を選択しました。
▽「日本」を選択して、携帯番号を入力します。「90-○○○○-××××」という入力方法です。
▽携帯に送られるセキュリティーコードを入力します。これが受信したセキュリティーコードです。
▽「あともう一息」と元気づけられますw バックアップコードを記録しておきます。右下の「2ステップ確認の有効化」をクリックします。
▽有効化されました。
▽さきほどの「アカウントサインイン」の状態を見てみましょう。しっかり「有効」になっています。
▽では改めてDropboxにサインインしてみましょう。
▽セキュリティーコードを求められました。バッチリです!
▽信頼あるMacやPCであればセキュリティーコードを省略できます。
▽無事ログインできました。
おわりに
ログインするたびにセキュリティーコードを入力するという手間が増えますが、セキュリティーを強固なものにするという意味では致し方ない部分ではないかと思います。
今後、アカウントでログインするサイトについてはワンタイムパスワード等を利用するセキュリティーコードとサイト自体のIDおよびパスワードが合致しないとオープンできないという動きにならざるを得ないと思います。
私はiPhoneとMacでは1Passwordを利用しています。
これはとてもお世話になっています。
この1Passwordがなくなると、極端な話サイトの管理自体が危ぶまれますw
今回のエントリーが、セキュリティーの重要性を考えてみる一つのきっかけとになれば幸いです。
1Password Pro 3.6.5(¥1,300)
 カテゴリ: ユーティリティ, 仕事効率化
カテゴリ: ユーティリティ, 仕事効率化
現在の価格: ¥1,300(サイズ: 9.5 MB)
販売元: AgileBits Inc. – AgileBits Inc.
リリース日: 2009/06/17
現在のバージョンの評価: 


 (21件の評価)
(21件の評価)
全てのバージョンの評価: 

 (1,710件の評価)
(1,710件の評価)
 iPhone/iPadの両方に対応
iPhone/iPadの両方に対応
.





















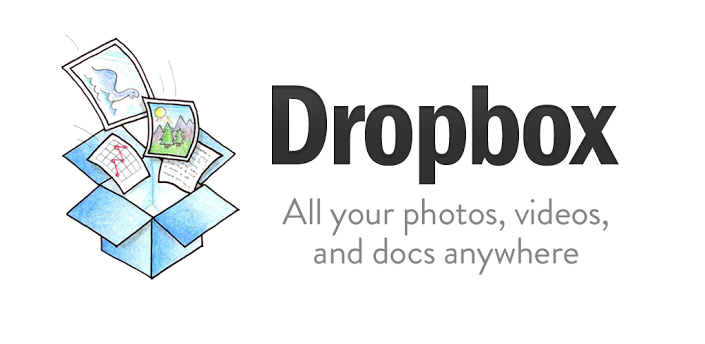
コメントはこちら