はじめに
MacBook Airに変えて1ヶ月ちょっと。まだまだ知らないことばかりで暗中模索状態。日々発見の連続です。
そして、どうしてこうなるんだろう?これはどうしてやるんだ?はたまた、こんなことができる!あんなこともできる!これはすげー!と悩んだり喜んだり。要は毎日Macライフを楽しんでもらわせています。
Windows時代のブラウザはずっとGoogleChromeでしたが、MacBook Airを使用しだしてはSafariを愛用しています。
Top Sitesがすばらしい!
今回ご紹介するのは、【Top Sites】の使用方法です。Google先生に聞くとすでにいろんな方が紹介されていますので、今更感も否めませんが、私みたいな初心者の方がこんなブログを見てくださることもあるかもしれません。何より自分の備忘録的にエントリーしてみたい・・・と言っておきましょう。
お恥ずかしい話、つい最近になって【Top Sites】を知りまして、これは便利と思いいろいろ調べてみました。まずは【Top Sites】とは何ぞや?ですが、スクショ左上にある □(四角形)がたくさん並んでいるアイコンで、過去の履歴や登録ページを一覧で表示できるというものです。
では、早速「簡単に任意のWebサイトをTop Sitesに登録する方法」を試してみましょう。
Googleページを開いておいて、URLの先頭にあるアイコン「g」をつかんで、さきほどの「Top Sites」アイコンまでドラッグ&ドロップしてください。
そして再度「Top Sites」をクリックすると、先ほどのGoogleページが一番先頭にきていると思います。その後、左下の「編集」をクリックします。
すると、各ページの左肩に「ピン」と「×」が表示されますので、固定したいページであれば「ピン」をクリックします。また削除したいページであれば「×」をクリックします。ドラッグすれば順番も思いどおりです。編集が終われば左下の「完了」ボタンをクリックします。
次に履歴を見てみましょう。履歴は消去しなければかなり昔からの履歴が残っていますので「こんなページを見てたんだ」と過去の自分が興味を示したものを再確認できると思います。
表示方法はカバーフロー表示となっていますので、下のハンドルをドラッグ(あるいはマルチタッチトラックパッドであればカバーフロー表示付近で2本指スワイプ)すると次々と過去のページを表示することができます。この早さといい切れ味といい小気味好さはとても気持ちいいです。
おわりに
毎日が発見の連続!仕事二の次でずっとMacBook Airを弄っていたい気持ちです。w
Apple万歳!(毎日言ってるような気がするw)










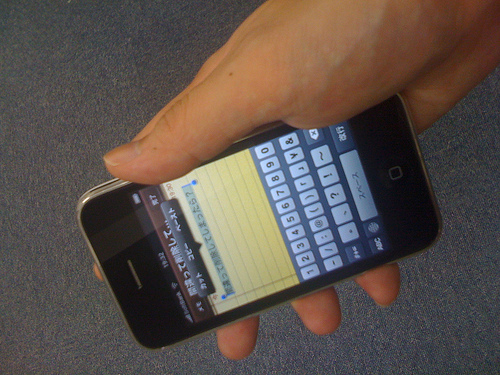
コメントはこちら