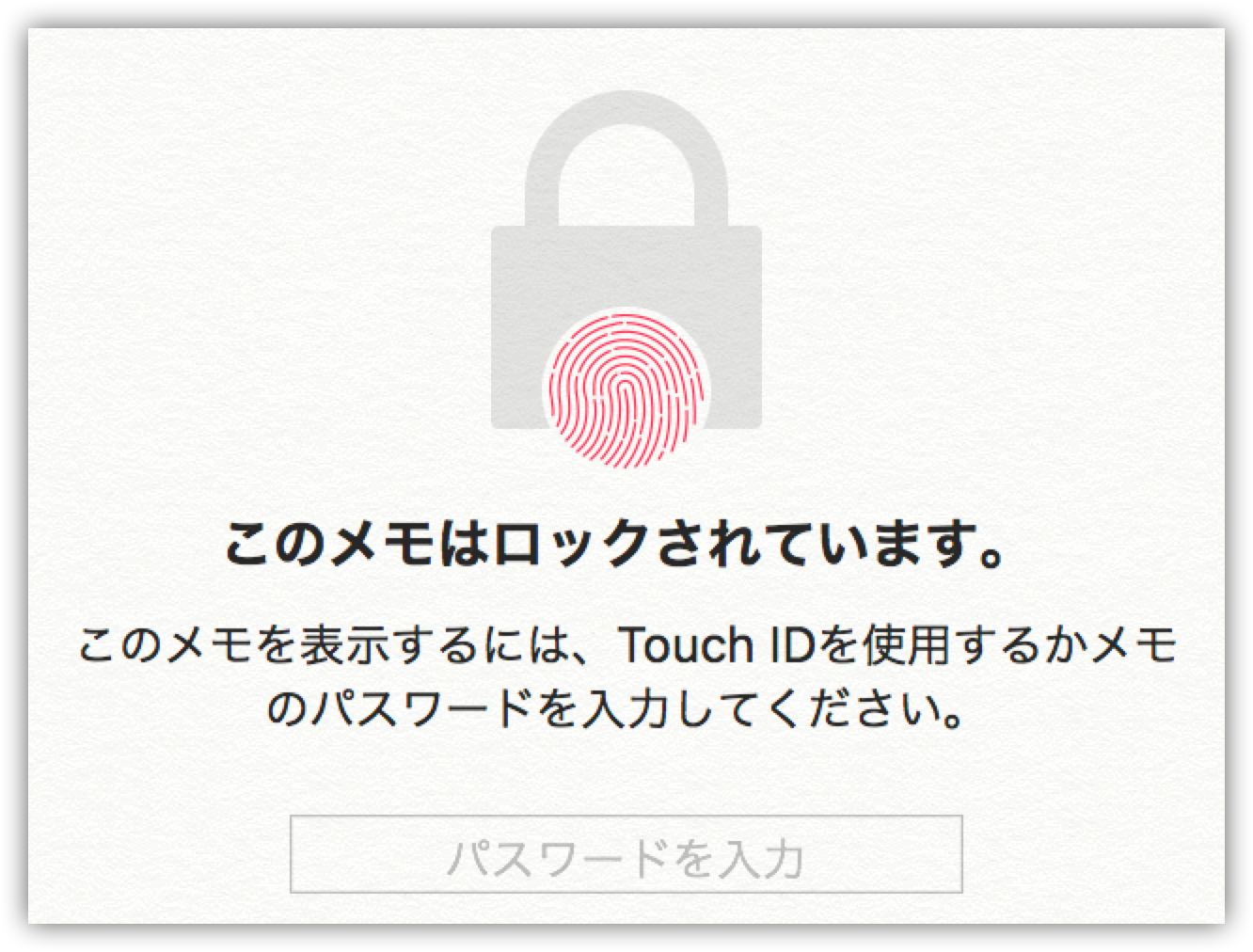
はじめに
とっさにメモしたいときにはiPhoneやMacなどのメモアプリを使うことがある@fwhx5296ことShigeです。
最近いい話題を聞かないEvernoteやテキストメモ専用のアプリもiPhoneの中に入っていますが、信頼性や安定性、Macとの同期の早さなどを考えると、ついついメモアプリに頼りがちになってしまいます。
そのため、メモアプリの中には一時的にパスワードやID、はたまたセキュリティ上重要なデータが含まれている場合があります。
通常使用では、iPhoneはロックされているので第三者に見られることはないのですが、万が一を考えてパスワードを設定してロックをかけるようにしています。
iPhoneやMacで使う重要なメモはパスワードでロックしたほうがベスト
ロックの設定方法をスクリーンショットを交えてご紹介します。
iPhoneの場合
▼ロックをかけたいメモをタップします。右上の転送アイコンをタップします。
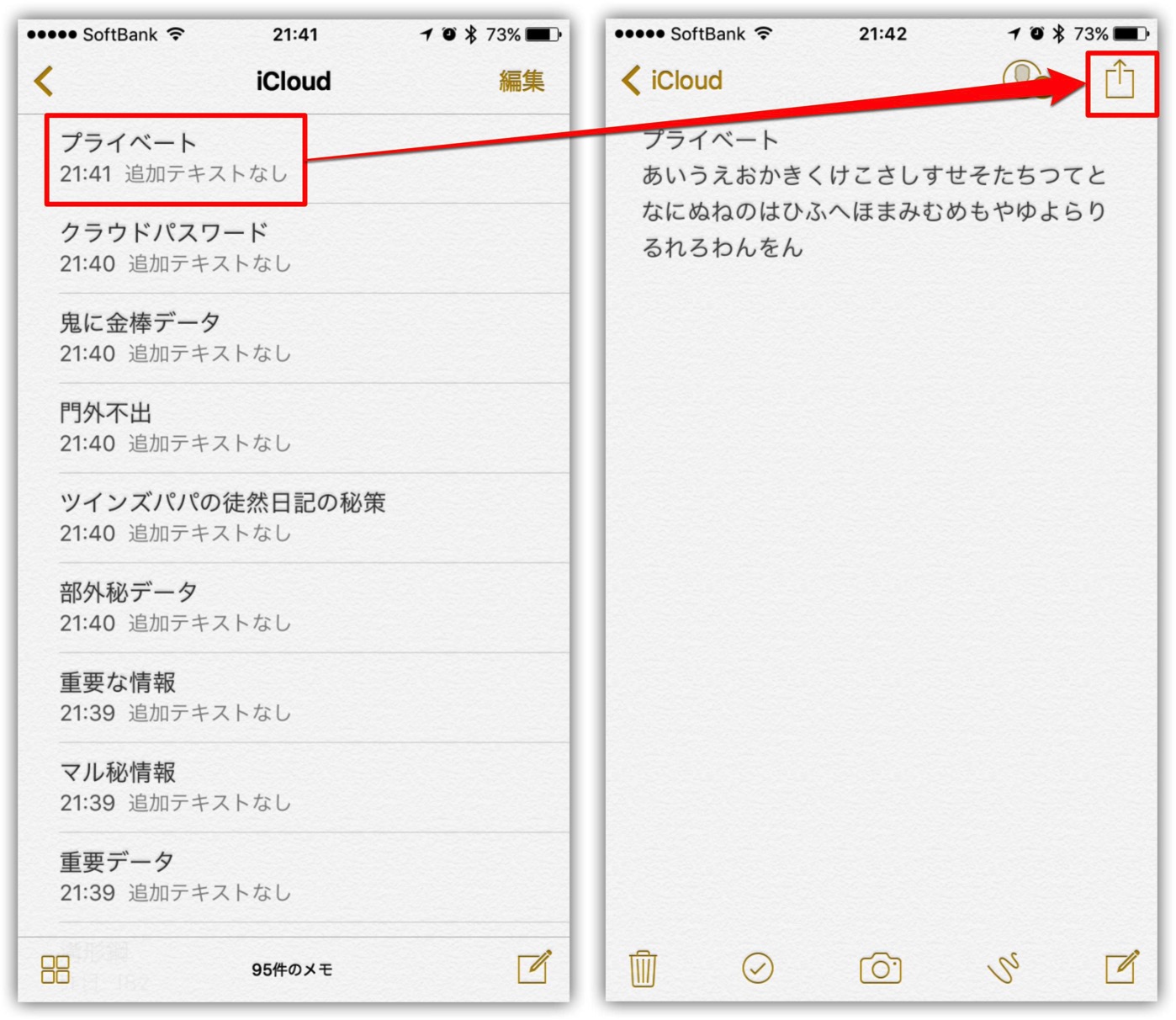
▼「メモをロック」をタップし、パスワードを設定します。
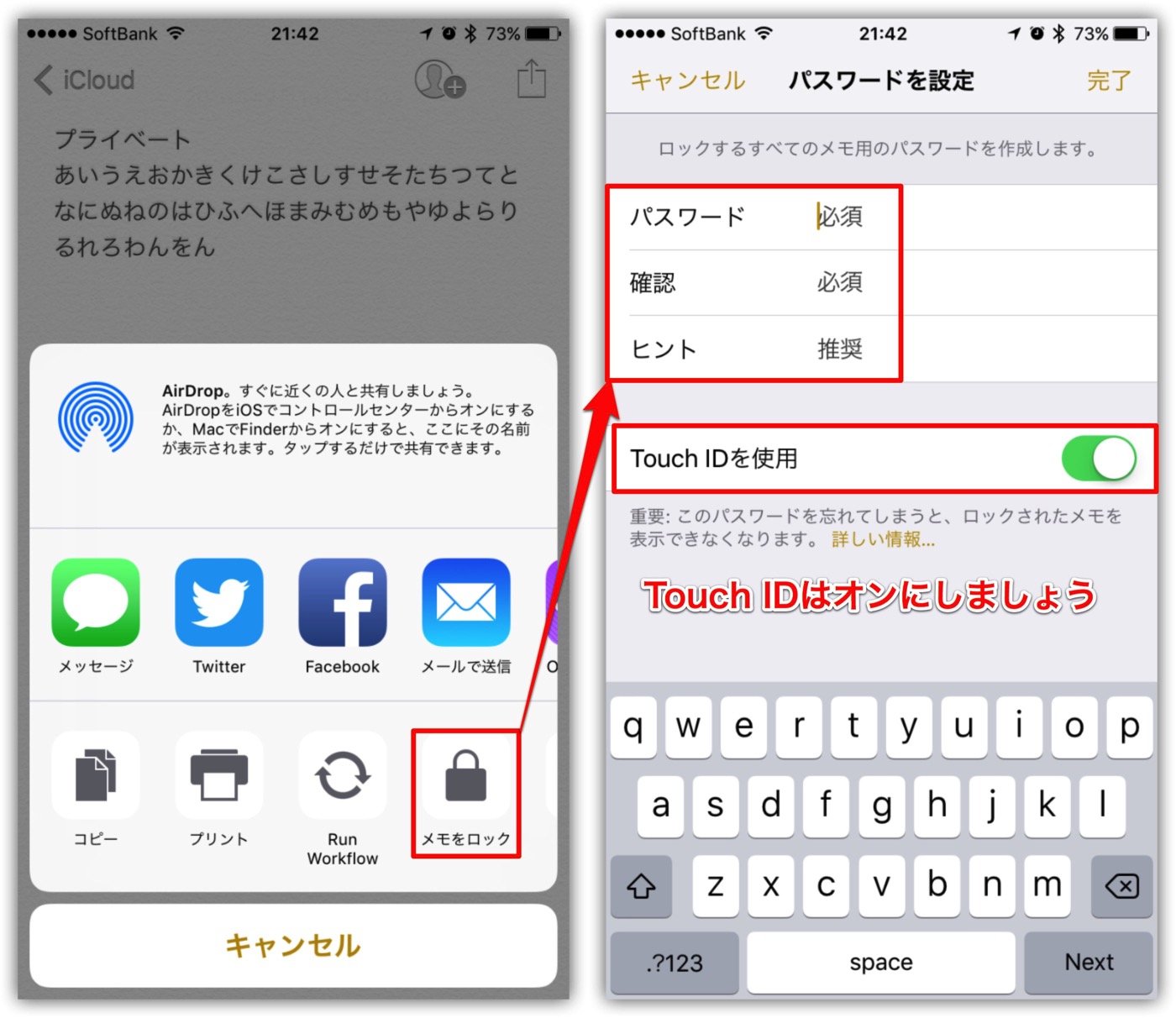
▼完了をタップすると、メモ画面の右上にカギアイコンが表示されます。
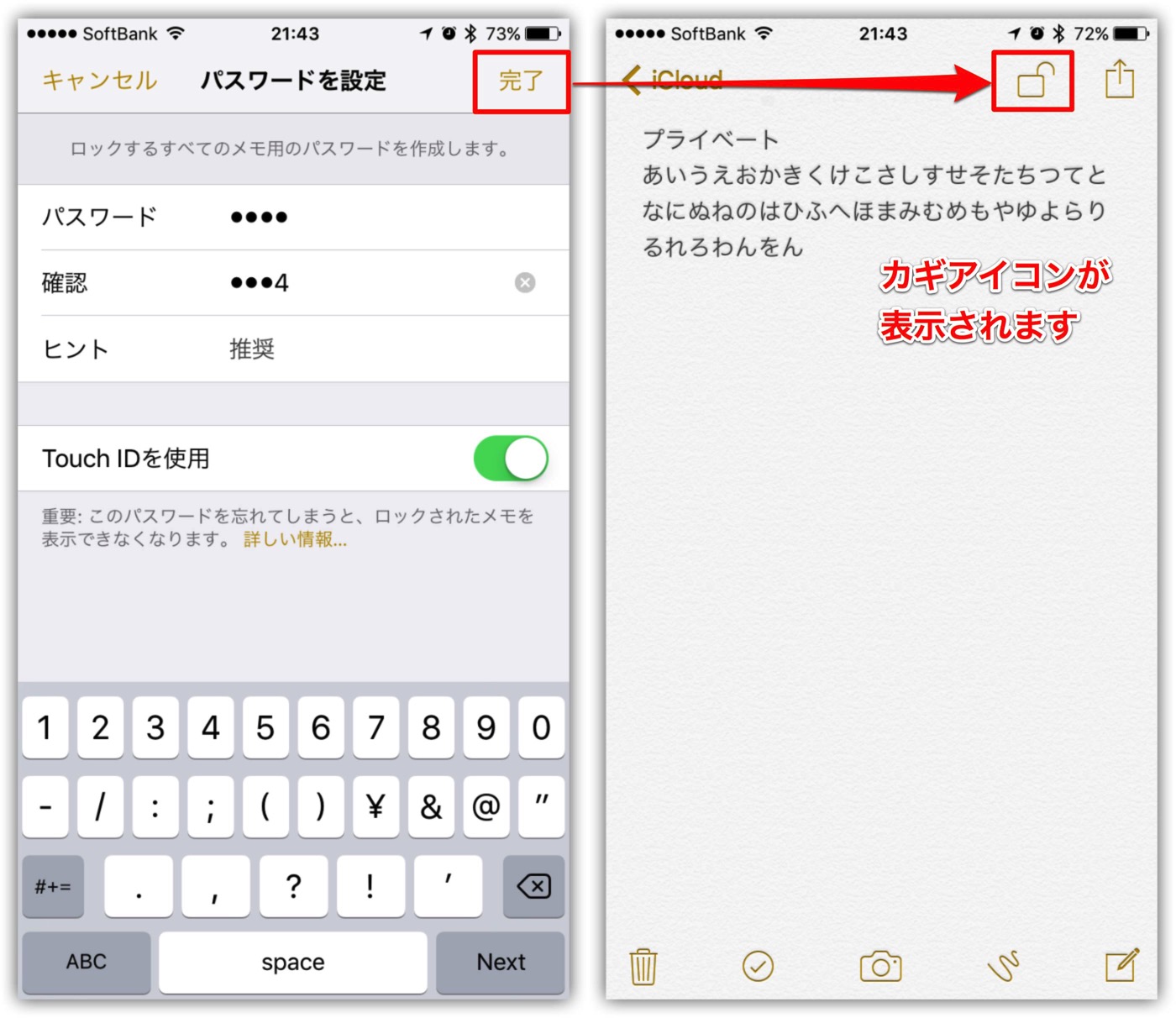
▼改めてメモをタップするとロックがかかっていることがわかります。
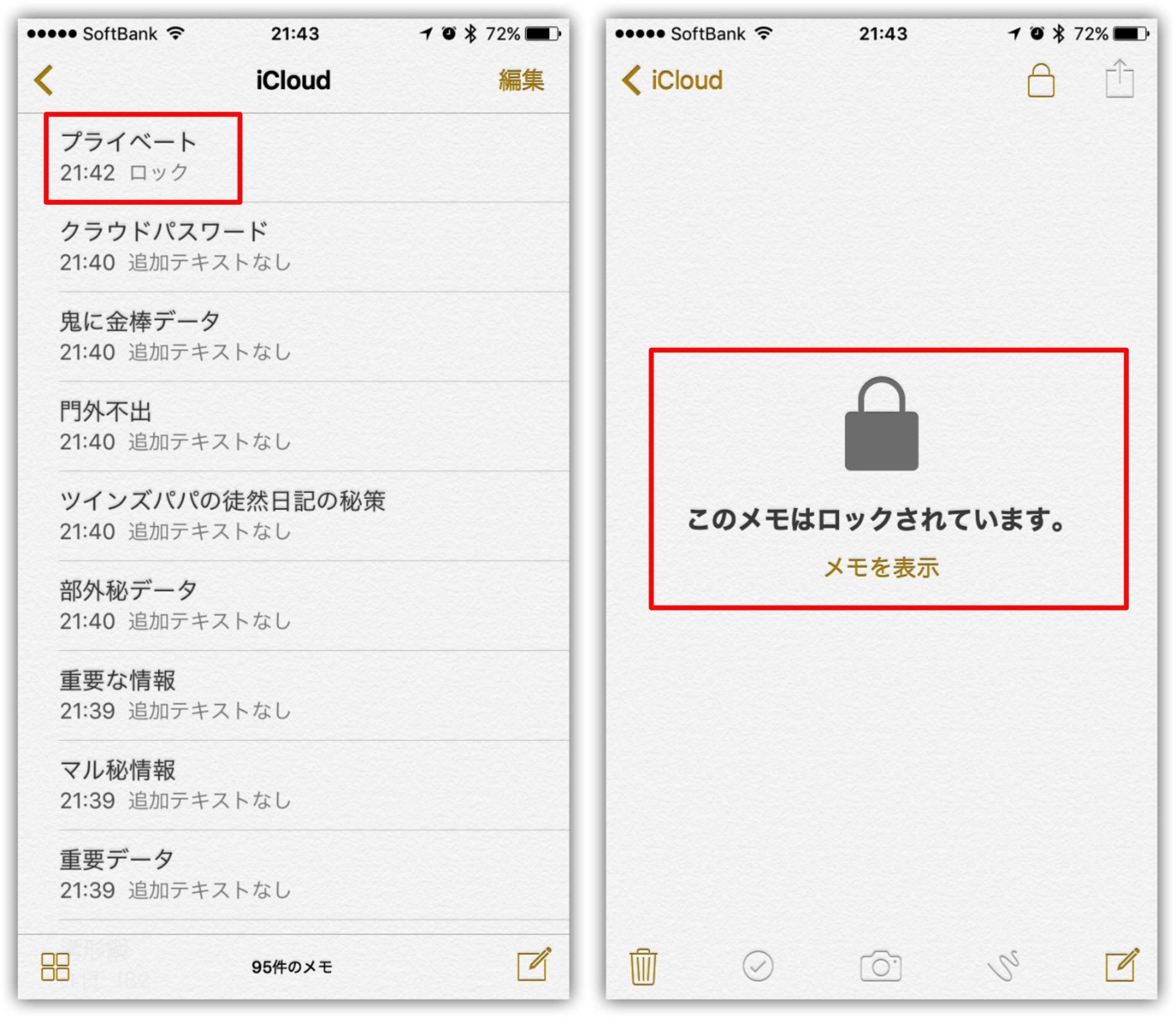
▼多くのメモをロックしてみます。
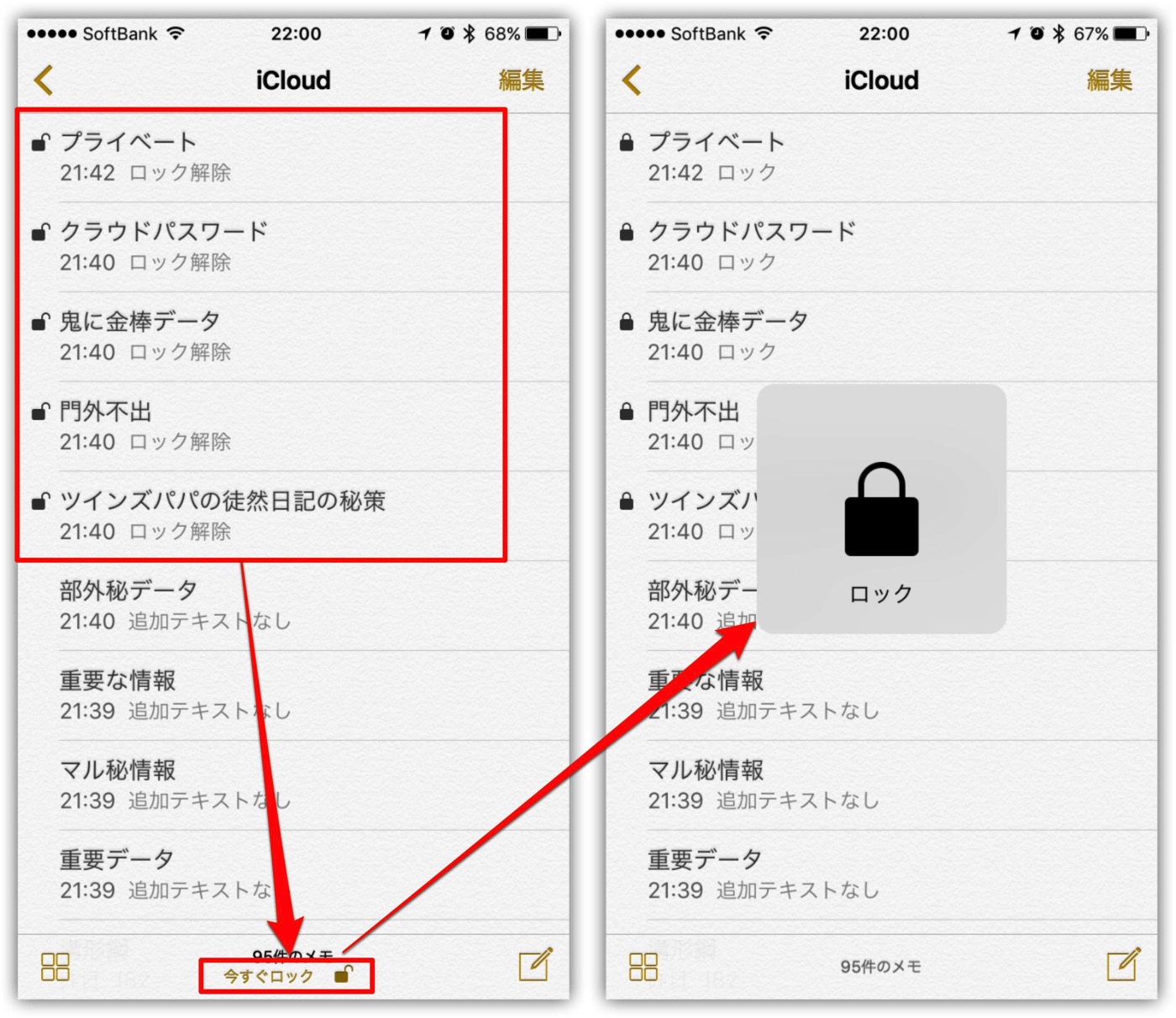
Macの場合
▼Macを開いてみると、同期されてロックがかかっています。パスワード入力が表示されています。しかし、せっかくTouch ID機能がありますから設定しましょう。
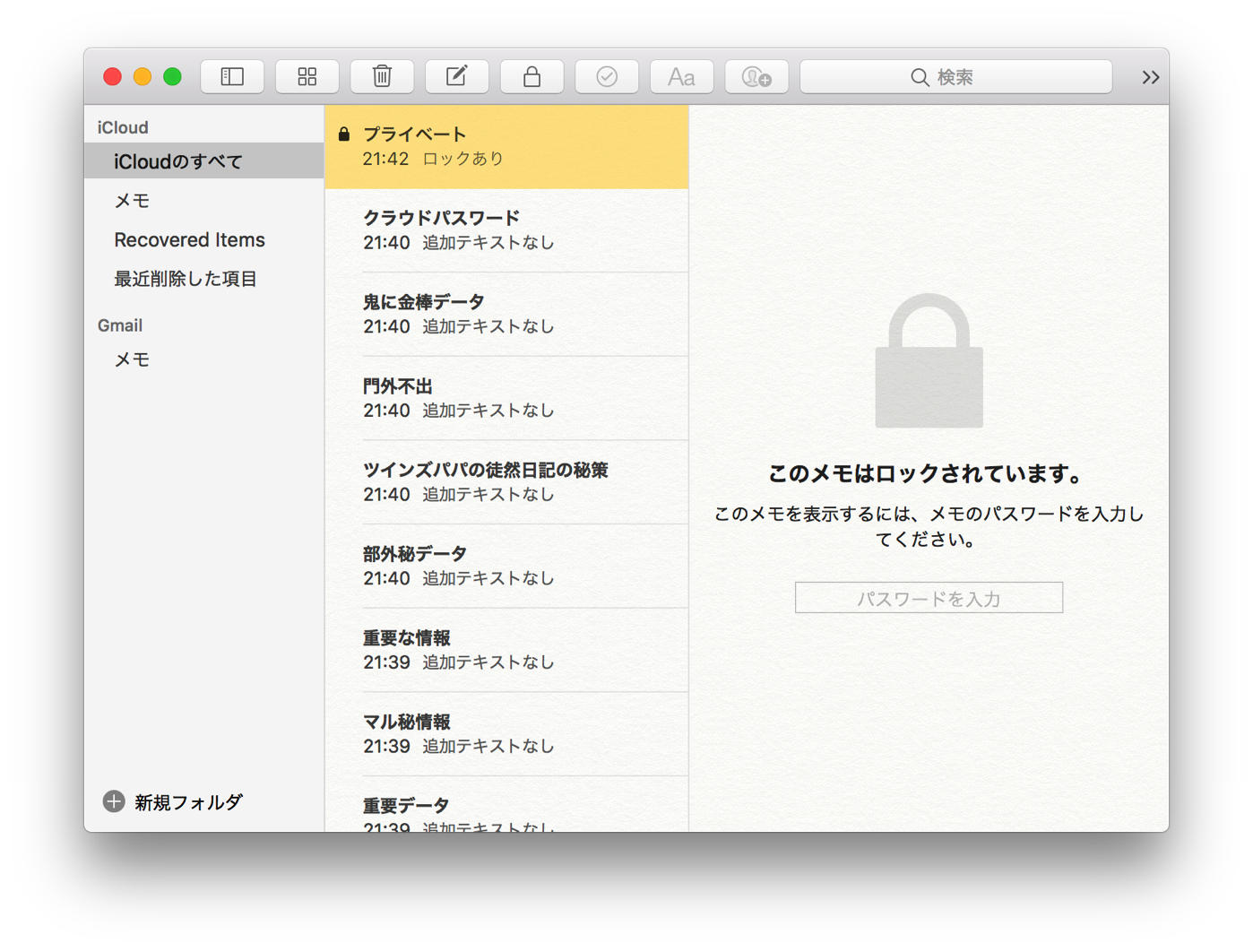
▼メモの「環境設定」を開き「Touch IDを使用」にチェックを入れましょう。
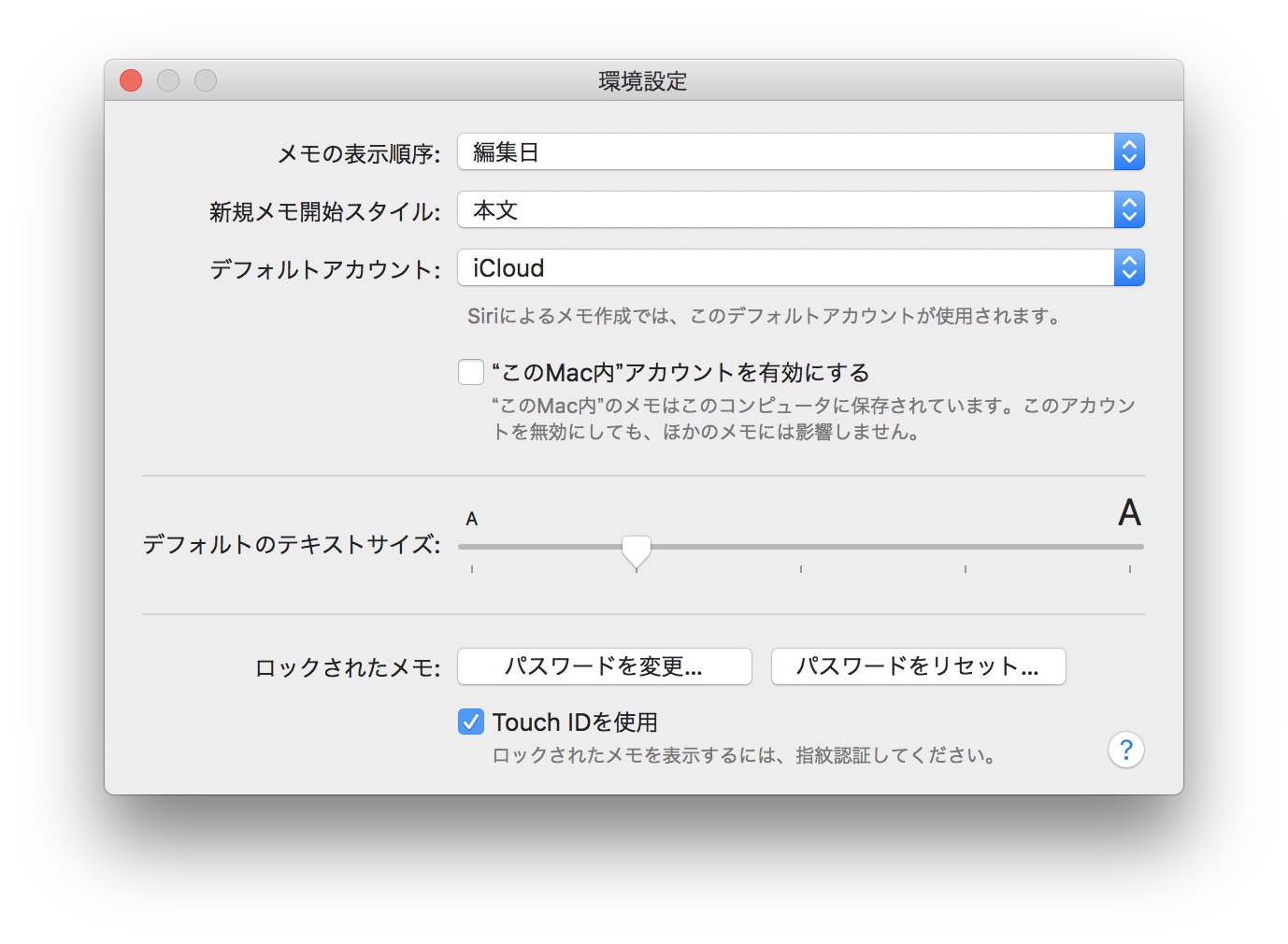
▼Touch IDを使えるようになりました。
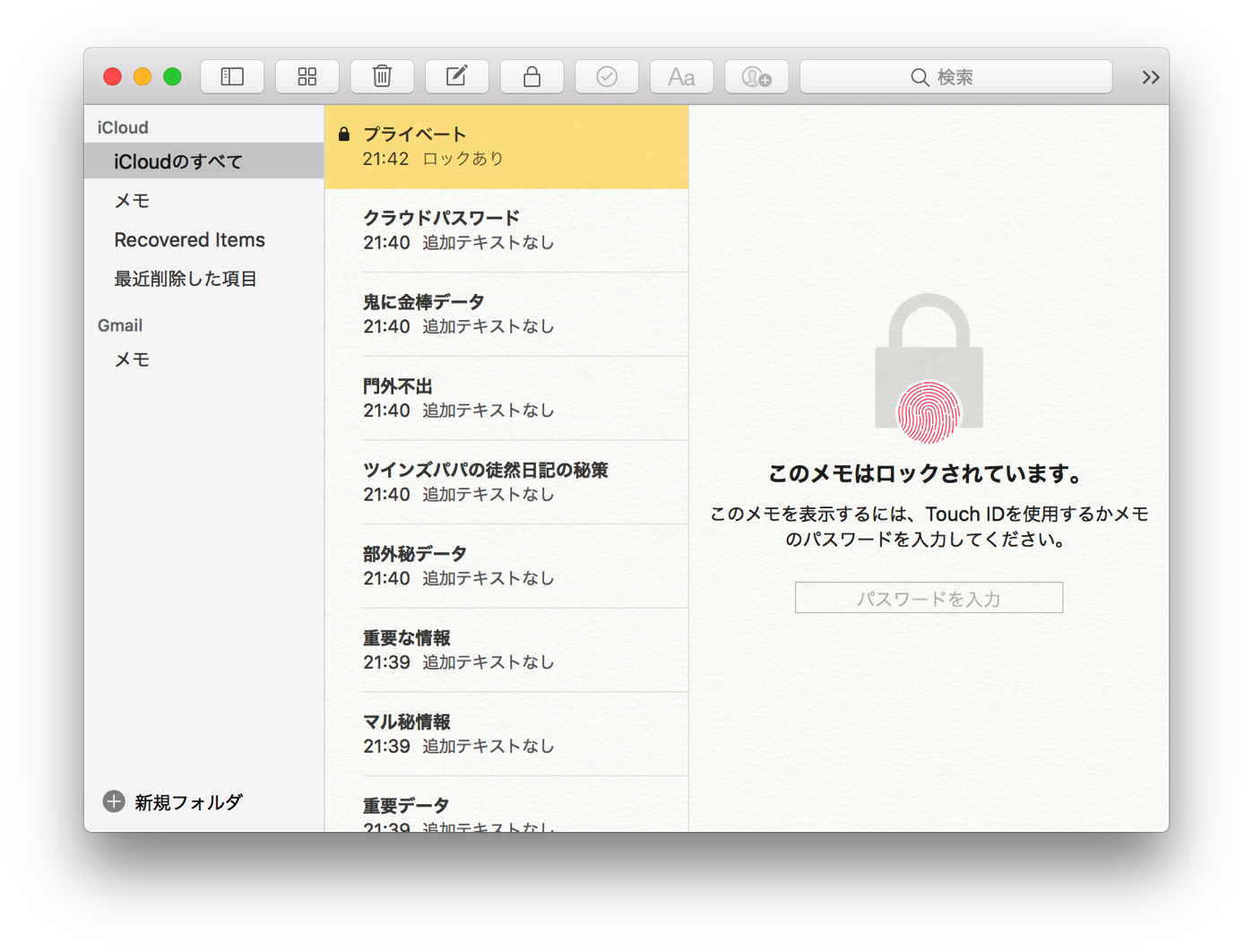
▼早速Touchしてみます。一瞬にして解除しました。快適すぎます。
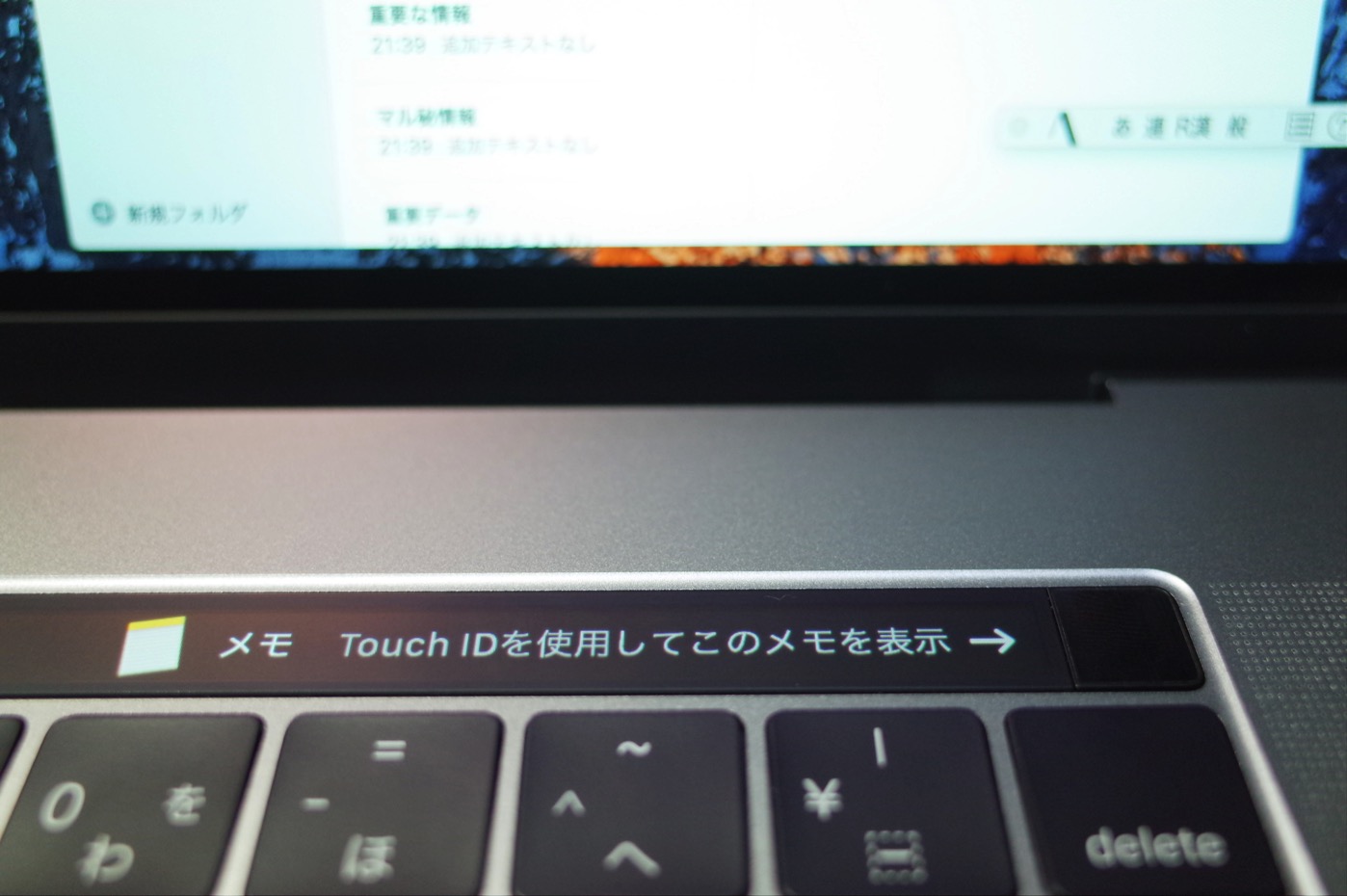
▼メニューアイコンからロックをかけたりはずしたり可能です。
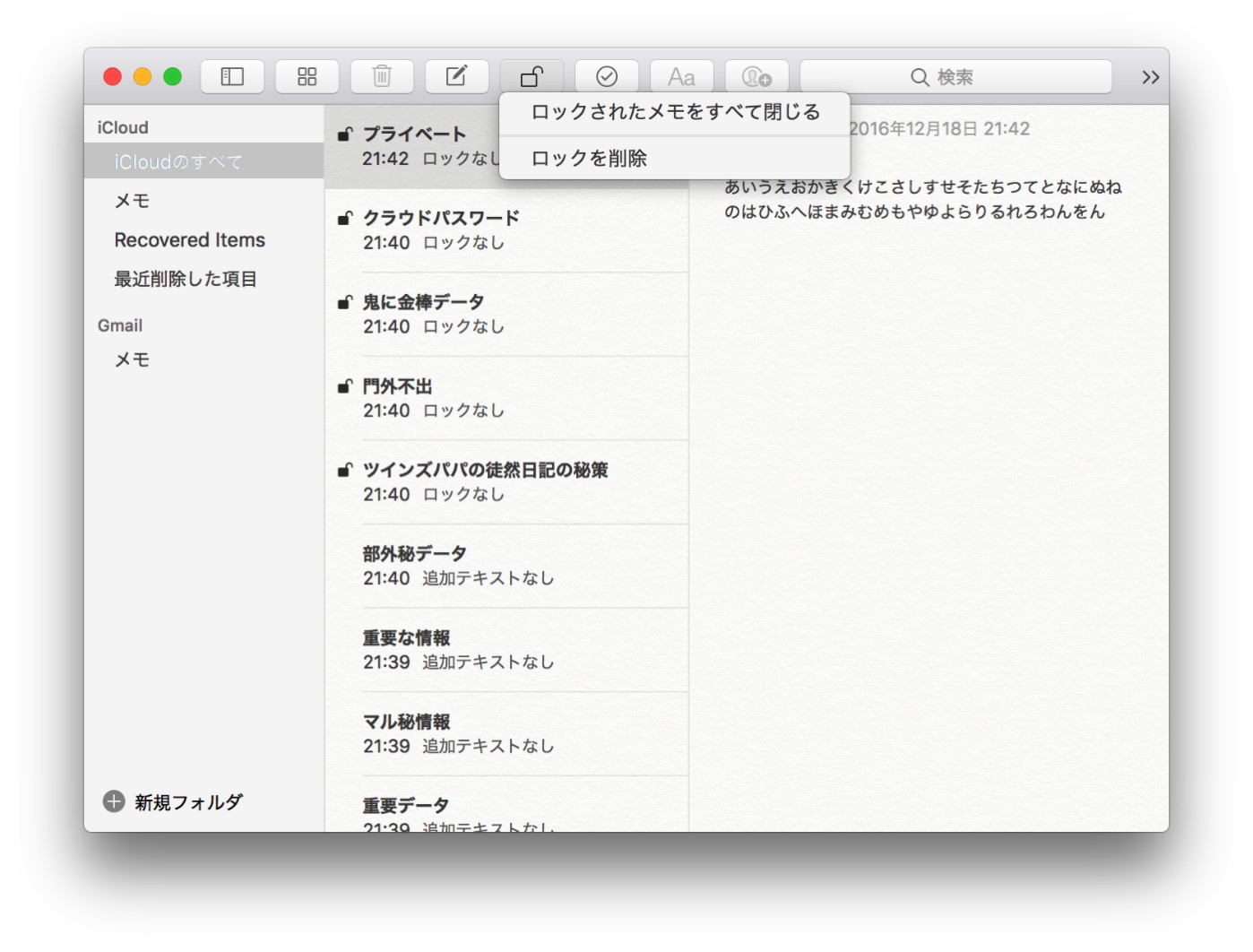
おわりに
重要なメモは二重にも三重にもパスワードをかけておくと万が一のときに安心ですね。
Touch IDが付いているiPhoneやMacであれば、さらに快適に操作することができますよ。
お試しあれ。

![[メモ]iPhoneやMacで使う重要なメモはパスワードでロックしたほうがベスト](https://twi-papa.com/wp-content/uploads/2016/12/4585cf493d2afc1d875316594965bf40.jpg)
![[メモ]iPhoneやMacで使う重要なメモはパスワードでロックしたほうがベスト](https://twi-papa.com/wp-content/uploads/2016/12/608ba8862dfe13bbf1ba710c9eaa09fe.png)
コメントはこちら