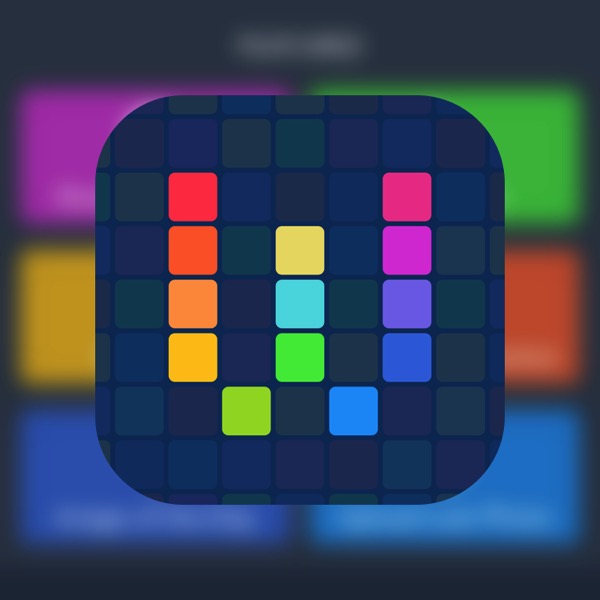
はじめに
iPhoneのハード的なデザインや質感ももちろんですが、アプリによってできることが無限に拡がるところが大好きな@fwhx5296ことShigeです。
タイトルにあるように、見ただけで鳥肌が立つほどに興奮したアプリが紹介されていました!
紹介せずにはいられずエントリーしています。
紹介されているサイトはいつも拝見しているこちら。
このアプリがすごい No.018 – Workflow …革命的オートメーション!iPhoneの作業を自動化しよう! | reliphone
「Workflow」ってすごい!初心者でも簡単にパーソナル自動化ツールが作成できちゃう件
こちらのアプリです。
発売記念セールで40%オフの500円→300円になっています。
是非いまのうちに!
チュートリアルを参考にアプリご紹介
どんなことができるか、まずは動画から。
初心者にとって、とっつきにくいプログラム言語や高度な技術を用いることなく、アクション(アイコン)をスワイプ(ドラッグ)して動作(ワーク)を流れ(フロー)どおりに組み立てていくだけ。
たったこれだけで複数の動作をワンタップでできたりしちゃいます。
といっても、やはりなかなか難しい(汗
まずは起動画面からスクショを交えた説明をば。
▼起動画面から、「Get Started」からチュートリアルが始まります。
「Take Photo」を右スワイプします。
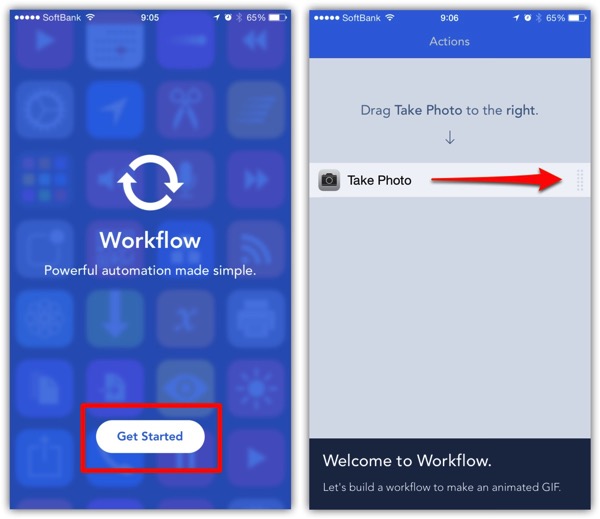
▼同様に「Make GIF」、続けて「Quick Look」を右スワイプします。
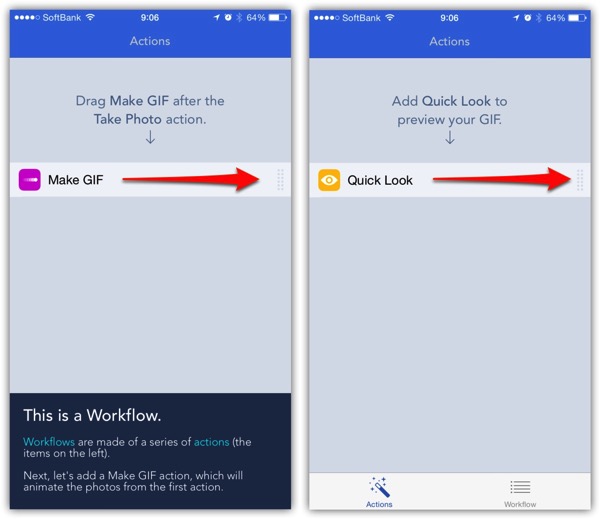
▼シェア先をどれか右スワイプします。ためしにFacebookにしてみました。
(その後Tweetに切り替えました。)
「Grant Access」をタップして許可しましょう。
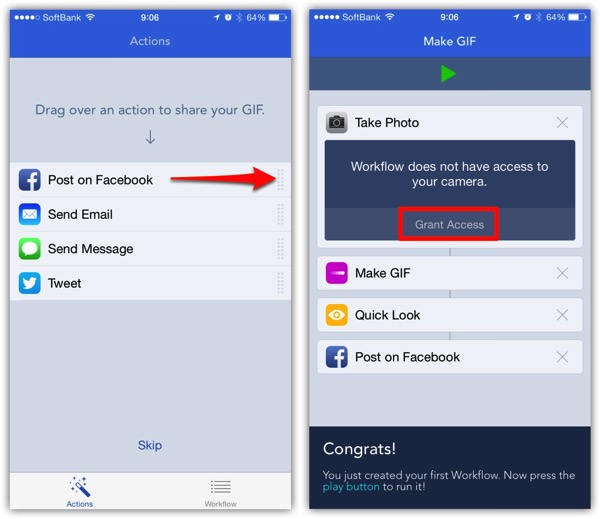
▼「Done」で完了です。ホーム画面に「Make GIF」が登録されています。
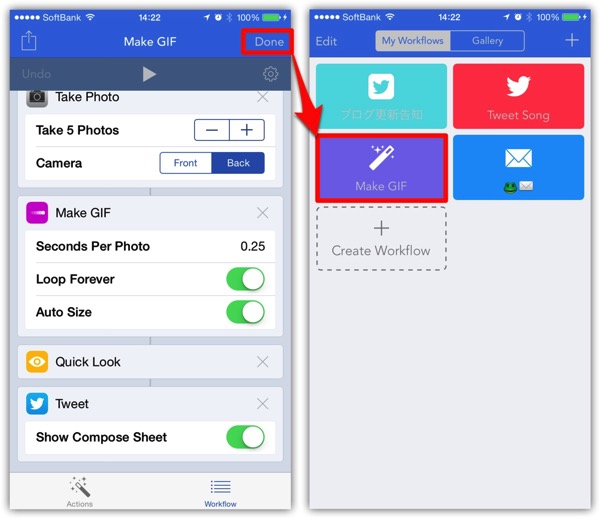
▼試しに起動してみましょう。「Make GIF」をタップします。撮影枚数を3枚から5枚に変更してみましょう。「+」をタップして枚数を増やします。
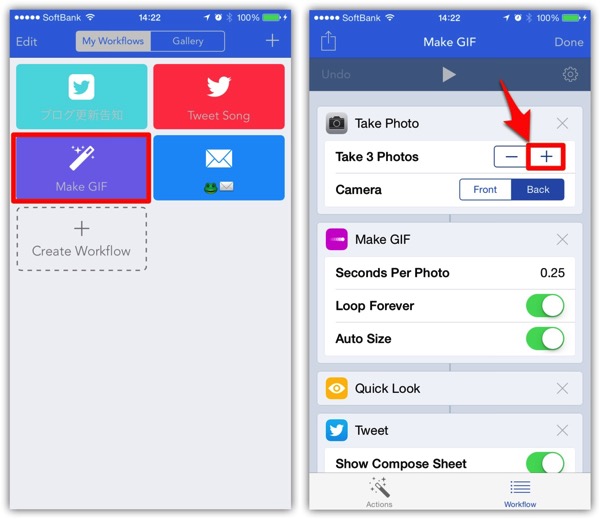
▼3枚から5枚に増えました。GIF動画の切り替え時間も変更できますが、デフォルトのまま「0.25秒」とします。そして、上部中央にある、「再生(RUN)」ボタンをタップします。
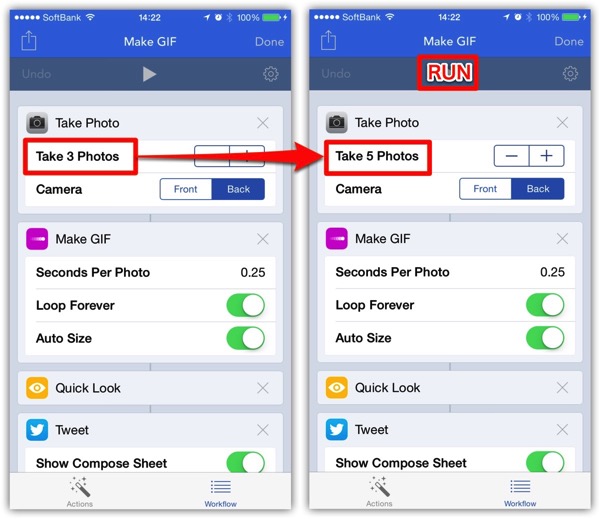
▼5回シャッターを切ってGIF動画を作成します。ここでシェアボタンを押して「ツイート」してもいいですし、左上の「DONE」をタップして完了後、ポップアップされるツイートボタンを押してもOKです。
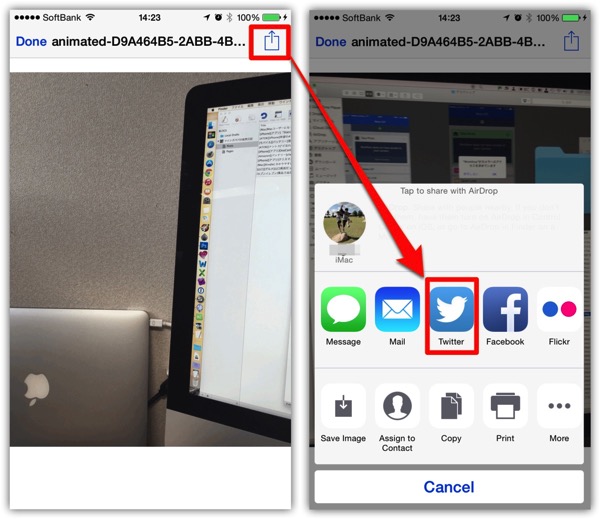
▼こんな感じです。
テスト pic.twitter.com/t7nbvcjhtA
— Shigechan(ツイパパ) (@fwhx5296) 2014, 12月 13
超シンプルですが定型文メールを作成してみたよ
毎日のカエルメール。
いちいちゼロから打ち込めませんよねw
でもメールしないと晩御飯が食べられませんから。。。
ということで、仕事から帰るときにワン・ツータップでOK!
早速やってみましょう!
▼ホーム画面から「Create Workflow」をタップ後、「Action」をタップします。
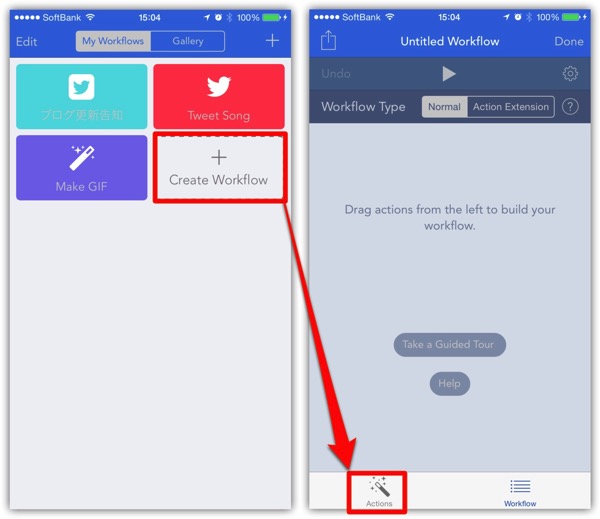
▼「Text」をタップして、「Text」を右スワイプします。
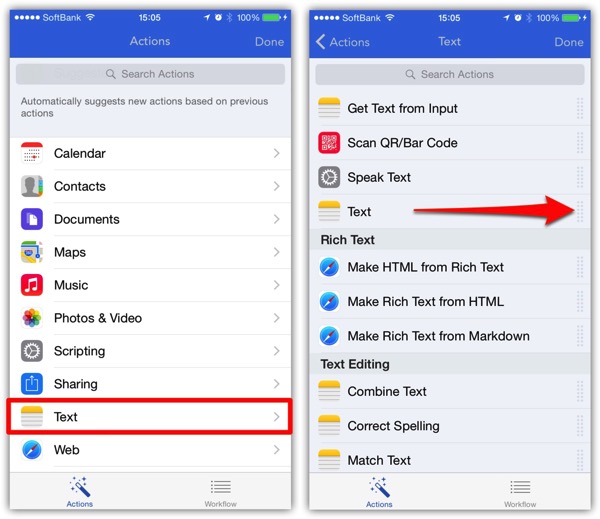
▼Text内に適当な文言を入力し、再び「Action」から「Share」を右スワイプします。
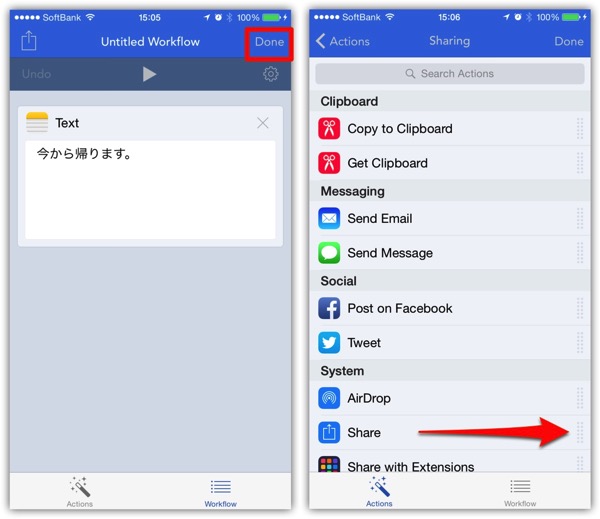
▼スワイプ後、画面遷移しますから「Text」の下にドロップします。Eメールの連絡先とタイトルを入力します。
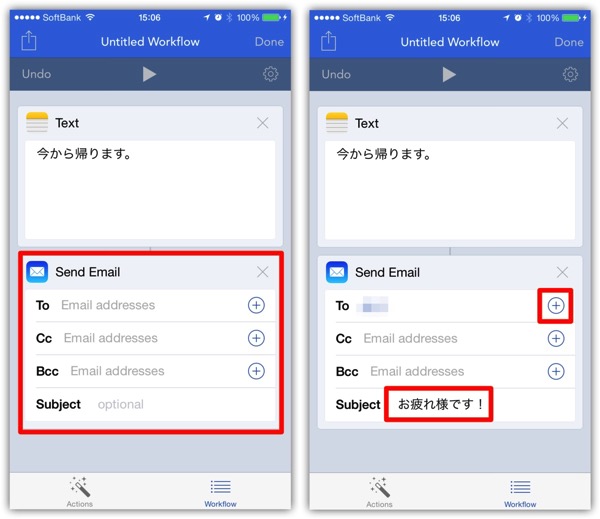
▼入力後、右上の設定アイコンをタップします。名前を「カエルメール」、アイコンを「メール」に変更します。
そして、ホーム画面に追加するため、「Add to Home Screen」をタップします。
右上の「Done」をタップ
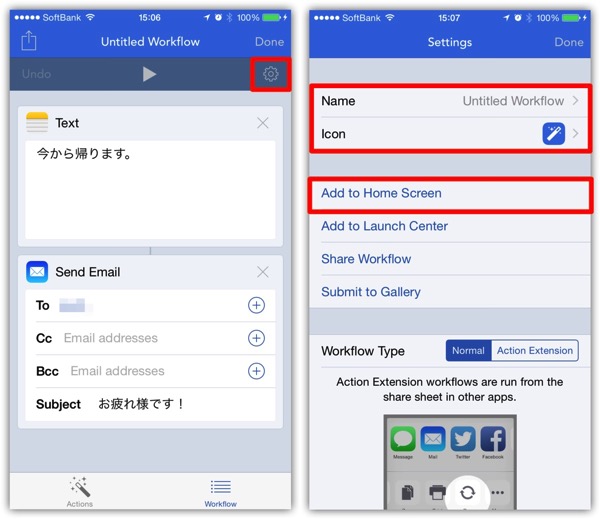
▼シェアアイコンをタップ後、「ホーム画面に追加」をタップします。
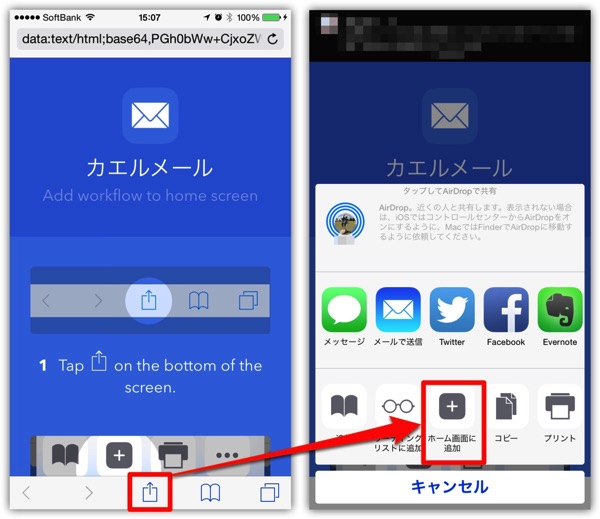
▼「追加」でホーム画面をのぞいてみるとちゃんと追加されてありました。
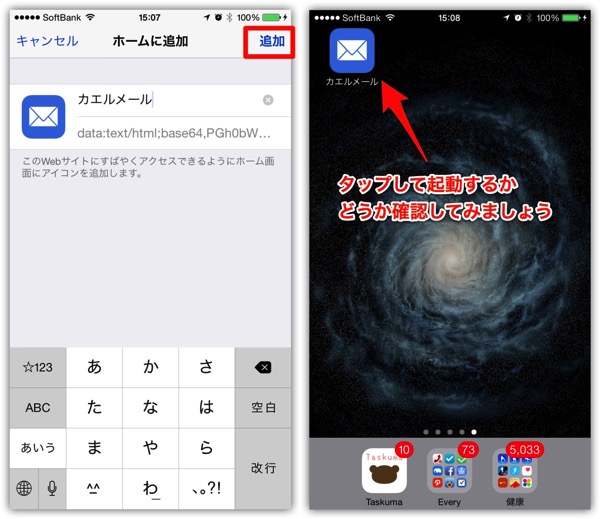
▼試しにホーム画面のアイコンをタップすると、ちゃんと起動しました。
「Workflow」ホーム画面にも登録されています。
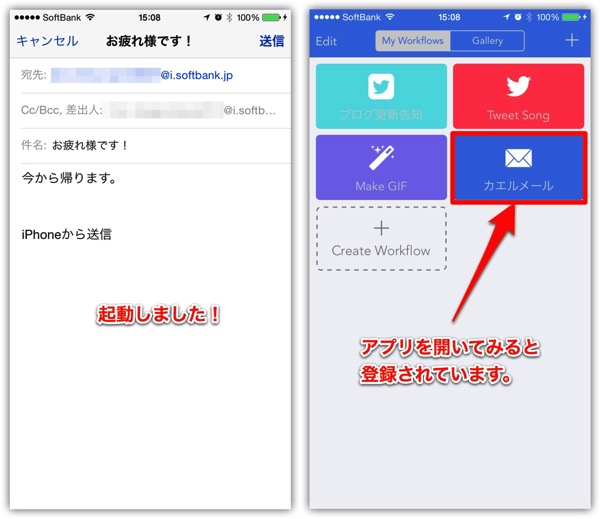
おわりに
アクション項目はたくさんあります。
また、ギャラリーにもたくさんのアクションが含まれています。
慣れてくると、より複雑かつ便利なアクションを制作できるかもしれません。
私はまだまだ勉強中です。
可能性無限大のオススメアプリです。
キャンペン中の機会にどうぞ。
関連:[iPhone][アプリ]話題の「Workflow」で以前作ったワークフローを編集したよ。そしてシェアする方法がわかったよ | ツインズパパの徒然日記 Ver.2



![[iPhone][アプリ]「Workflow」ってすごい!初心者でも簡単にパーソナル自動化ツールが作成できちゃう件](https://twi-papa.com/wp-content/uploads/2014/12/IMG_2779.png)
![[iPhone][アプリ]「Workflow」ってすごい!初心者でも簡単にパーソナル自動化ツールが作成できちゃう件](https://twi-papa.com/wp-content/uploads/2014/12/90d7d05c14276a4e6c8a893d0de0fd8e.png)
コメントはまだありません。