はじめに
Macでのテキスト入力や編集はキーボードがあるのでそんなに苦ではありません。
しかしiPhoneのテキスト入力や編集は、画面がせまくソフトウェアキーボードと相まって、指の太い私には効率良く入力・編集ができるというにはほど遠いレベルです。@fwhx5296ことShigeです。
iPhone・Macユーザー!これであなたもテキスト編集・入力のスペシャリスト!コツをつかめば断然はかどるよ
若干大袈裟に書いてしまいました。はかどらなかったら・・・ごめんなさい。先に謝っときます。
しかし、この方法で私自身iPhoneやMacの編集・入力速度が格段にスピードアップしたので、このようなタイトルにさせていただいました。
以前、iPhoneやMac関係でこんな記事もエントリーしておりますので参考にどうぞ。
[iPhone][キーボード]iPhoneのキーボードは「こうすれば効率的に入力できる」をまとめてみました | ツインズパパの徒然日記 Ver.2
Mac初心者がとりあえず知っておくべき12の基本事項 | ツインズパパの徒然日記 Ver.2
前置きはこれくらいにして、本題に入りたいと思います。
テキスト入力の効率化はやはりキーボードに慣れることがポイントです。
それと同時にショートカットキーや特殊な操作を覚えることでさらに速まります。
以下、iPhoneとMacでの単語単位や段落単位、或いは任意の範囲で文章を素早く選択する方法をご紹介したいと思います。
iPhoneでのテキスト編集方法について
iPhoneで素早くテキストを選択する方法です。
▼単語単位で選択する方法・・・選択したい単語(ここでは「足音」)をダブルタップします。するとその単語が反転して選択可能状態になります。
その後の操作(カット・コピー等)が簡単にできます。
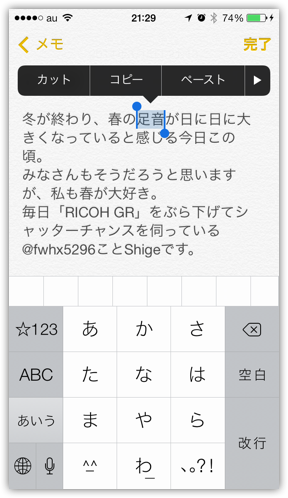
▼段落単位で選択する方法・・・選択したい段落(ここでは「冬が終わり、〜今日この頃」まで)を2本指で同時にタップします。
その後の操作(カット・コピー等)が簡単にできます。
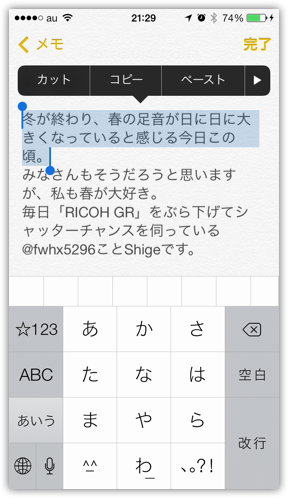
▼上図の段落単位を選択した状態から、文章全体を選択したい場合のコツです。
棒と下付き●のマーク(チュッパチャップスみたい)の●部分(緑矢印)にこだわらなくても、だいたい赤丸付近から右下へグィーンと下方へドラッグすれば選択範囲を拡大できます。
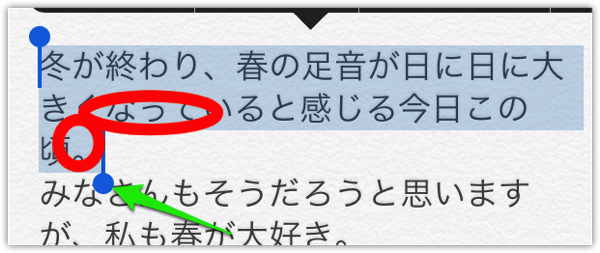
▼こんな具合です。
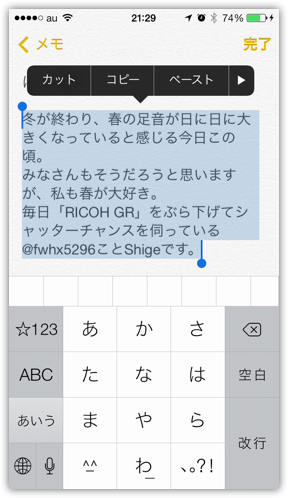
▼反対に、先頭の棒と上付き●のマーク(チュッパチャップスみたい)の●部分(緑矢印)にこだわらなくても、だいたい赤丸付近から右下へグィーンと下方へドラッグすれば選択範囲を縮小できます。
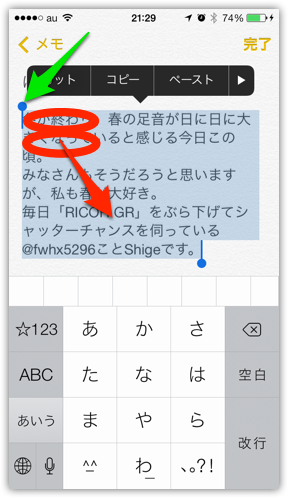
▼任意の範囲で選択する方法・・・選択したい任意範囲(ここでは「RICOH〜チャンス」まで)を2本指で同時にロングタップ(長押し)します。
その後の操作(カット・コピー等)が簡単にできます。
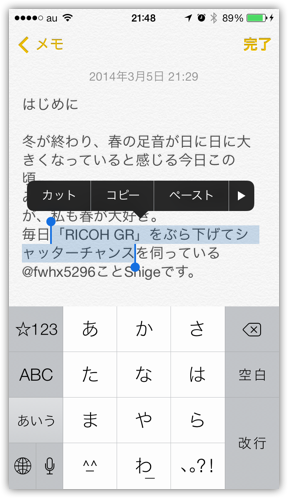
以上、iPhoneでのテキスト選択方法でした。
Macでのテキスト編集方法について
▼単語単位で選択する方法・・・選択したい単語(ここでは「足音」)をダブルクリックします。するとその単語が反転して選択可能状態になります。
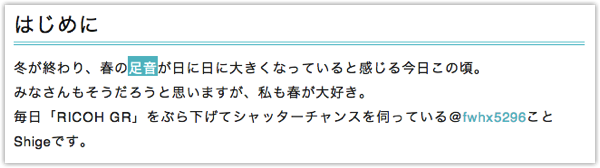
▼段落単位で選択する方法・・・選択したい段落(ここでは「冬が終わり、〜今日この頃」まで)をトリプルクリックします。なれてくるとドラッグ操作より素早く段落を選択できるようになります。
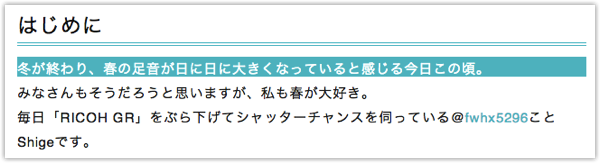
▼上図の段落単位を選択した状態から、文章全体を選択したい場合のコツです。
段落で反転している箇所でダブルクリック後、トラックパッドから指を離さないように下方へドラッグします。すると文章全体を簡単に選択できます。
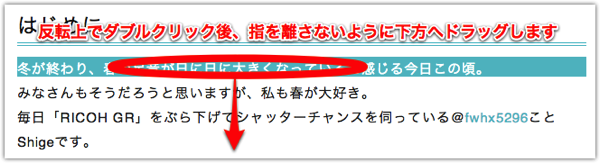
▼すると簡単に文章全体が選択可能になります。
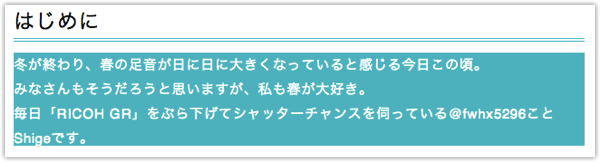
おわりに
Macではそんなに不便は感じていませんでしたが、ダブルクリックおよびトリプルクリックを覚えてからは、ドラッグするより快適に操作できています。
またiPhoneでは断然こちらのほうが確実で効率的です。
モブログをされている方、またモブログされていない普通の方でも十分試す価値はあると思います。
オススメですよ。




![[iPhone][Mac]これであなたもテキスト編集のスペシャリスト!コツをつかめば断然はかどるよ](https://twi-papa.com/wp-content/uploads/2014/03/Due.png)
![[iPhone][Mac]これであなたもテキスト編集のスペシャリスト!コツをつかめば断然はかどるよ](https://twi-papa.com/wp-content/uploads/2014/03/IMG_3778.jpg)
コメントはこちら