はじめに
昨日はコンクリート関係の講習会に出席した@fwhx5296ことShigeです。
講習会でのキーノートやパワーポイントはOneCamで写真撮影するのがベスト
講習会で配布される資料に、パワーポイントの写しがあれば問題ありませんが、資料がない場合は急いで手書きしてメモるか、記憶に頼るしかありません。
しかし最近は、高画質カメラのついたスマホという便利なものがあるので、1回シャッターを切るだけ。
急いでメモする必要はないし、記憶する必要もありません。
カメラ撮影した写真の字が読める距離に着席し、スクリーンの必要な部分をカシャとシャッターを切るだけ。
それ以外は講師の方のメッセージをしっかり聞いて理解すればOKです。
(※著作権等トラブルになる可能性がありますので事前に確認しておくことが必要かと思います。)
講習会では講師の方以外の声や音は聞こえません。
こんな状況で「カシャ」っと会場に響くシャッター音がすれば、注目間違いなし。
そんな自体に陥らないように使用するカメラは、マナーカメラの雄であるこちら。
参考:[iPhone][アプリ]OneCamファン待望のメジャーアップデートでiPhoneでのカメラはOneCamのみで完結
アップデートv5.0.0で「高画質対応!(3264×2448, 2448×2448)」されたので、嬉しいですね!
ここでどんな具合に撮影されているか見てみましょう。
▼全てで240枚程度あります。
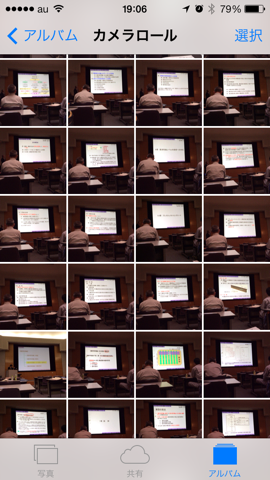
▼1枚をみてみるとこんな感じです。

OneCamで撮影した写真を「BabelShot」で文字起こし(テキスト変換)する方法
本来は翻訳アプリである「BabelShot」を利用してみようというもの。
「BabelShot」についてはこちらのエントリーを参考にしてください。
参考:[iPhone][アプリ]Tweetbot3が強力アップデートで使いやすくなった件と翻訳について | ツインズパパの徒然日記 Ver.2
画像の「英語を日本語に」訳したり「日本語を英語に」訳したり等のアプリです。
ここで、画像の「日本語を日本語に」訳せばテキストとして、文字起こしできると考え以下のように設定してみました。
▼デフォルトの「英語から日本語」を。
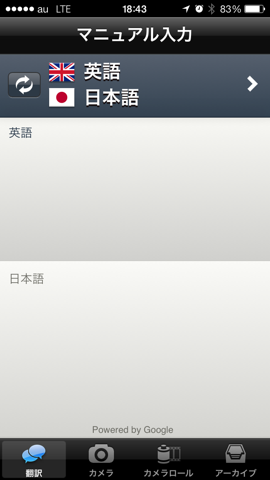
▼「日本語から日本語」に設定変更。
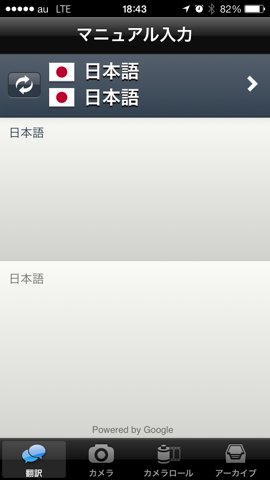
▼画像を選択し、ハンドルをドラッグして範囲を決めます。

▼範囲が決まったら右上の「完了」をタップします。

▼修正せずに、変換されたままを掲載しています。字が小さいのと、斜めの角度から見ているので、誤変換が多いのかなと思います。この時点で修正可能です。
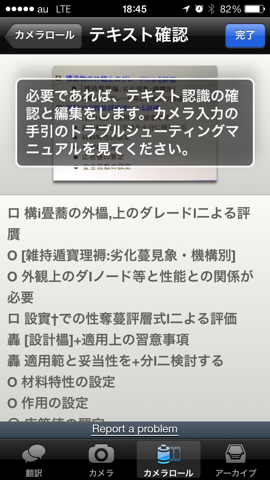
▼では、他の看板で真っ正面かつ近くで撮影してテキスト起こしをしてみました。

▼さきほどよりは多少誤変換が減少したような感じですw

おわりに
講習会で学んだことを会社に持ち帰り説明する場合、キーノートやパワーポイントでの画像やコメントを参考にするとかなり効果的なので、今回はこのような方法をとってみました。
しかし「OneCam」の高画質で240枚ww
かなりの容量ですw
間違って消してしまわないよう、すべてFlickrにアップロードしました。
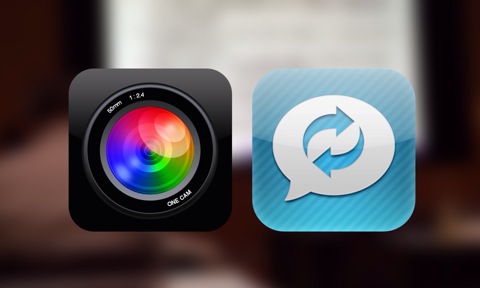





![[iPhone][アプリ]講習会でのキーノートやパワーポイントをOneCamで写真撮影し文字起こし(テキスト変換)してみた](https://twi-papa.com/wp-content/uploads/2013/12/slooProImg_20131226122125.jpg)
![[iPhone][アプリ]講習会でのキーノートやパワーポイントをOneCamで写真撮影し文字起こし(テキスト変換)してみた](https://twi-papa.com/wp-content/uploads/2013/12/11600295596_c74561d216.jpg)
コメントはこちら