はじめに
メインのメールはGmailの@fwhx5296ことShigeです。
2段階認証プロセスを設定してみた
きっかけは私の親友からの連絡とこの記事です。
【警報】ここ数日でGmailの乗っ取りが半端ない件。2段階認証も突破の恐怖!! | More Access! More Fun!
まずは、不正アクセスがあったかどうかの確認方法です。
▼Gmailの設定から「アカウント」をクリックします
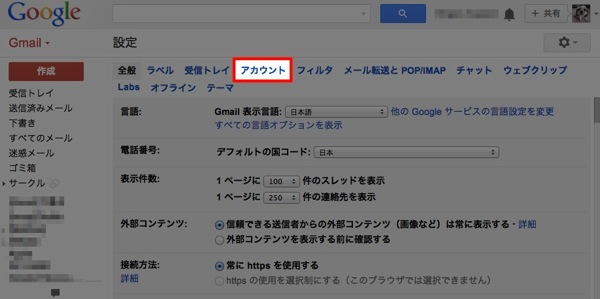
▼スクロールダウンして「アカウントアクティビティの詳細」をクリックします。
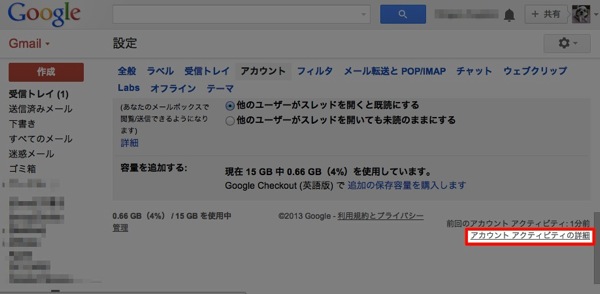
▼「最近のアクティビティ」が表示されます。直近10件ぐらいのアクセスIPアドレスが出てきます。見慣れないIPアドレスがあると、乗っ取りの可能性があります。
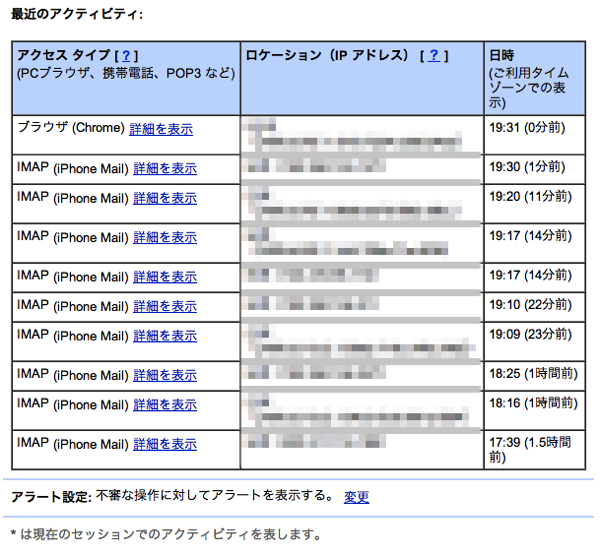
▼スクロールアップして「詳細」をクリックしてみます。
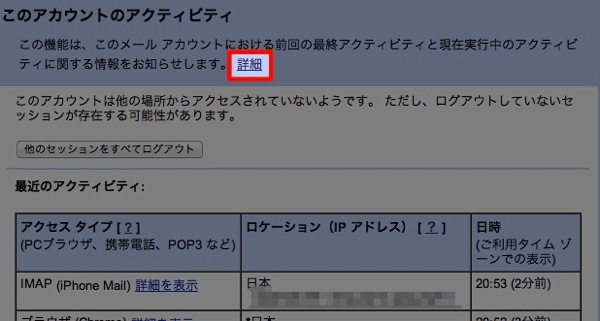
▼「前回のアカウントアクティビティ」ページ内の「[最近のアクティビティ]を開く」をクリックしてみます。ポップアップウインドウが開きます。
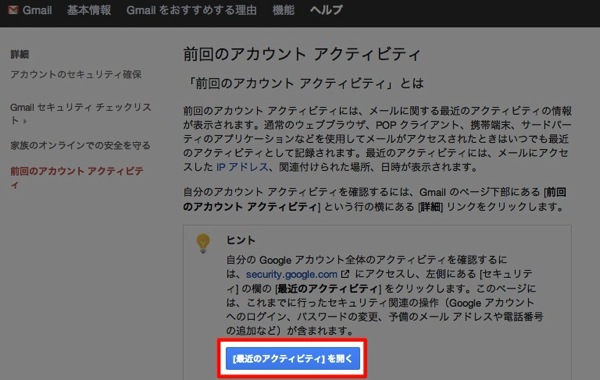
▼最近のアクティビティが開きます。防府や広島はまだわかるけど、大阪市や堺市って・・・?!ww
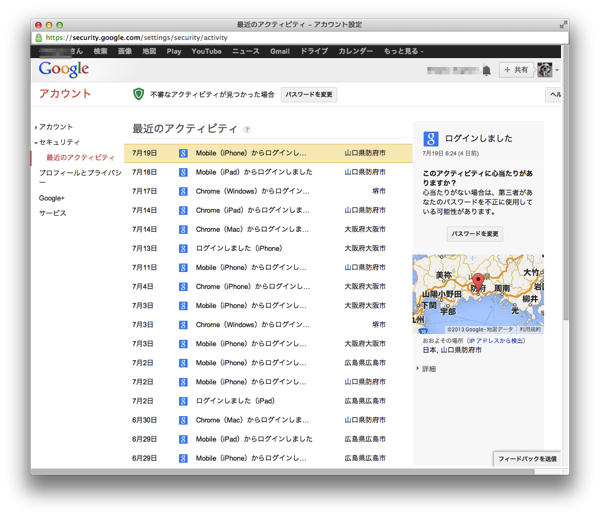
ということで2段階認証プロセスを設定してみました。
こちらから
▼2段階認証プロセスを設定します。
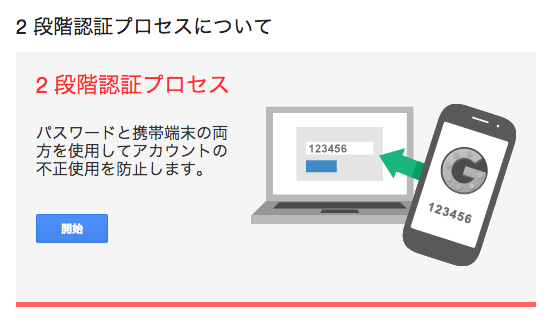
▼スタートです。
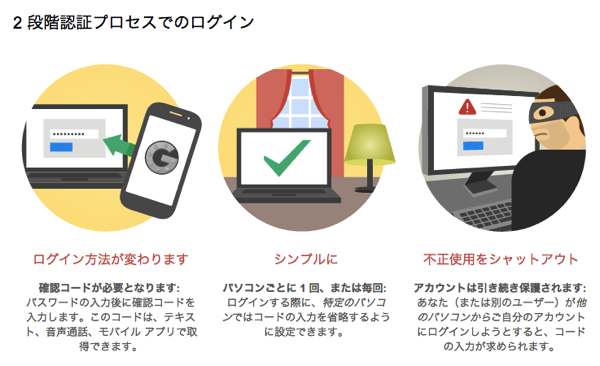
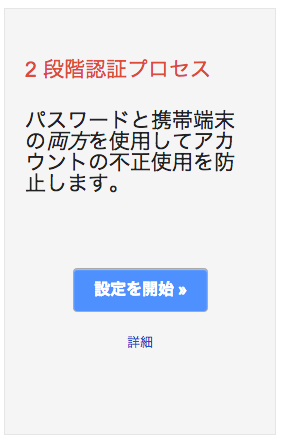
▼デフォルトではアメリカになっているので「日本」に設定後、メアドを入力して「コードを送信」をクリックします。(私の場合テキストメッセージ(SMS)にしました)

▼iPhoneに下図のようなメールが届きます。
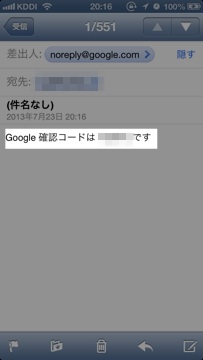
▼「確認コード」を入力して「確認」をクリックします。
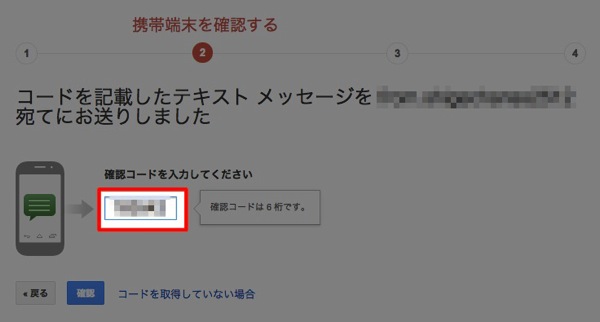
▼使用しているパソコンが信頼できるのであればチェックして「次へ」をクリックします。
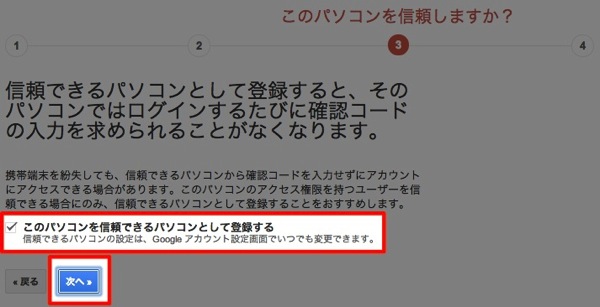
▼2段階認証プロセスを有効にします。

▼すると次ぎのようなポップアップウインドウが表示されますので、「パスワードを作成」をクリックします。
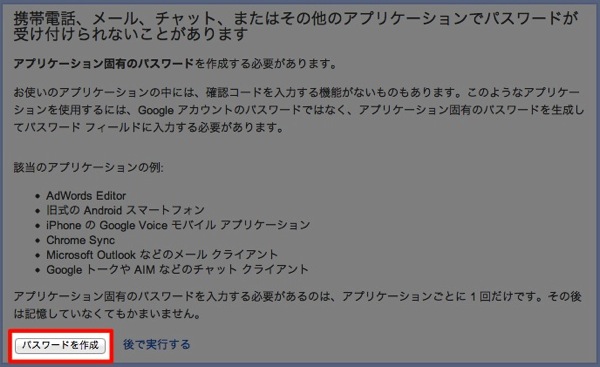
▼「バックアップ用の電話」と「バックアップコード」を設定します。
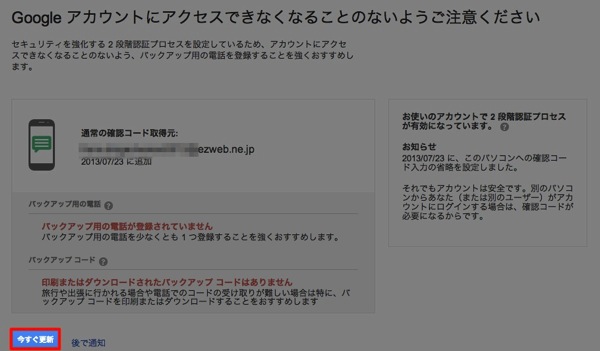
▼上図のそれぞれの理由は以下のとおりです。


▼電話番号(私は自宅の電話番号にしました)とバックアップコードをプリントアウトします。
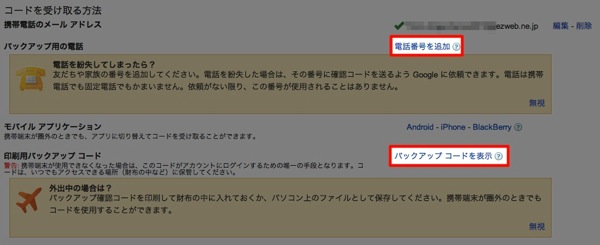
▼バックアップ確認コードが表示されますので「印刷」をクリックします。プリントアウトされたものは厳重に保管します。
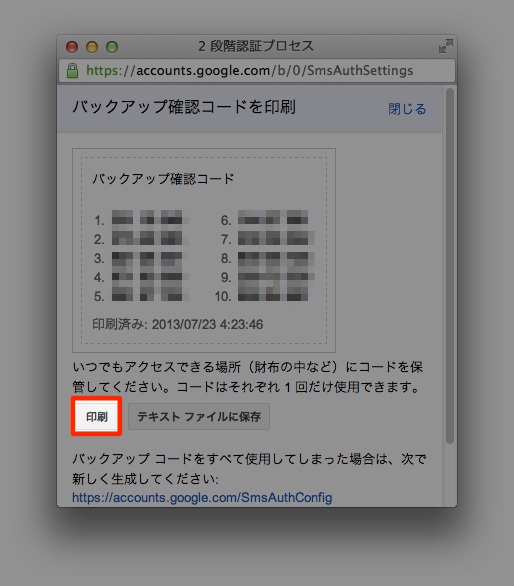
▼下図のアプリケーションは2段階認証プロセスには対応されていないということです。
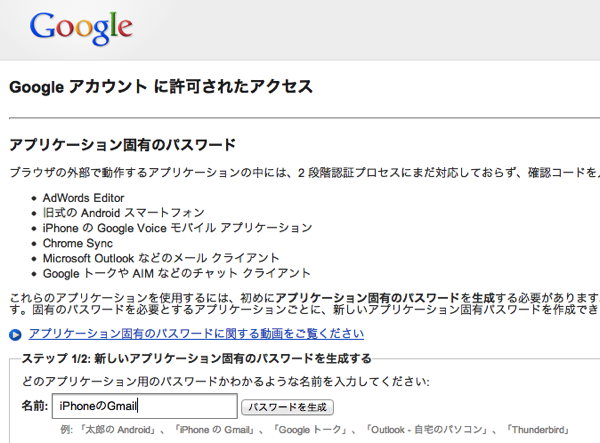
▼ちなみに現時点でiPhoneでのGmailを見てみると・・・。
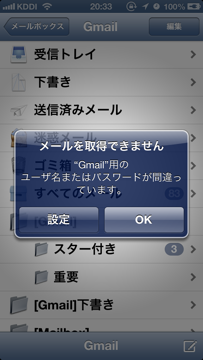
つい先ほどまで見ることができていたGmailがメール取得できないという状態に。
▼入力欄に「iPhoneのGmail」と入力し「パスワードを生成」をクリックします。
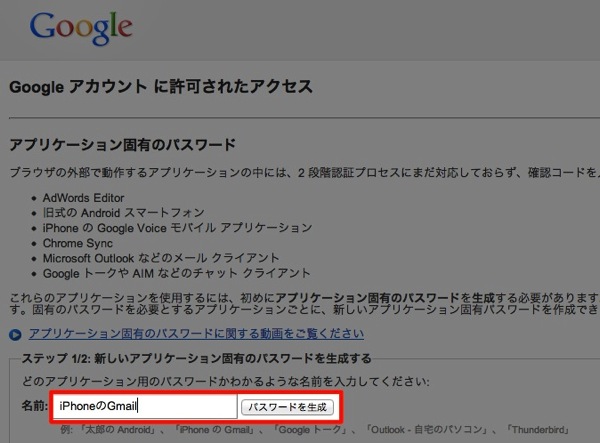
▼黄色枠内のパスワードをiPhoneの設定画面に入力します。
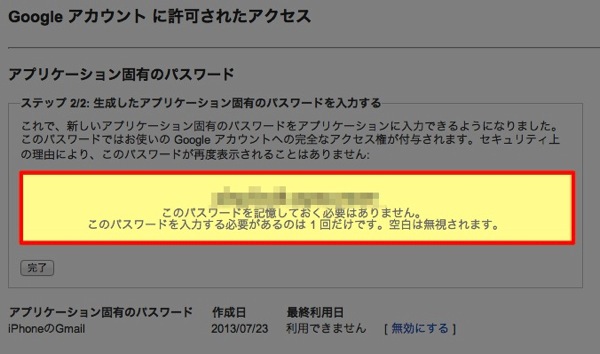
▼先ほどのiPhoneの画面にある「設定」をタップします。
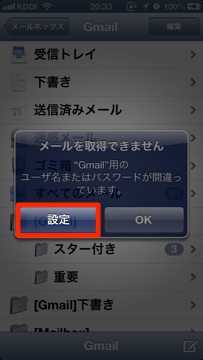
▼パスワード欄に先ほどの黄色枠内の生成パスワード入力します。入力後右上の「完了」をタップします。
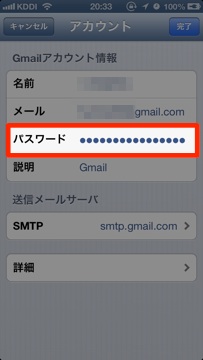
▼無事開通しました。
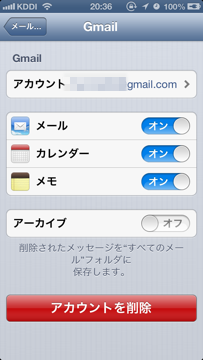
おわりに
これで2段階認証プロセスを設定終了しましたが、不正アクセスで侵入してくる輩はかなり強敵らしい。
パスワードもほかのサイトで使用しているものではなく、Gmail独自のもので長くて英数字や記号・大文字小文字を効果的に使用しなければなりません。
私もどちらかというと、パスワードをほかのサイトで流用しているものがあるため逐次変えていかないとと思っています。
みなさんも気を付けてください。


![[Google][セキュリティ]2段階認証プロセスを設定してみた件](https://twi-papa.com/wp-content/uploads/2013/07/slooProImg_20130721060049.png)
![[Google][セキュリティ]2段階認証プロセスを設定してみた件](https://twi-papa.com/wp-content/uploads/2013/07/slooProImg_20130724215721.png)
コメントはこちら