
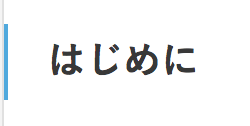
公私ともに高頻度で扱っているファイル形式はPDFである@fwhx5296ことShigeです。
何せ、仕事ではPDFを扱わない日はないくらいというファイル形式です。
メールのやり取りや成果提出もExcelやWordのオリジナルデータをPDFに変換して提出しています。
PDFといえば「Adobe社」です。
社内では、会社用で使っていますが、プライベートではAcrobatは高価でなかなか手が出ない。
ということで、プライベートで使うiPhone、iPad Pro、Macではこちらのアプリを愛用しています。
▼Mac版「PDF Expert」
▼iOS版「PDF Expert」
私が愛用している高速で使いやすく多機能のPDFソフト「PDF Expert」で空白ページを挿入して快適に見開き表示にする方法
iPad Proで自炊した参考書はPDF化して、「PDF Expert」で読んでいます。
その際、単ページで読むのではなく、個人的には見開き表示にして読むことが多いです
その理由は、左右のページが連続していることが一つと、なるべく原本に使い形で読みたいということからです。
では、iPad Proを用いて「PDF Expert」で単ページから見開き形式にする方法です。
▼右上のアイコン「A」をタップして「見開き表示」をタップします。
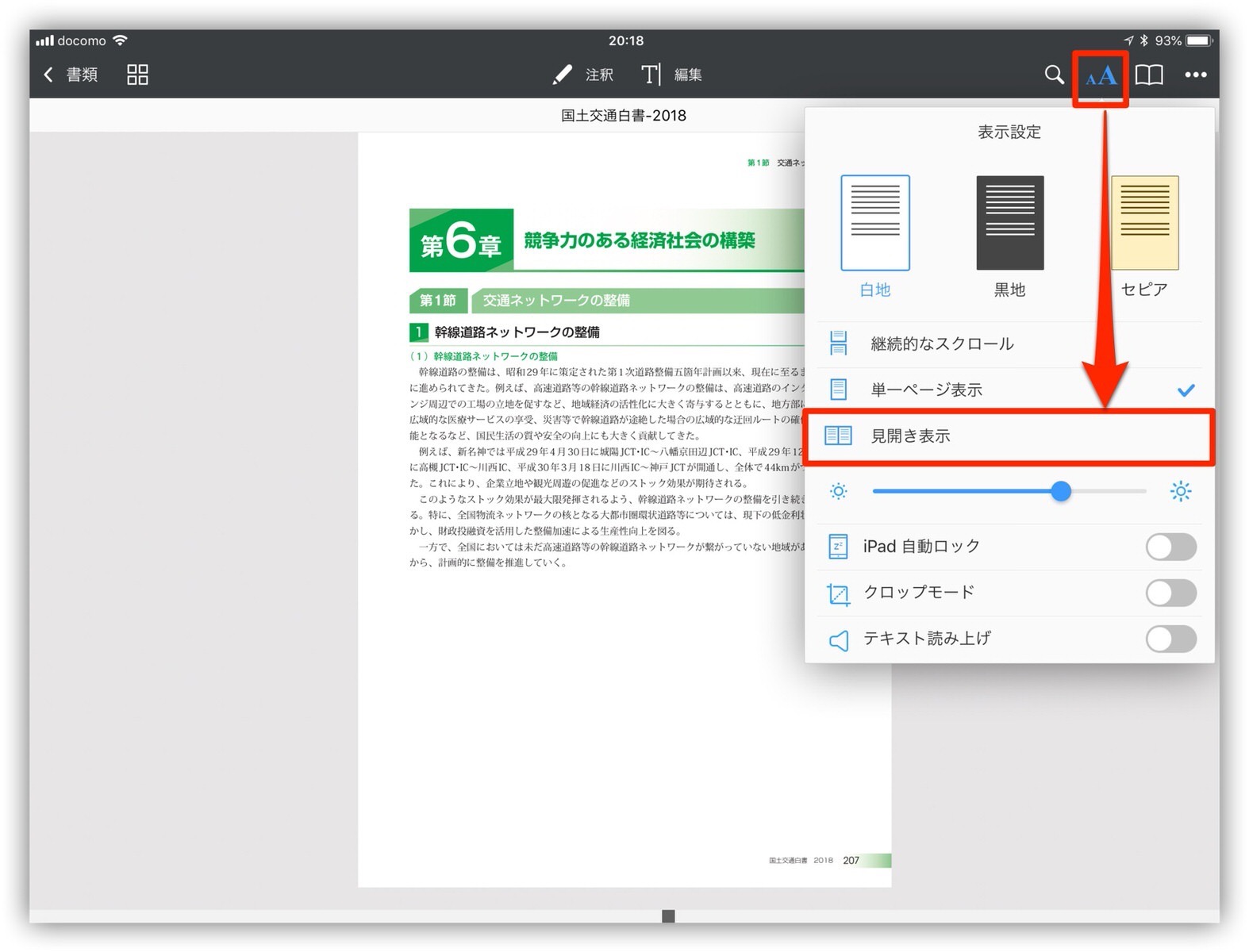
▼表紙が1ページ分ある場合は、「最初のページは単独表示」にチェックを入れます。
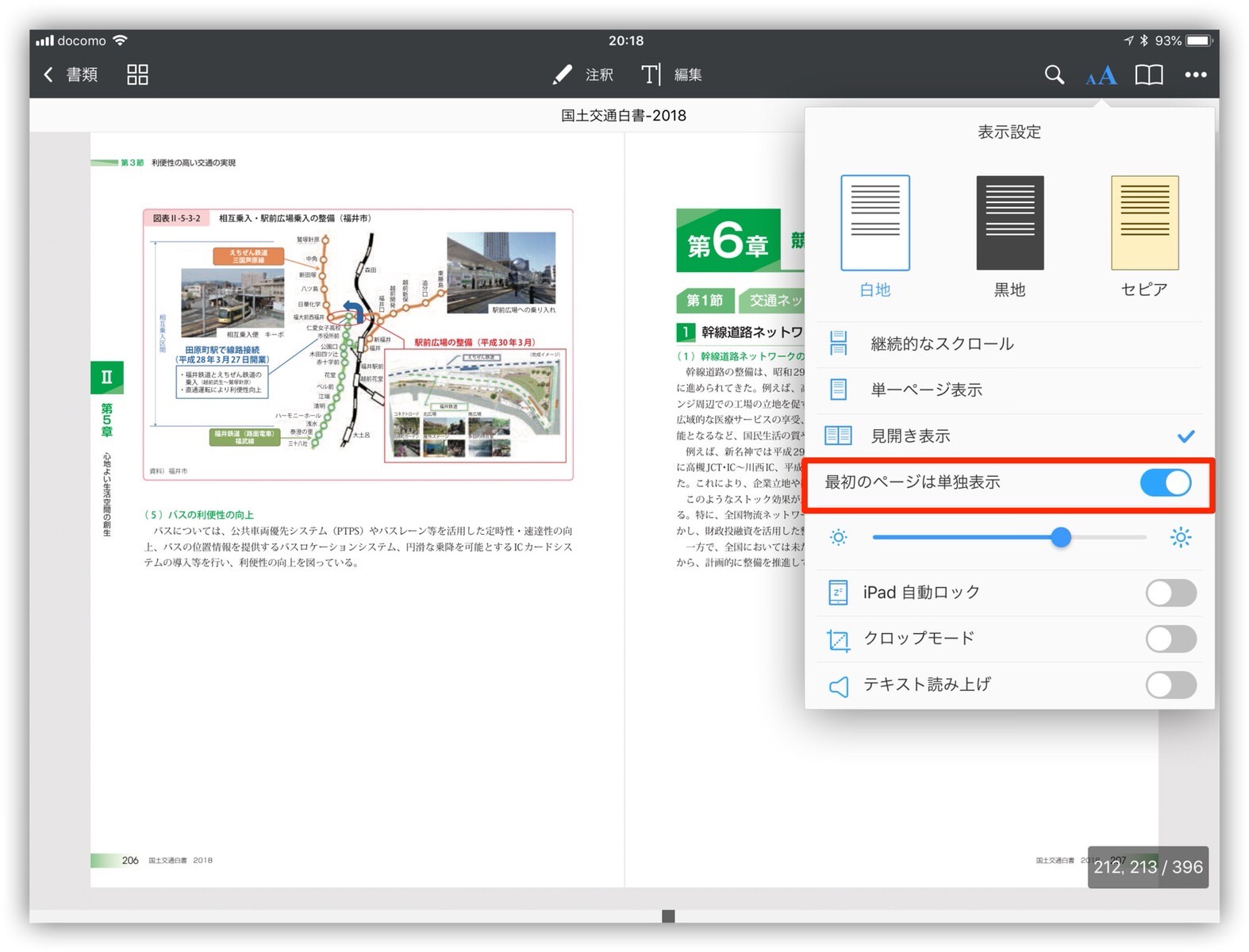
▼もし、この状態で見開き表示が左右ずれた場合はどうするか。下図で言えば、ページの位置からすると左側のページは右側へ移動し、右側のページは左側へ移動しなければなりません。
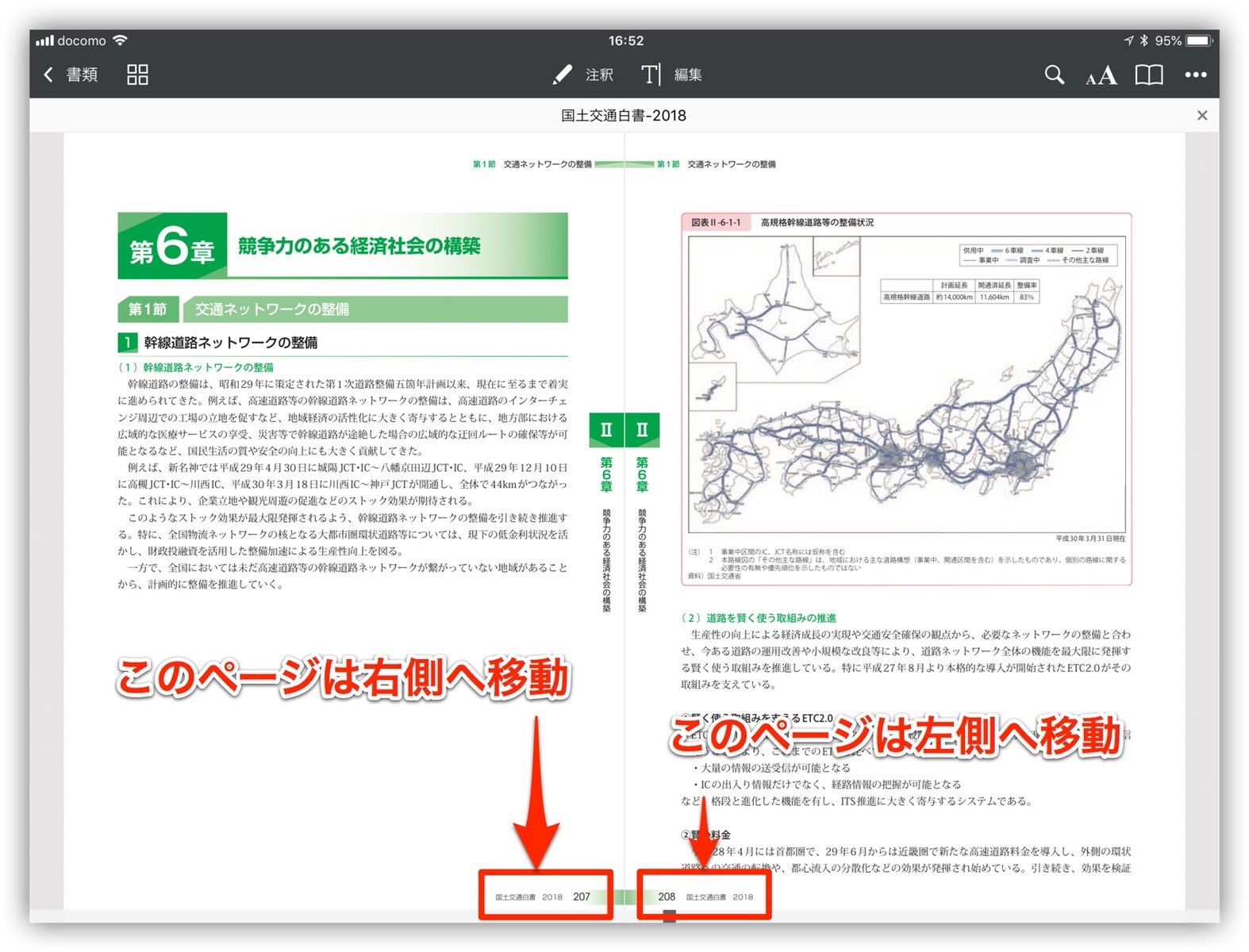
▼左右ずれた位置まで戻り、白紙を挿入すれば左右が整合します。
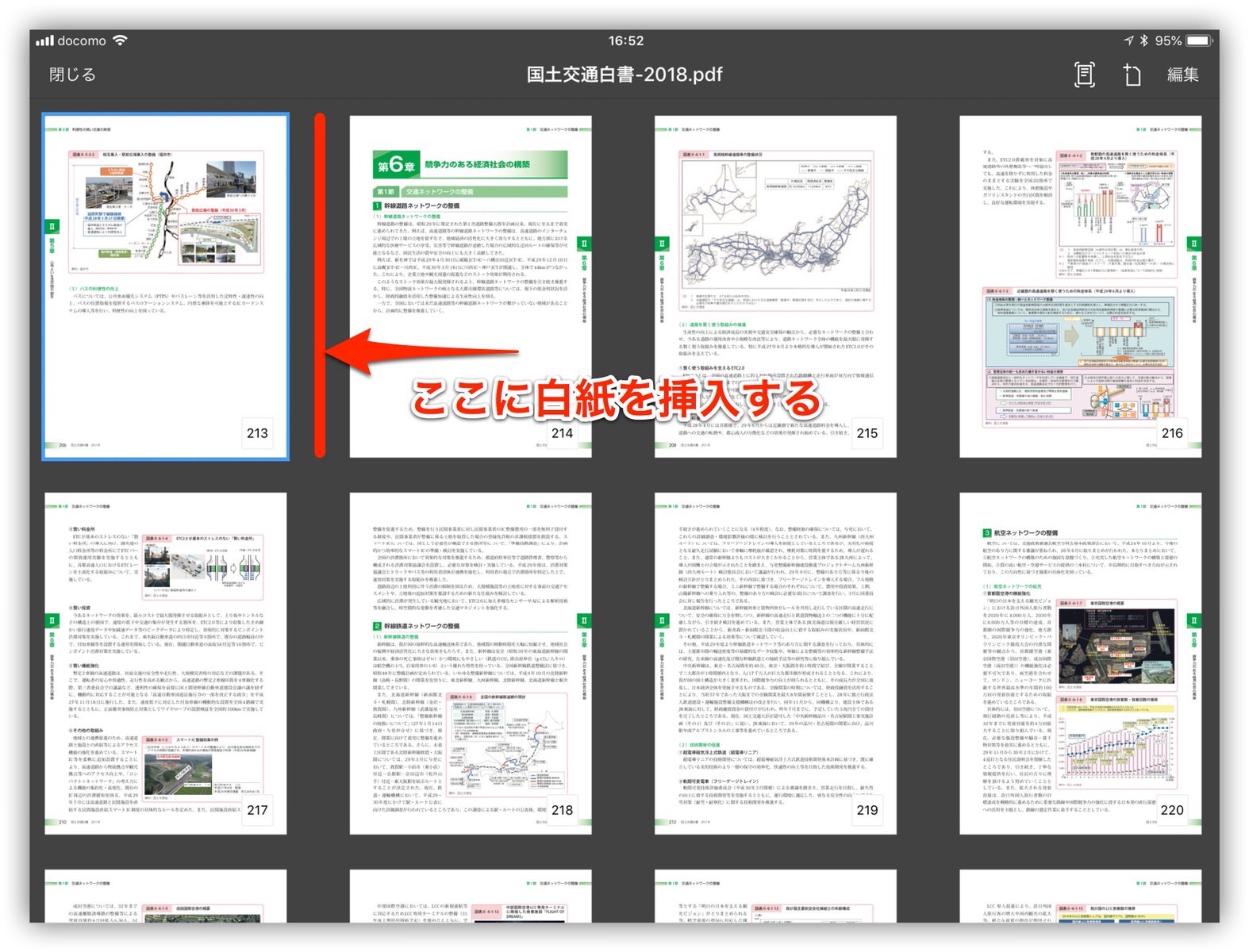
▼右上の「ページ+」アイコンをタップします。白紙を選択して「完了」をタップすればOK。
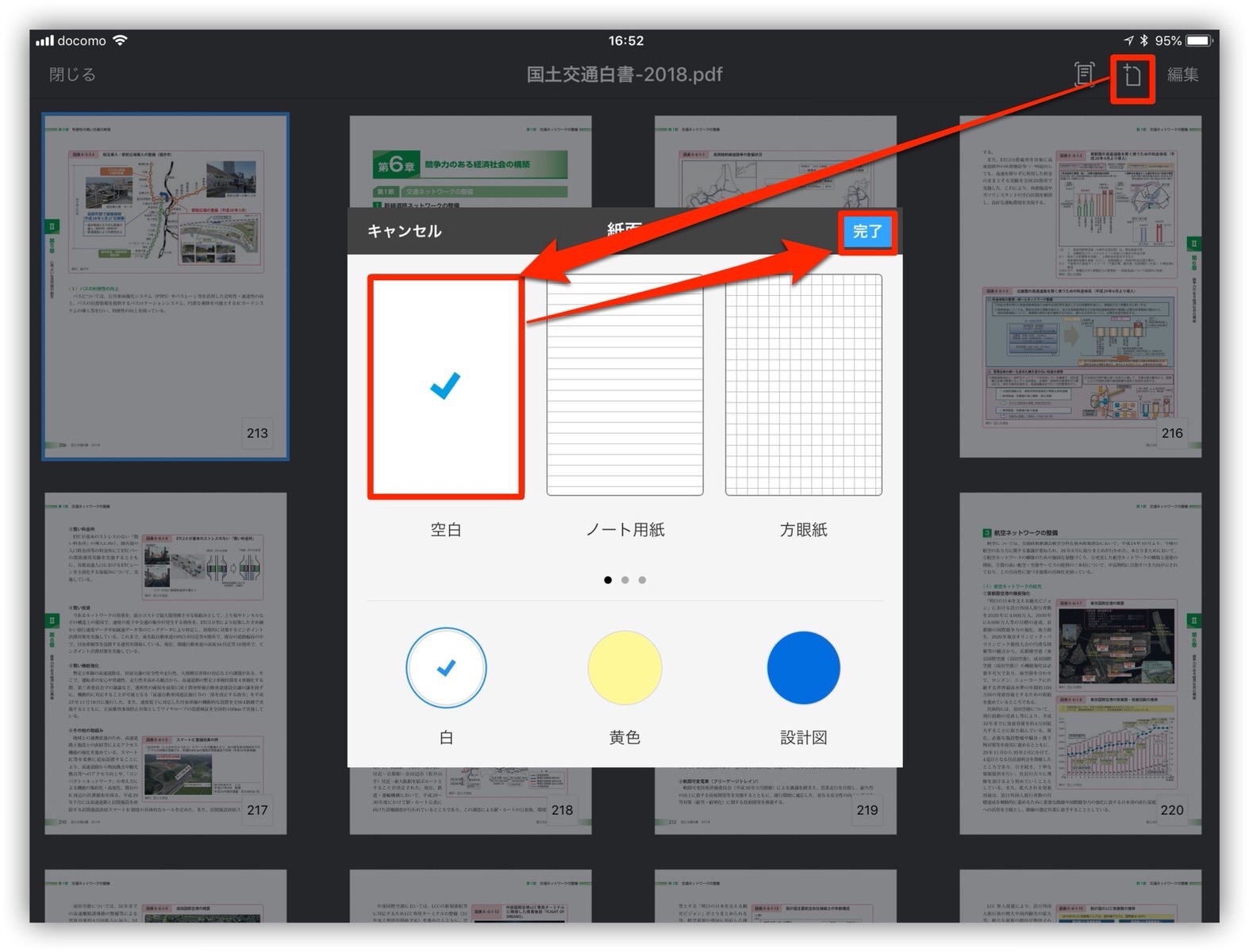
▼実際のページがどのようになったか確認しましょう。左上の「閉じる」をタップします。
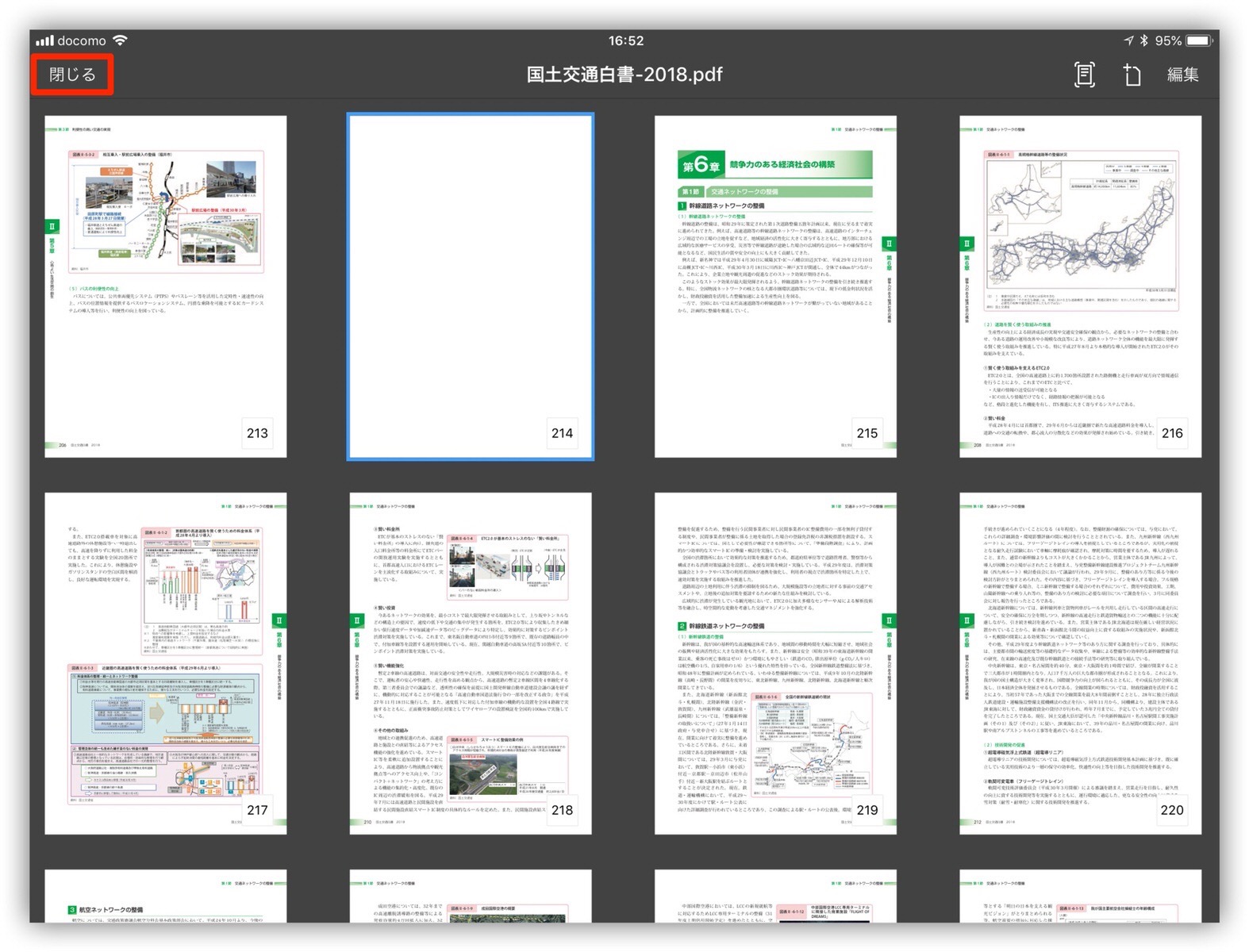
▼白紙が挿入されて、ページが正規の位置に来ています。
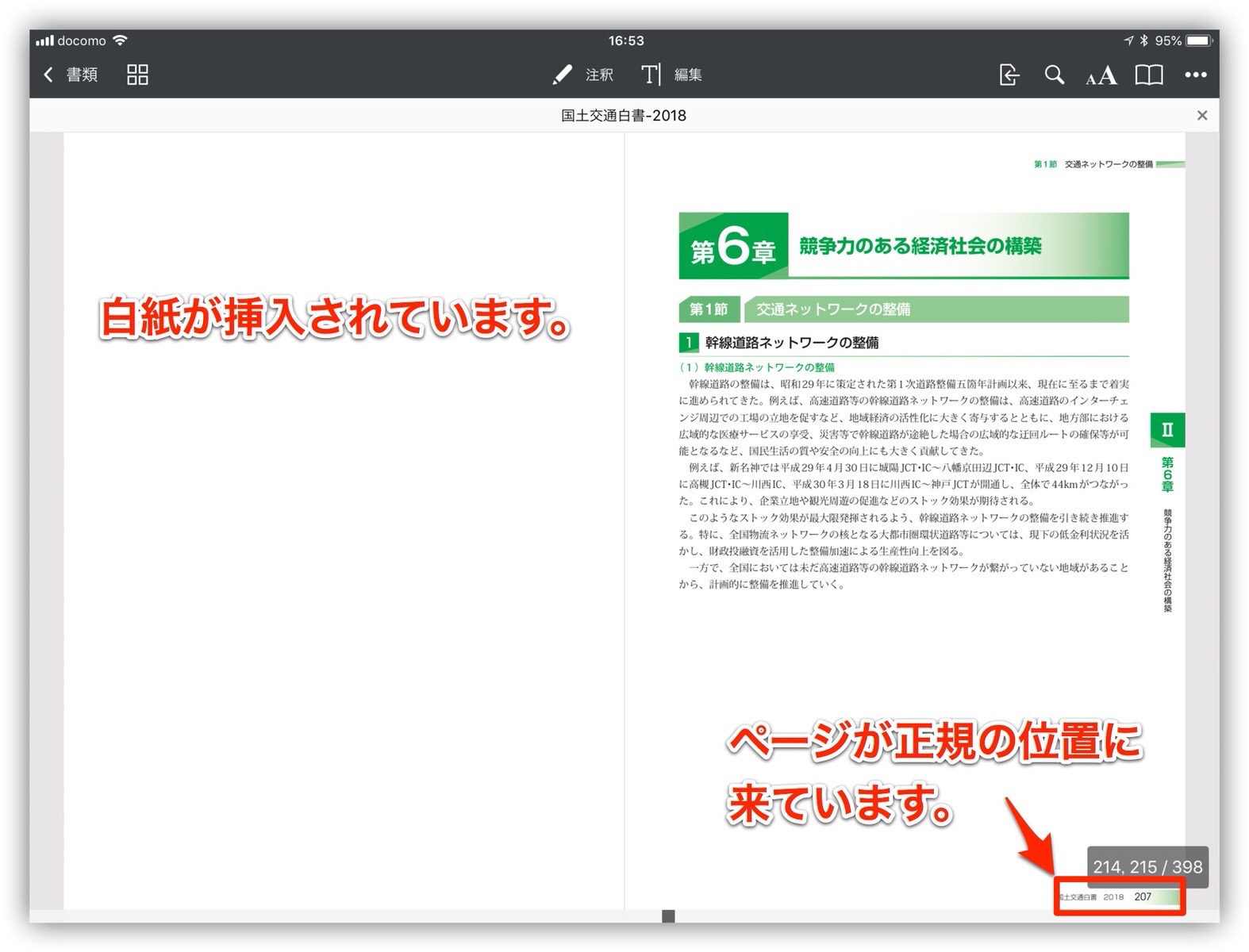
▼次ぎのページも見てみましょう。やはり正規の位置に来ています。これで安心して読むことができます。

おわりに
仕様書、基準書、白書など仕事で使うものでも、自分で購入しほぼ自炊してPDF化しています。
その後、「PDF Expert」で閲覧したり、マーカーで編集したりして活用しています。
一度、PDF化しDropboxなどのクラウドに保存しておけば、どこにいてもいつでも、iPhone、iPad Pro、Macで確認することができますから、現場で悩むこともありません。
便利な世の中になったものです。
みなさんも興味があればチェックしてみてはいかがでしょうか。
ポケットの中に膨大な資料があるのは精神衛生上いいことです。
また、PDF化する際にはスキャナー(iX500)でOCR化していますので、検索できるのも利点です。
▼Mac版「PDF Expert」
▼iOS版「PDF Expert」
売り上げランキング: 346




![[アプリ]私が愛用している高速で使いやすく多機能のPDFソフト「PDF Expert」で空白ページを挿入して快適に見開き表示にする方法](https://twi-papa.com/wp-content/uploads/2018/08/20fac14364f84dd8451b7a26b92cd084.jpg)
![[アプリ]私が愛用している高速で使いやすく多機能のPDFソフト「PDF Expert」で空白ページを挿入して快適に見開き表示にする方法](https://twi-papa.com/wp-content/uploads/2018/08/1000x1000bb-1.jpg)
コメントはこちら