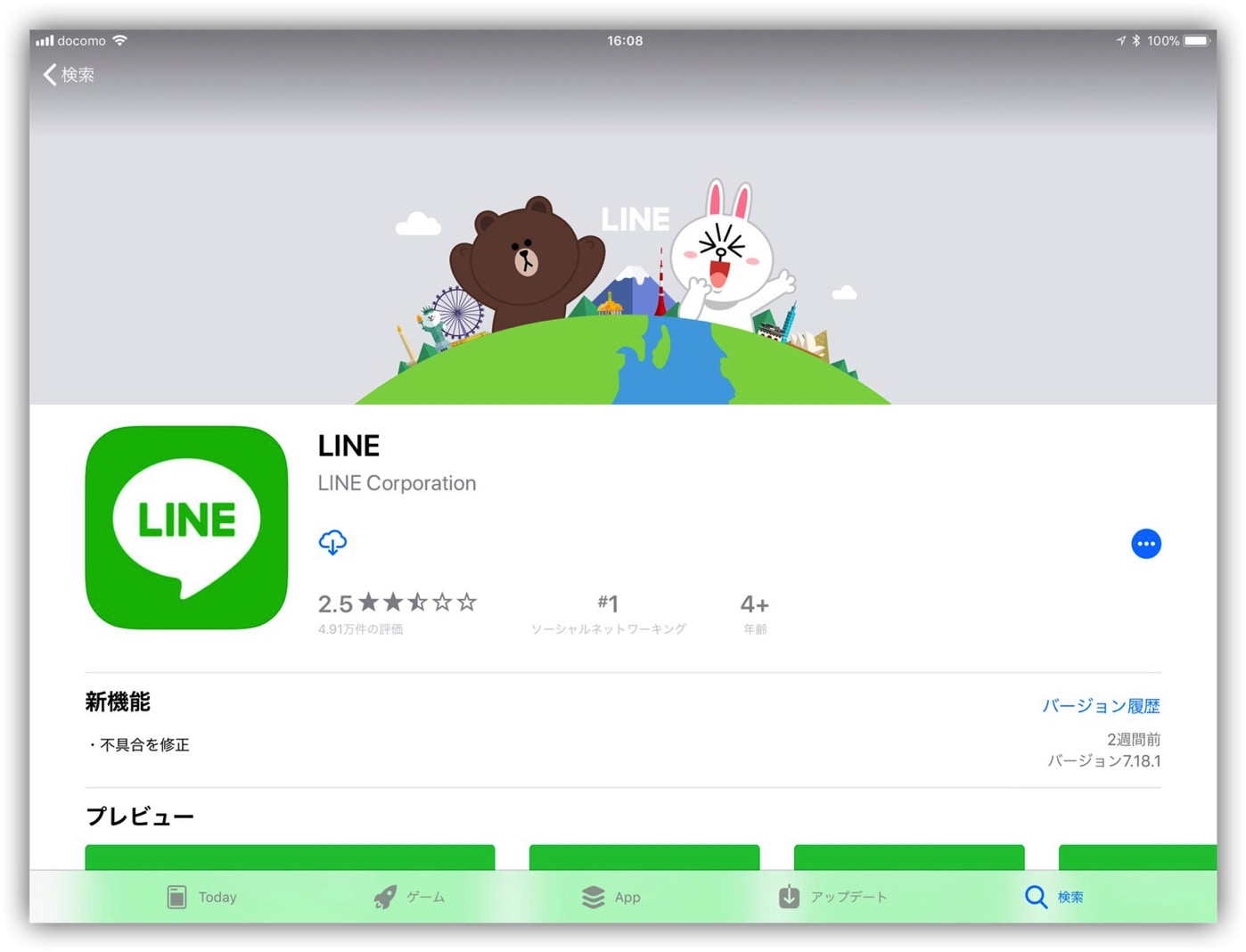
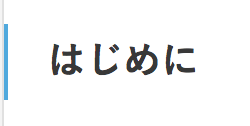
毎日使っているアプリは数多くありますが、そんなアプリの中でも仕事やプライベートで分け隔て無く使っているアプリは「LINE」の@fwhx5296ことShigeです。
テキストメッセージでも音声通話でもインターネット通信で行われるため、ネット接続以外には追加料金が発生しないというのも魅力の一つです。
また、テキストだけでは味気ない場合は、スタンプ機能もよく使います。
さらに、大勢に業務連絡を伝えない場合にはグループメッセージが重宝します。
他にも、いろいろ便利な機能があるので、日々の生活には欠かせないアイテムになっています。
そんな「LINE」ですが、個人的にiPhone(1台)だけにしかインストールできないと思っていました。
しかし、iPadにもインストールしてさらには同時使用もできるということで設定してみました。
iPhone(1台)だけでしか使えないと思っていた「LINE」をiPadで使えるようにしたらとっても便利になった件
定番の無料メッセージ&無料通話アプリ「LINE」をiPhoneに追加してiPadにもインストールする手順をご紹介したいと思います。
(本エントリーは私が実行した方法なので、他にも方法はあります。)
通常、「LINE」は一つのアカウントにつき一つの端末でしか使えません。
しかし、iPadで「LINE」にログインしても引継にはならず、iPhoneの「LINE」とiPadの「LINE」でアカウントを共有し同時使用が可能です。
ただし、スタンプショップなど一部の機能が制限されるとのことです。
では、早速インストールしてみましょう。
▼「LINE」をインストールします。
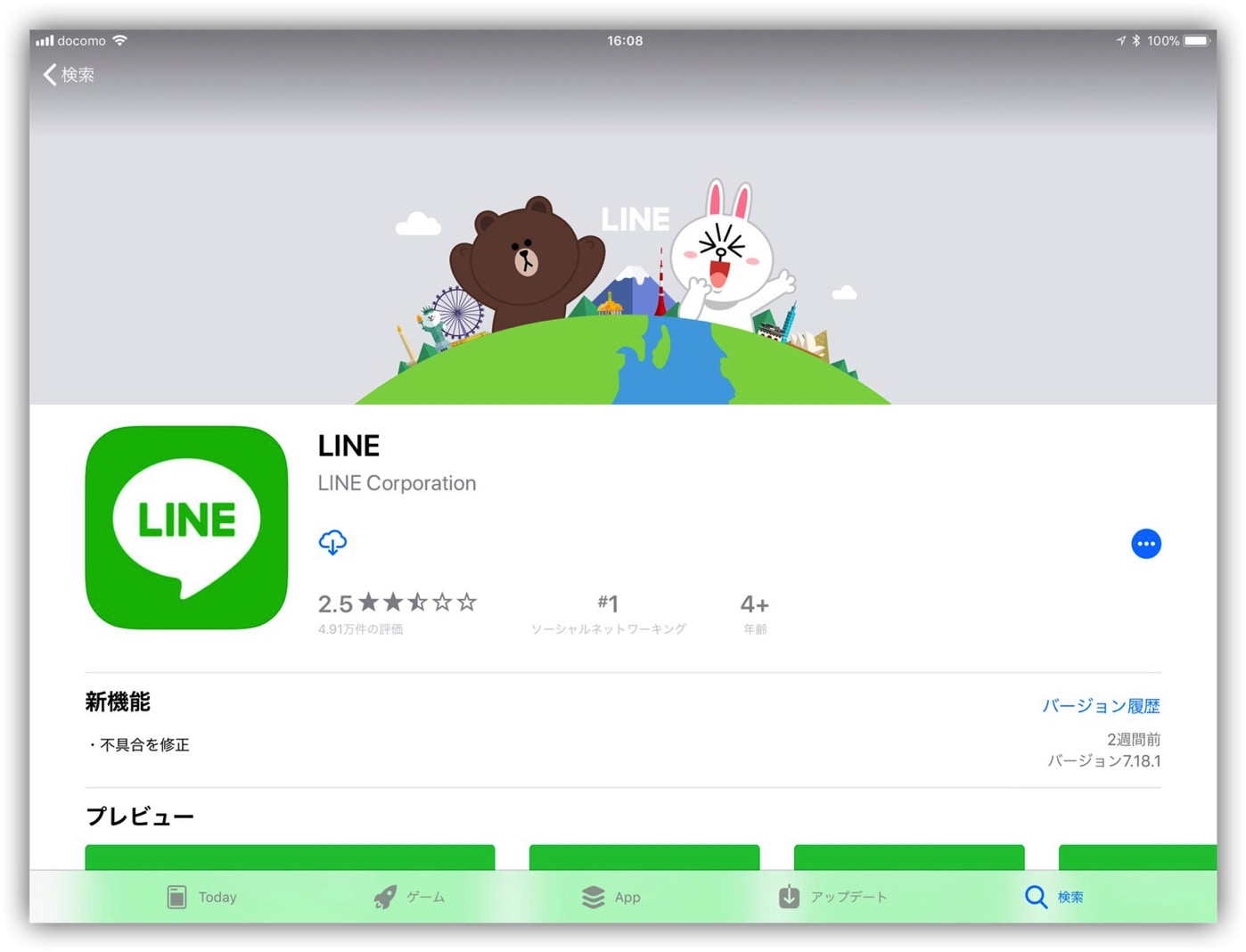
▼今回は、新規登録ではなくiPhoneやスマホと同じアカウントでログインする設定でインストールします。
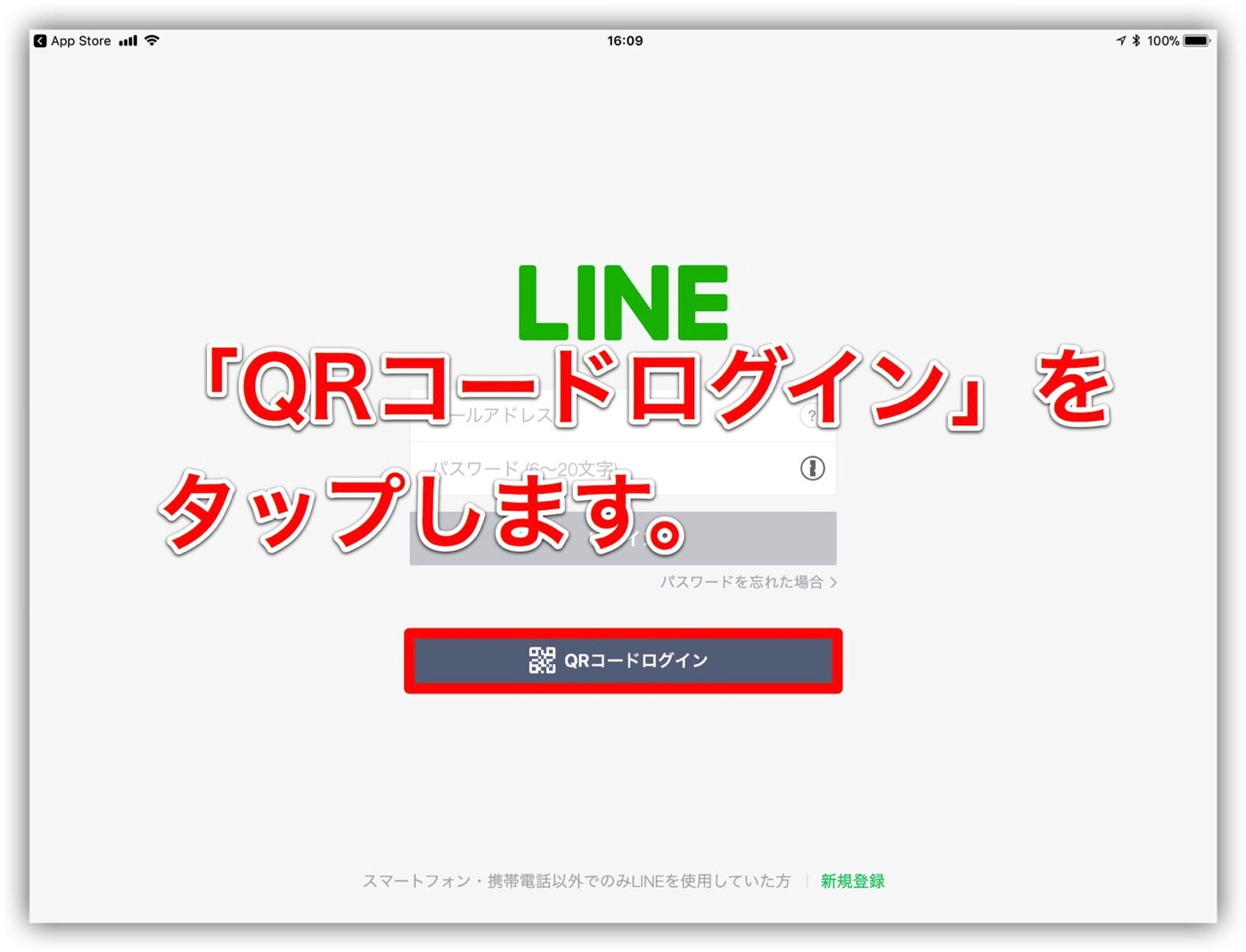
▼iPhoneでiPadで表示された「QRコード」を読み取ります。
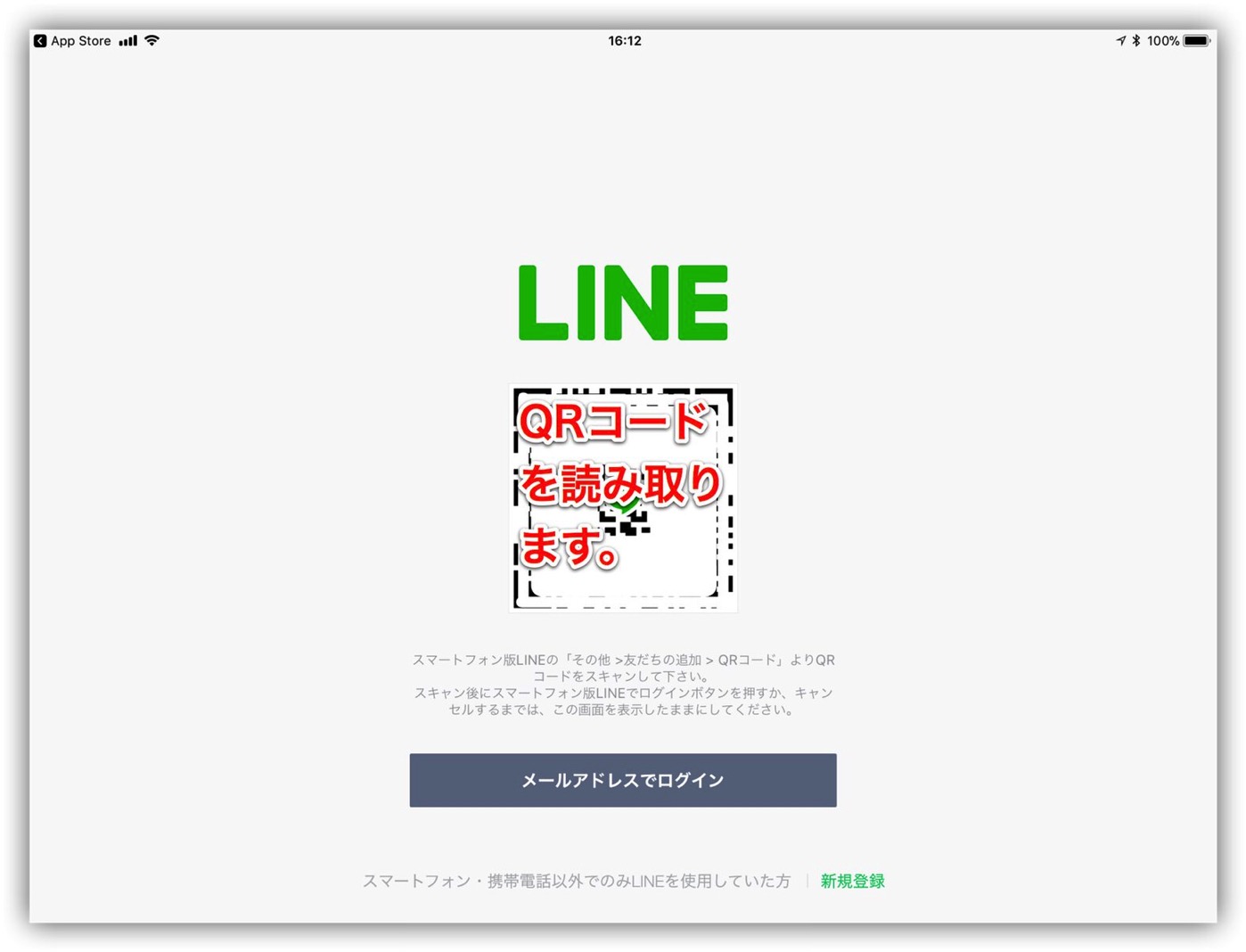
▼iPhoneでは「友だち追加」⇒「QRコード」をタップします。
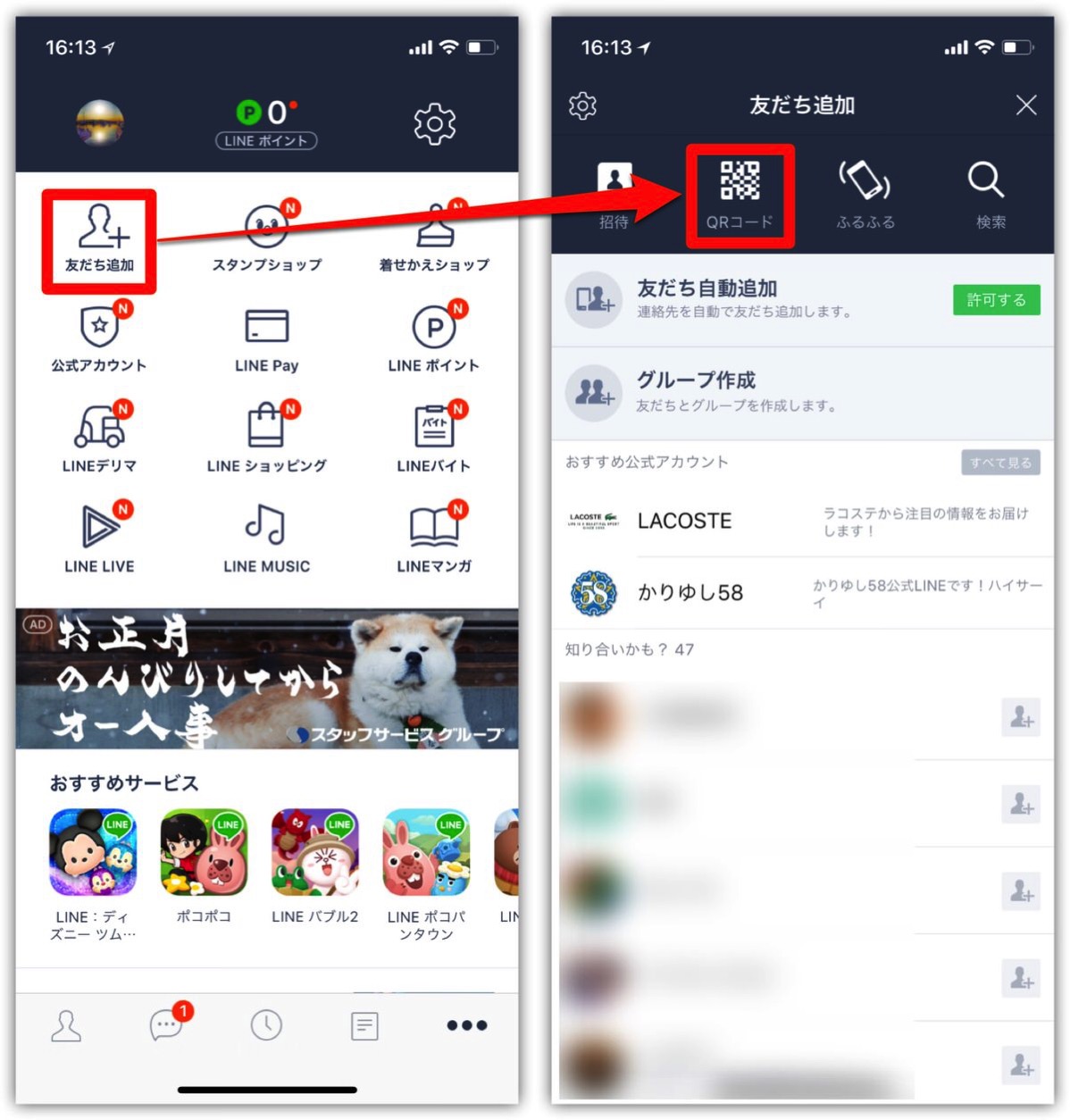
▼iPhoneで読み取ります。
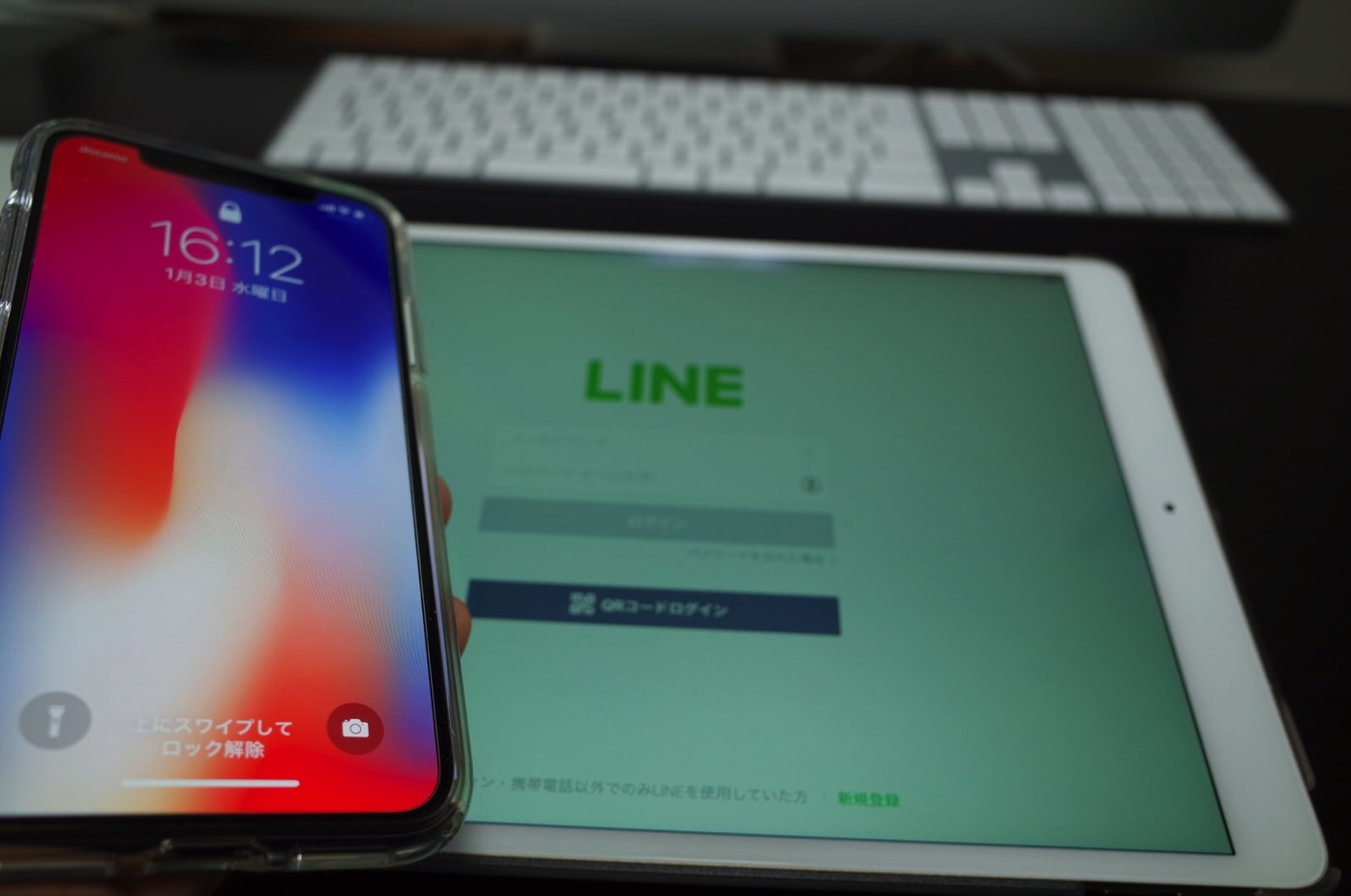
▼ログインをタップします。
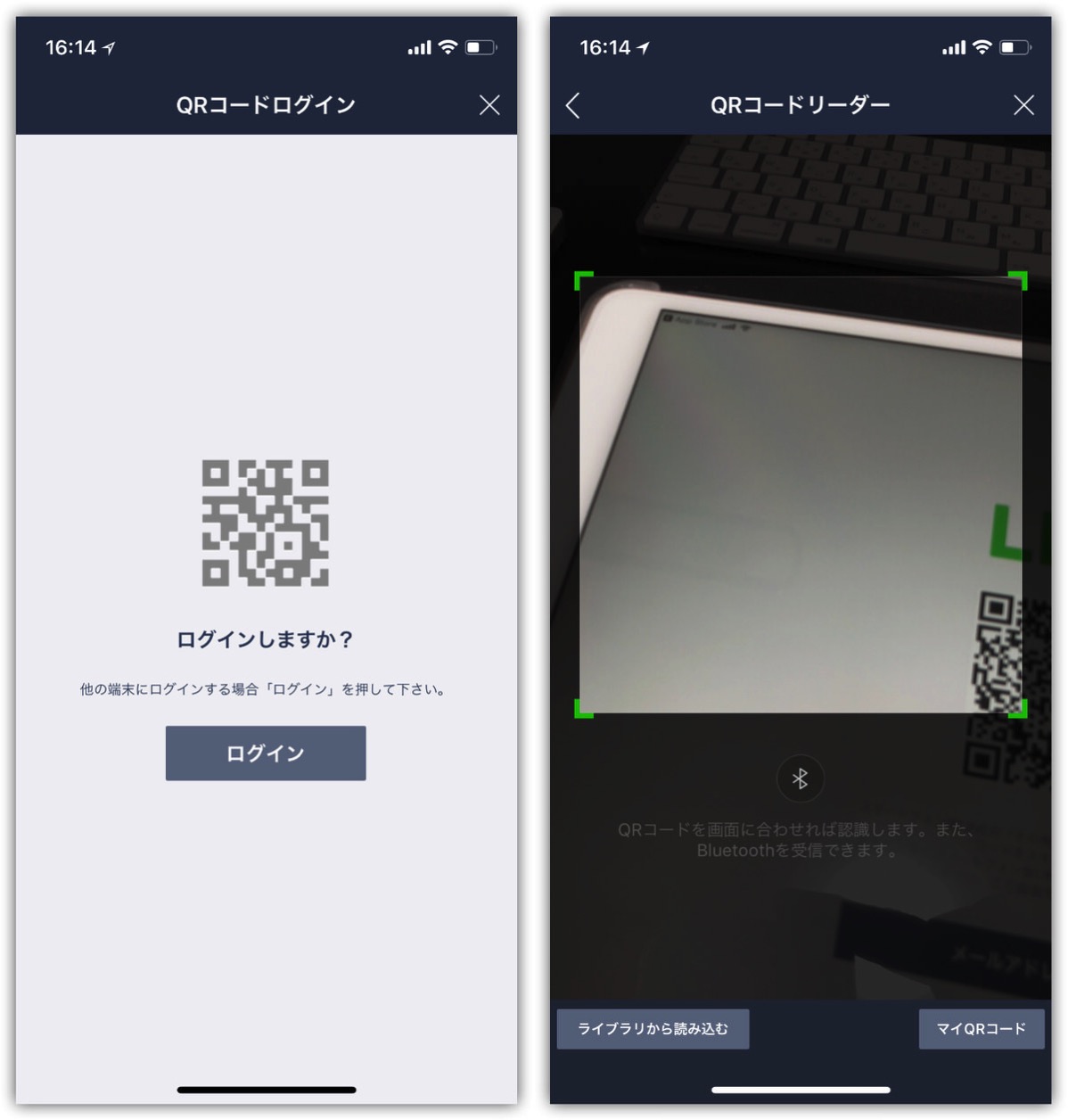
▼iPadがログインされます。
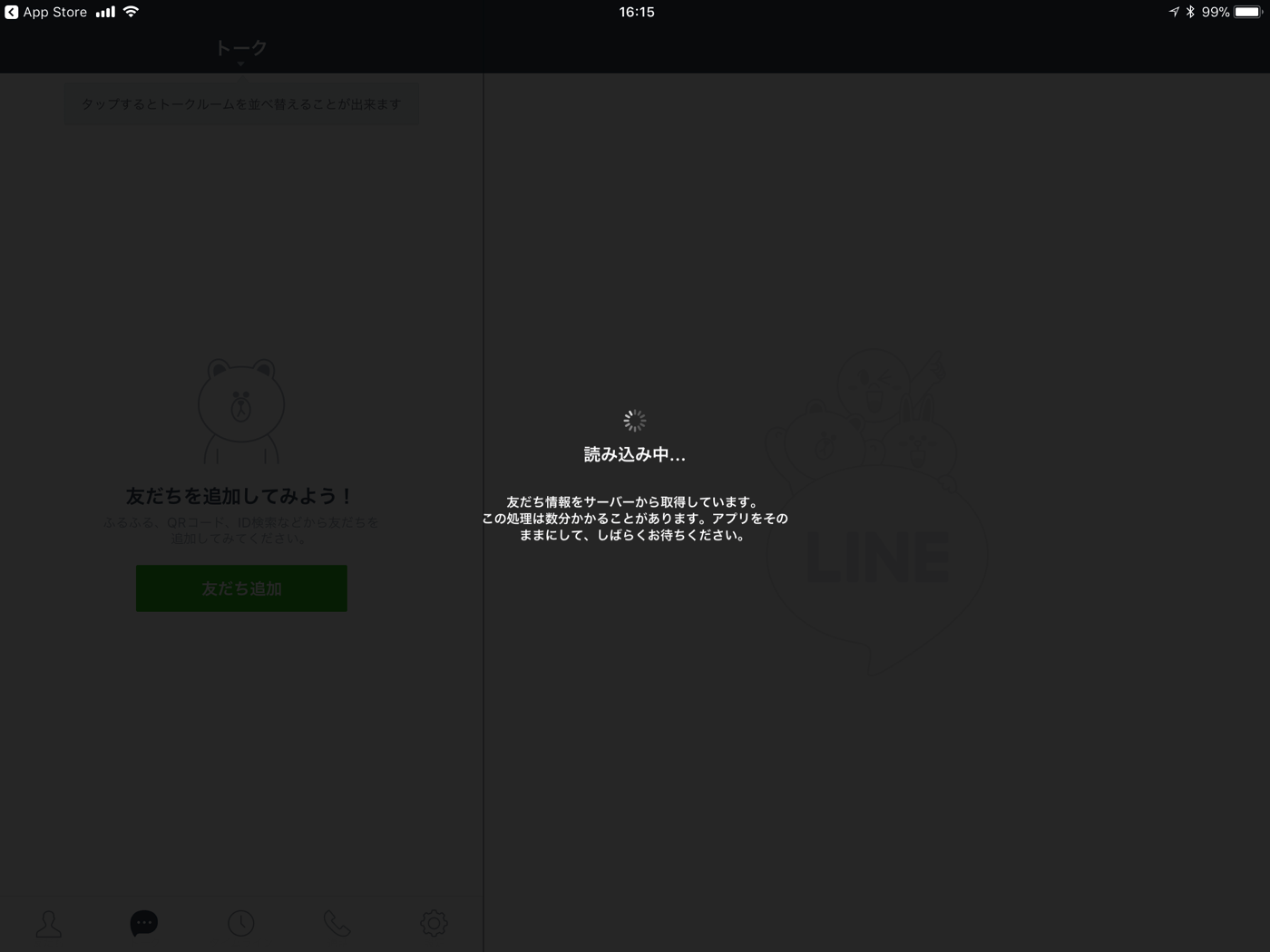
▼iPhone側では、ログインの確認と「LINE」からのアラートメッセージが届きます。
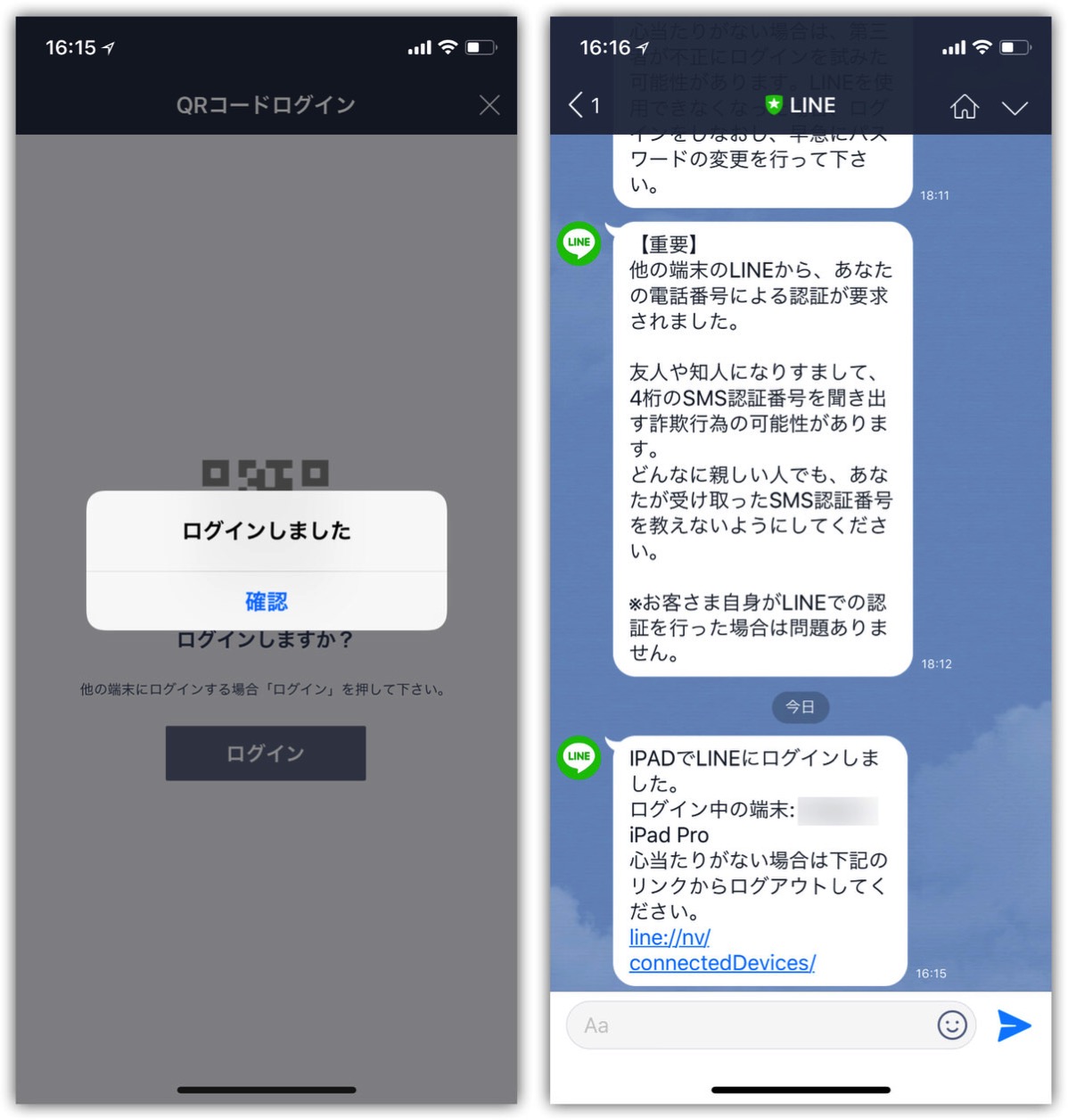
▼無事ログインできました。トークの準備完了です。
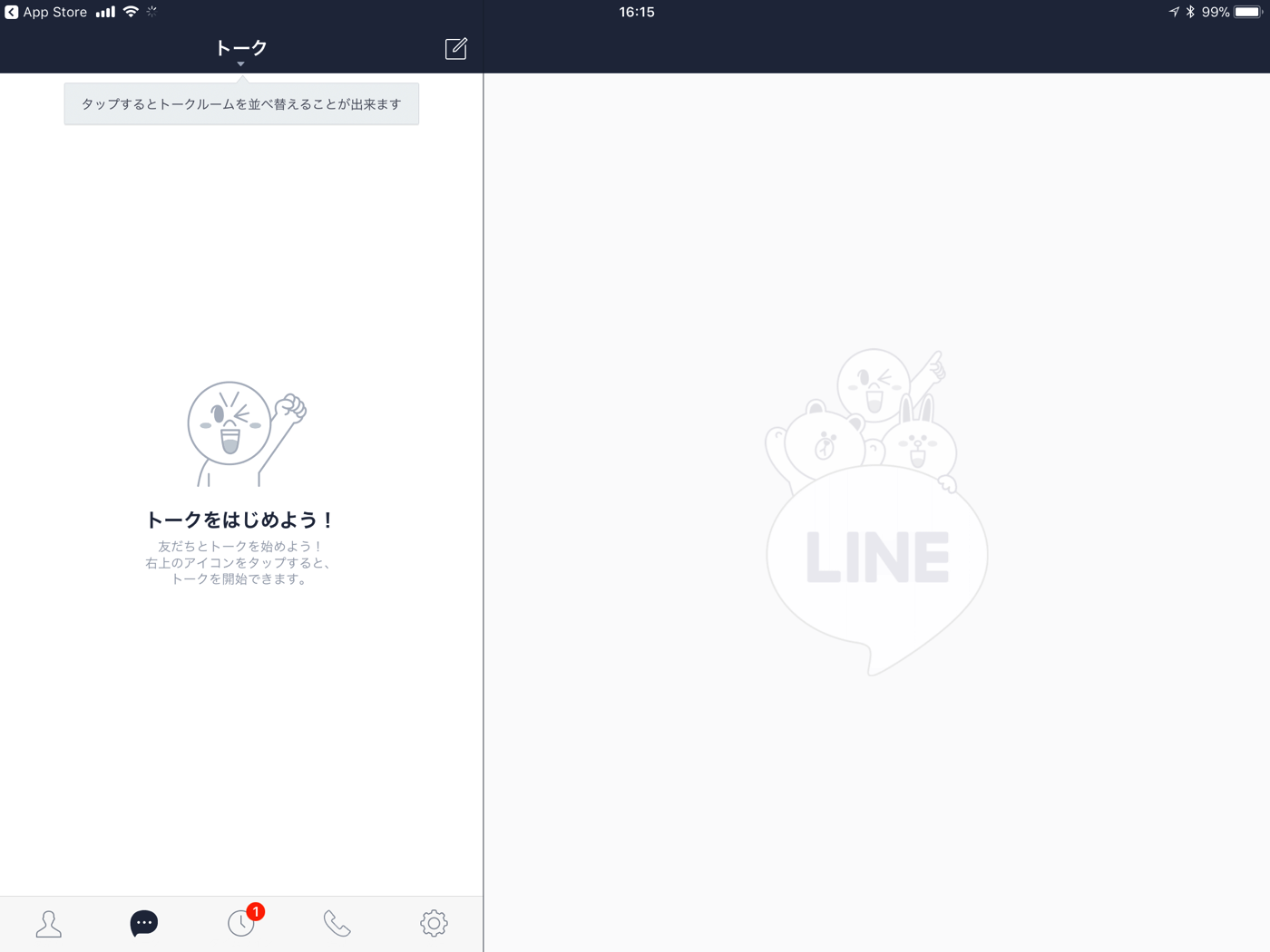
▼LINEをiPadで設定したと同時にトークが入ってきたので話してみました。
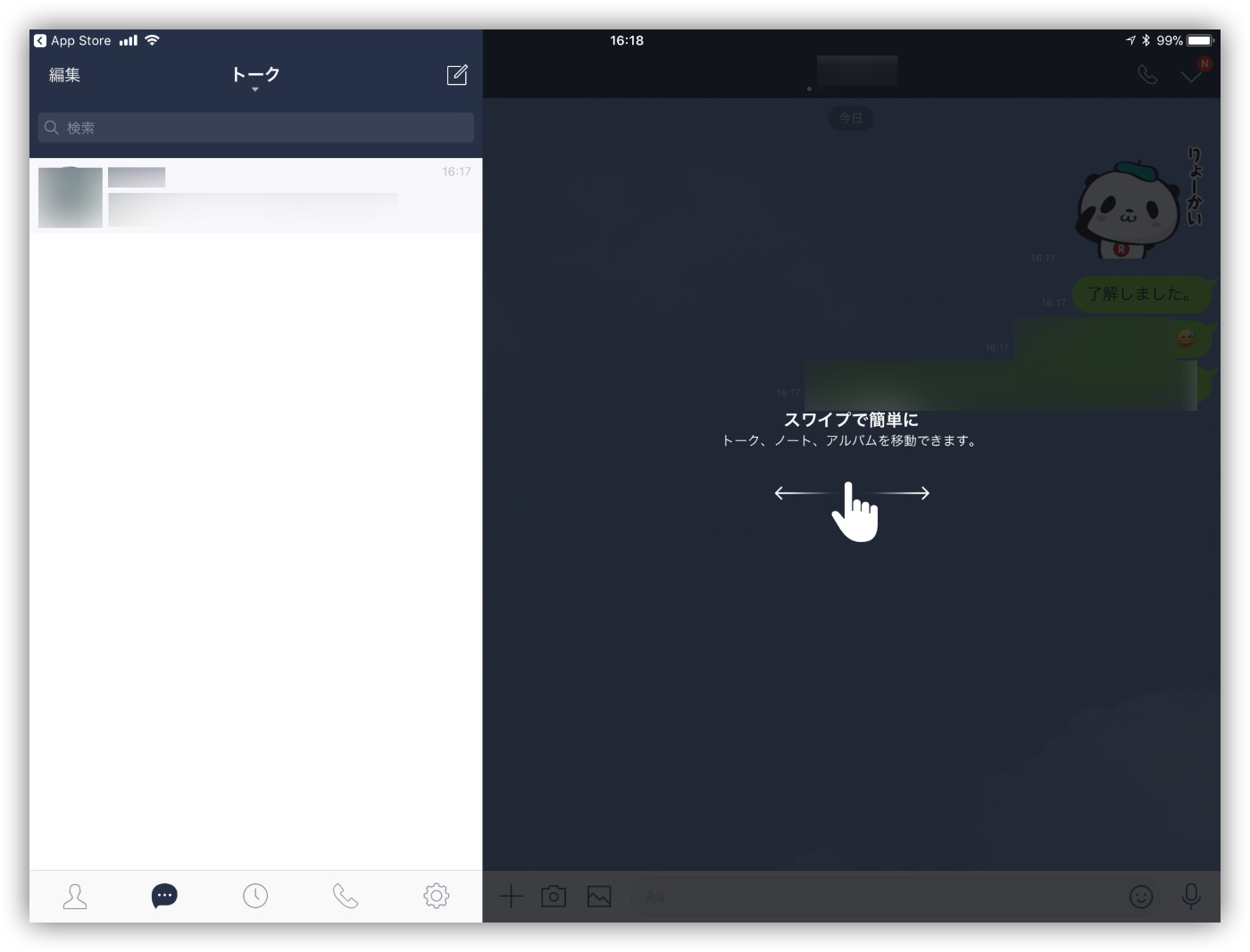
▼今までのスタンプ履歴をダウンロードしてみます。「スタンプ」⇒「マイスタンプ」とタップします。
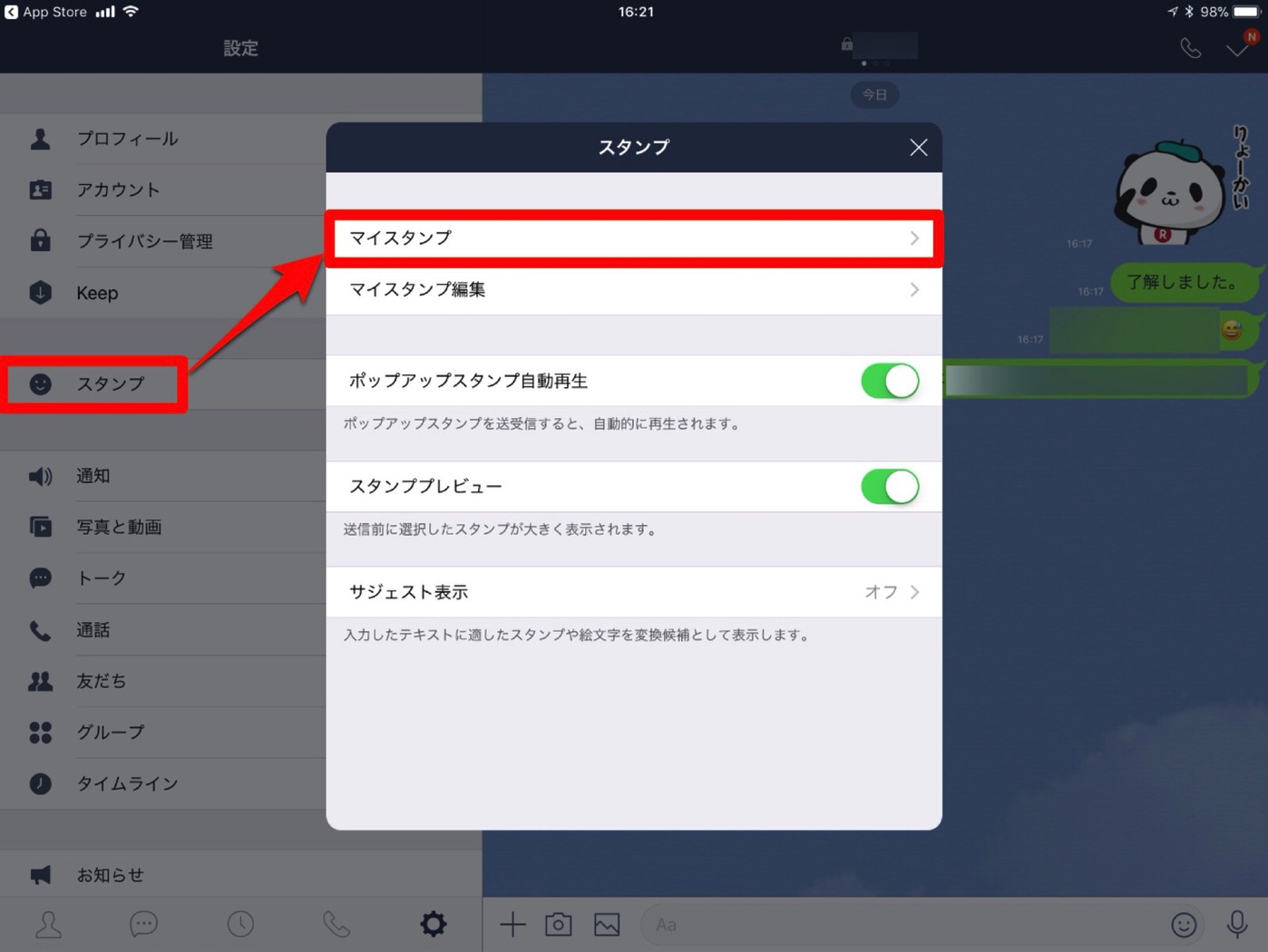
▼「すべてダウンロード」で完了です。
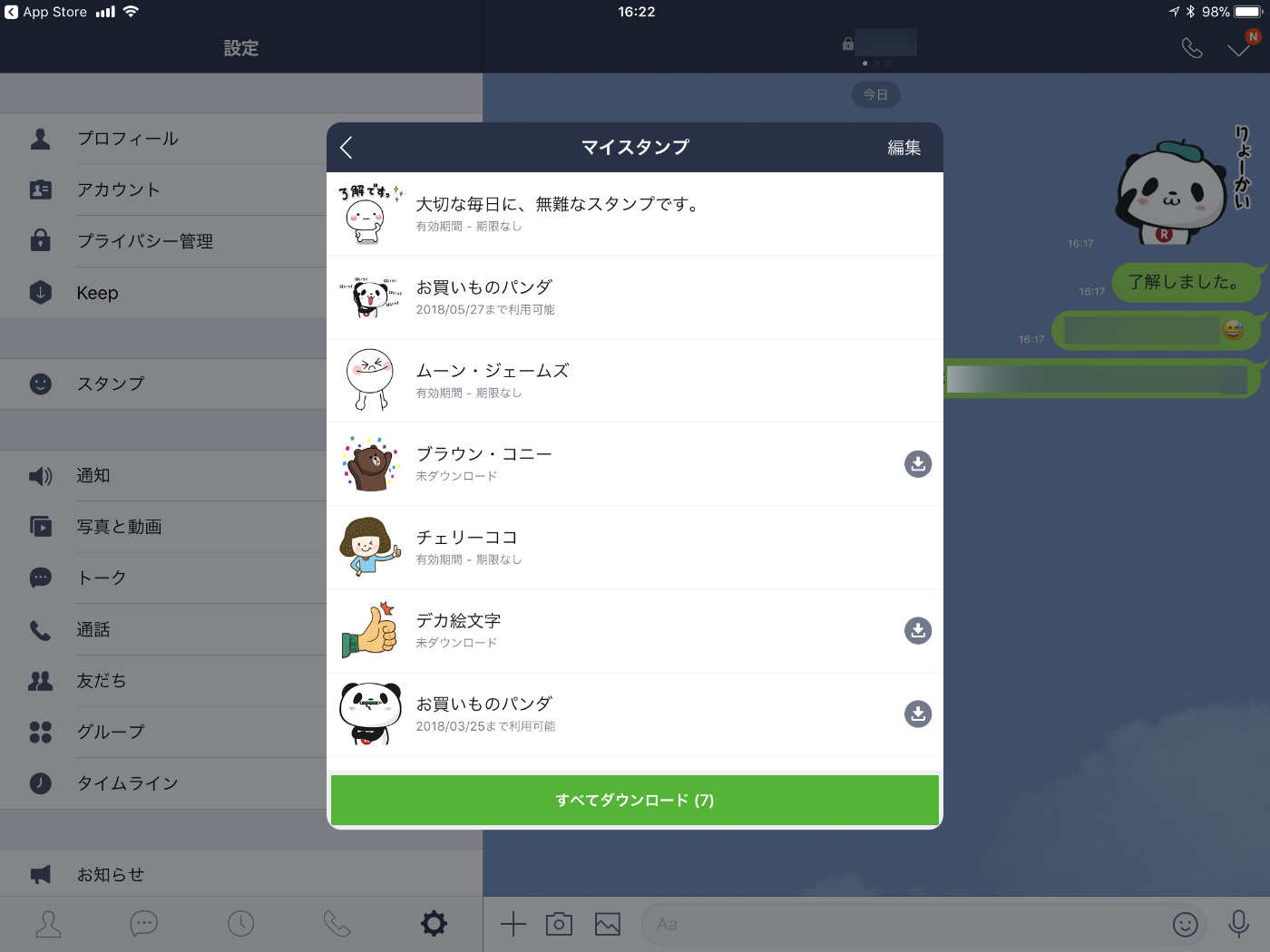
おわりに
以上で、同じアカウントでログインする場合の設定方法の一つです。
これで、自宅でも屋外でも頻繁に使用しているiPad Proで、画面を遷移するだけで「LINE」に切り替えて対応することができます。
Apple ー iPad Pro


![[iPad]iPhone(1台)だけでしか使えないと思っていた「LINE」をiPadで使えるようにしたらとっても便利になった件](https://twi-papa.com/wp-content/uploads/2018/01/slooProImg_20180102224610.jpg)
![[iPad]iPhone(1台)だけでしか使えないと思っていた「LINE」をiPadで使えるようにしたらとっても便利になった件](https://twi-papa.com/wp-content/uploads/2018/01/IMG_0903-1-1.jpg)
コメントはこちら