
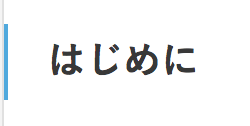
OSのアップデートでは、トラブルが心配な@fwhx5296ことShigeです。
2016年に購入した「MacBook Pro 15インチ」でのトラブルは今のところ皆無なのですが、2014年後半に購入した「iMac 5K Retinaディスプレイモデル」は来月で丸3年を迎えます。
ということで、以前より経年トラブルも目に付くようになりました。
今回の「macOS Sierra」から「macOS High Sierra」へのアップデートもしかり。
不意に表示された「Apple Diagnostics」。
このメッセージは、今回初めて目にしたので少々慌ててしまいました。
macOS High Sierraでアップデートした際に表示された「Apple Diagnostics」とは
「Apple Diagnostics」とは何なのか。
こちらのページに記載されています。
Mac で問題を切り分け、ハードウェアに問題があると考えられる場合は、Apple Diagnostics を使って、問題の原因として疑われるハードウェアコンポーネントの特定に役立てることができます。Apple Diagnostics はさらに解決策を提案し、Apple サポートへの問い合わせ方法も案内してくれます。
Apple Diagnostics の使い方
- キーボード、マウス、ディスプレイ、Ethernet 接続 (ご利用の場合)、AC 電源への接続を残し、それ以外の外付けのデバイスをすべて取り外します。
- 適度に換気された、固くて平坦で安定した作業面に Mac を置きます。
- Mac をシステム終了します。
- Mac の電源を入れて、すぐにキーボードの「D」キーを押したままにします。言語の選択画面が表示されるまで、キーを押し続けてください。Apple Diagnostics で言語が認識されると、Mac の診断中であることを示す進行状況バーが表示されます。
- Mac の診断には 2 〜 3 分かかります。Apple Diagnostics で問題が見つかった場合は、推奨する解決策とリファレンスコードが表示されます。次に進む前に、リファレンスコードを書き留めておいてください。
- 以下のいずれかのオプションを選択します。
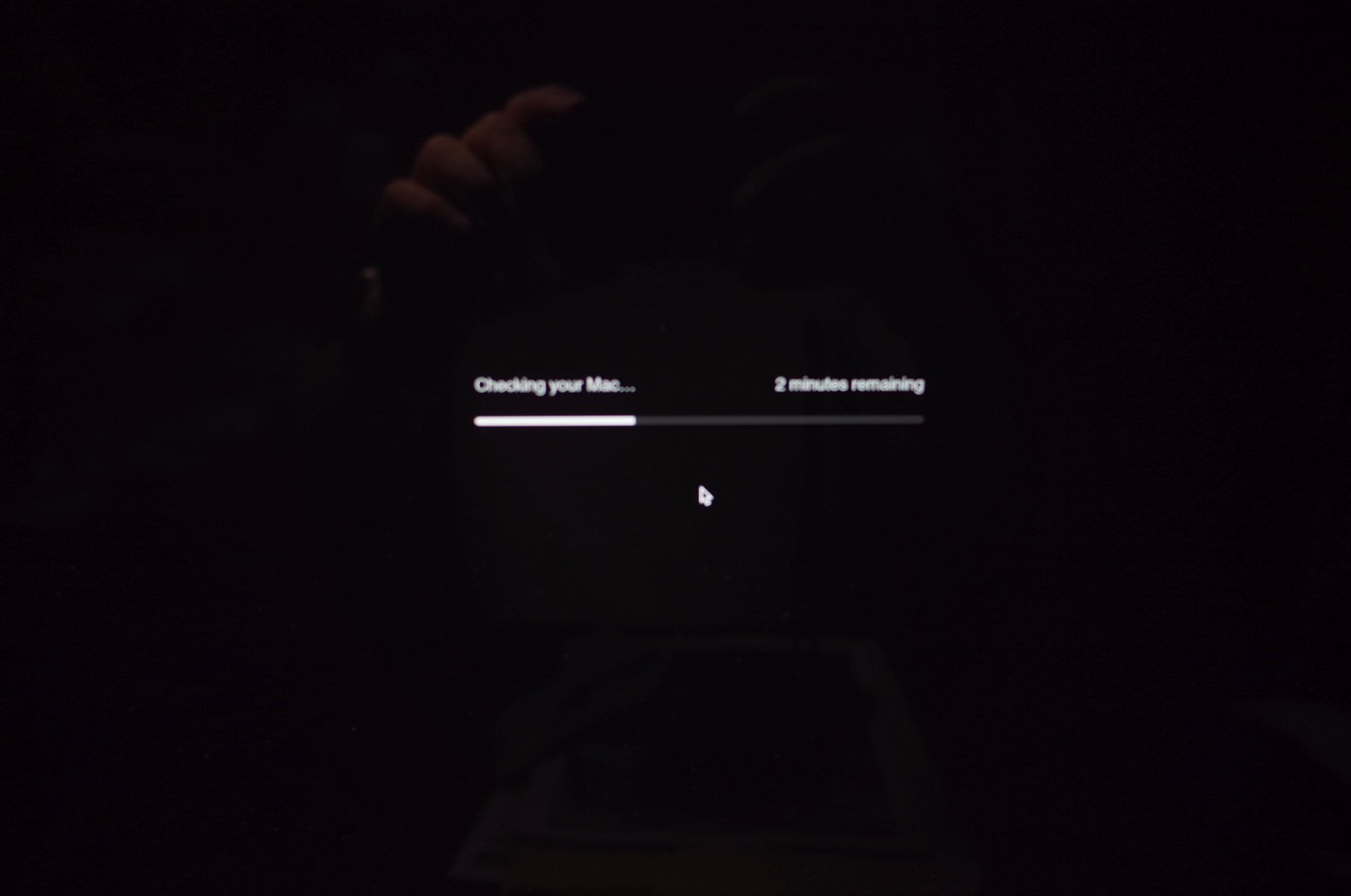
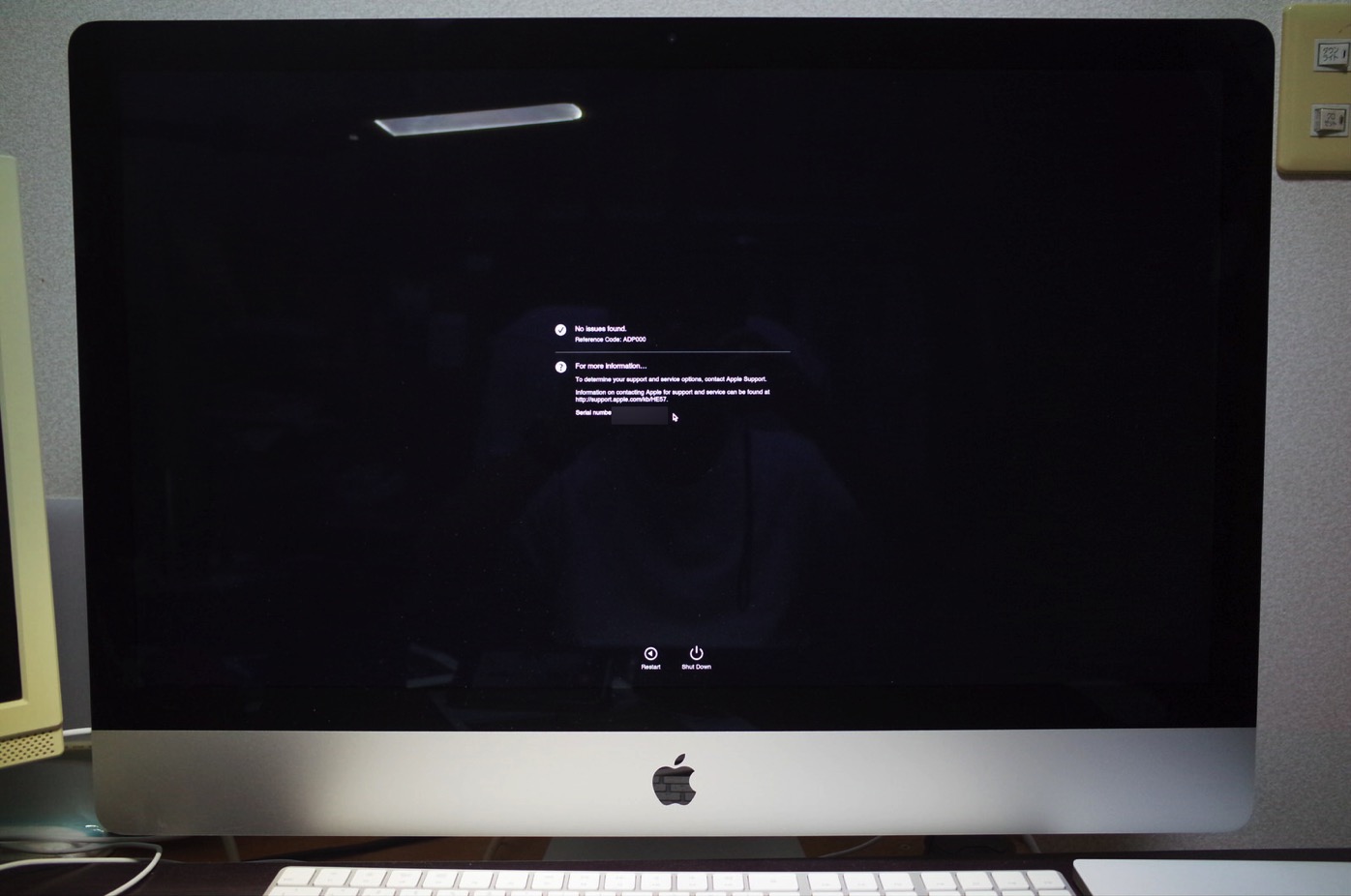
接写です。
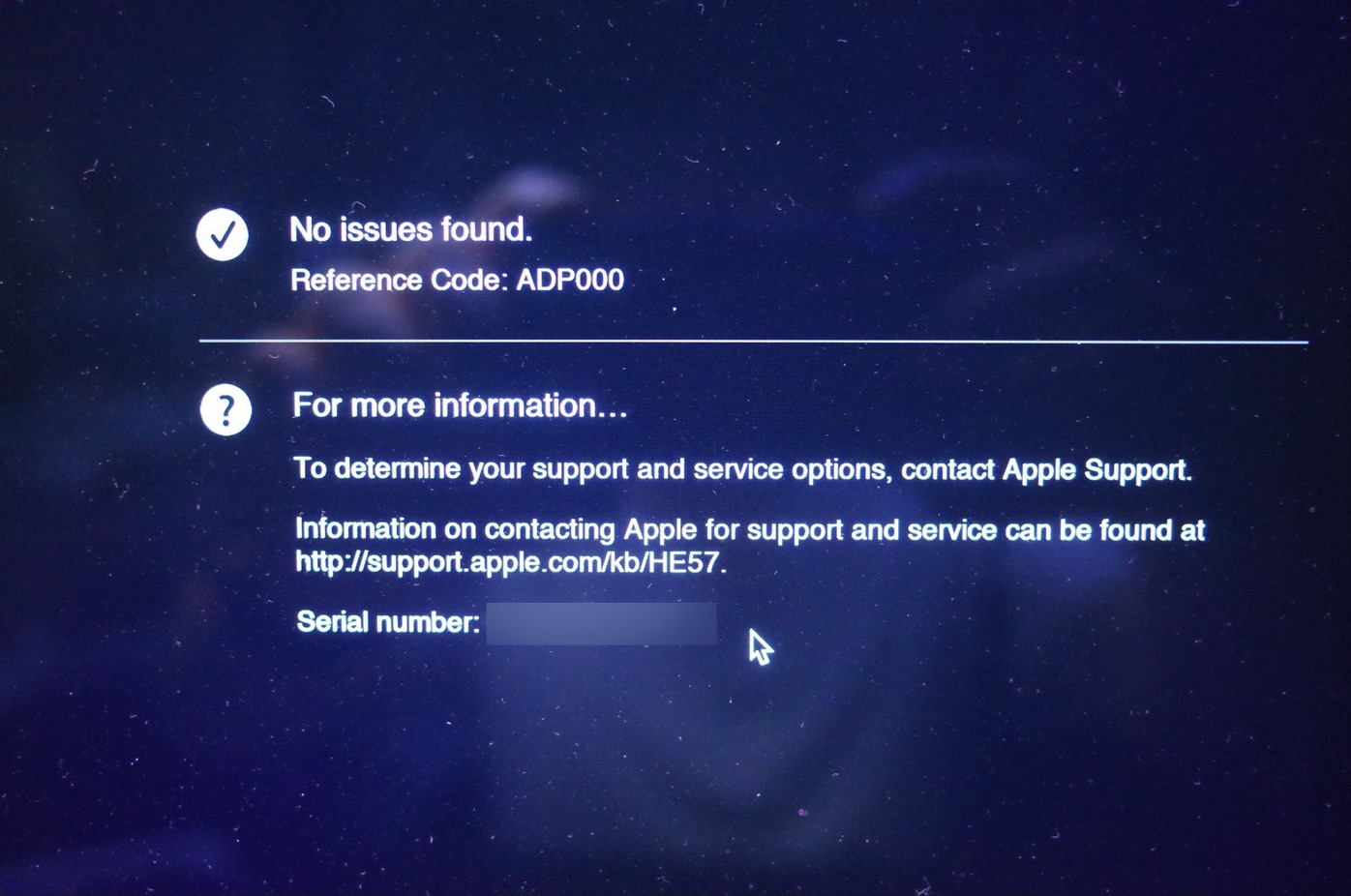
私の場合は、「ADP000」というレファレンスコードでした。定義では【問題は検出されませんでした。】でした。
- テストを繰り返すには、「テストを実行し直してください」をクリックするか、「command (⌘) + R」キーを押します。
- 修理サービスやサポートのオプションなど、詳しい情報を確認するには、「開始する」をクリックするか、「command + G」キーを押します。
- Mac を再起動するには、「再起動」をクリックするか、「R」キーを押します。
- システム終了するには、「システム終了」をクリックするか、「S」キーを押します。
詳細情報を確認するオプションを選択した場合、Mac が macOS 復元から起動し、Web ページが開いて、国または地域の選択画面が表示されます。「同意して送信」をクリックして、シリアル番号とリファレンスコードを App に送信してください。続いて、画面に表示される修理サービスとサポートの手順にそって操作します。終わったら、Apple メニューから「再起動」または「システム終了」を選択できます。
接写写真では英語になっていますから。こちらのアプリを利用してリアルタイムで翻訳してもらいましょう。
こちらのアプリを使い翻訳されたiPhoneの画面がこちらです。
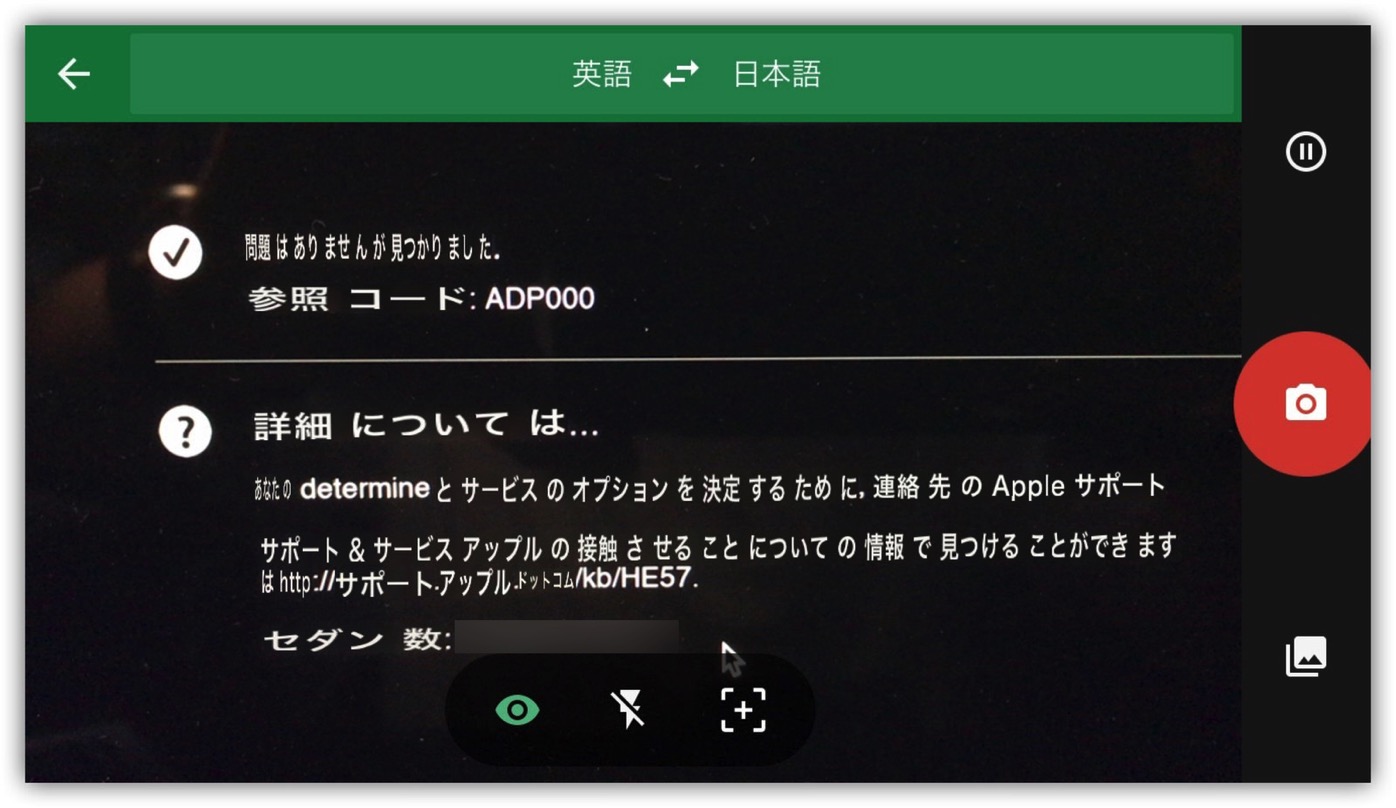
適切な日本語ではありませんが、なんとか意味は通じます。
また、この「Apple Diagnostics」という作業をすることで、Appleサポートでの問い合わせ時に適切なアドバイスを頂ける一因となりました。
おわりに
MacやPCを使っていると、思わぬトラブルに見舞われることがあります。
しかし、そのときは落ち着いて冷静になりどこか問題だったのか、原因は何なのか。
Apple サポートページで調べたり、ググったりすると解決するものも多いと思います。
自分で解決できない場合は、心強いAppleサポートに連絡すればOK。
今回の問い合わせでは、休みの21時という状況にも関わらず、待ち時間なしで神対応してもらいました。
Appleは最高ですね!


![[Apple]macOS High Sierraでアップデートした際に表示された「Apple Diagnostics」とは](https://twi-papa.com/wp-content/uploads/2017/10/cedec13dddc16f1a1a055143d755a525.png)
![[Apple]macOS High Sierraでアップデートした際に表示された「Apple Diagnostics」とは](https://twi-papa.com/wp-content/uploads/2017/10/IiPhone-88-Plus-1.jpg)
コメントはこちら