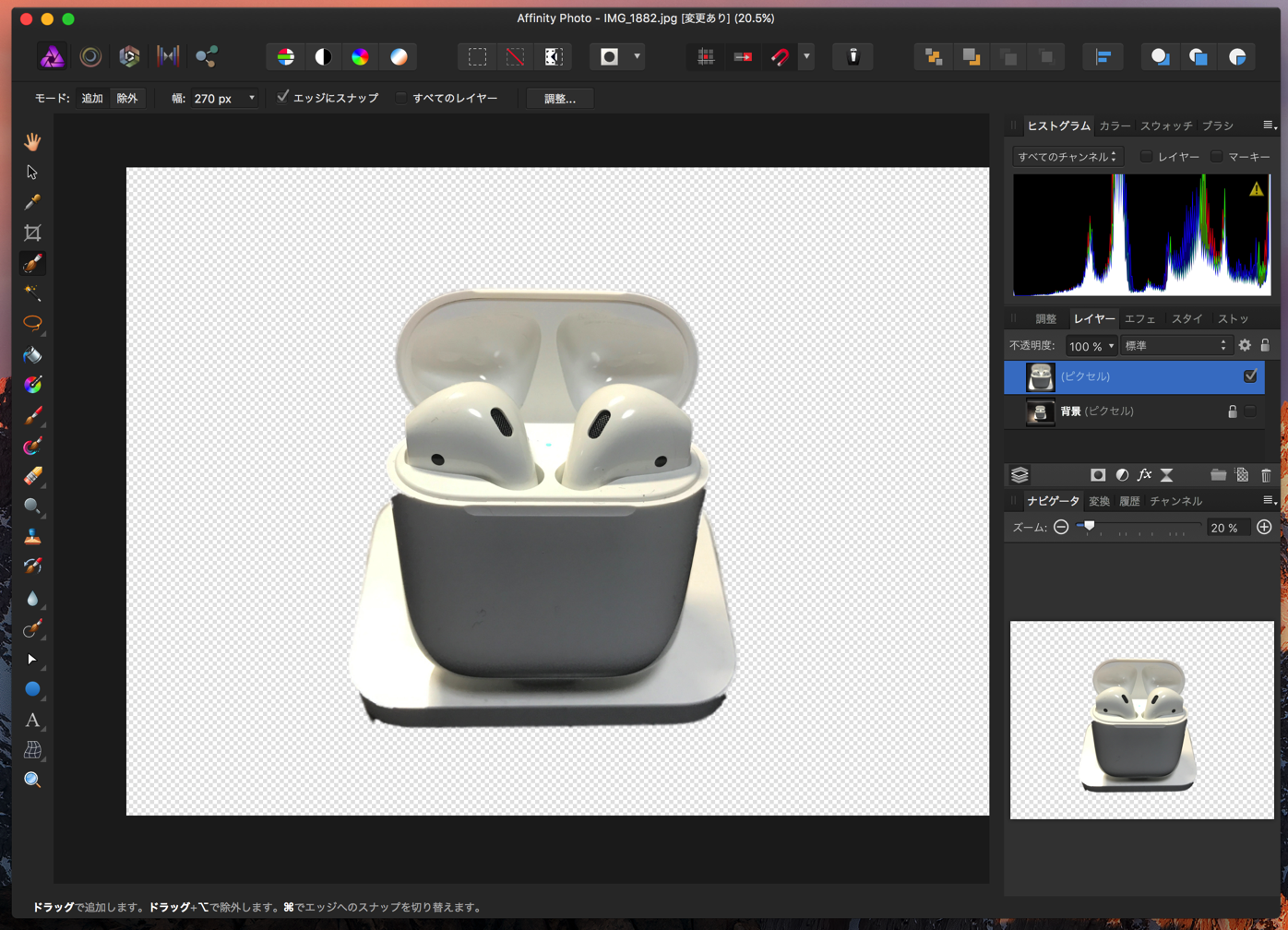
はじめに
先日ブログ用やプライベートでも有効に使えると思いMacの人気写真加工アプリ「Affinity Photo」を購入した@fwhx5296ことShigeです。
私が購入したときもですが、今回も20%オフの6,000円⇒4,800円で購入できます。
(※価格は執筆時のものです。購入時は各自確認願います。)
あわせて、Mac 用のプロフェッショナル グラフィック デザイン ソフトウェア「Affinity Designer」もセールで6,000円⇒4,800円となっています。
Affinity Photo同様に直感的でなんとか使えそうと思ったので購入に踏み切りました。
すばやく軽快に動作する、正確なベクトル方式のグラフィック デザイン ソフトウェアです。
豊富なチュートリアルも紹介されているので慣れない私でも大丈夫そう。
私にもできたからあなたにもできる、Affinity Photoで画像の切り抜きをやってみたよ
本格的な写真編集ソフト「Affinity Photo」、Mac向けグラフィックデザインソフト「Affinity Designer」がこちらです。
では、写真加工ではよく使われる画像の切り抜きをやってみたいと思います。
あくまでも自己流ですので、他にもいい方法があるかもしれません。
▼まずは切り抜く素材を表示します。素材の外形と背景の境が明瞭な写真ほど素早く綺麗に切り抜くことができます。

▼「追加モード」、「円の幅(大きさ)」、「選択ブラシツール」を選択します。画面上には幅が反映された丸い円が表示されます。
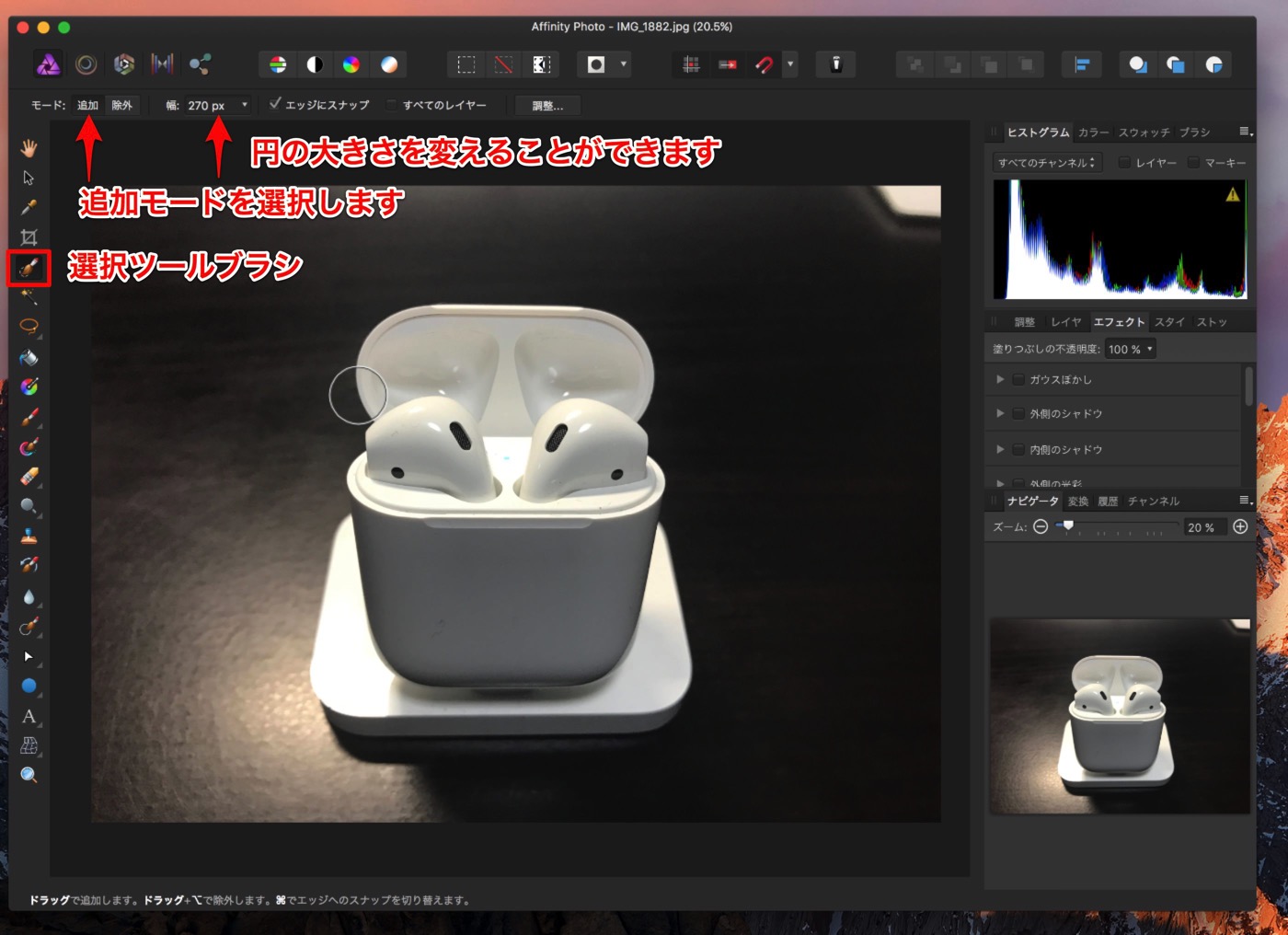
▼円を切り抜きたい範囲内で動かします。
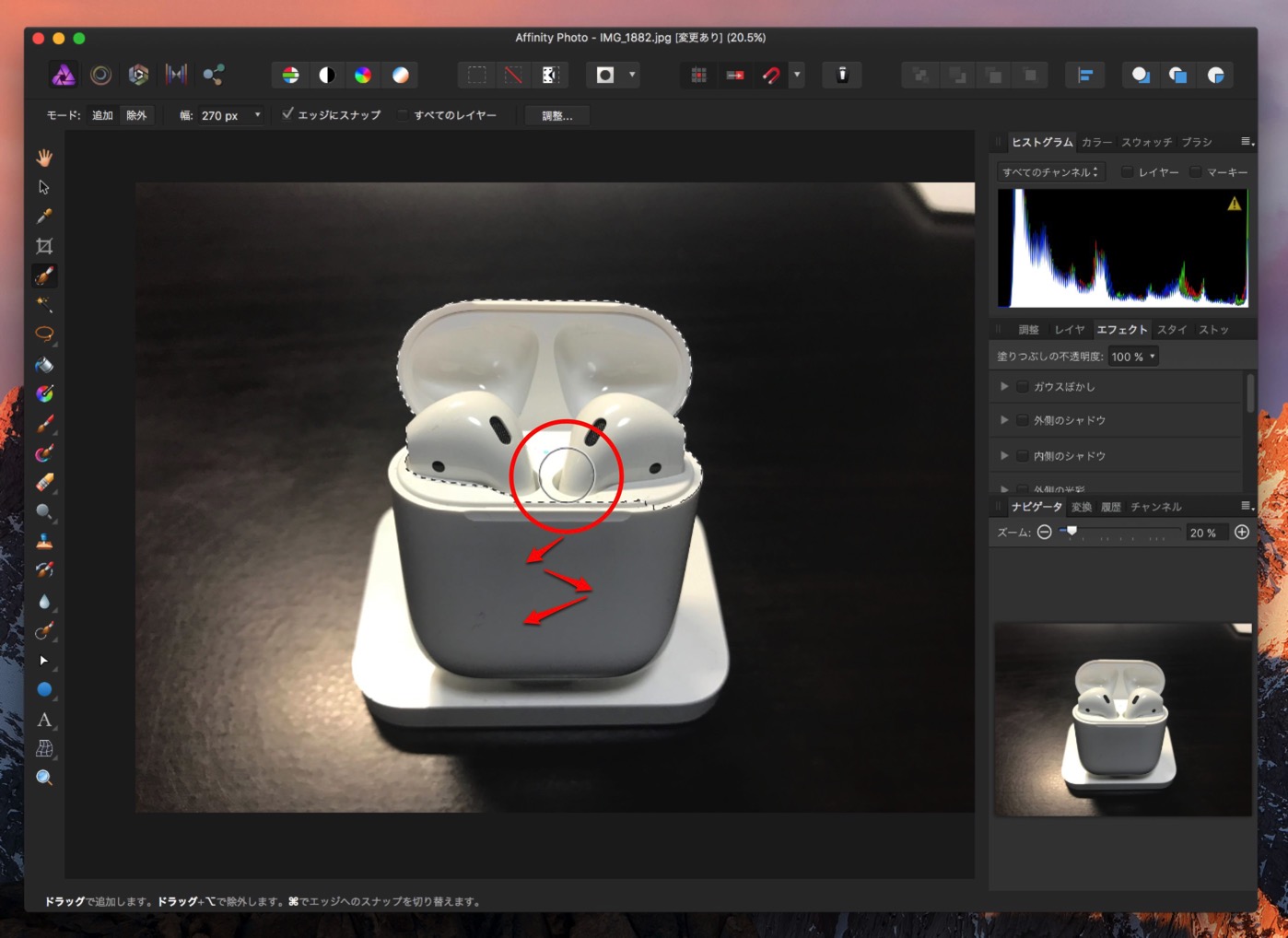
▼AirPods全体が選択された状態になります。
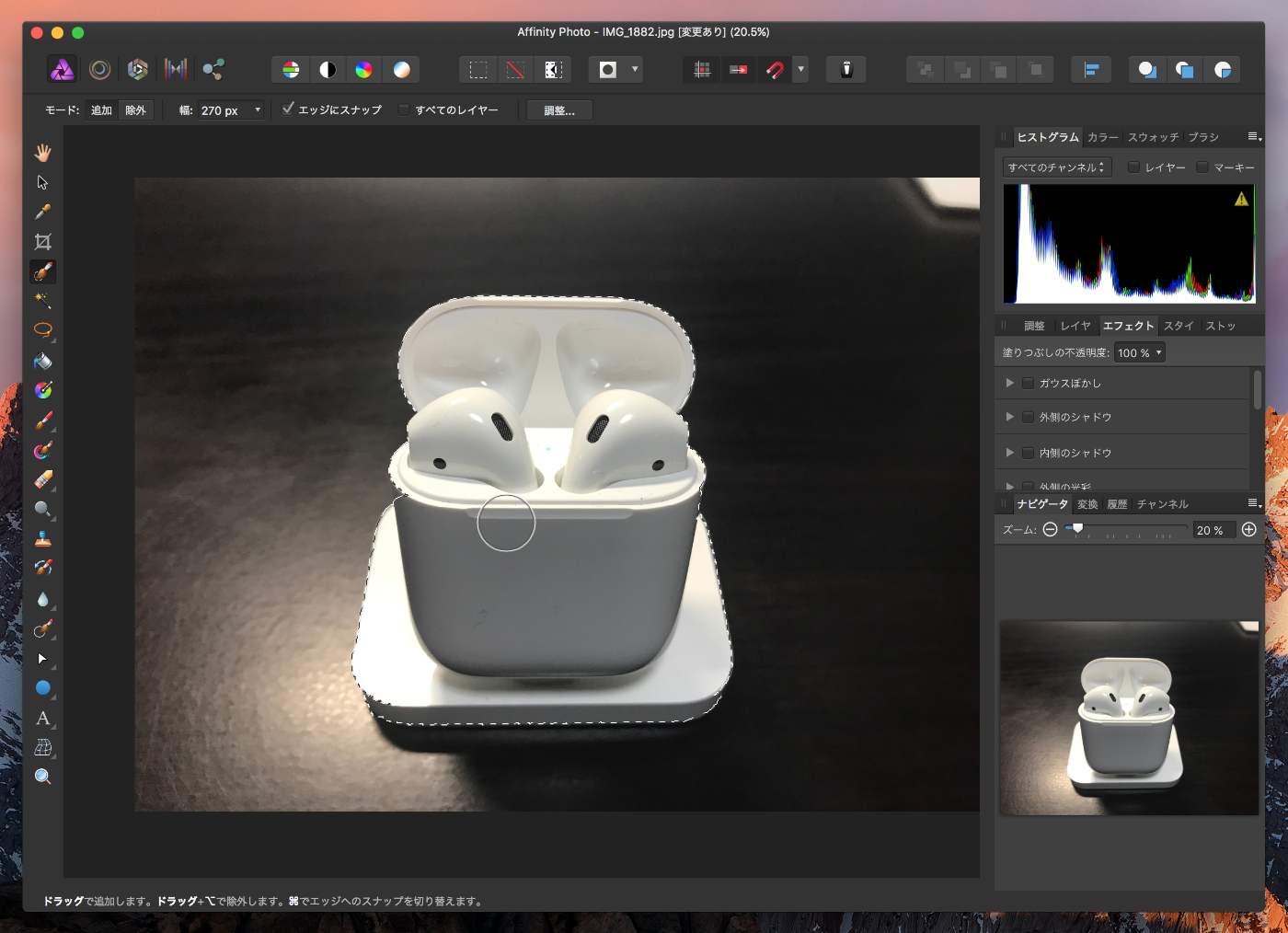
▼「調整」をクリックします。
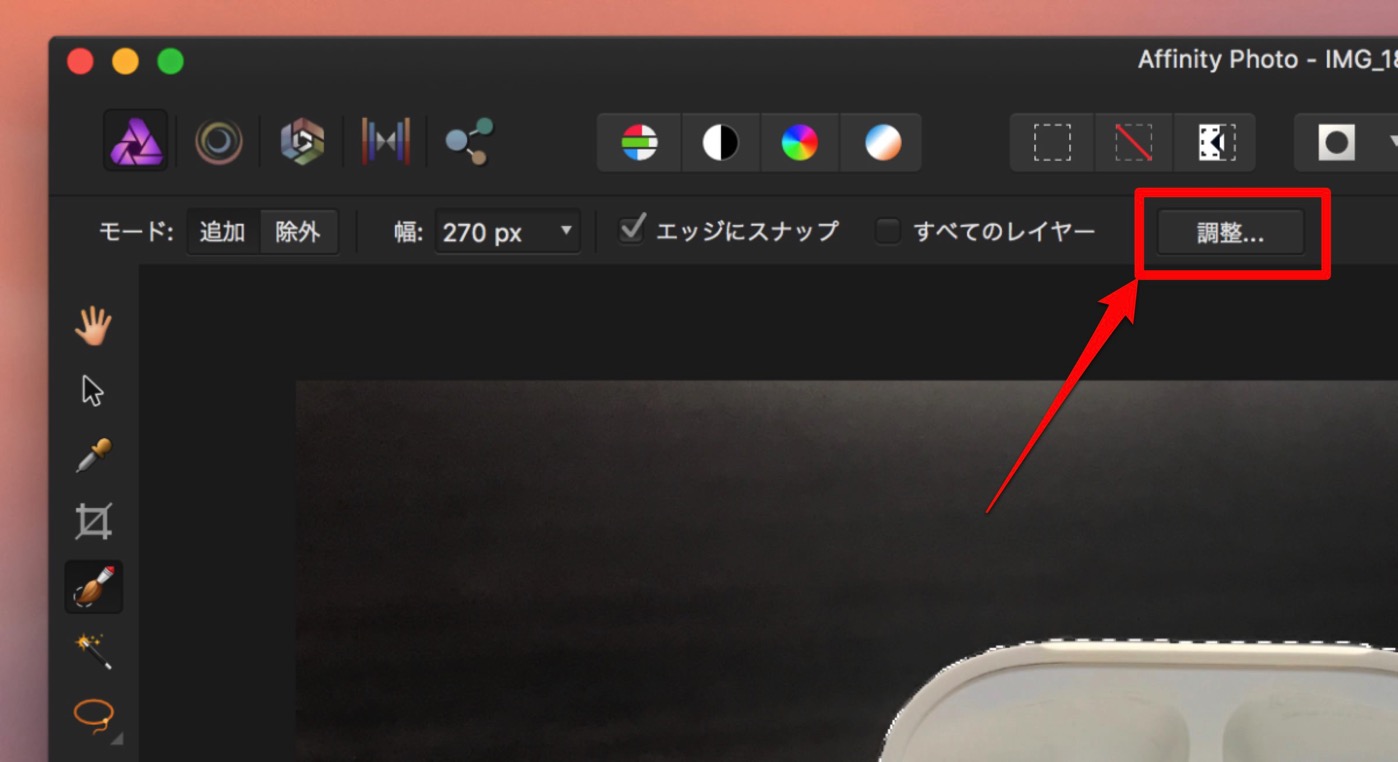
▼選択されていない範囲は赤い色の着色されてわかりやすく表示されます。
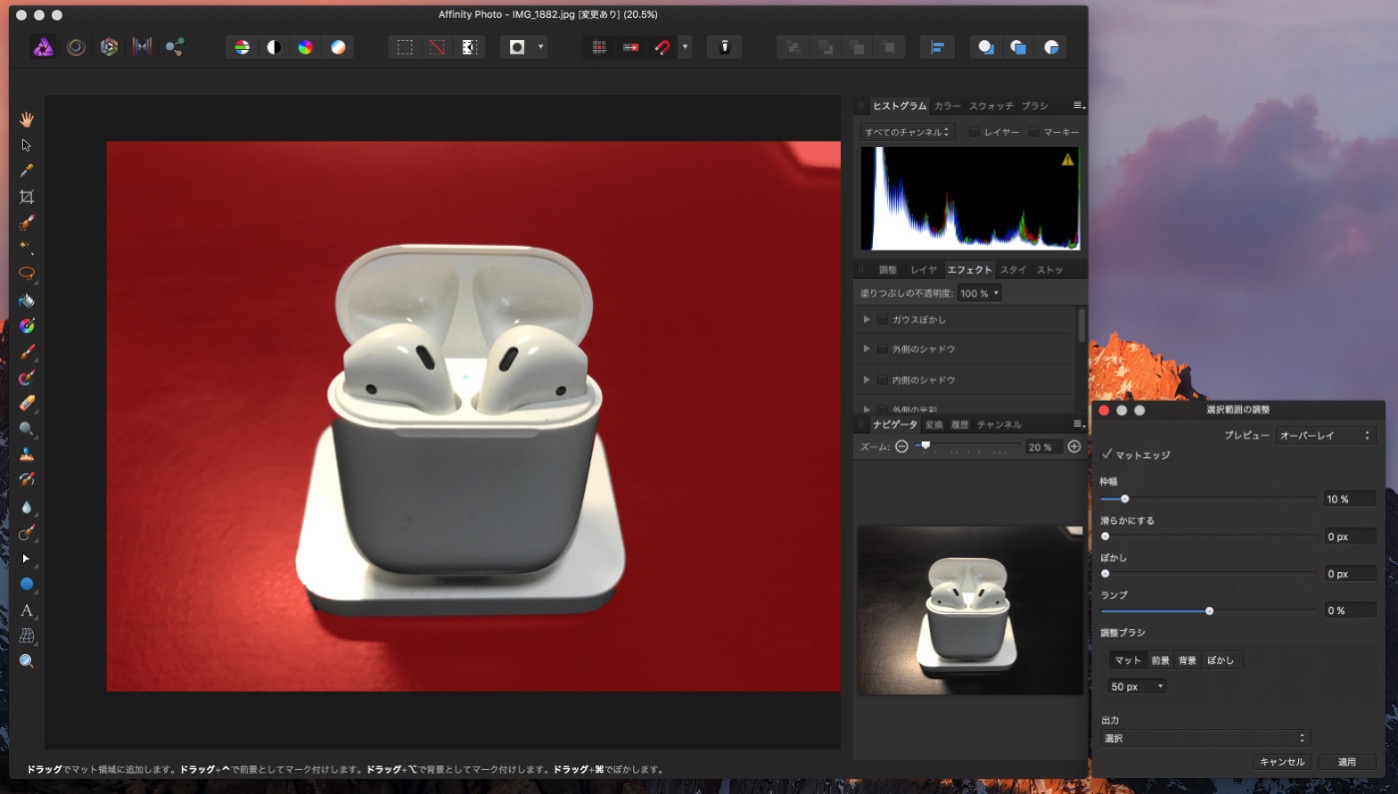
▼上図スクリーンショットの右端に見える「選択範囲の調整」ウインドウにて、以下のように設定してみます。
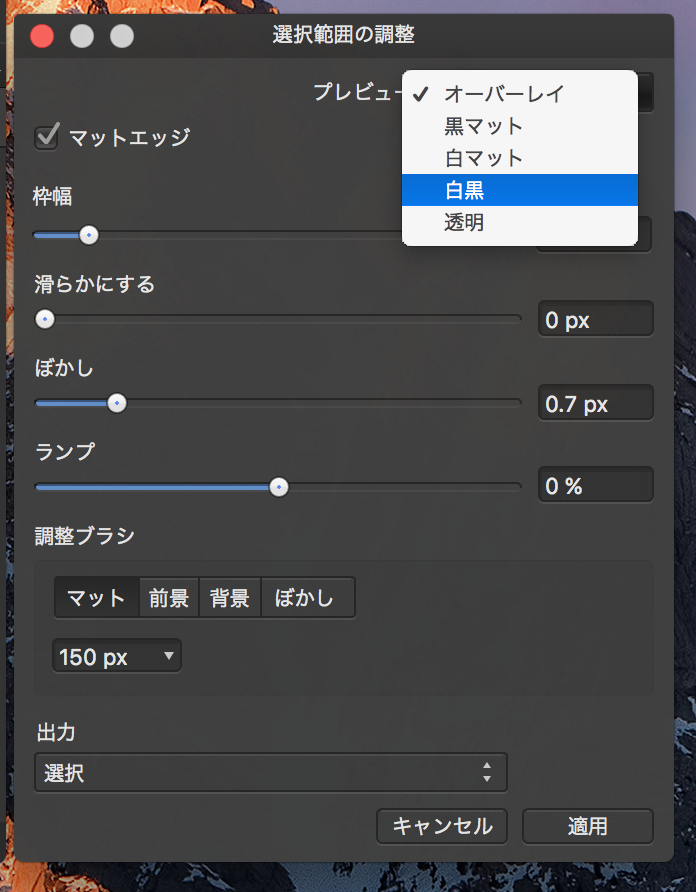
▼選択範囲が明確に判断できます。
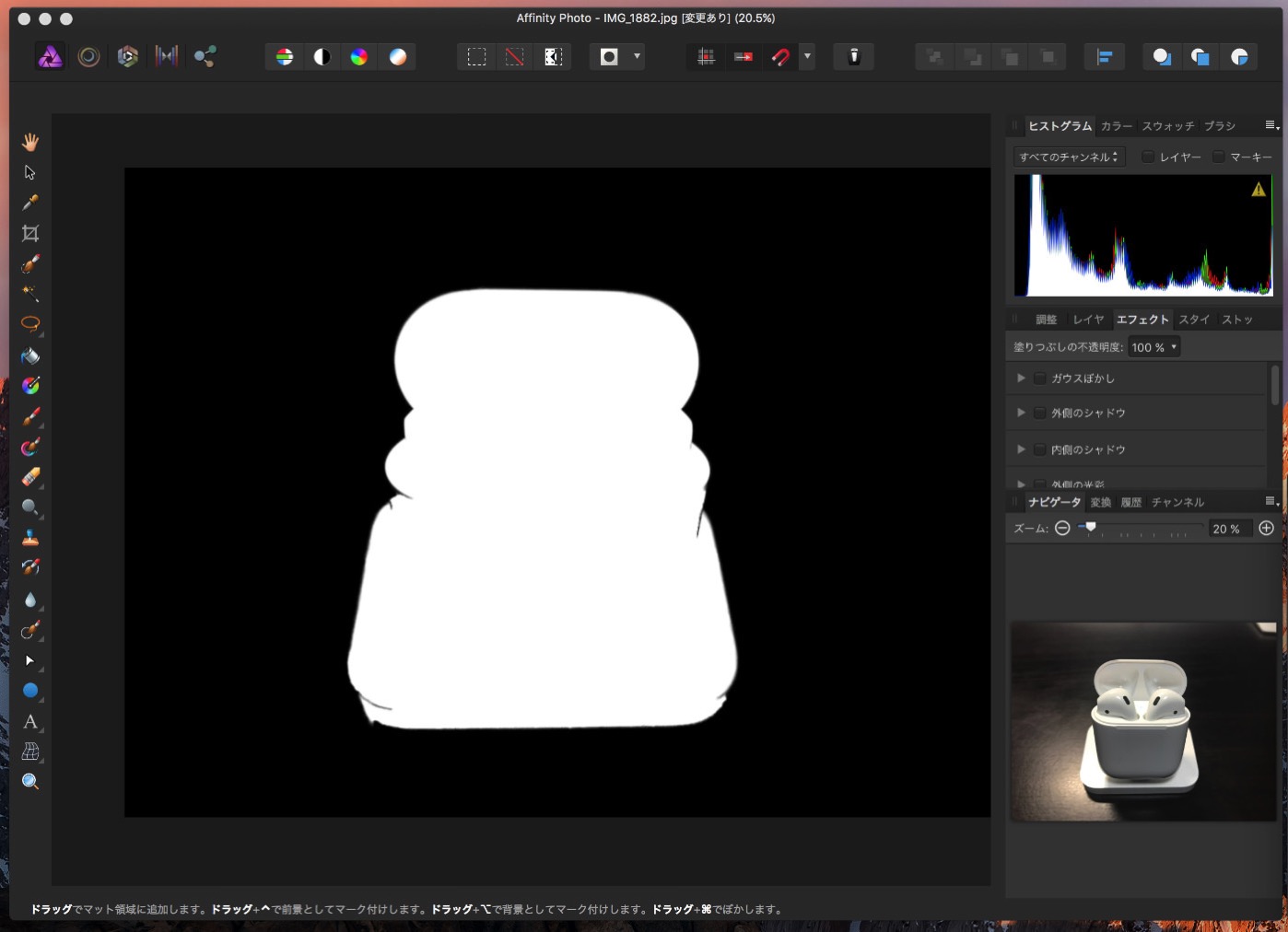
▼「選択」を「新規レイヤー」に変更して「適用」をクリックします。
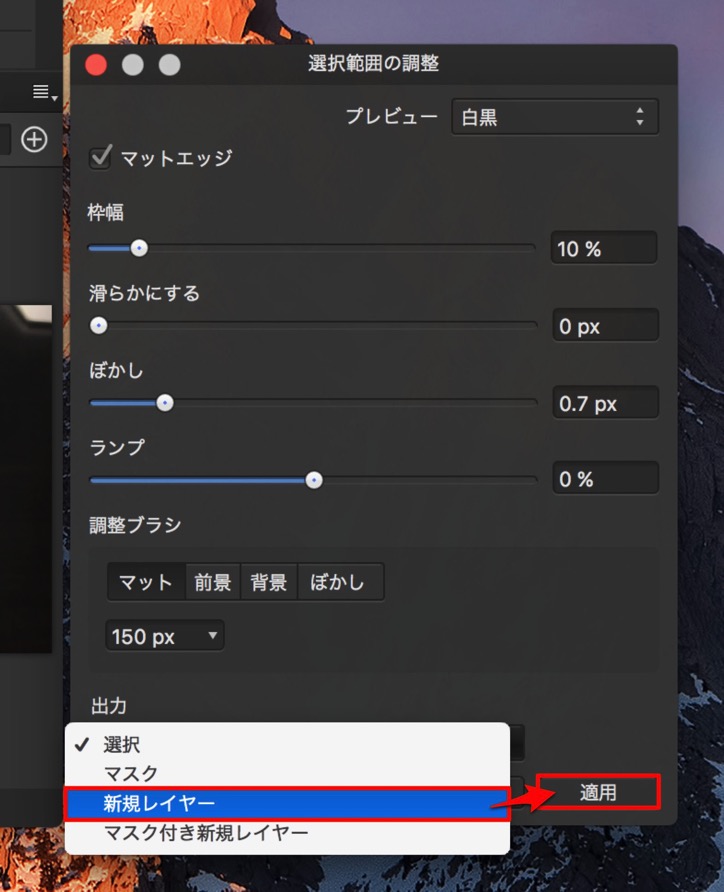
▼切り抜き完了です。
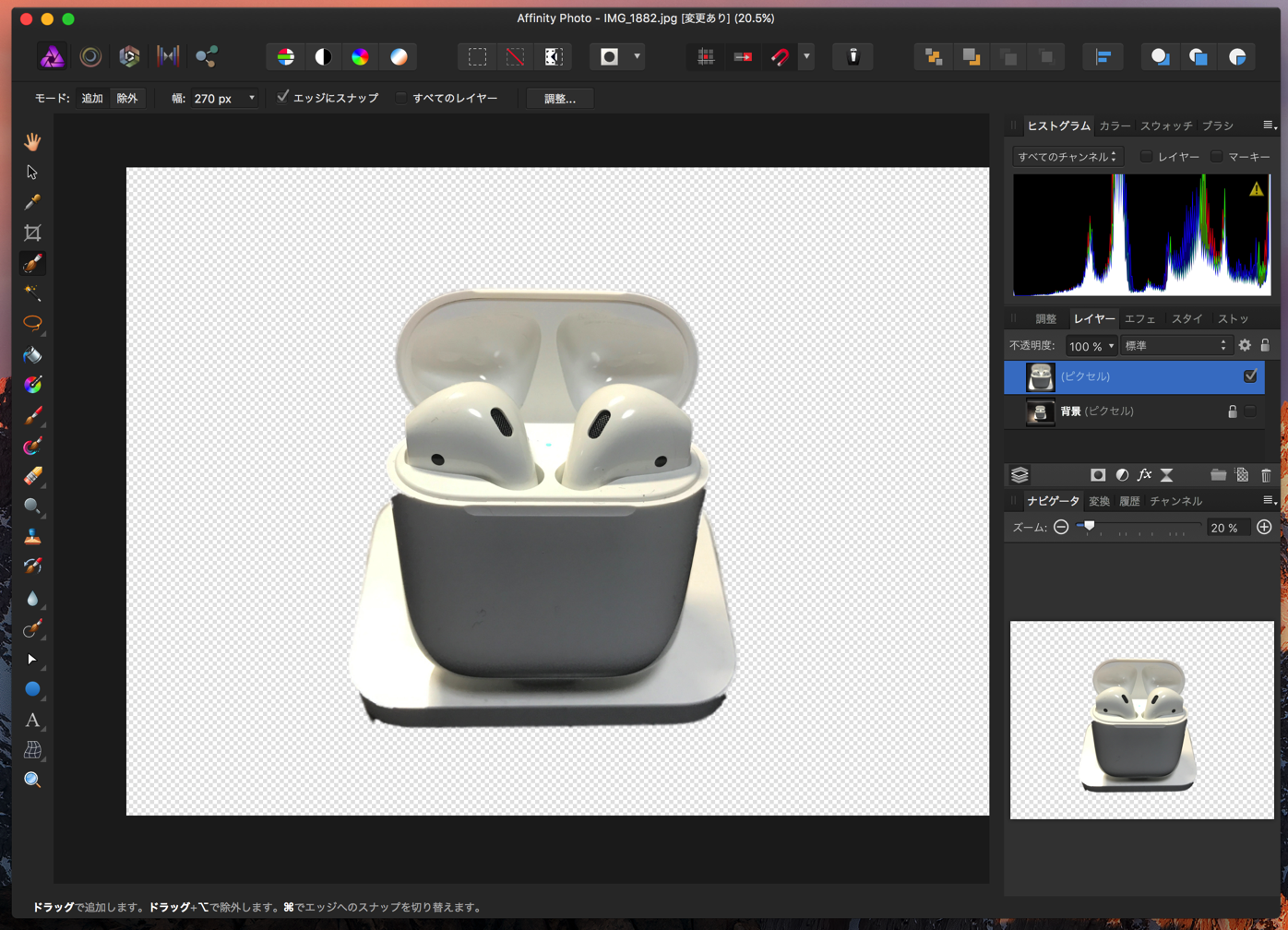
▼では机の上に、切り抜いたAirPodsを置いてみましょう。
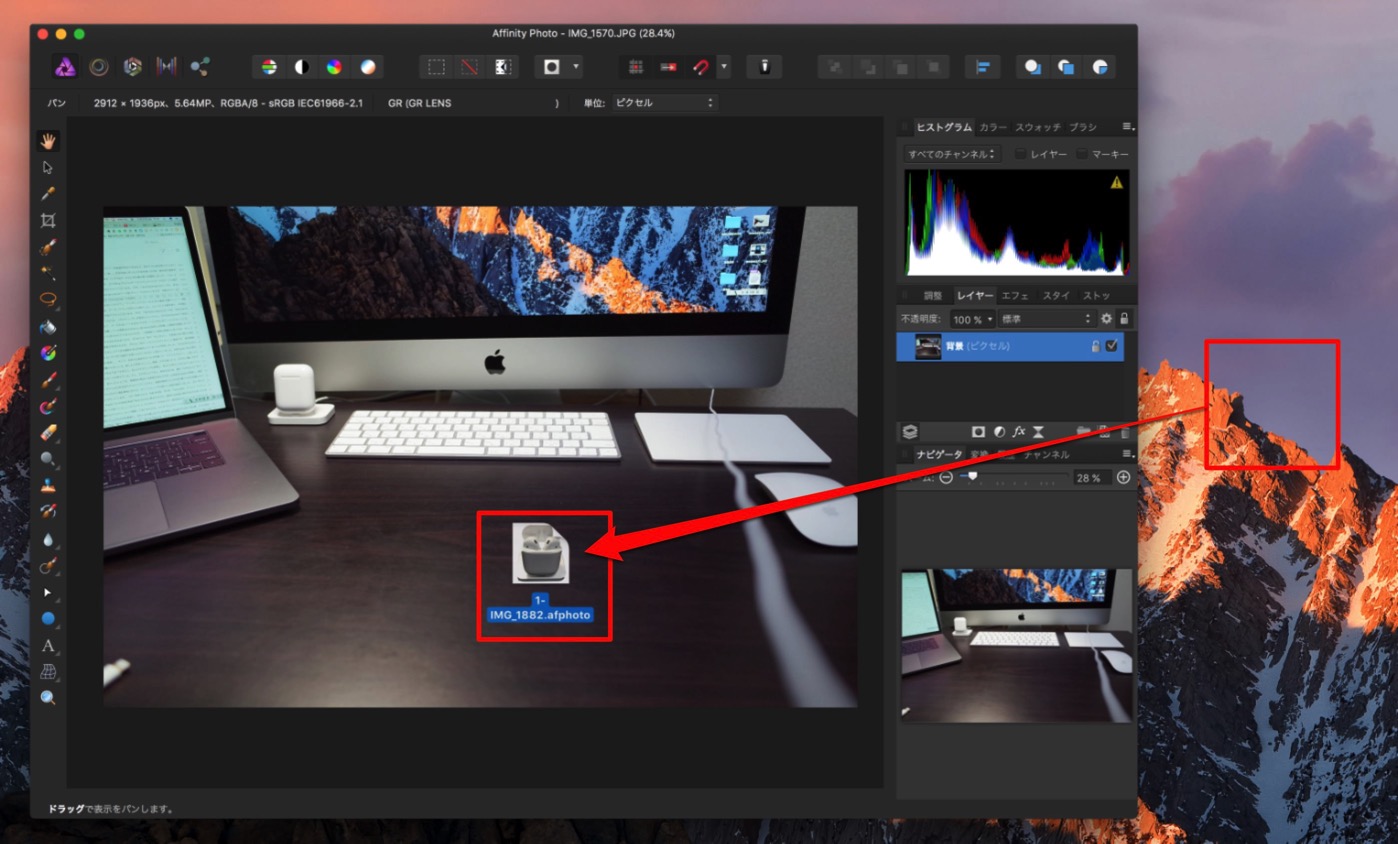
▼画像が大きいのでハンドルで調整し、適度な大きさにします。
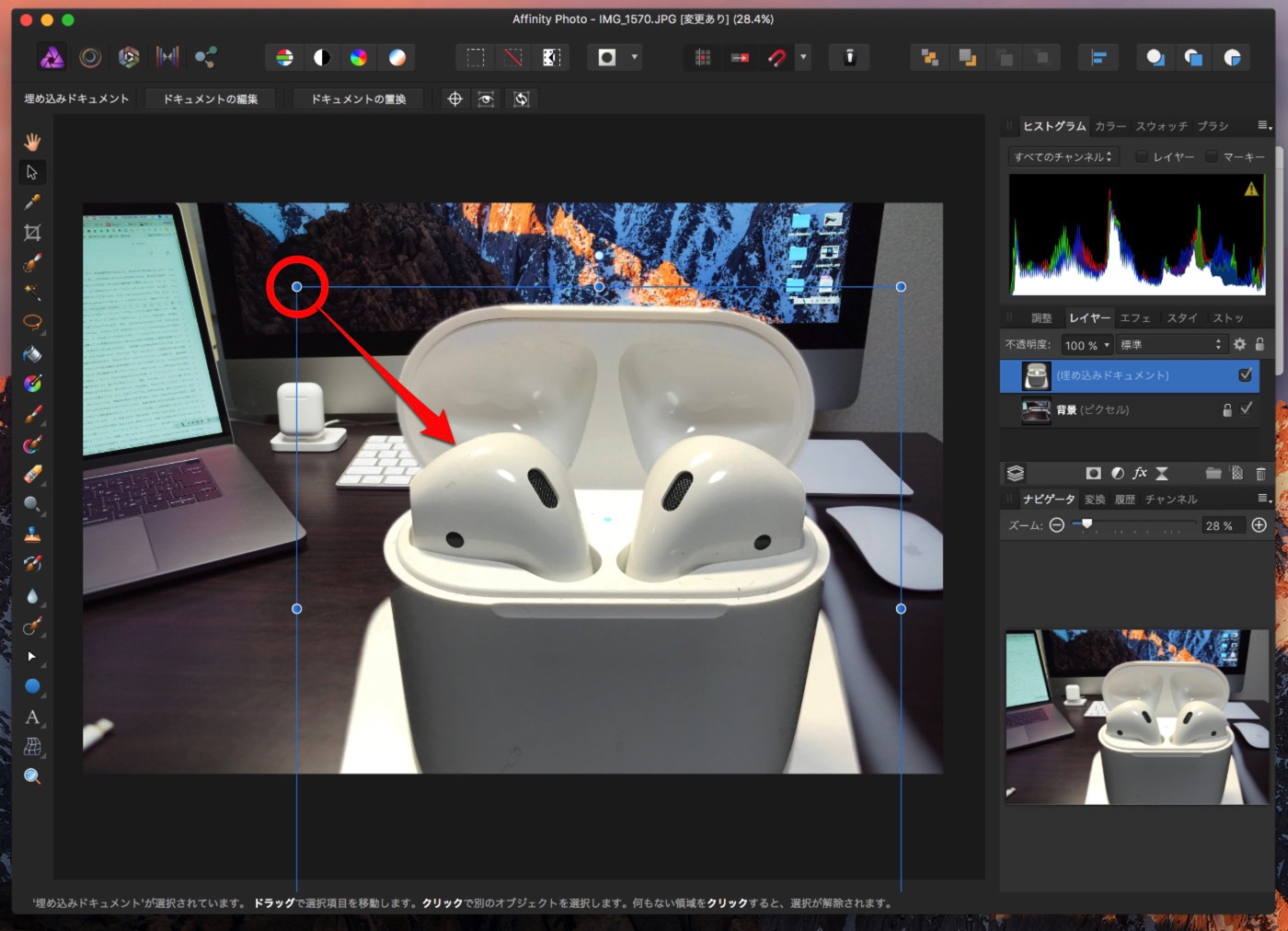
▼大きさを調整して配置してみました。いかがでしょうか。
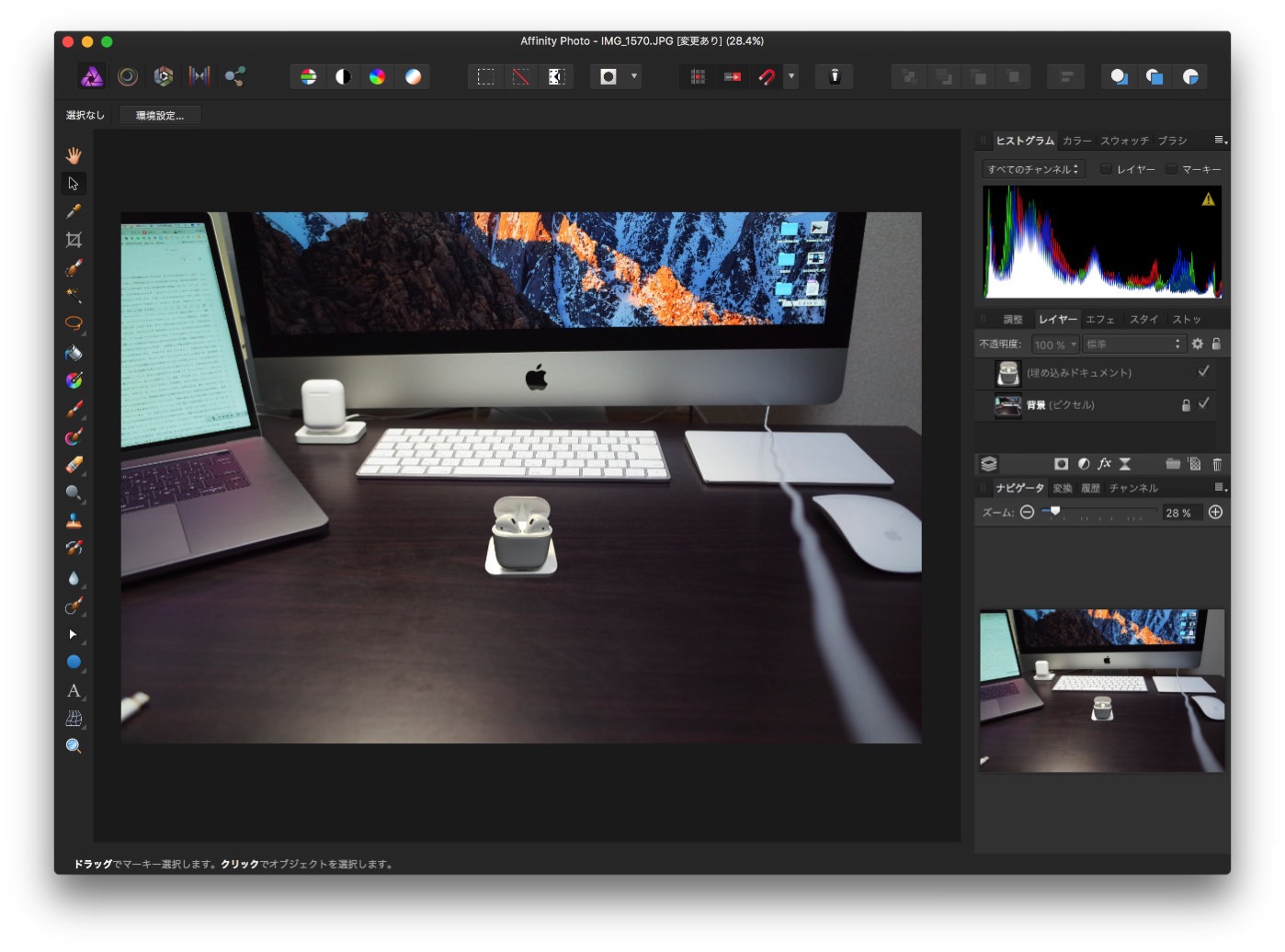
おわりに
ほぼ、Affinity Photo 初心者の私が5分もかからずにできました。
触ったことのない方でも単純な形のものであれば、簡単にできると思います。
他にも多様な機能がありますから、少しずつスキルアップして、ご紹介できればなと思っています。
Affinity Photo、Affinity Designerともセール中の今がお買い得ですね。



![[Mac]私にもできたからあなたにもできる、Affinity Photoで画像の切り抜きをやってみたよ](https://twi-papa.com/wp-content/uploads/2017/01/Bartender.png)
コメントはこちら