
はじめに
MacBook Pro 15″ Late 2016を購入し、バックアップから復元せずゼロからアプリをインストールしている@fwhx5296ことShigeです。
今回は、写真加工用アプリとしてAffinity Photoをインストールしました。
Affinity Photoのホームページはこちらです。
その理由は、「Appleが選ぶMac App of The Year 2015」を受賞したこと。
MacBook ProのTouch Barに対応していること。
使用感を調べてみるとPhotoshopほどではありませんが、かなり高機能で見劣りしないこと。
そして、一番の理由は値段がPhotoshopほど高価ではないこと。
2016年12月11日現在期間限定で20%割引の4,800円となっています。
(いつ限定期間が終わるかわかりません、購入時は各自確認をお願いします)
新型MacBook Pro用の写真加工アプリとして「Affinity Photo」を買ってみたよ
百聞は一見にしかず。 まずはAffinity Photoの動画を見ていただきます。
Affinity Photo from MacAffinity on Vimeo.
動画を見る限りかなり高機能で多彩な写真加工ができそうな予感がします。
まだ使い始めで、取り敢えずブログ用に写真を2枚横並びにして表示するという技(というほどでもありませんが)をご紹介したいと思います。
この方法は、私がマニュアル等を見ずに直感で操作したものです。
他のやり方や効率的な方法があるかもしれません。
また、正当な方法ではないかもしれない、ということを前置きしておきます。
逆に言うと、マニュアルを見ずに簡単にそのような加工ができるということでもあります。
では行きましょう。
▼Affinity Photoを起動しておいて、その中にドラッグ&ドロップします。
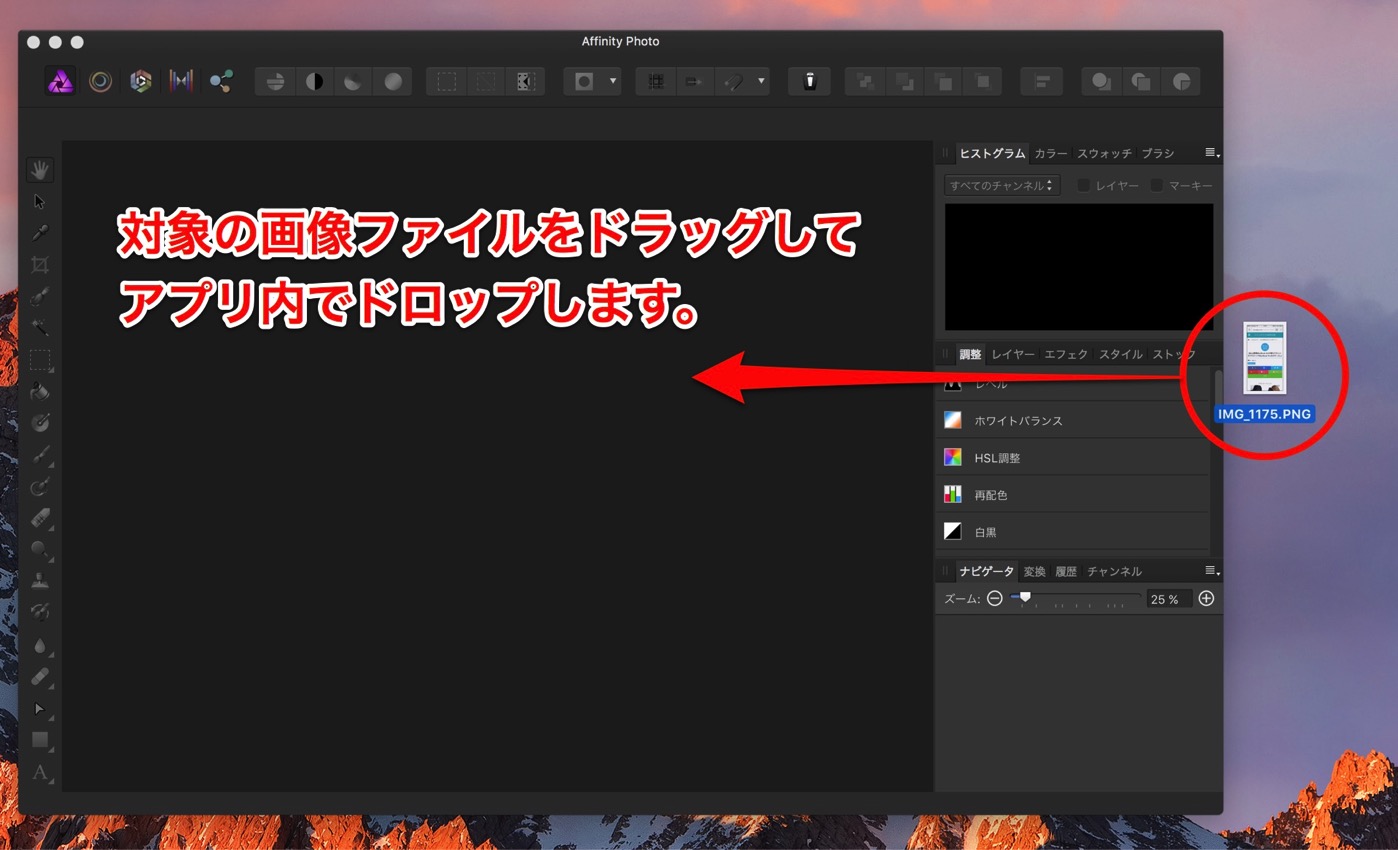
▼同様に2枚目の画像ファイルをドラッグ&ドロップします。
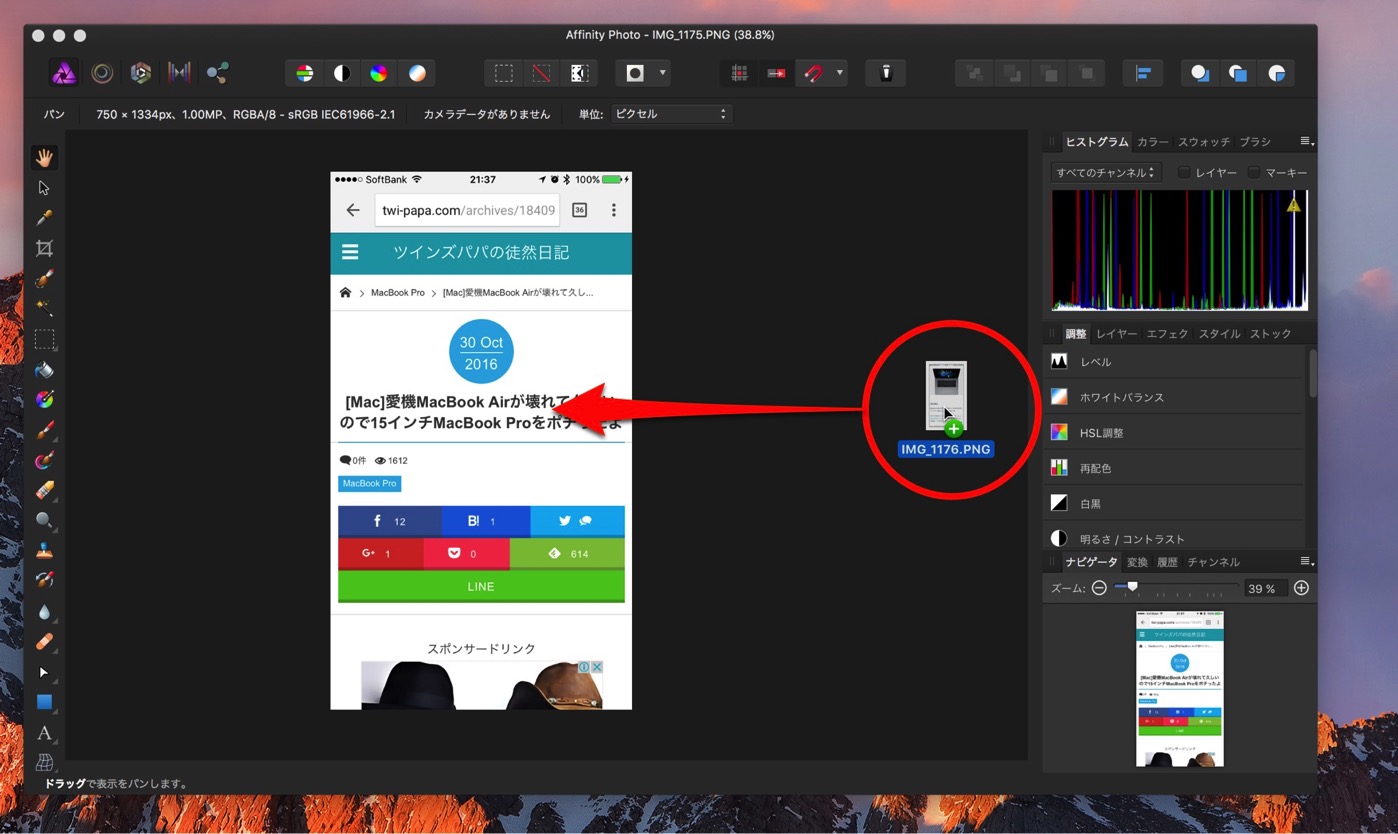
▼①スナップ(磁石みたいなもの)をオンにします。②移動ツールをクリックします。③2枚目の画像を移動します。
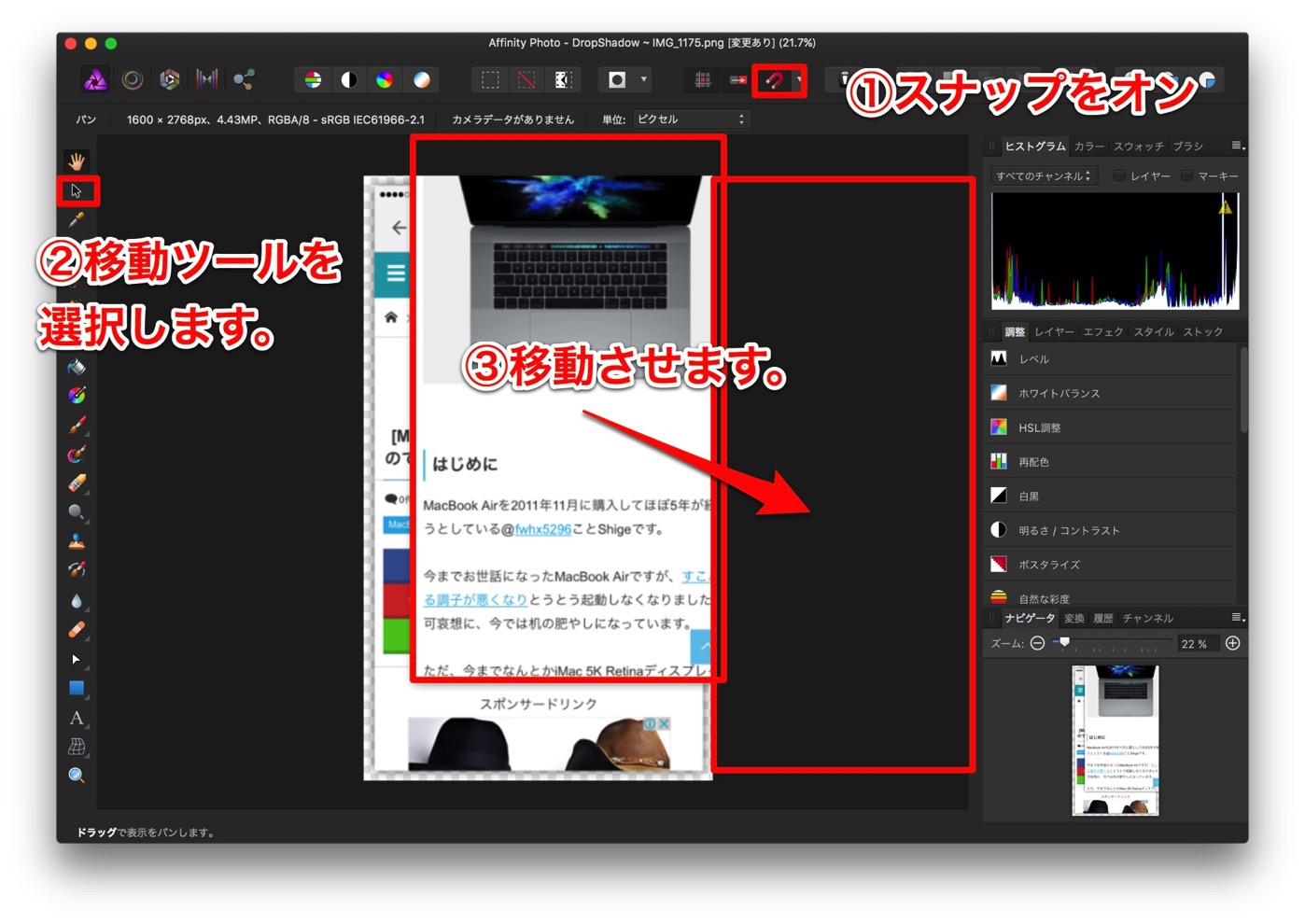
▼所定の位置に移動していると、スナップ機能が効いてピタッとくっつきます。
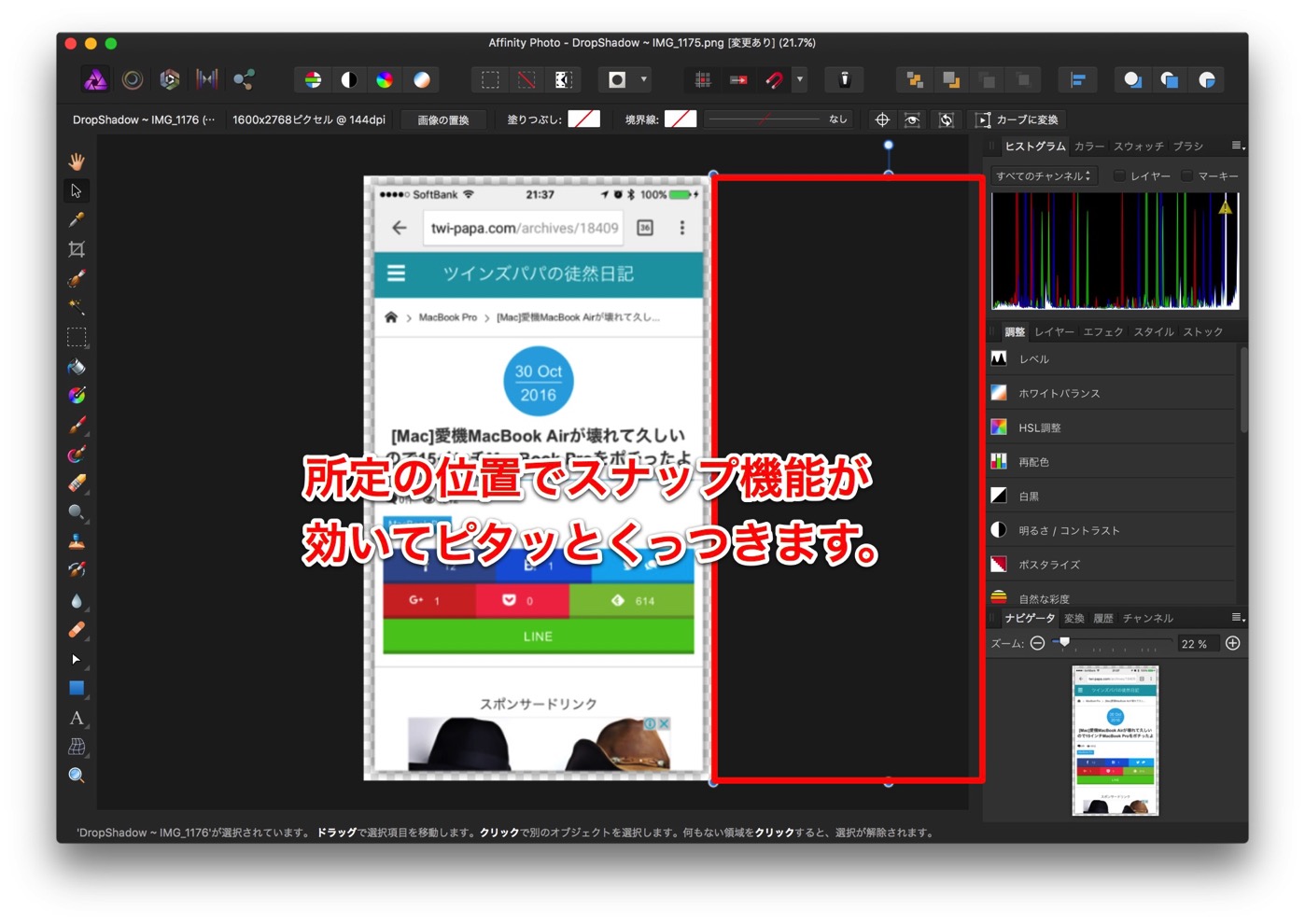
▼[shift]キーを押しながら2枚の画像を選択状態にします。そして「キャンパスをクリップ」して2枚を表示させます。
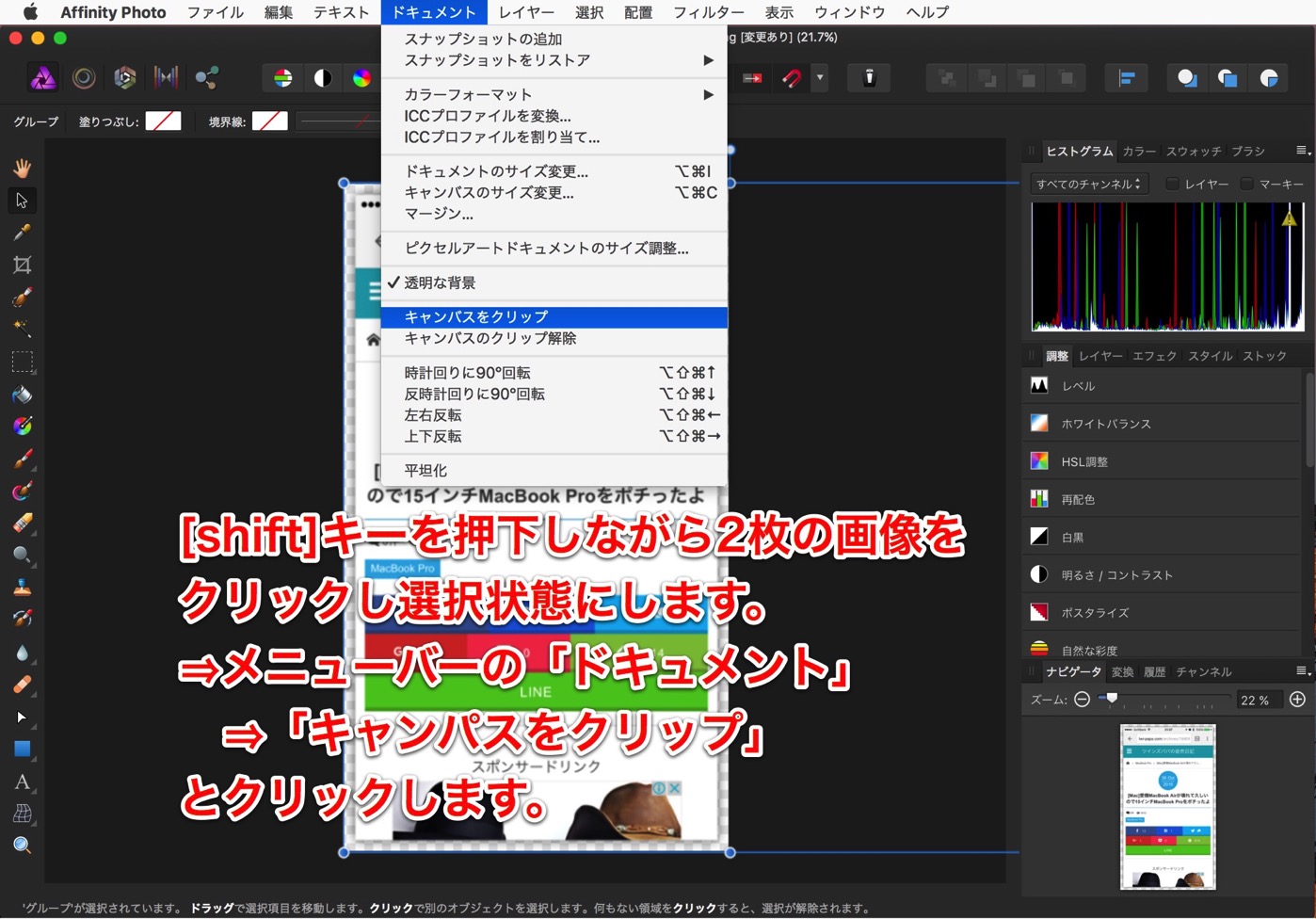
▼保存ではなく、画像「書き出し…」を選択します。
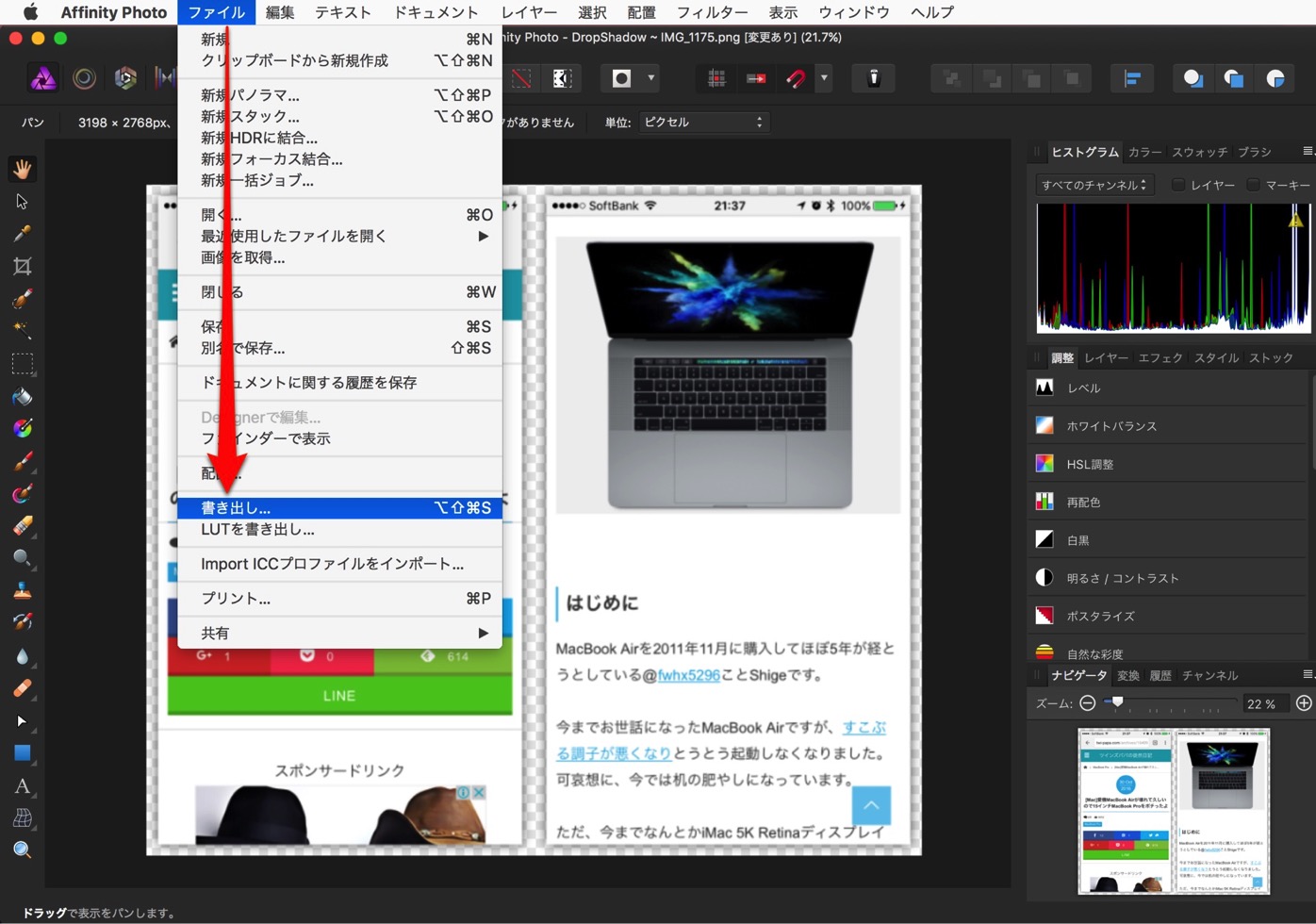
▼汎用的画像ファイルであるjpeg形式で書き出します。
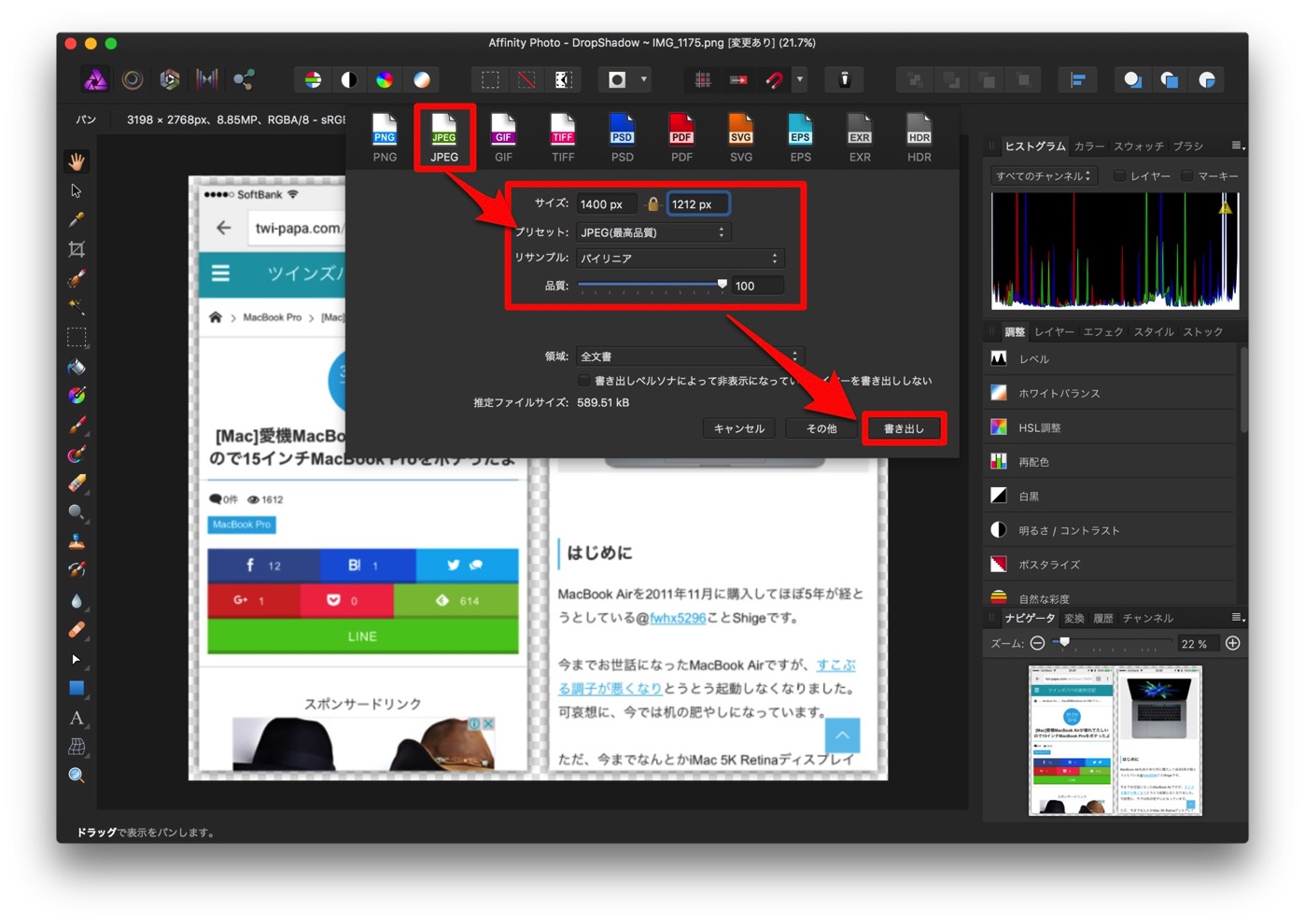
▼完成品です。
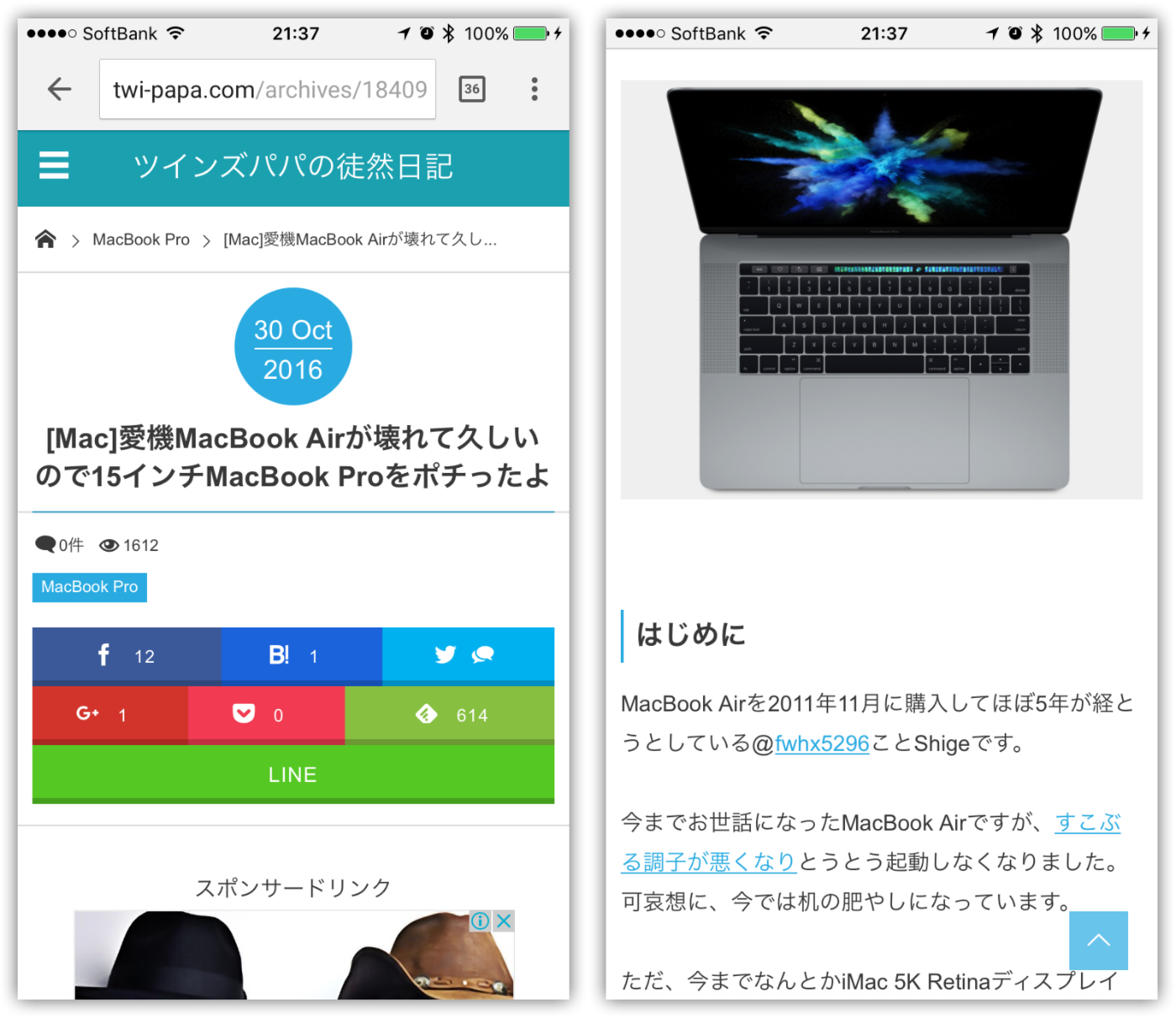
おわりに
簡単に2枚の画像を加工することができました。
その他にもいいアプリや効率的な方法があるかもしれません。
私もいろんな方法を試してみます。
あと、Affinity Photoのチュートリアルが豊富に用意されています。
時間のあるときにこれらを見て演習すれば、さらに使いこなすことができるでしょう。
オススメです。
TouchBarに対応しているのがわかります。
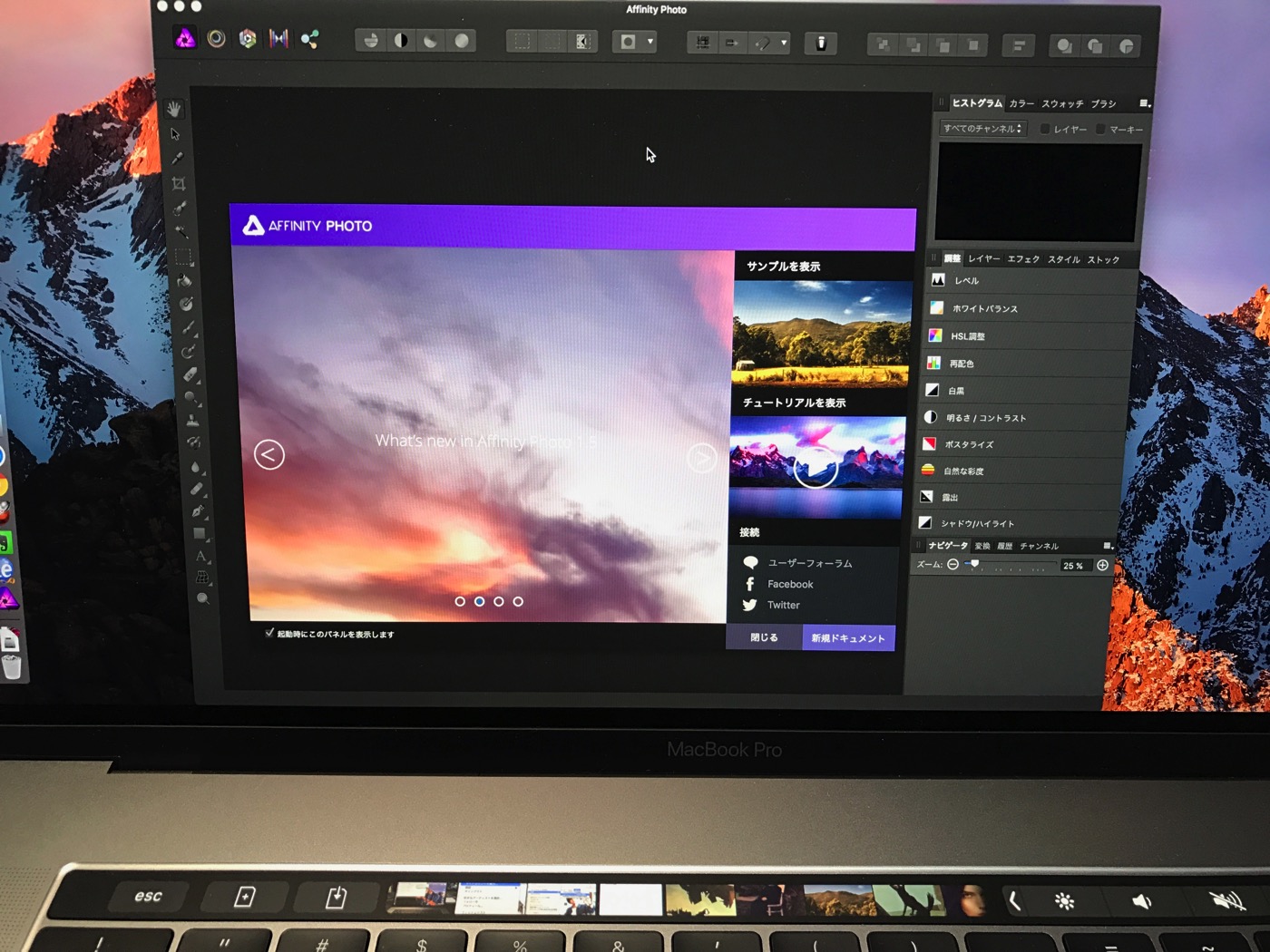


![[Mac]新型MacBook Pro用の写真加工アプリとして「Affinity Photo」を買ってみたよ](https://twi-papa.com/wp-content/uploads/2016/12/MacBook-Pro.jpg)
![[Mac]新型MacBook Pro用の写真加工アプリとして「Affinity Photo」を買ってみたよ](https://twi-papa.com/wp-content/uploads/2016/12/IJILPORT-15.jpg)
コメントはこちら