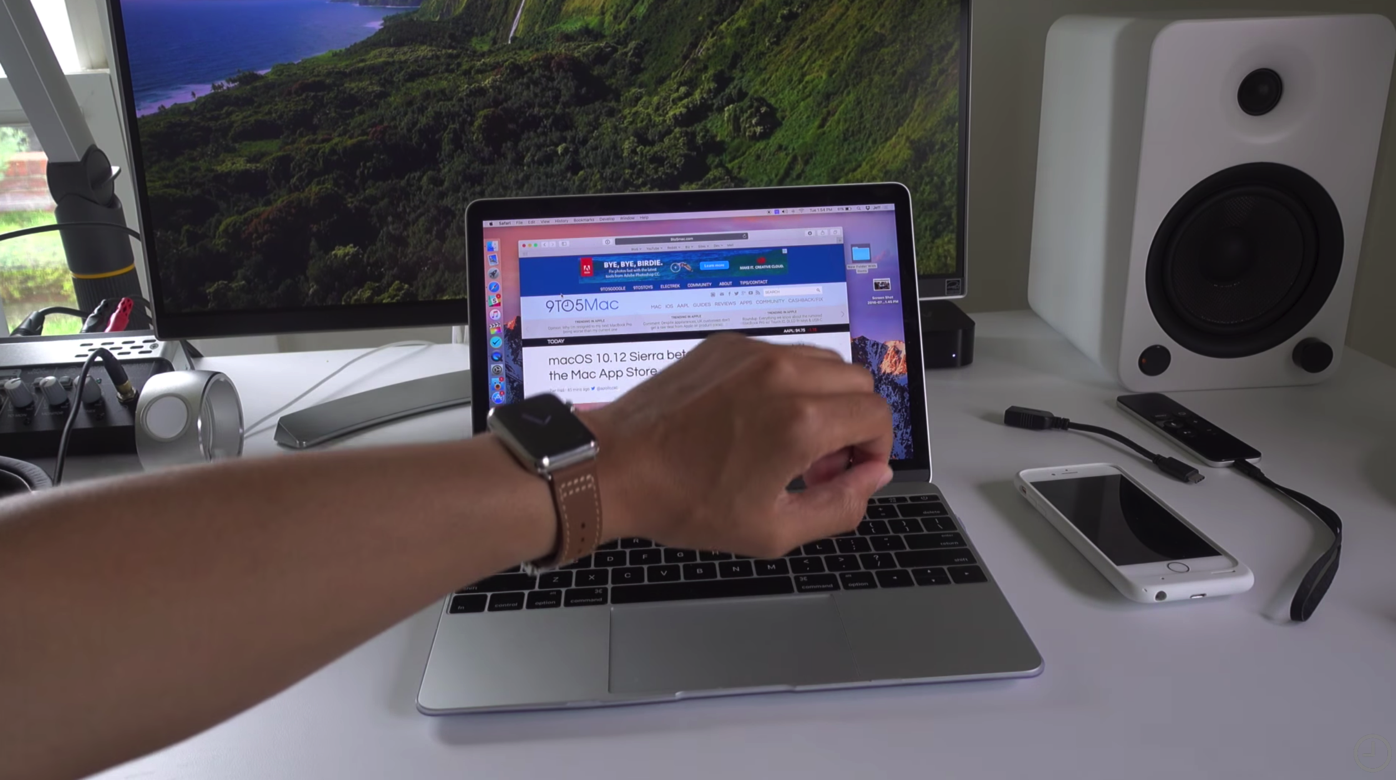
はじめに
本日、遅ればせながら「macOS Sierra」にアップデートした@fwhx5296ことShigeです。
半日ほど使ってみましたが、「Siri」も「Auto Unlock with Apple Watch」もなかなか使い勝手がいいです。
しかし、この「Auto Unlock with Apple Watch」の設定に少々手間取りましたので、簡単に設定方法の流れと使用感などをご紹介したいと思います。
Apple WatchでMacのロックを解除する「Auto Unlock with Apple Watch」設定方法と使用感について
まずは動画をご覧ください。
設定済みのApple Watchを手首に巻いておけば、起動時やスリープ解除時に求められるパスワードを入力せず瞬時にログインできると言うものです。
Appleのこちらのページにはこのように書いてあります。
Apple Watch ですばやく作業再開。
Apple Watch を身につけていると Mac に自動的にログインできます。パスワードを入力する必要はありません。
自動ロック解除をオンにするには、「システム環境設定」を開き、「セキュリティとプライバシー」をクリックして、「Apple Watch でこの Mac のロックを解除できるようにする」を選択します。
簡単に書いてありますが、設定に少々手間取りました。
そこで、失敗しながら設定を終えた履歴をご紹介します。
まず最初に、新機能「Auto Unlock with Apple Watch」を使うには以下の条件であることが必要です。
- 2013年以降に発売されたMacであること
- watchOS3.0にアップデートされたApple Watchであること
- Apple IDの2ファクタ認証を有効にする
- Apple WatchがMacから3メートル以内にあること
- Apple Watchのロック画面を解除していること
- Apple Watchを腕に巻いていること
- Macのシステム環境設定から、「セキュリティとプライバシー」の「一般」タブで「Apple WatchでこのMacのロックを解除できるようにする」箇所にチェックが入っていること
▼「セキュリティとプライバシー」>「一般」>「Apple WatchでこのMacのロックを解除できるようにする」箇所にチェックします
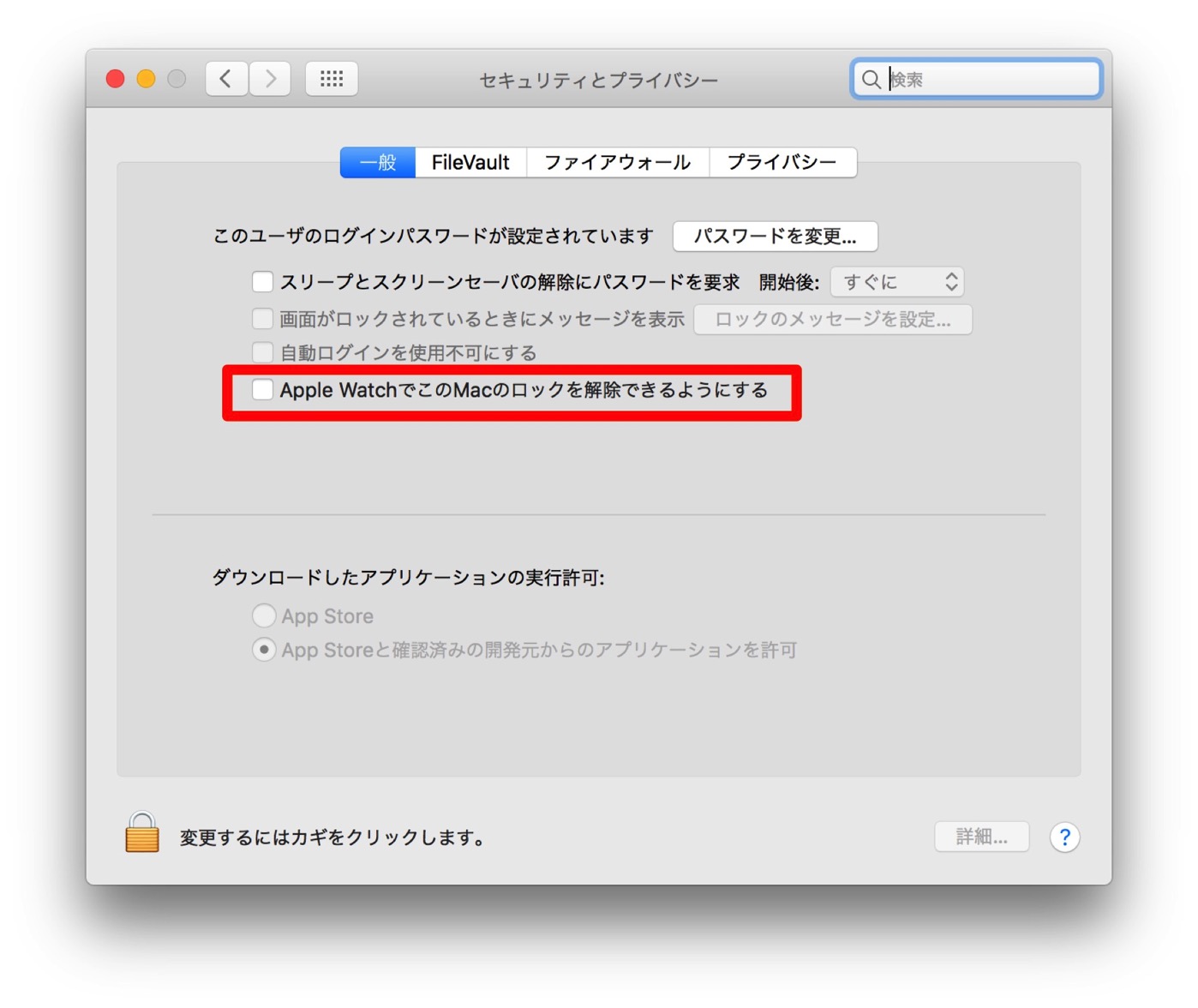
▼Apple IDを求められます。
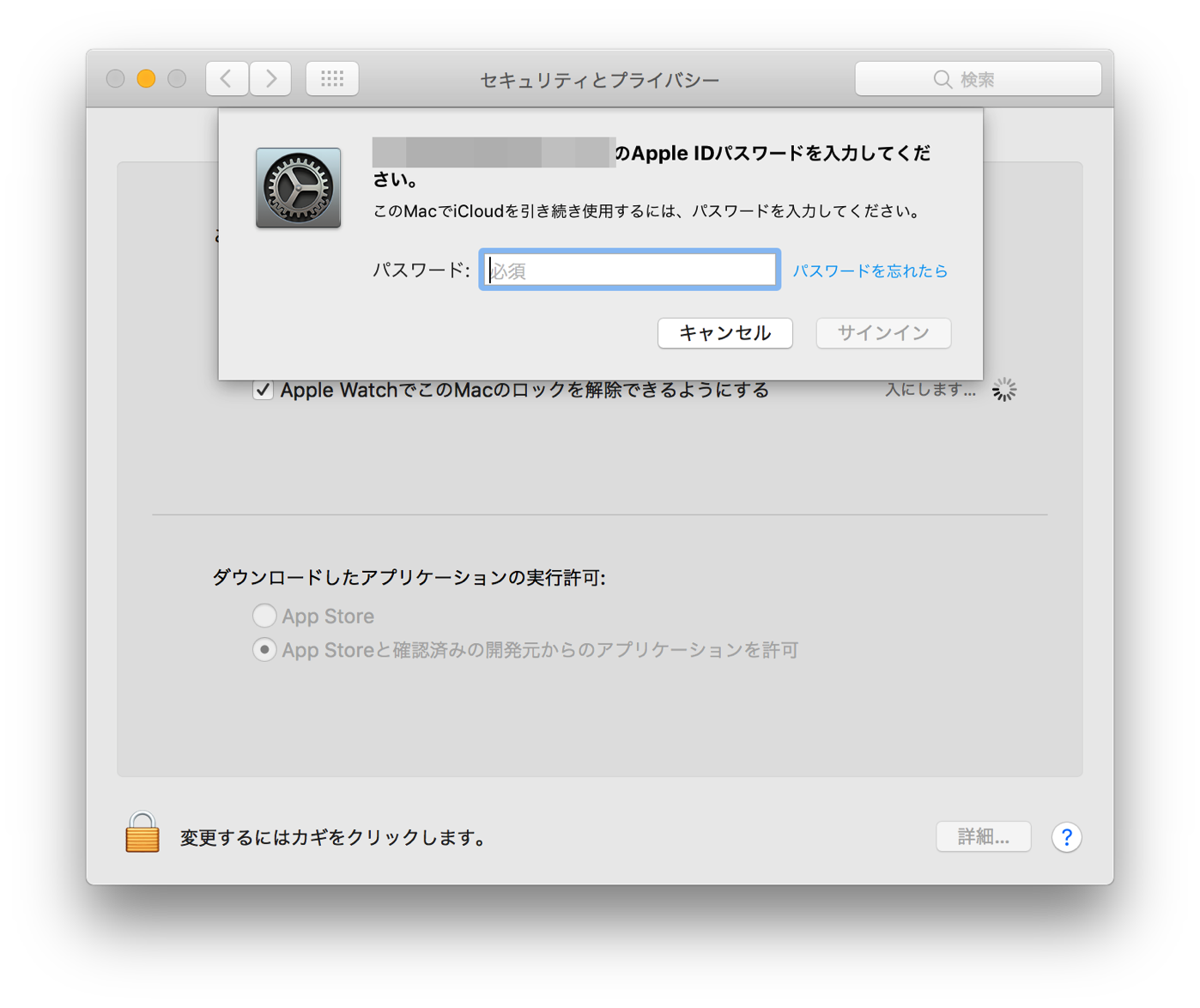
▼「AppleWatchで・・・2ファクタ認証が必要です。2ファクタ認証を入にするには、Apple IDで2ステップ認証を切にする必要があります。」と表示されました。
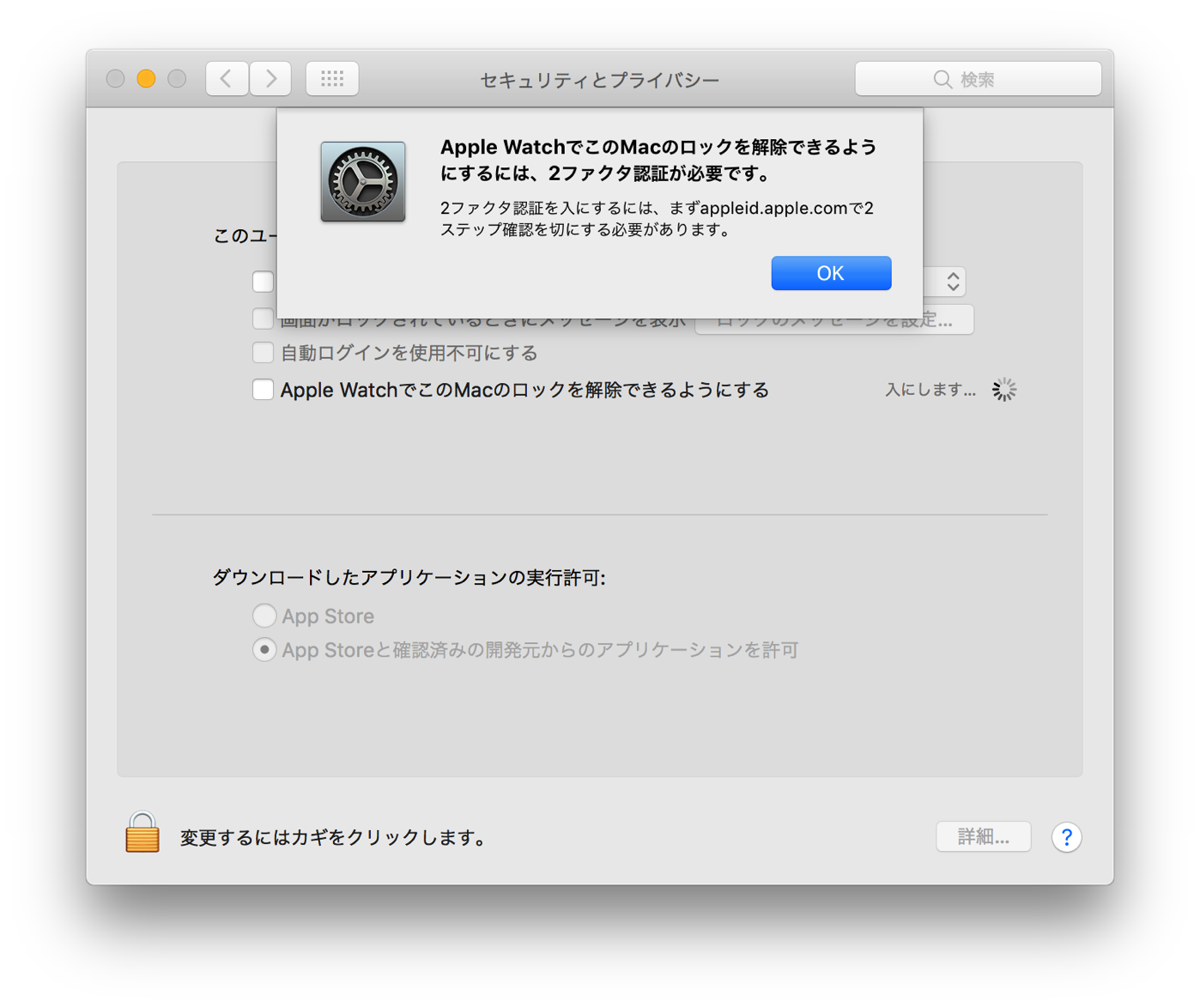
▼「システム環境設定」>「iCloud」を選択します。
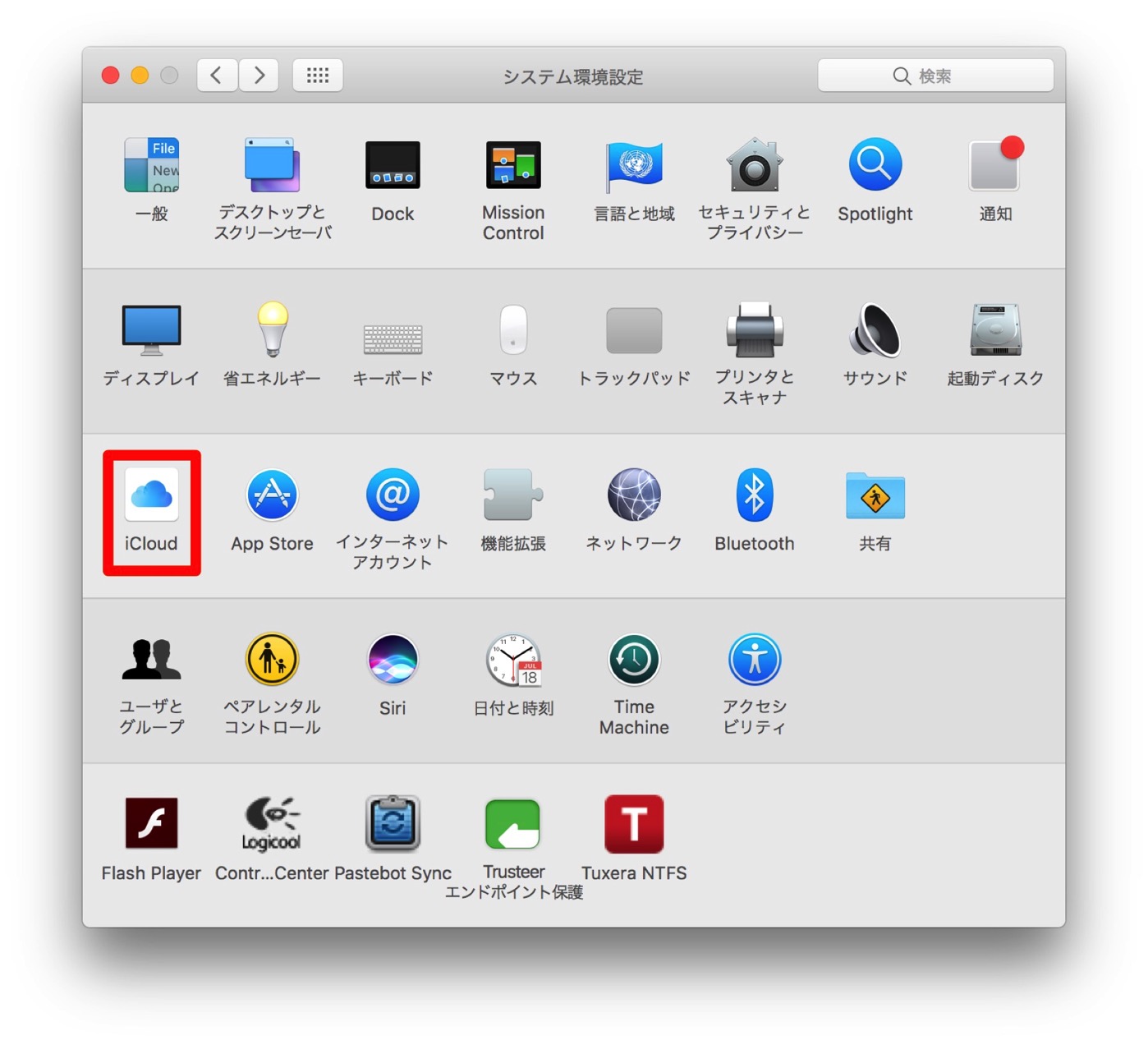
▼「アカウントの詳細」をクリックします。
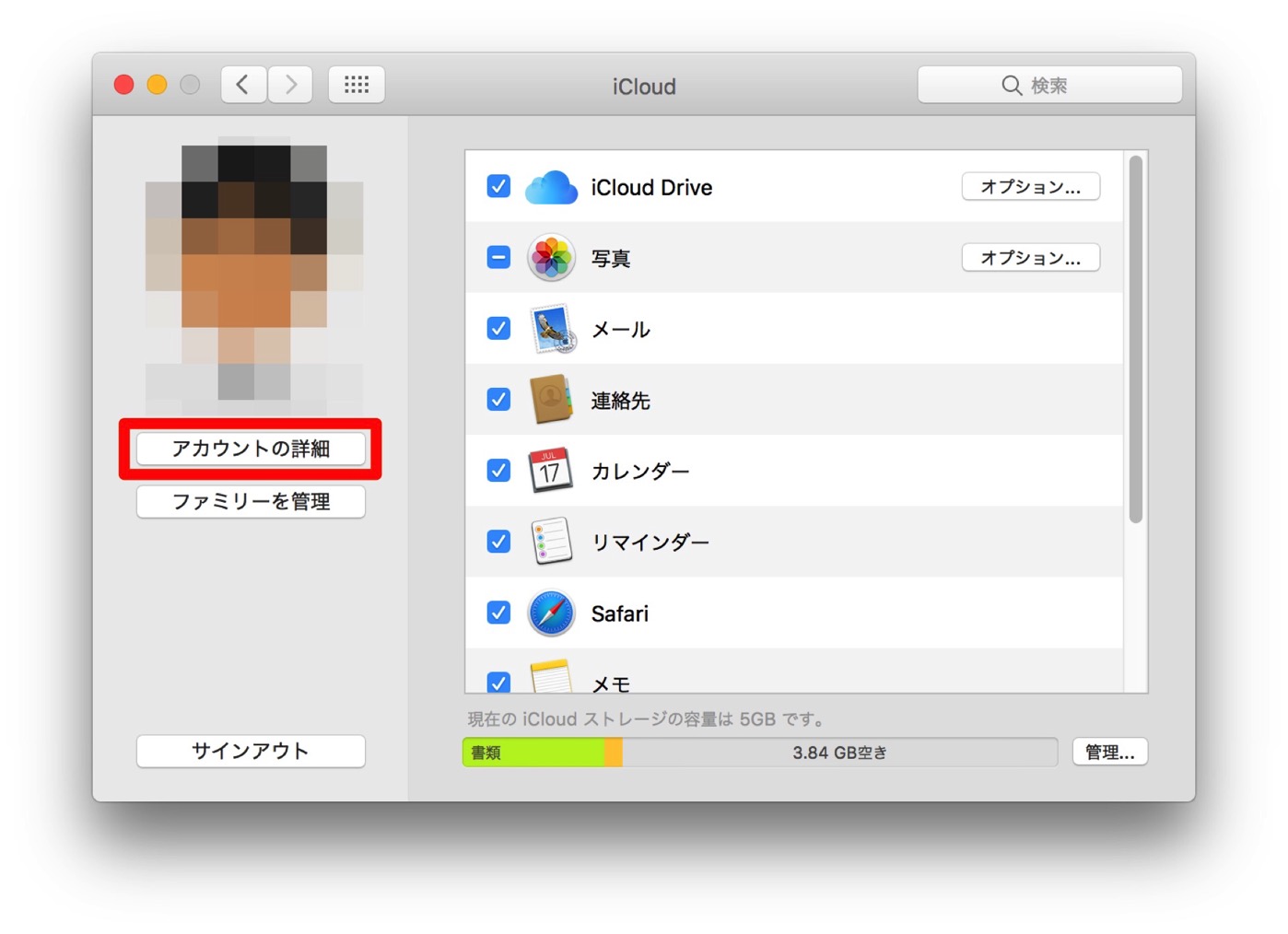
▼「iCloud」>「セキュリティ」タブを見ると【2ステップ確認:オン】となっています。
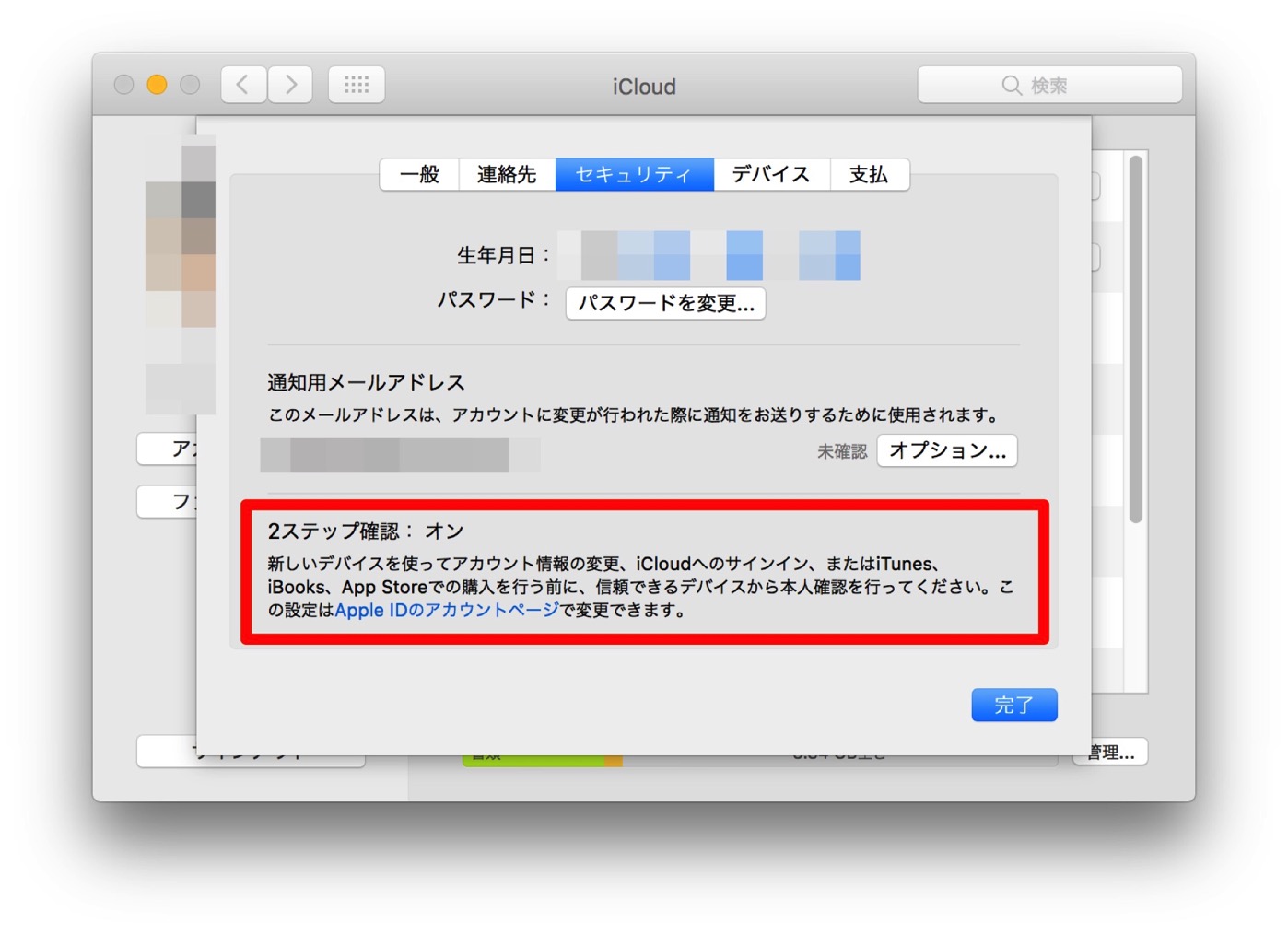
こちらからApple IDにサインインして、Apple IDで2ステップ認証を切にする必要があります。
▼Apple IDにサインインします。
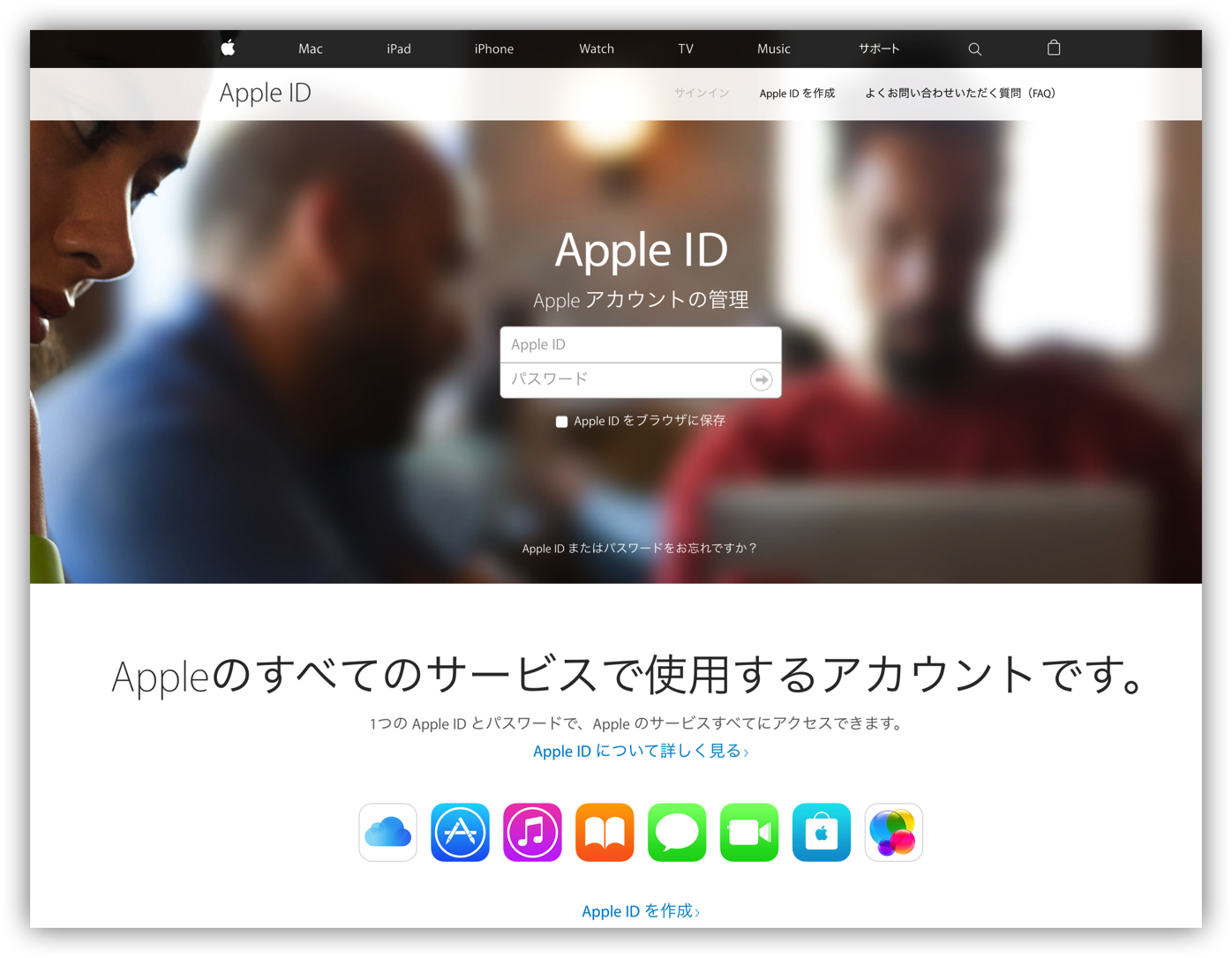
▼「2ステップ確認」がオンになっていますので、編集からオフにします。
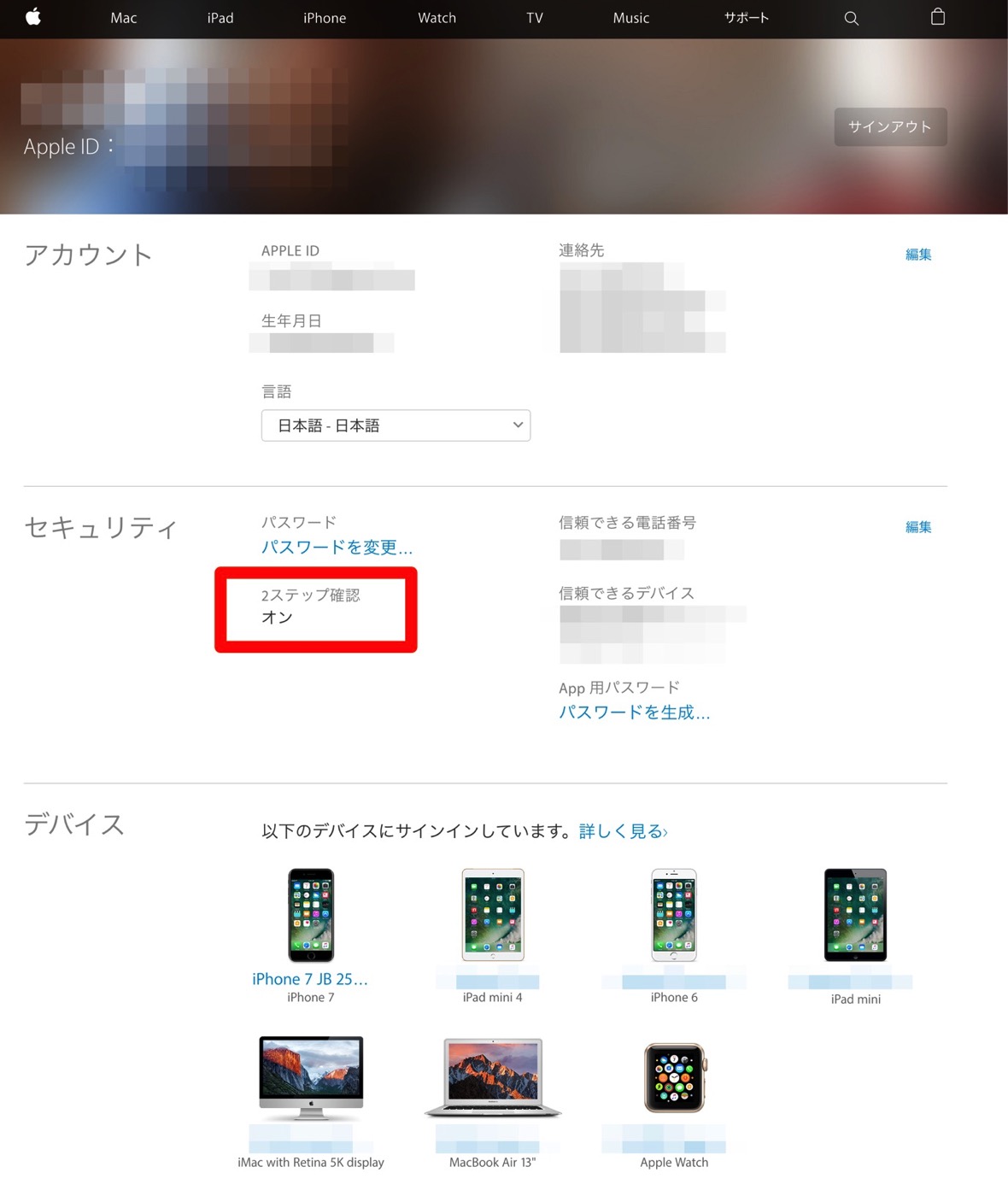
▼「2ステップ確認を無効にする…」をクリックして無効化します。

▼再度「2ステップ確認を無効にする」をクリックします。
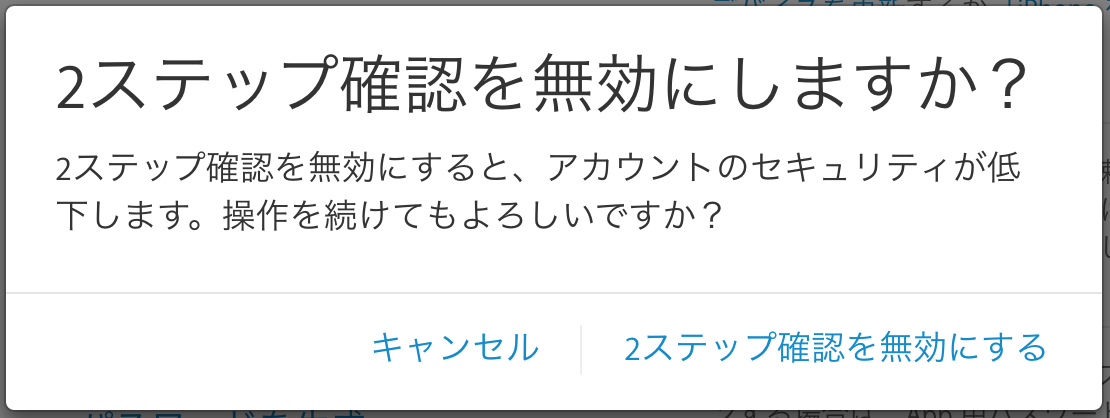
▼新しいセキュリティ質問を選択する。質問1〜質問3まで入力します。覚えてるか否か不安でしたが、なんとかクリアしましたw
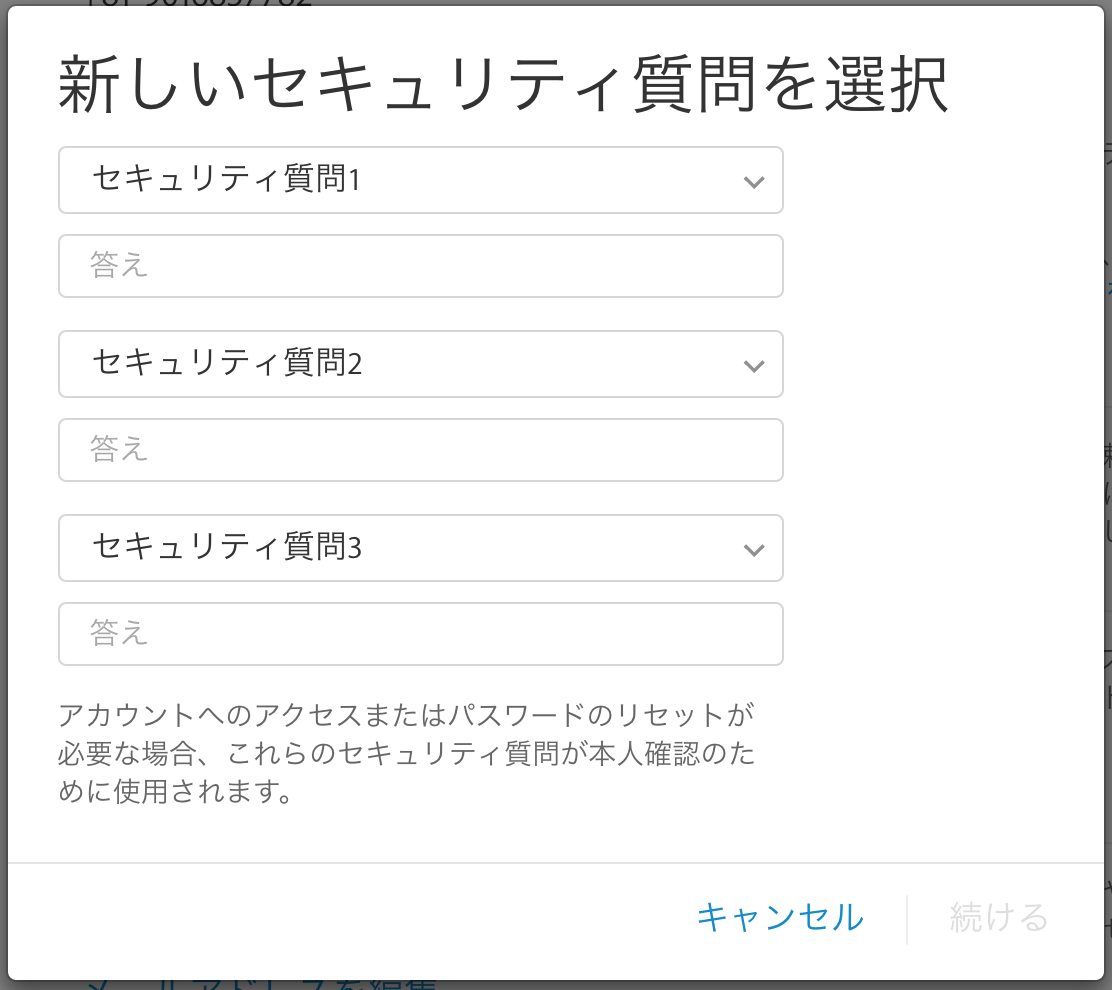
▼「セキュリティ情報を記入する」です。事前に入力されていました。「続ける」をクリックします。
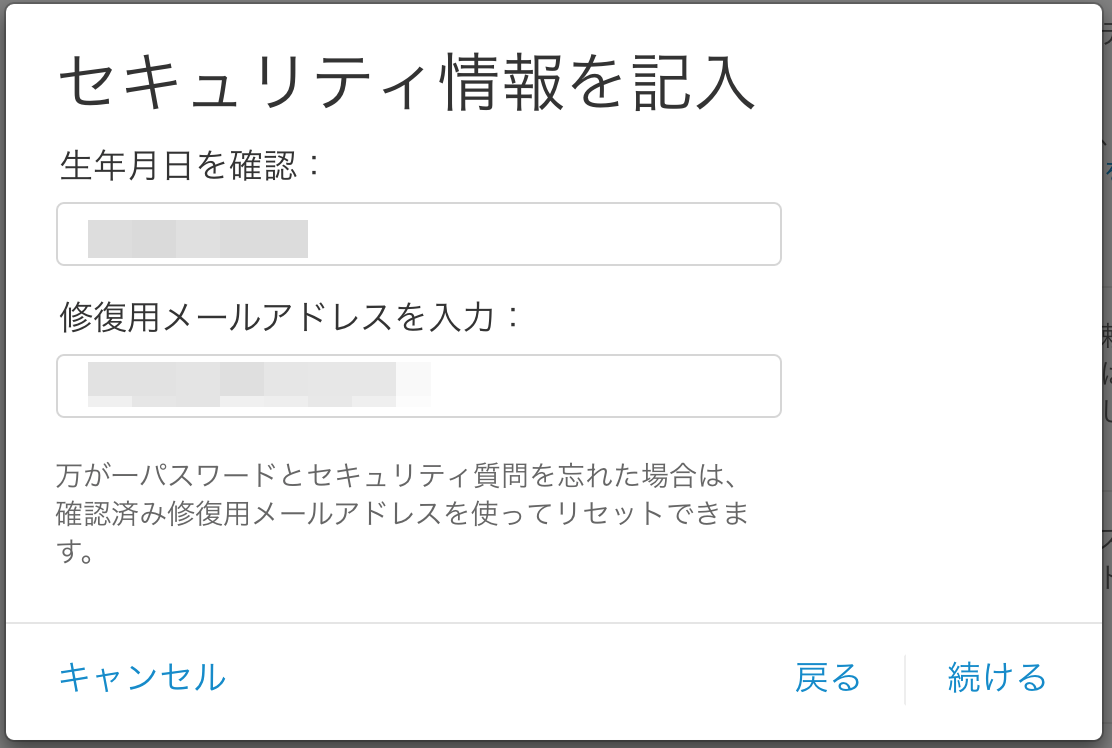
▼「2ステップ確認がオフにされています」ということで、無効化完了です。
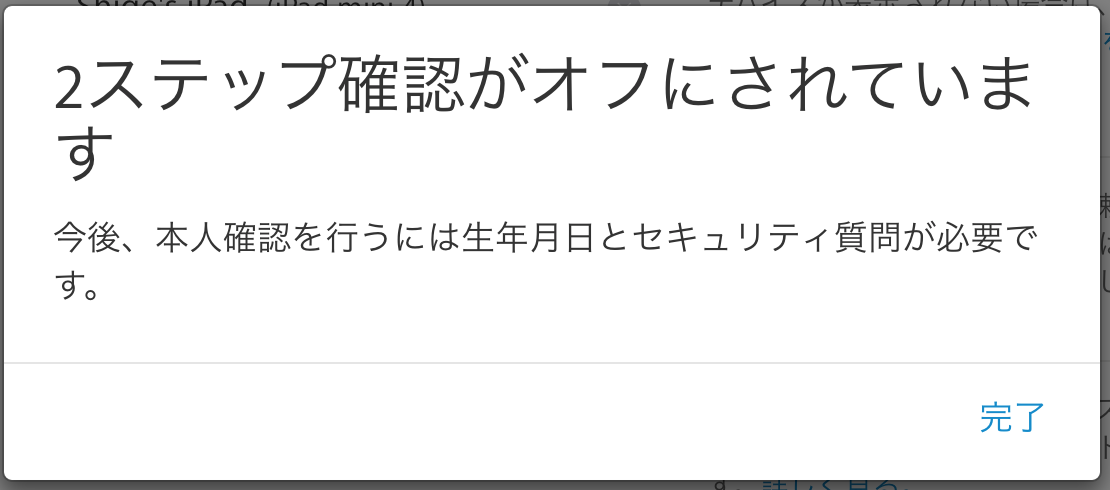
▼改めてサインインして確認してみると「2ステップ確認」が無効化されていました。
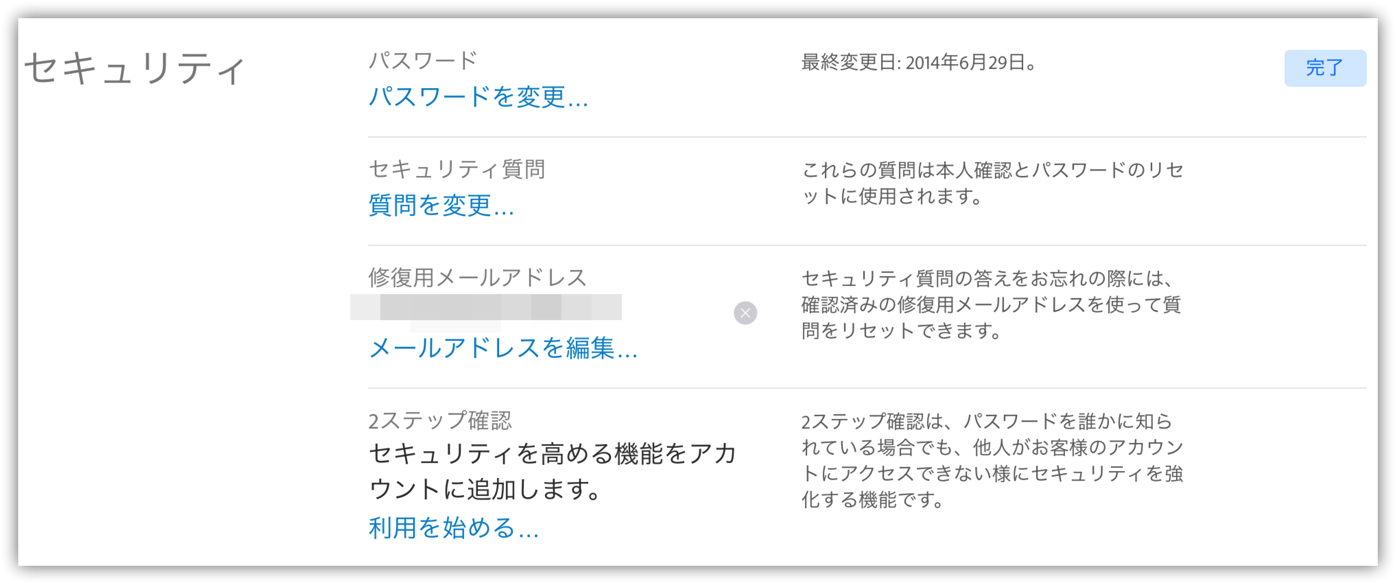
▼「iCloud」>「セキュリティ」タブを見ると【2ファクタ認証:オフ】に変わりました。これで設定できます。
⇒「2ファクタ認証を設定…」をクリックします。
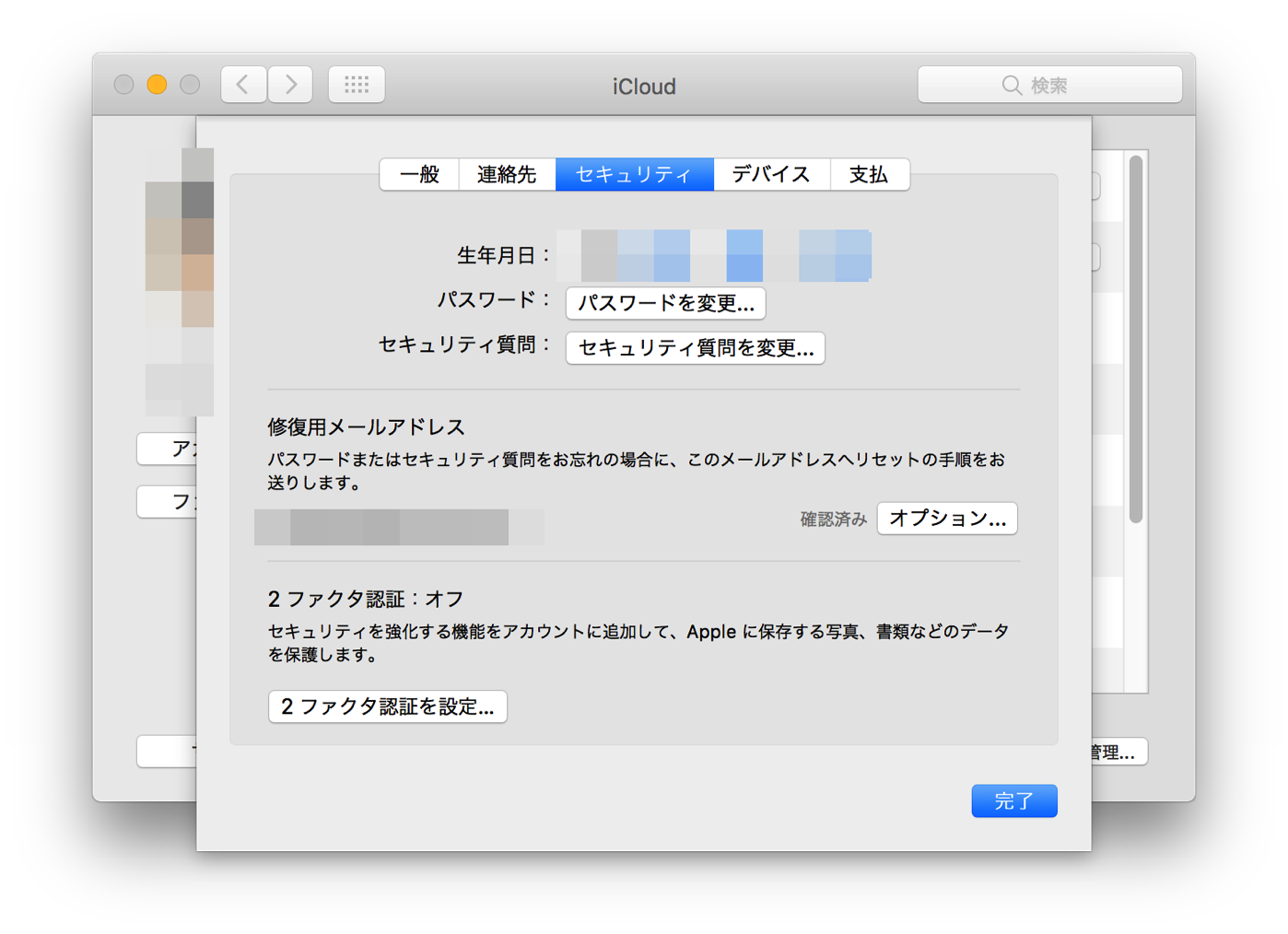
▼「2ファクタ認証を設定しますか?」と問われますので「設定」をクリックします。
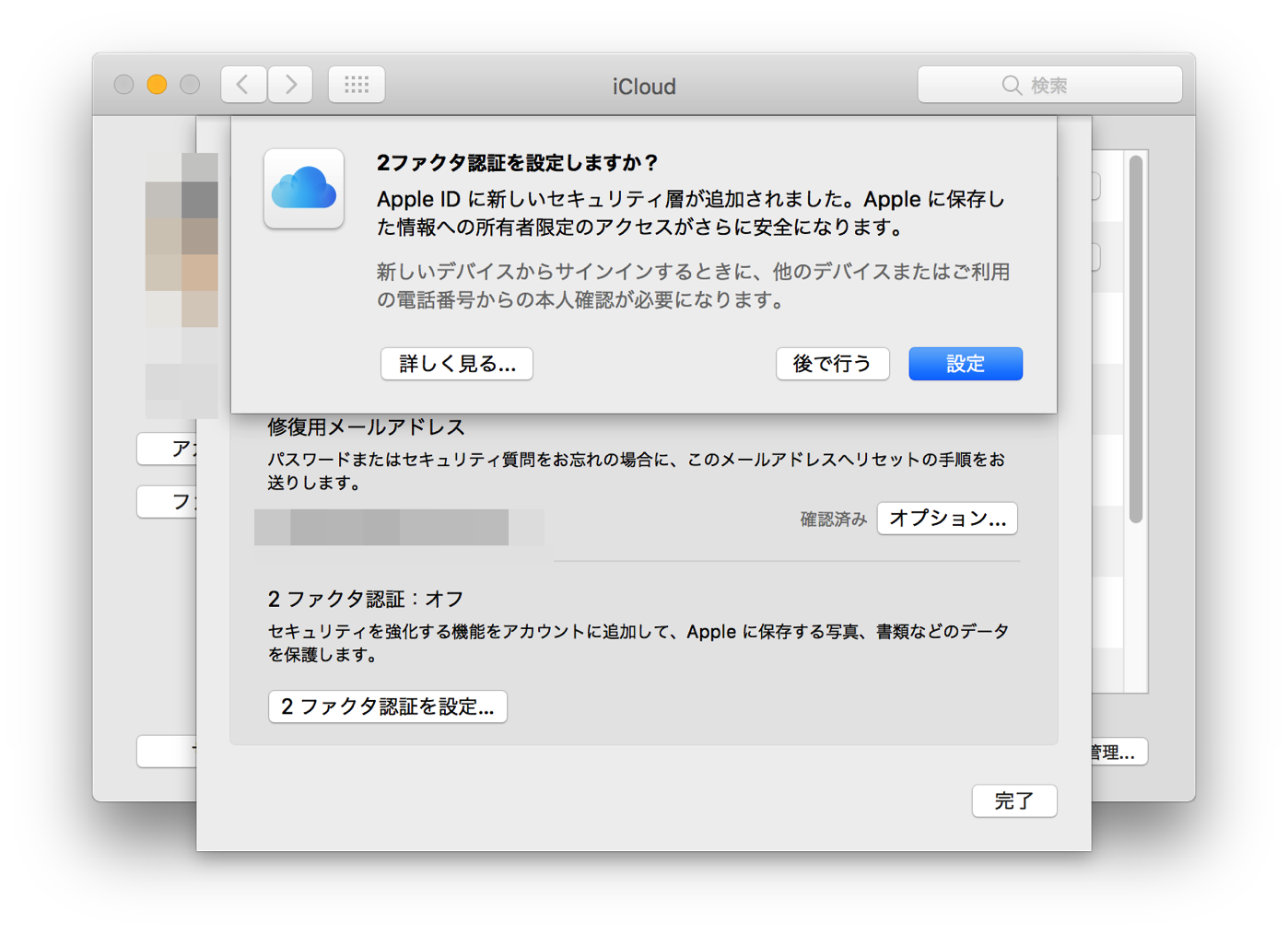
▼私の場合は「SMS」を設定しました。「続ける」をクリックします。
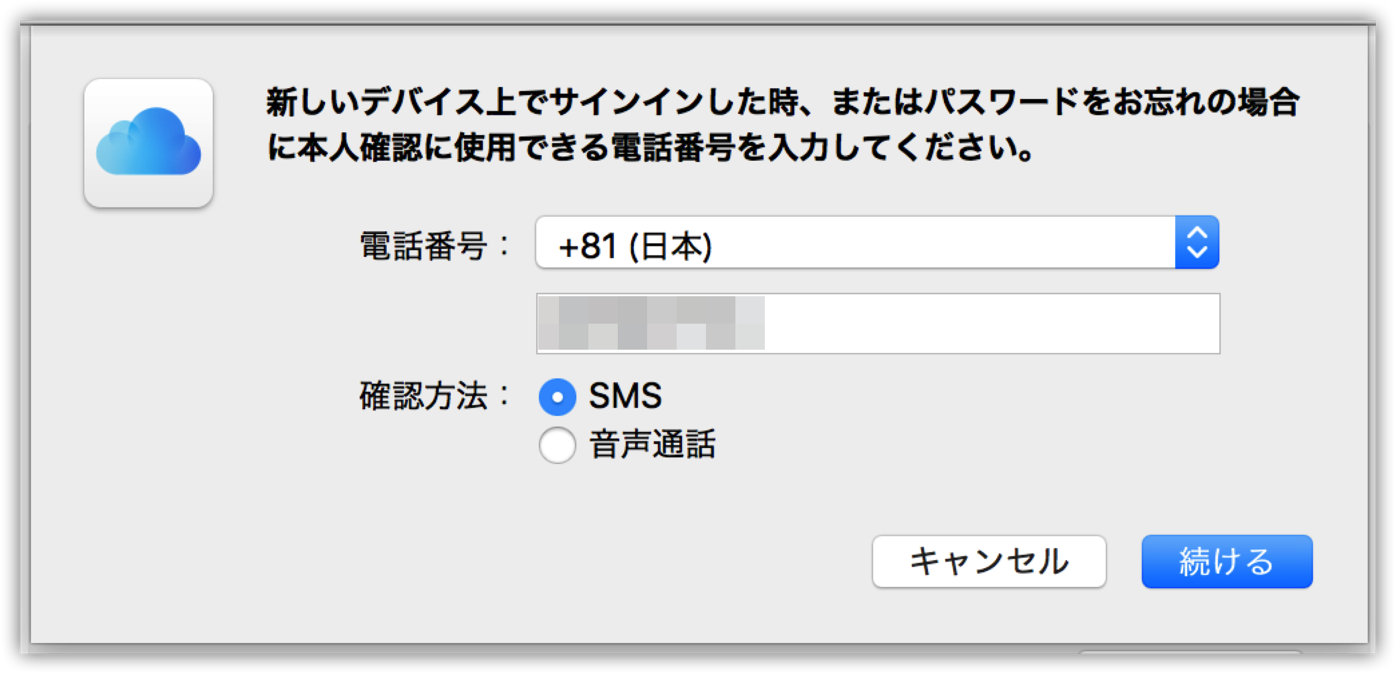
▼iCloudのセキュリティタブを再度みてみます。「2ファクタ認証:オン」になっています。
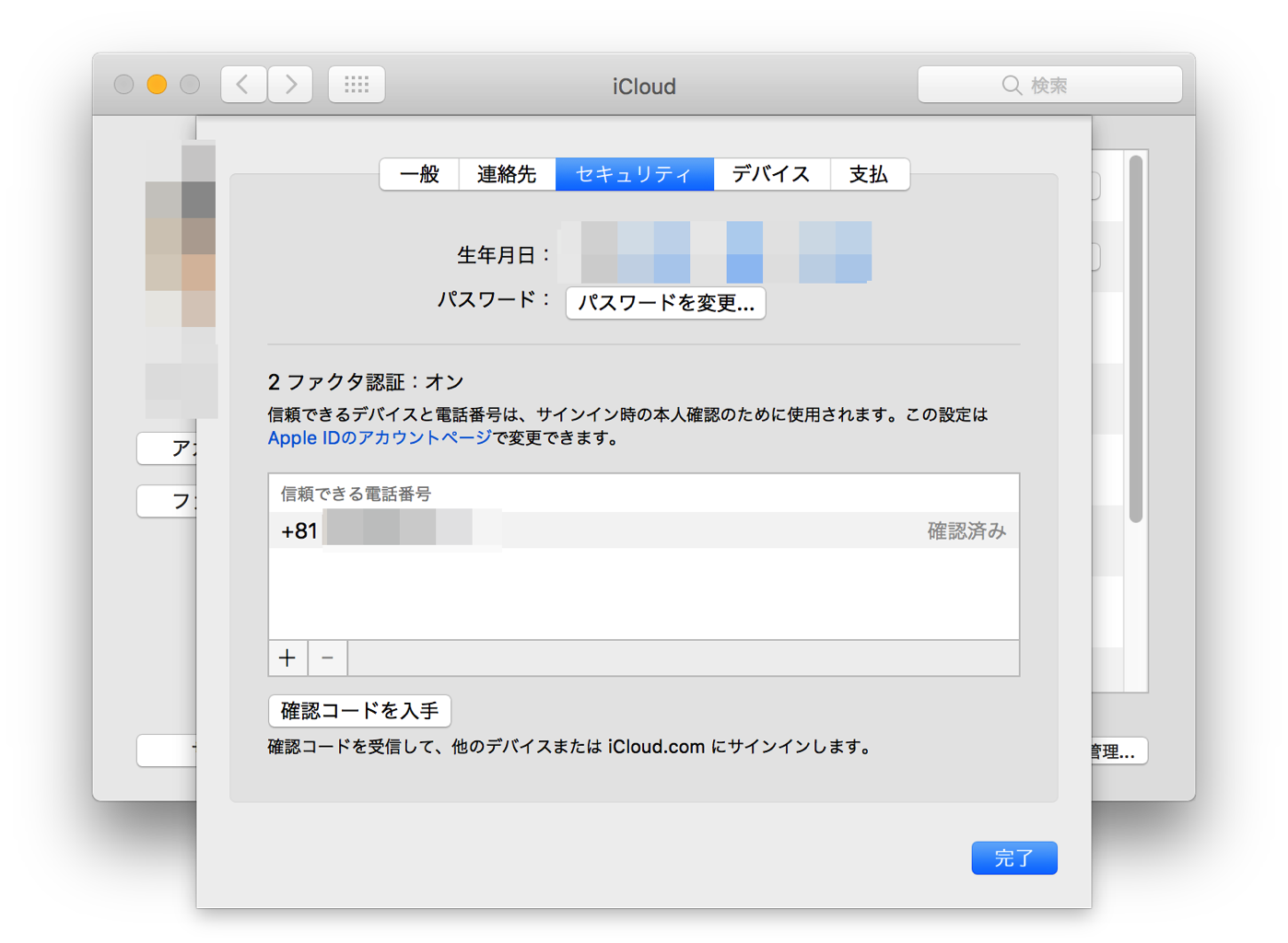
▼「Apple WatchでこのMacのロックを解除できるようにする」にチェックを入れようとすると・・・
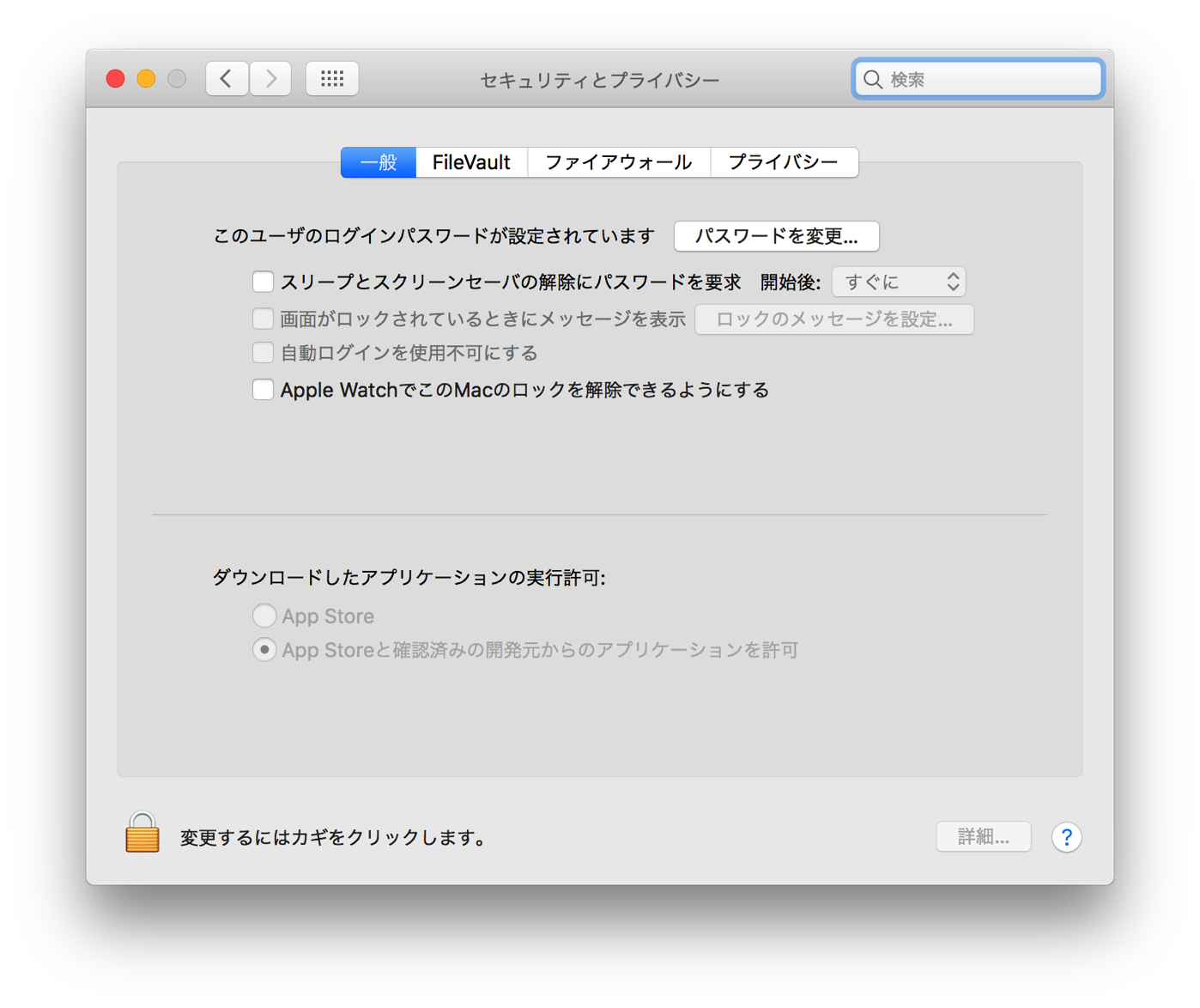
▼iPhoneの「Apple Watch App」でパスコードを設定します。
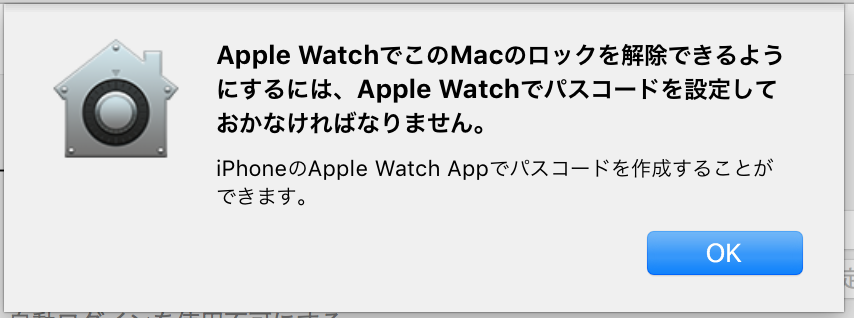
▼地域が離れすぎているので、万が一のことを考えて一旦は「許可しない」を選択しました。しかし、同様に設定を繰り返すと同じ画面が出てきたので問題ないと判断し「許可する」をクリックしました。
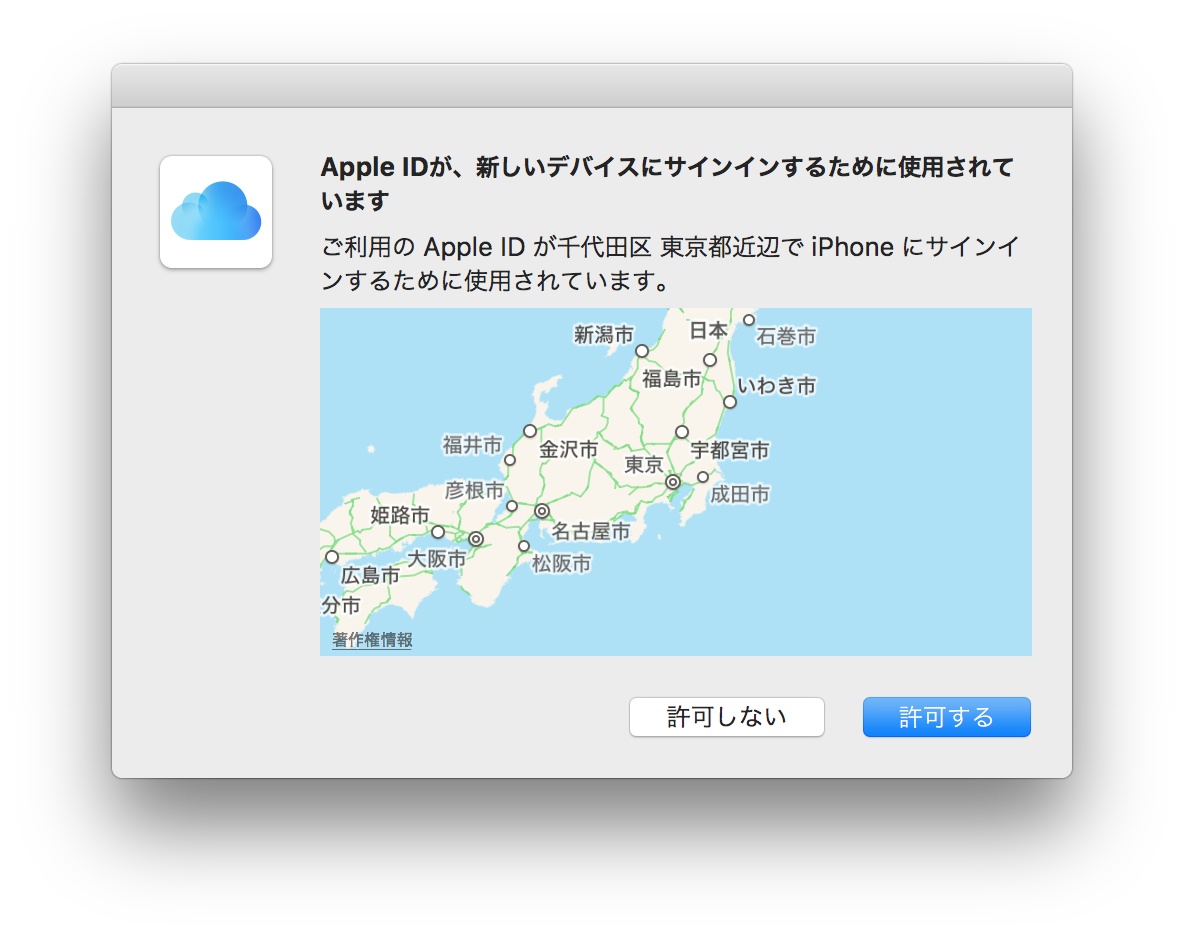
▼確認コードを送信先デバイスであるiPhoneに入力します。
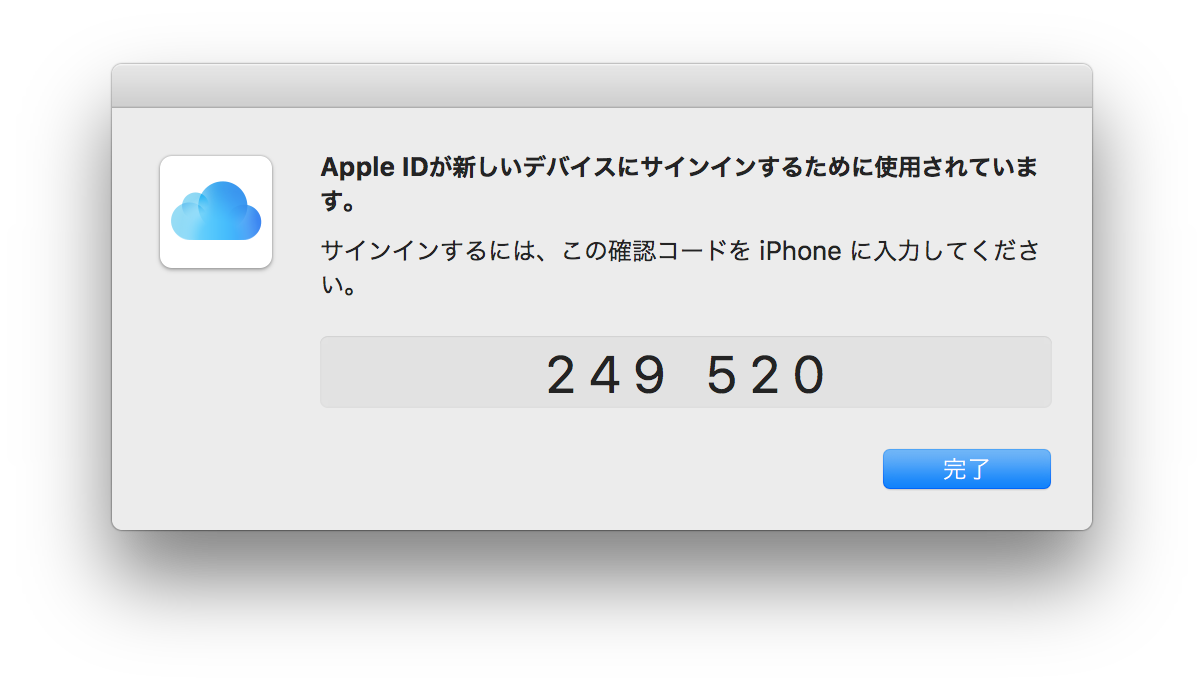
▼やっとチェックできました。
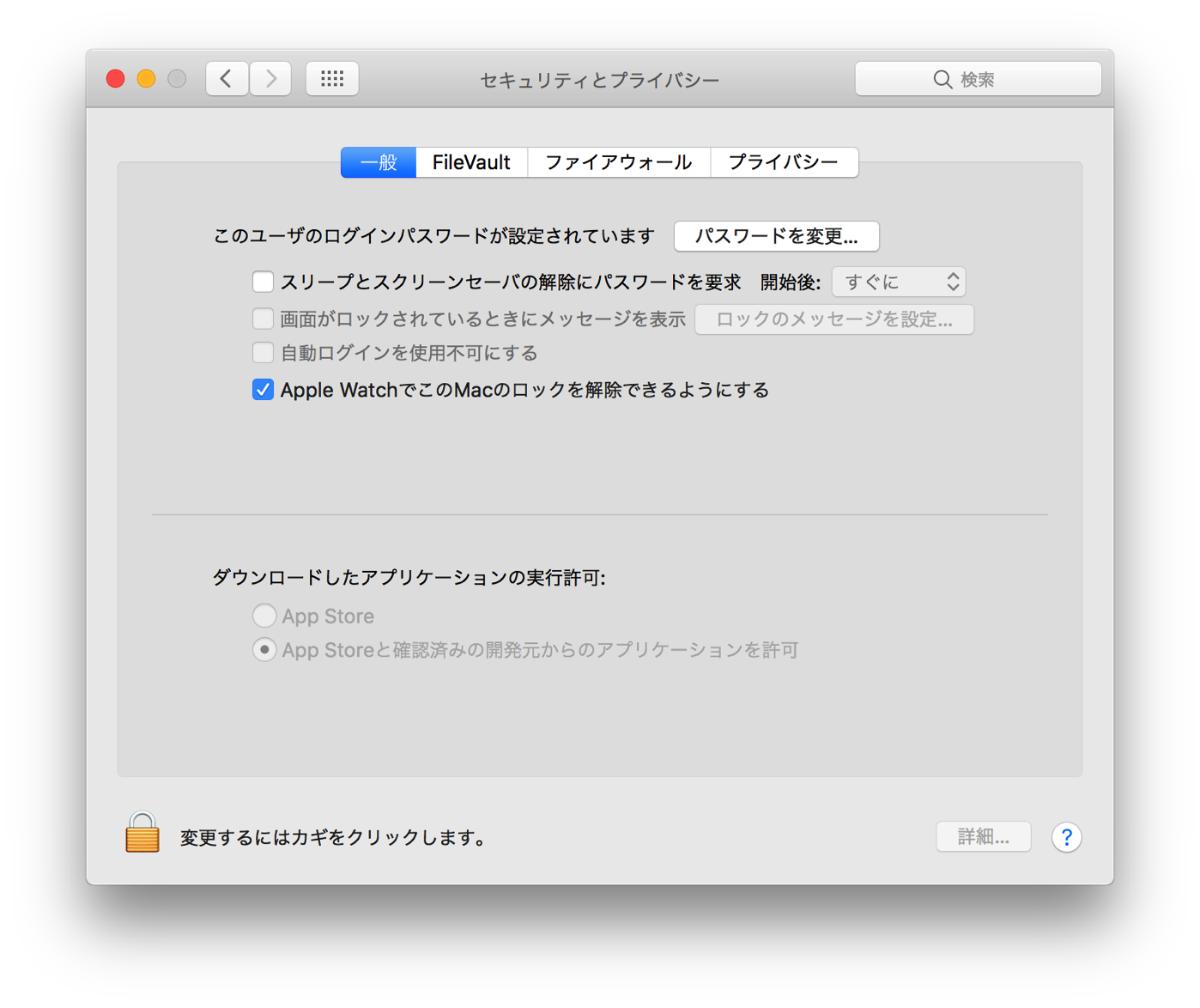
▼では動画で見てみましょう。スリープ状態から立ち上がるときにパスワードを求められますが、Apple Watchを身につけていると瞬時に起動します。
(画面は個人情報が写りますので若干ボケるようにしております。お見苦しいですが、了承願えたらと思います。)
▼解除時の「チーン♪」となった際の画面はこちらです。
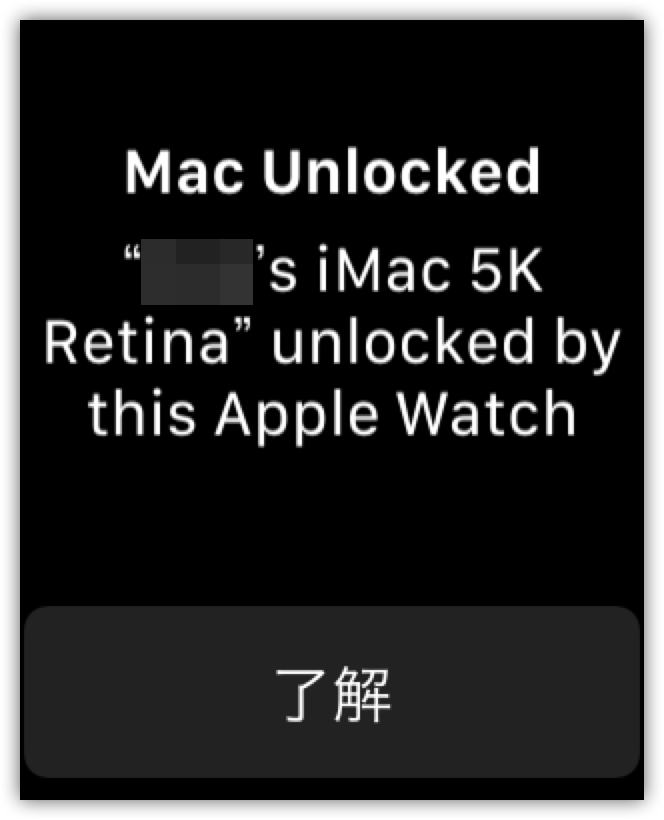
おわりに
起動時あるいはスリープ状態を解除後、即画面が立ち上がるというのは気持がいいです。
あわせて、解除時にApple Watchが振動し「チーン♪」と警鳴します。
情報セキュリティが高次元で確保されているという実感が湧いて嬉しくもあります。
感想は、慣れていないためか設定に思いの外時間と手間がかかってしまいました。
しかし、その後の通常作業は効率化できて気持いいですね。
環境や条件が揃っておられる方、是非「Auto Unlock with Apple Watch」を体験してみてください。
オススメです。

![[Mac]Apple WatchでMacのロックを解除する「Auto Unlock with Apple Watch」設定方法と使用感について](https://twi-papa.com/wp-content/uploads/2016/10/e262e15fd0b53e53bf78911a7049d831.png)
![[Mac]Apple WatchでMacのロックを解除する「Auto Unlock with Apple Watch」設定方法と使用感について](https://twi-papa.com/wp-content/uploads/2016/10/ed9cbad9367f774baaa350903faef0bc-1.png)
コメントはこちら