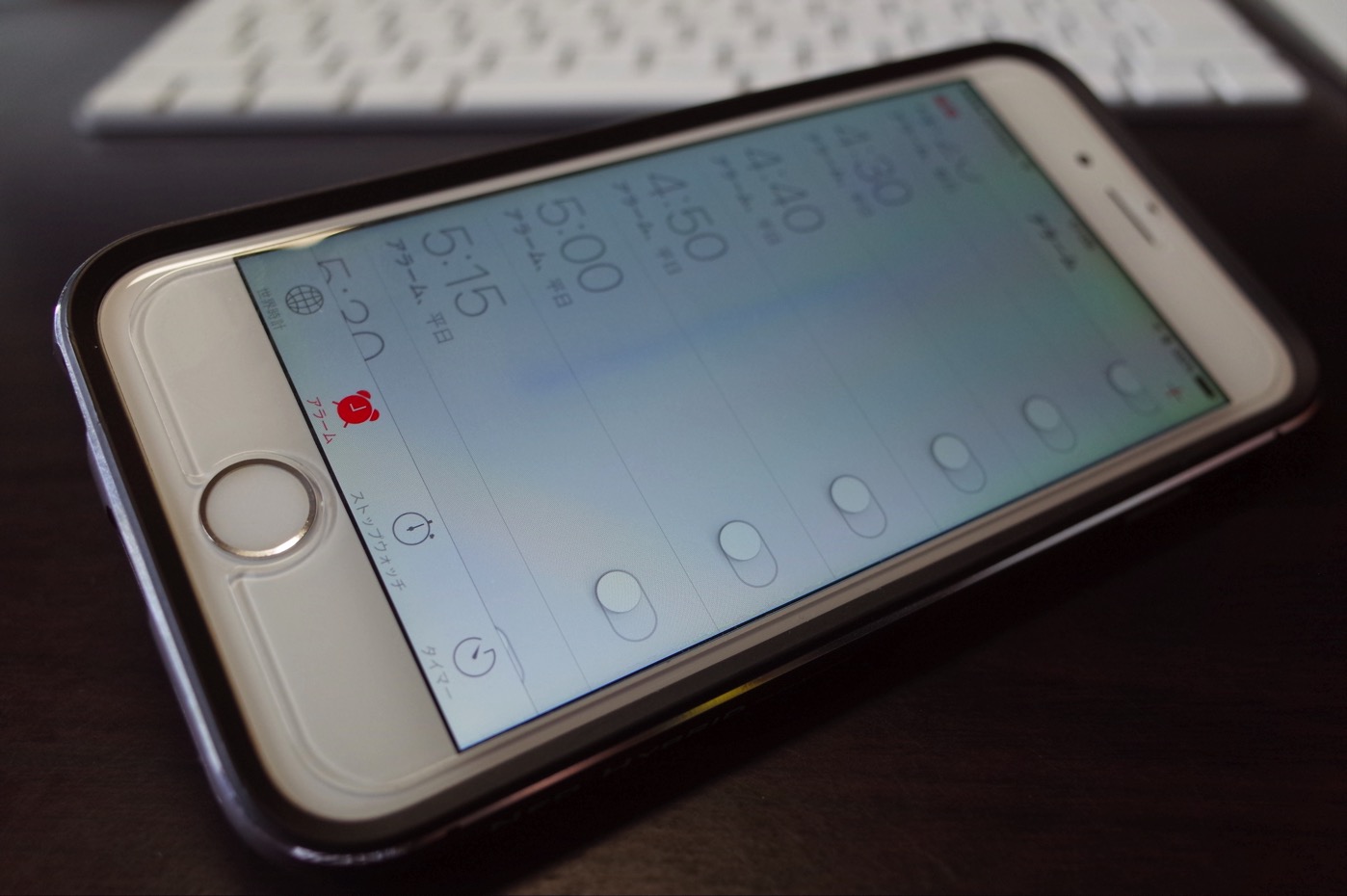
はじめに
毎晩、明くる日のアラームをiPhoneでセットして就寝する@fwhx5296ことShigeです。
以前までは、一々手入力で一つ一つセットしていたのですが、今では簡単に一発セットしています。
その際に利用するのがSiriです。
ご存じの方も多いと思いますが、Siriは賢くでとても便利ですね。
以下、その方法です。
手順が多いアラームセットを簡単にすぐやる一つの方法
まずは、従前の方法をご紹介します。
Siriを使う方法をご存じない方はこの方法でセットしていると思います。
手入力の場合
▼まずは、「時計」から「セット完了」までの手入力手順です。
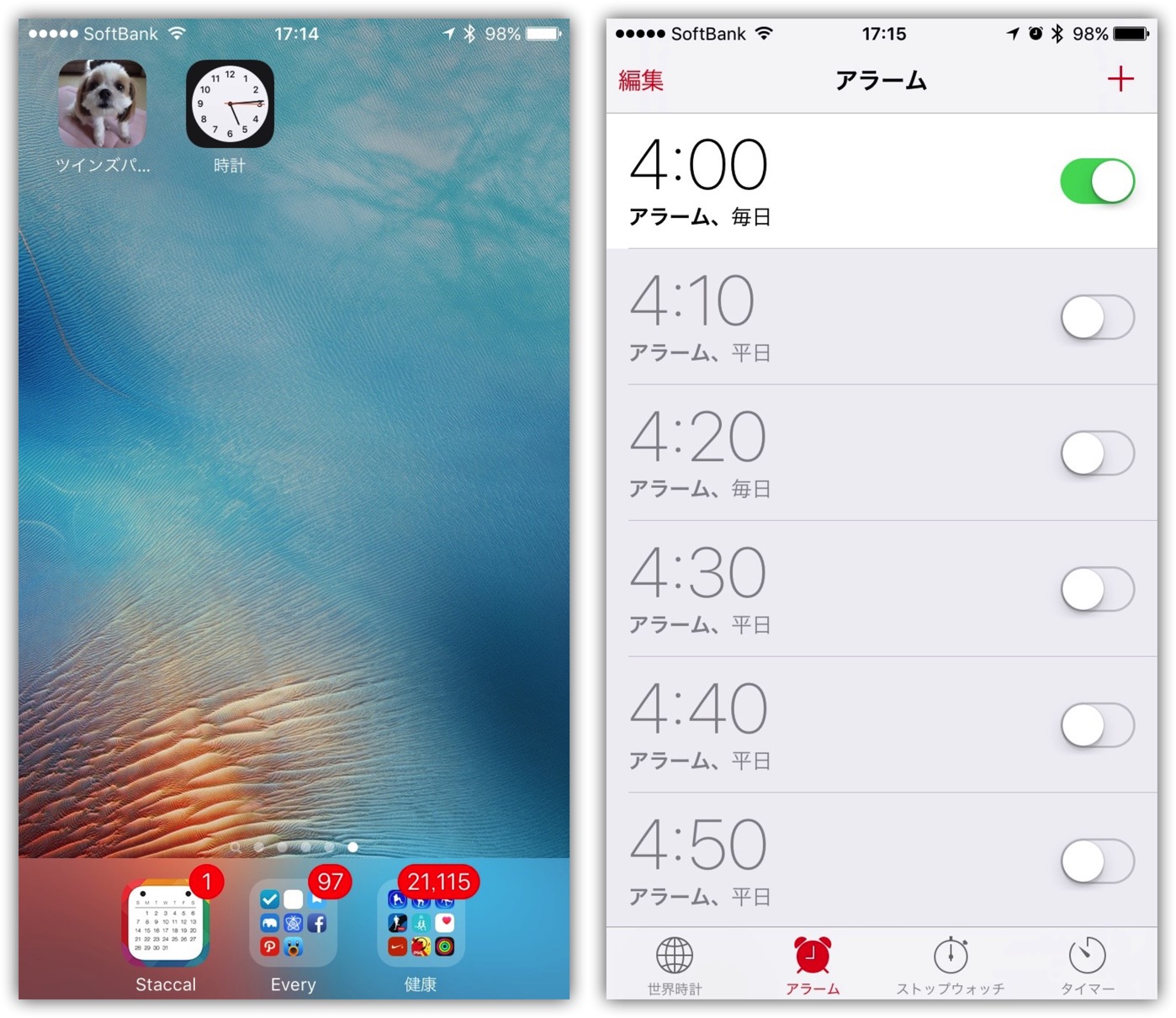
▼手順1〜2:「アラーム」タブから右上の「+」をタップします。現在時刻が表示されますから、セットしたい時刻の数字になるようドラムを回します。
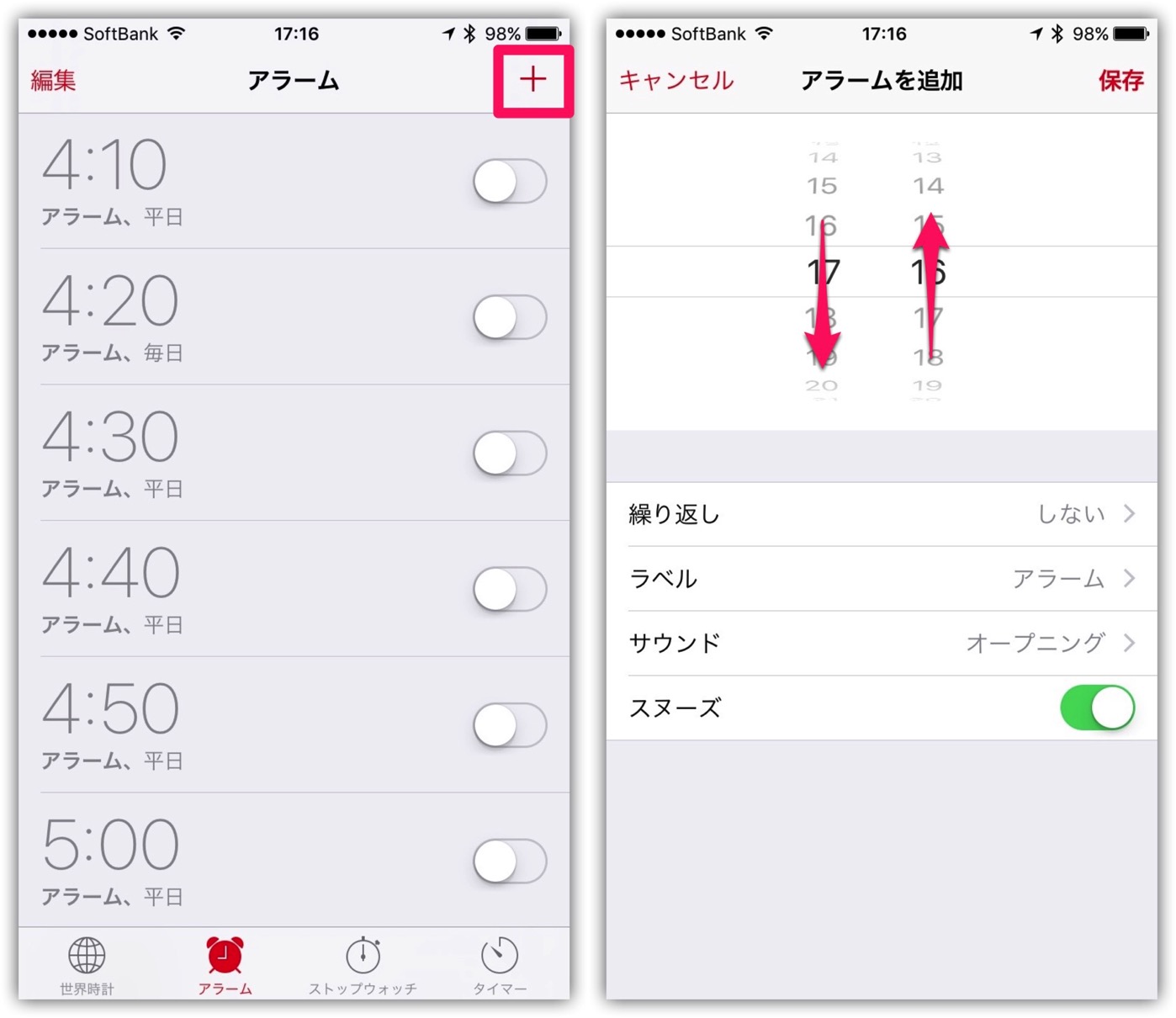
▼手順3〜4:「繰り返し」をタップします。全ての曜日にチェックを入れます。
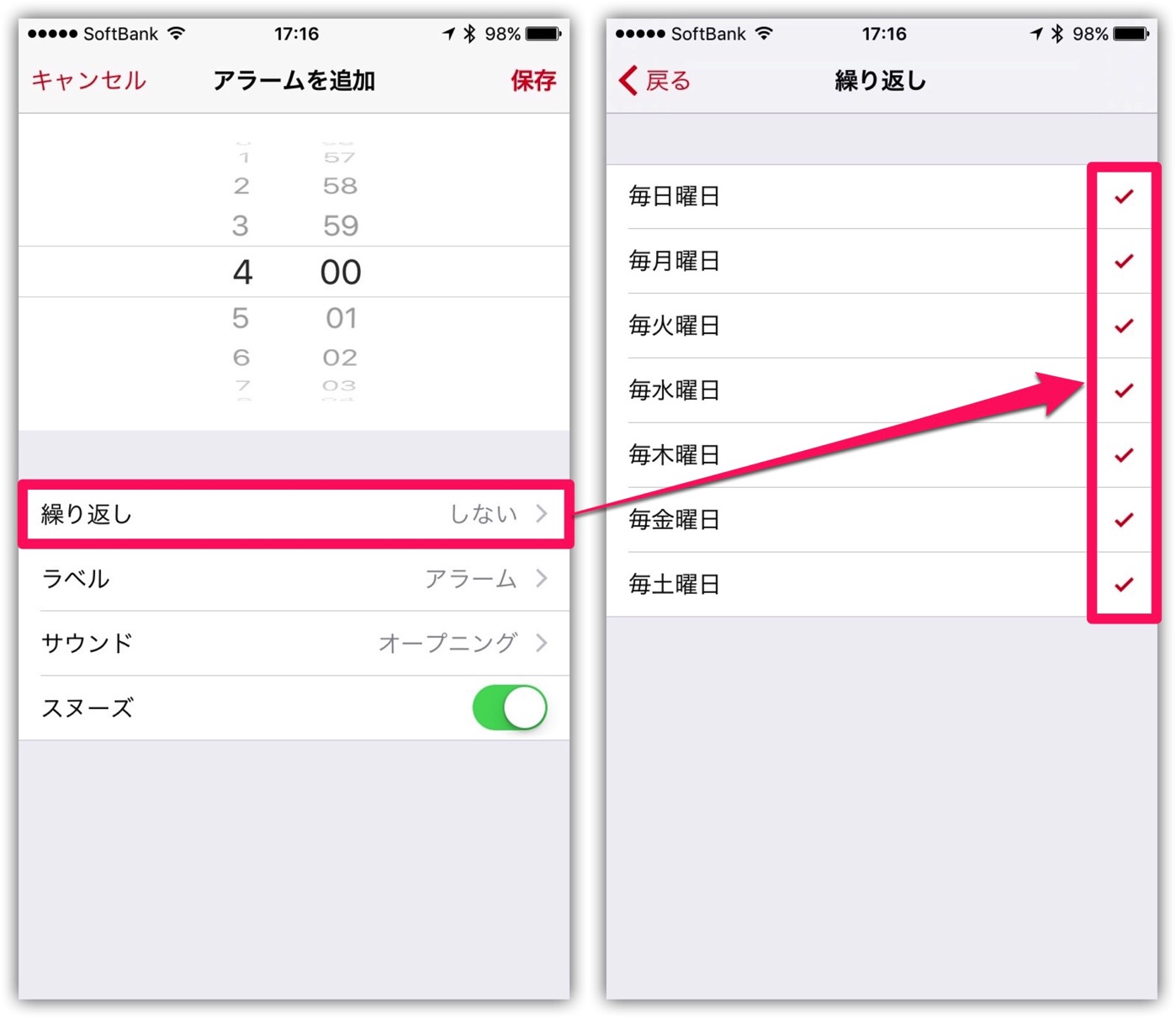
▼手順5〜6:「戻る」をタップします。そして「保存」をタップします。これで完了!
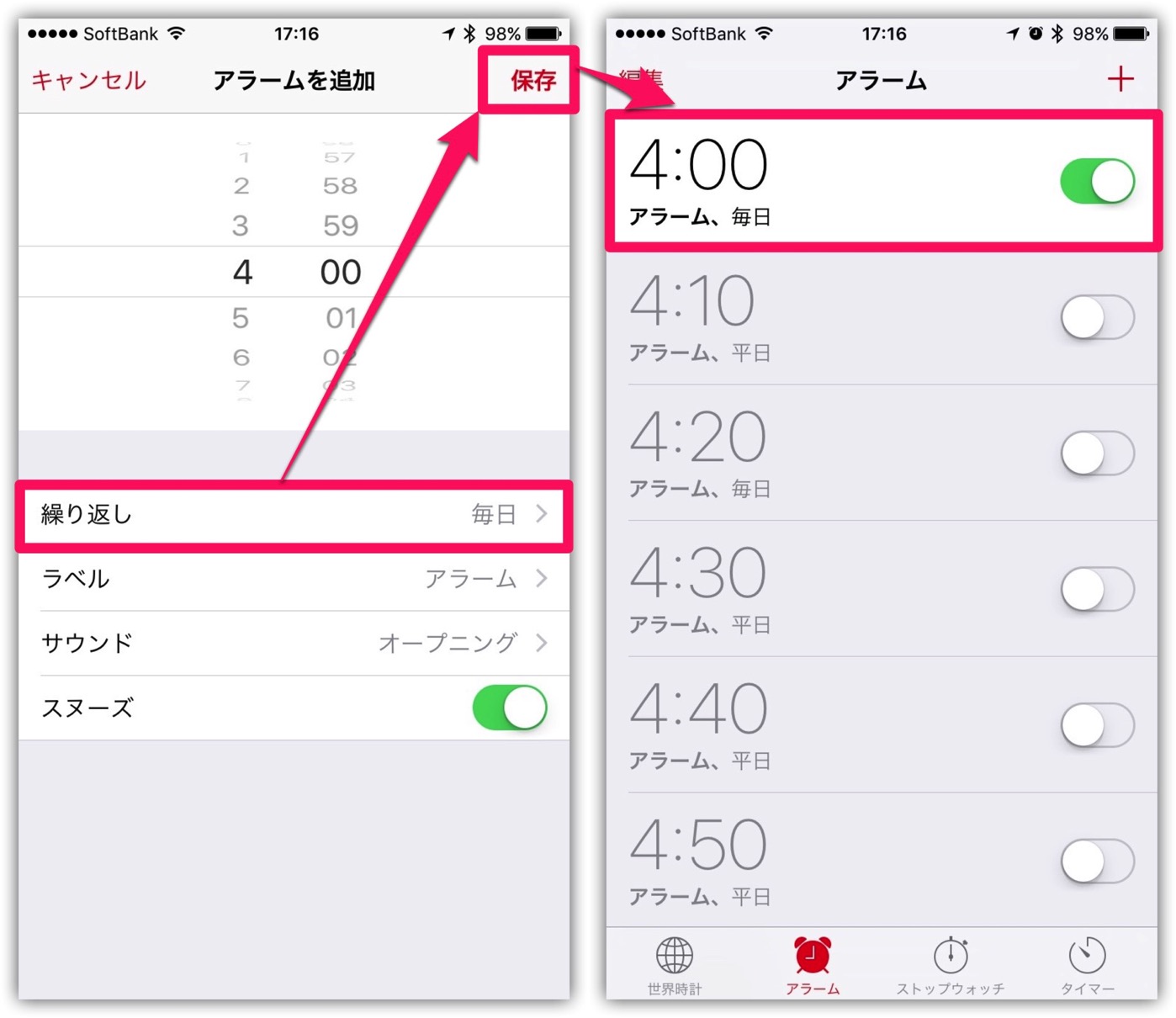
Siriの場合
では、Siriを利用した場合をみてみましょう。
▼手順1〜2:ホームボタン長押ししてSiriを呼び出します。Siriに「アラームを毎日4時にセットする」と声をかけます。Siriが自動でセットしてくれます。簡単で誰にでもできます。
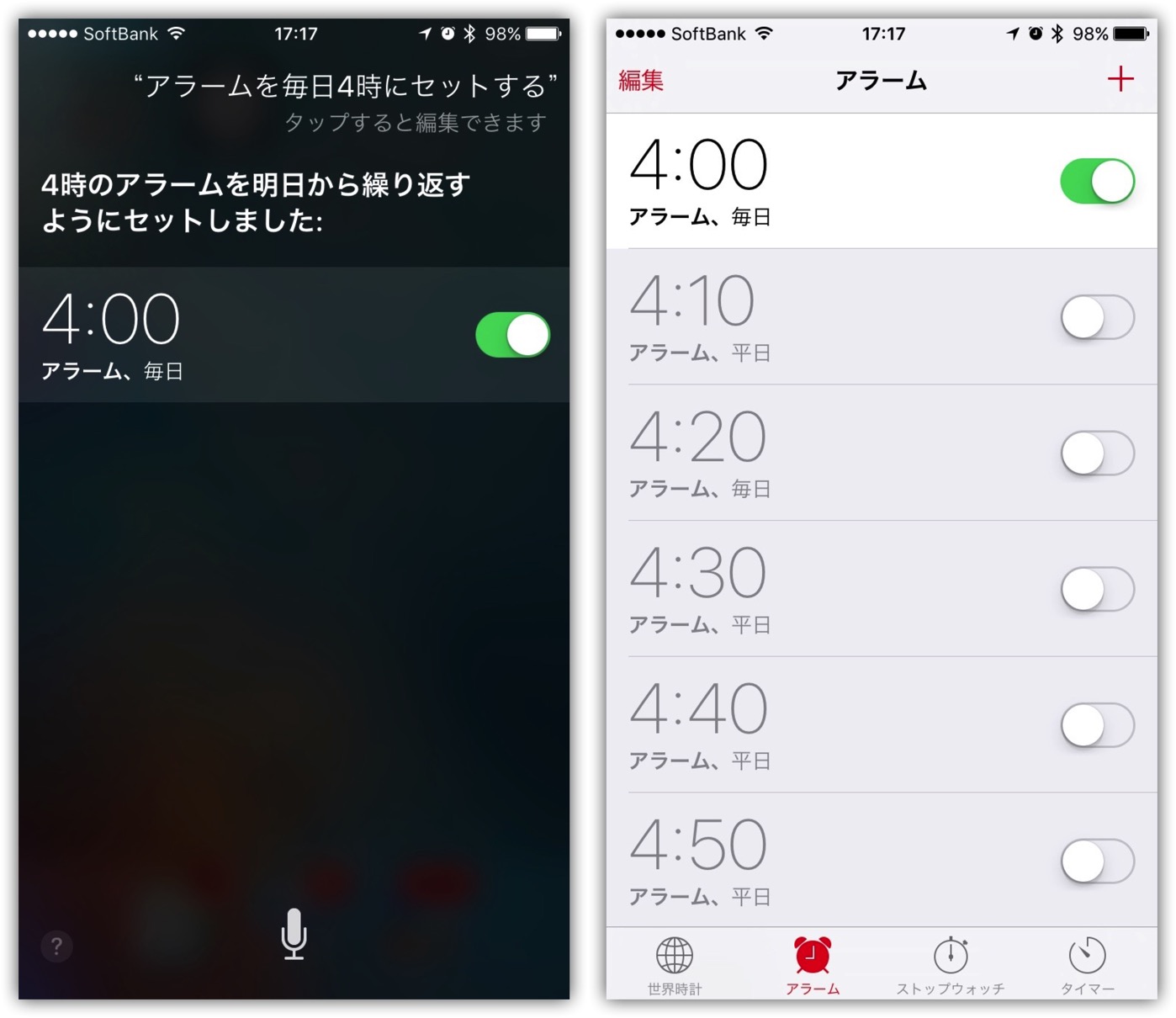
▼試しに、「平日の午前3時でセット」と声を掛けてみます。成功しました。
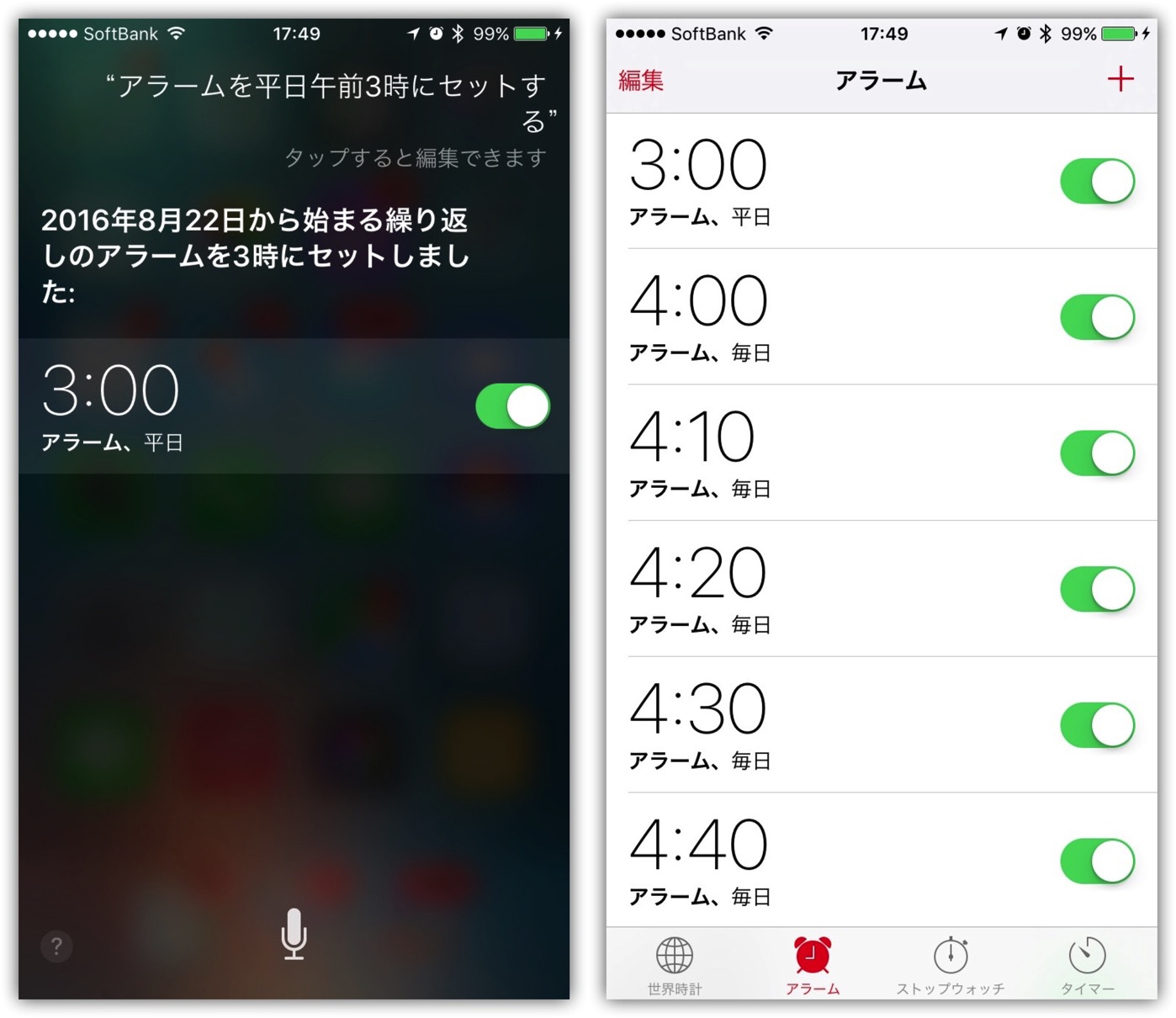
▼応用編で「月曜日と木曜日の午前3時でセット」と声を掛けてみます。こちらはセットできませんでした。
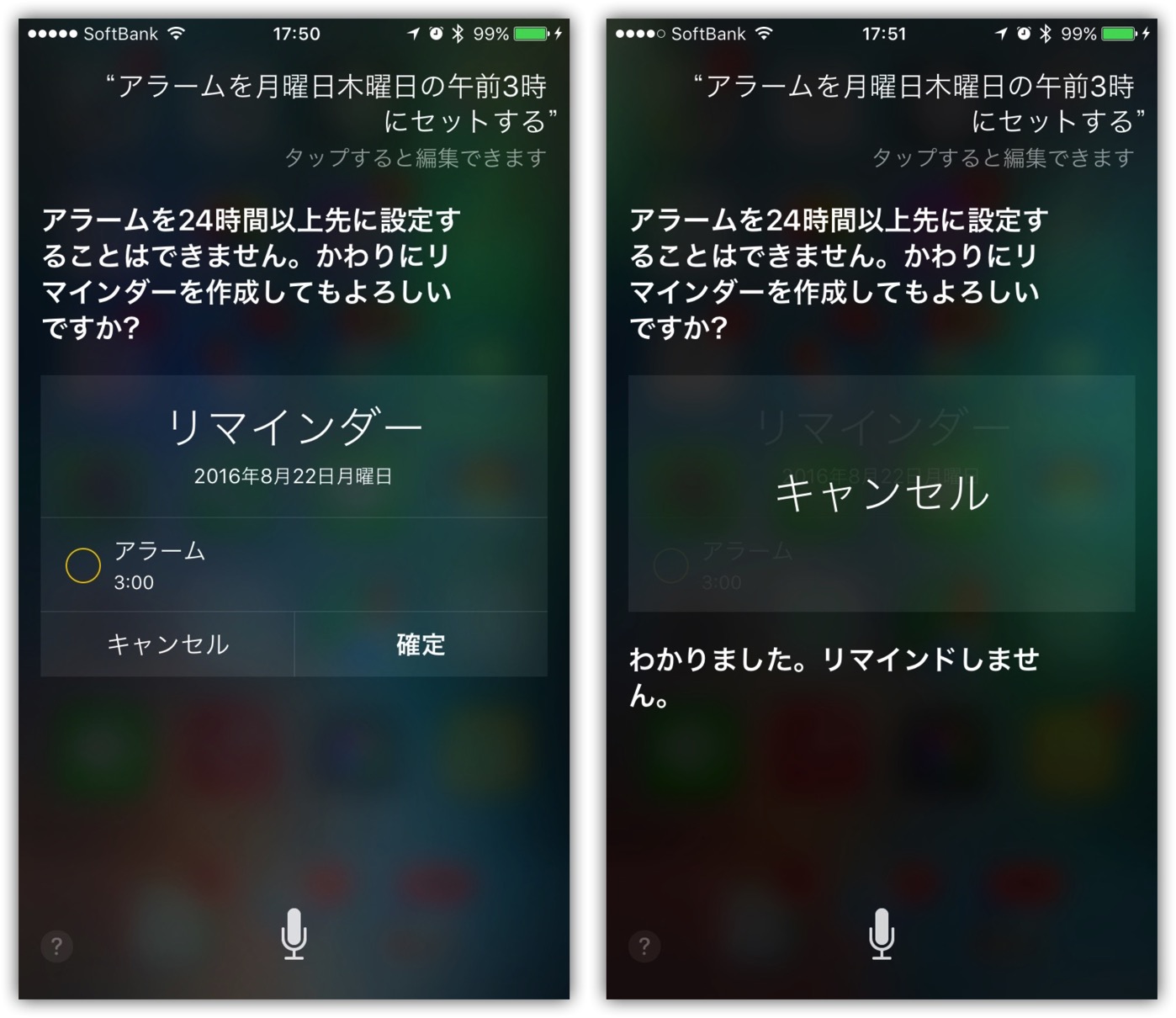
ただし、一つの曜日であれば成功します。
よって、「アラームを『毎週』月曜日の午前3時にセットする」
かつ、「アラームを『毎週』木曜日の午前3時にセットする」と2回Siriにお願いすれば可能です。
※ここで『毎週』と入れるところがミソです。いれないとリマインダーになります。
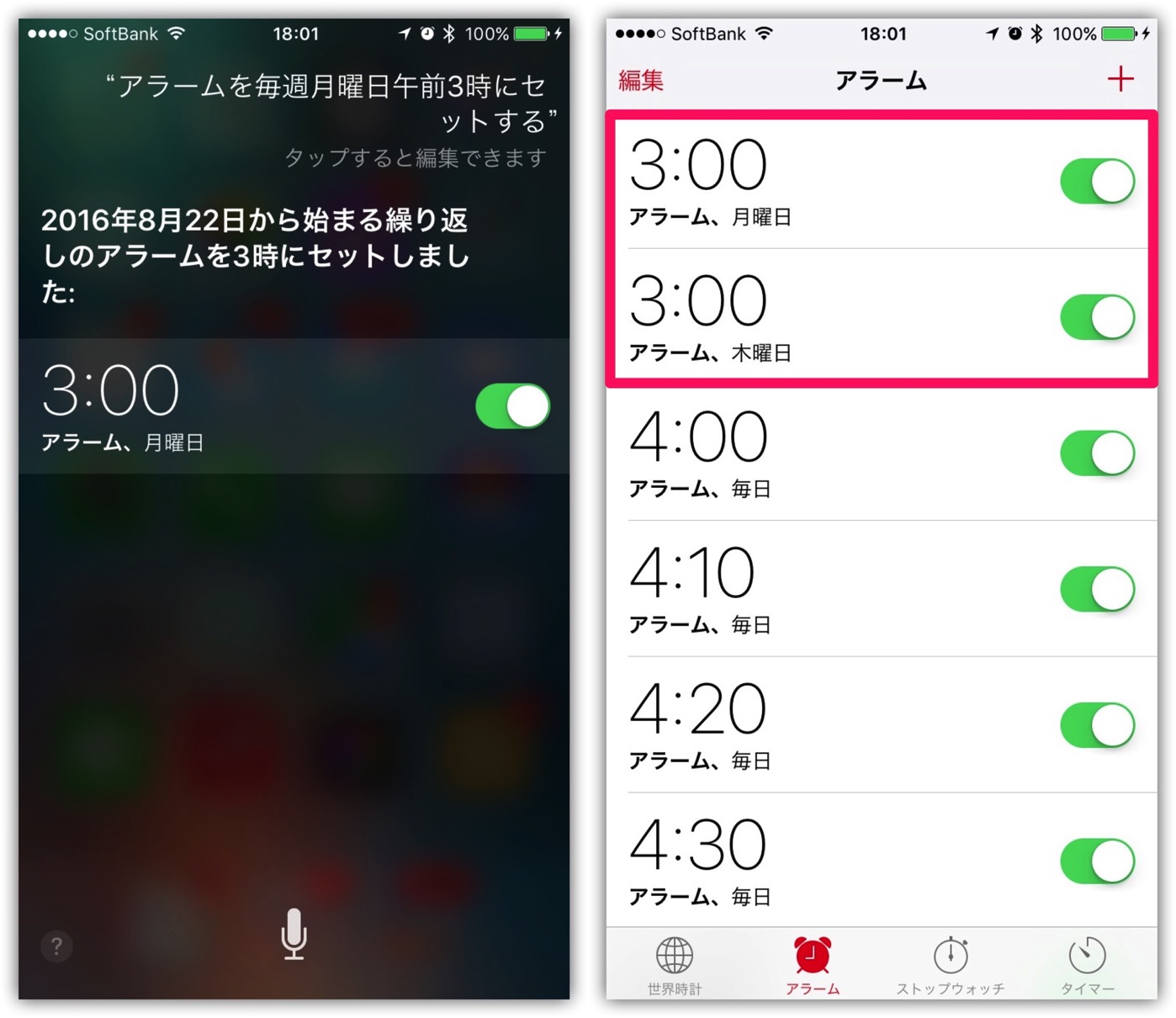
▼私の場合、毎日複数の時間帯にアラームセットしていますが、こちらもSiriを使えば1発です。
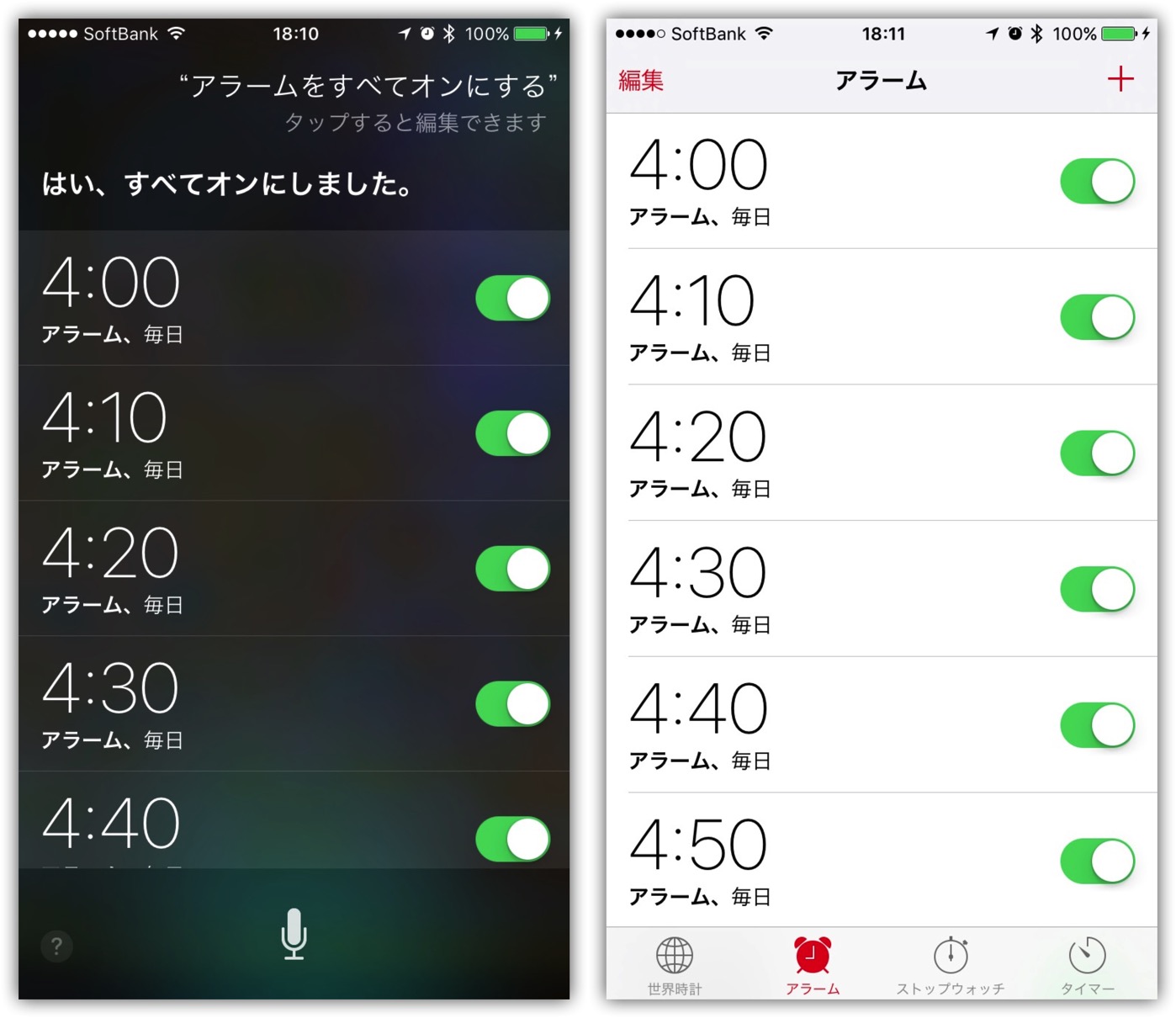
▼オフする場合も1発です。
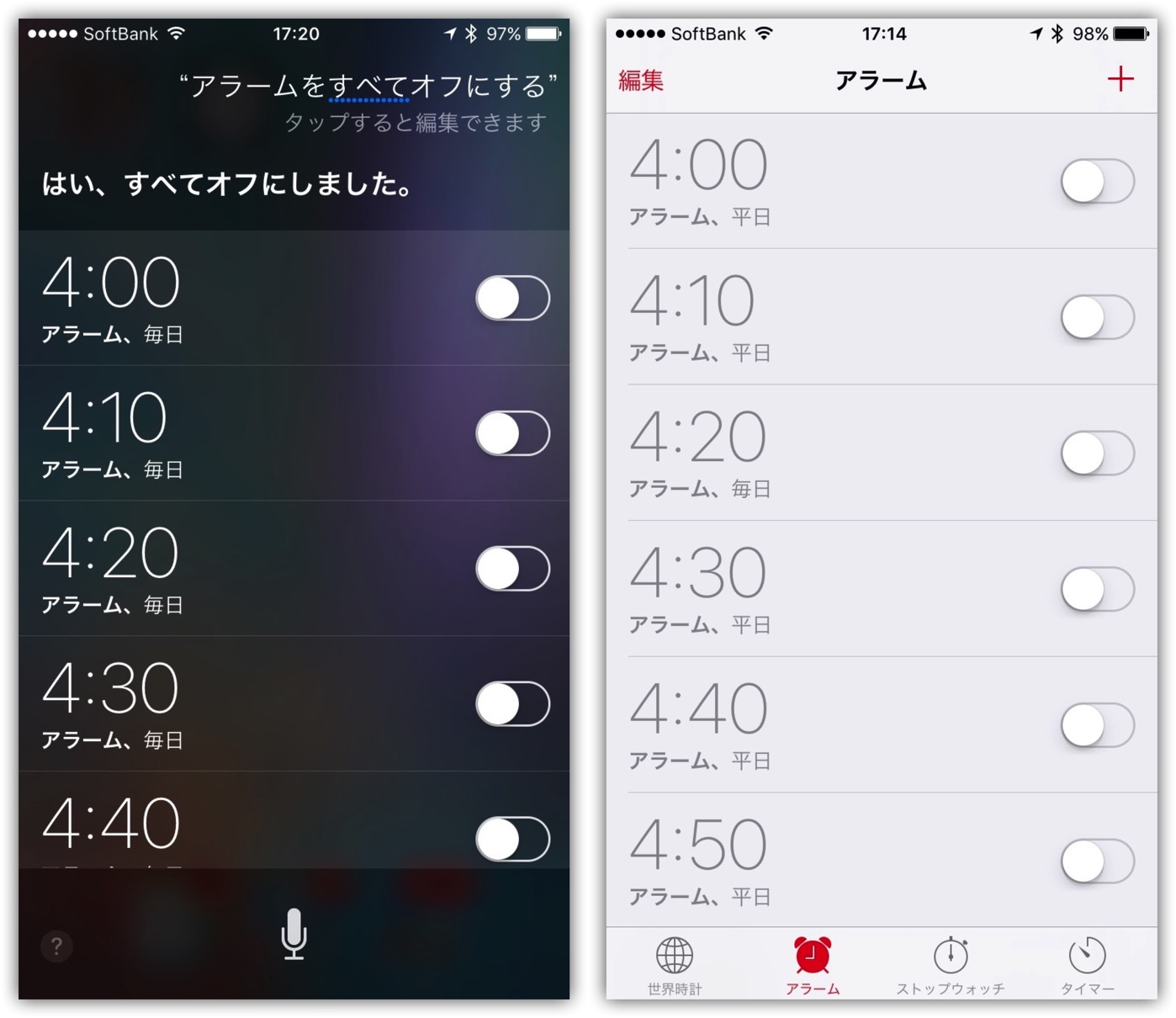
おわりに
毎晩、毎朝のことです。
一々、手入力でタップしていては時間がもったいない。
それと眠たい目を擦りながらの作業になりますから、少しでも楽をしたい。
声を発するのも面倒臭いときもありますが、私はSiriにお願いするほうが早くて楽なので、このようにしています。
相方に「何でそんなにたくさんのアラームをセットする必要があるの?スヌーズでも対応できるのでは?」
と、よく言われます。
スヌーズは、今までの目覚まし時計のイメージがあり、無意識に止めて寝過ごしてしまうという恐怖感があります。
なので、無意味かもしれませんが自己満足のため何個もアラームをセットしています。
二度寝しても、何度これで寝過ごさずに助かったことか。
iPhoneに感謝です。

![[iPhone]手順が多いアラームセットを簡単にすぐセットする一つの方法](https://twi-papa.com/wp-content/uploads/2016/07/I4-DropShadow-IMG_9670-2.jpg)
![[iPhone]手順が多いアラームセットを簡単にすぐセットする一つの方法](https://twi-papa.com/wp-content/uploads/2016/08/IIMG_9350.jpg)
コメントはこちら