はじめに
2014年12月22日夕方に例のモノが到着して、ワクワクドキドキしている@fwhx5296ことShigeです。
例のモノというのはこちらの記事にエントリーしているこちらです。
売り上げランキング: 1,082
注文した翌日に到着しました。
異次元の快適さ!増設用メモリ(8×2=16GB)開封・装着・起動・チェックすべて順調
まずは品物のご紹介から。
開封
▼こちらです。当たり前ですがAmazonにのっているものと同一です。
しかしその当たり前じゃない事例もありますから、一応念のためにw

▼アップでみてみましょう。
「100%動作検証済み。保証規格については、弊社WEBサイトをご確認ください」と記載。

装着
それではメモリを装着しましょう。
こちらが、Apple公式ページです。
▼内部が熱くなっているので、電源を切って10分以上放置します。

▼コンセント上部にプッシュボタンがありますので、そこを押します。
私の場合は、ボールペンを柔らかい布で包んで押してみました。かなり力を要しました。

▼裏蓋にメモリーの挿入方向が書いてあります。メモリ本体の切り欠きが右側に寄っているのがヒントになります。

▼開いてみました。上から2段目と4段目に4GBが2枚入っています。

▼左右のつまみを外側に拡げながら引き出します。これはそんなに力は要りません。

▼私の場合はシールが貼ってあるほうが上にきます。(切り欠きが右より)

▼印象としては、比較的簡単にできました。
上から1枚目と3枚目が今回追加したメモリ(緑色)です。

▼装着前と装着後のメモリを確認してみました。しっかり認識されています。
メニューバー左のAppleアイコン→「このMacについて」→「メモリ」とクリックします。
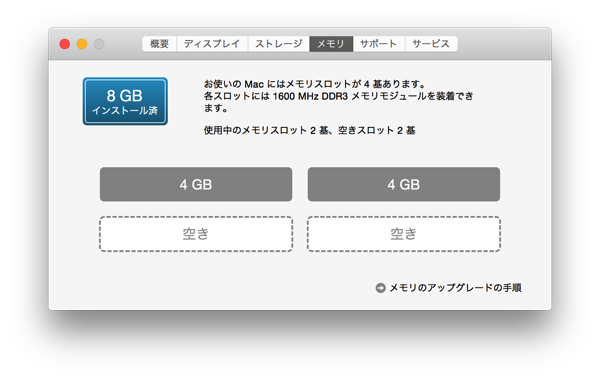
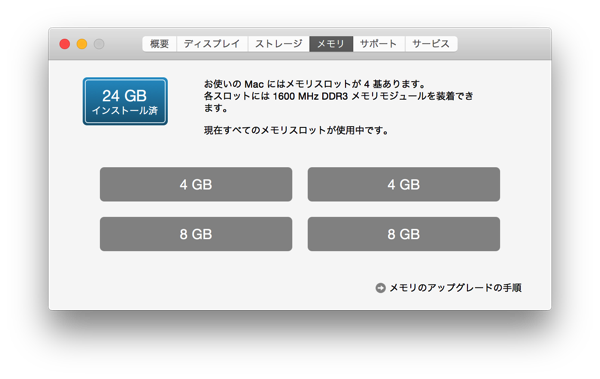
起動
Macが正しく認識されているということで、時間的にどうか、体感的にどうかなどを装着前後で比較してみました。正式に計測等ができればいいのですが、素人の私が計測しているものですし、主観も入っている点を加味した上でご覧になって頂ければ幸いです。
まずは、再起動時間を計測してみました。
方法としては、メモリ増設前後で、同じソフトウェアや開いているタブ等、まったく同一環境で再起動時間を3回計測しました。
▼計測スタートは「再起動」ボタンをクリックした時点。

▼計測終了は「セキュリティソフト」が立ち上った時点。
(ソフトの立ち上がり順番等も、都度変わるかもしれませんので、誤差が含まれている可能性もあります)

▼1回目:2分28秒。2回目:2分32秒。3回目:2分18秒でした。

▼ではメモリ増設後の計測した結果です。
1回目:1分30秒。2回目:1分45秒。3回目:1分25秒。

計測方法が正しいか正しくないかと言われれば正直わかりません。
しかし、増設前の約2分30秒から増設後の約1分30秒に短縮されています。
誤差が半分程度あるとしても約30秒はメモリ増設により短縮されており、体感的にも短くなったのは実感できます。速いって気持ちいいです。
それと、メモリ増設前後で際立った現象として、こちらのメリット・デメリットにも書いていました。
3.動作が快適
ただ1点、気になるのが、たまにひっかかりを感じるのです。
それが「システム環境設定」→「トラックパッド」→「その他のジェスチャー」にある
【フルスクリーンアプリケーション間をスワイプ】
【Mission Control】
他の機能がサクサク軽快に動作してくれるため、余計に感じてしまうのかもしれません。
これは、iMac 5K Retinaディスプレイモデルより非力なMacBook Airではほとんど見られない現象なので、Mac本体の性能とは無関係で「Bluetooth」による無線接続ということが原因なのかもしれません。
【フルスクリーンアプリケーション間をスワイプ】
【Mission Control】
この2つの動作がひっかかりなく極めてスムーズに動くようになりました。
やはりメモリも一つの原因だったのかもしれません。
嬉しい誤算です。
チェック
メモリが正常に稼働しているかどうかチェックすることにしましょう。
売り上げランキング: 1,082
このメモリに関して「カスタマレビュー」の数が192あります。(2014年12月23日現在)
そのうち146レビューが5つ☆☆☆☆☆評価。
客観的にみても品質のいい信頼のおける商品と判断できます。
そのレビューの中で述べられている
RemberテストはAll tests passed!になりました。
調べてみると、こちらのページです。
メモリーテスト方法:マックメム
信用してもいいのかどうかわかりませんが、品質のいい当該メモリをiMac用に購入した方の多くがこのソフトでチェックされているのです。
この分野に明るくない私もみなさんと同じようにチェックしてみました。
▼全てのメモリが表示(認識)されているので「OK」をクリックします。
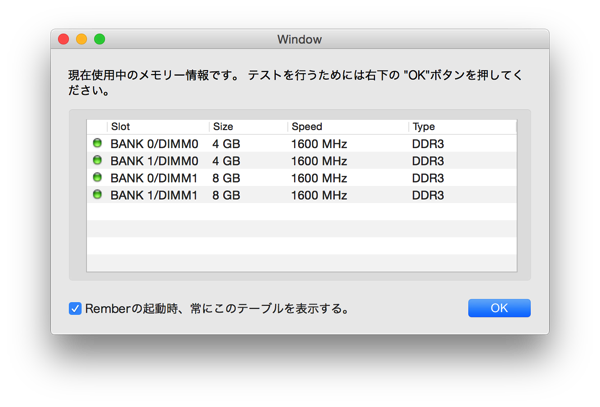
▼メモリテストサイズは「全領域」。テスト回数は「1」で「実行」をクリックします。
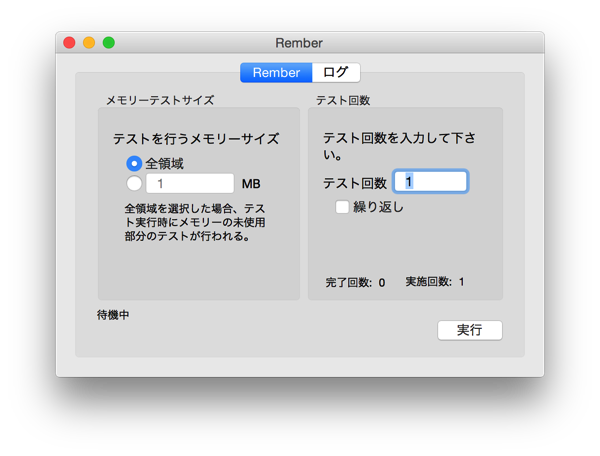
テストが完了するまでに30分~数時間かかります (メモリー容量と機種によって異なります)。 テストを念入りに行うためですのでお許し下さい。 ですので、お休み前などにお試し下さい。翌朝までに終わっています。
▼私の場合は15分程度で終了しました。結果は「All tests passed!」安心しました。
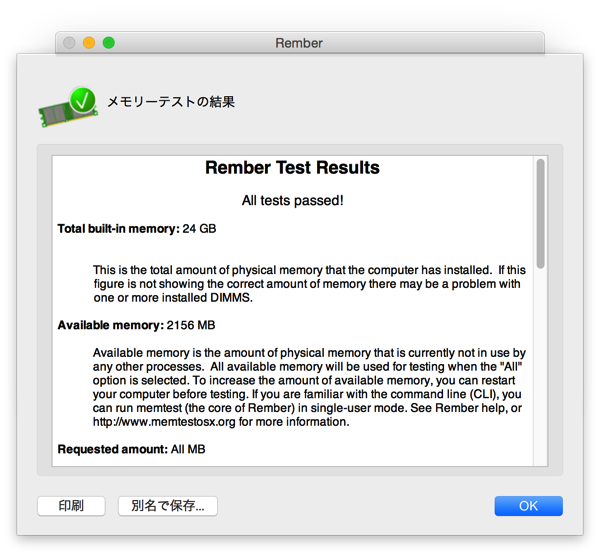
▼アクティビティモニタでチェックしてみました。
こちらがメモリ増設前。スワップ使用領域が500MB以上使われています。
メモリプレッシャーゲージも半分程度上がっています。
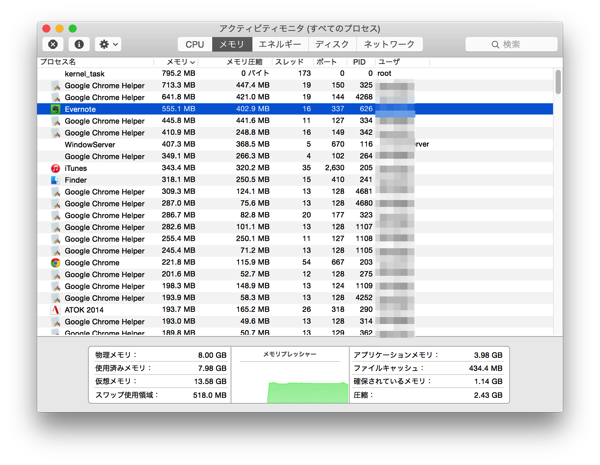
▼こちらはメモリ増設後です。使用済みメモリが22GB近くに達していることに驚いていますが、スワップ使用領域は0になっています。メモリプレッシャゲージも低いレベルで、iMac自体無理がなく余裕のあることがわかります。
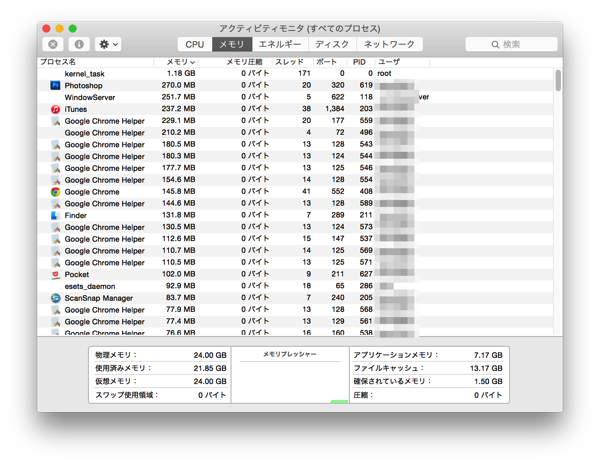
おわりに
メモリ増設前はもっと手こずるかな?と思っていましたが、杞憂に終わりました。
思ったより簡単で作業自体5分程度。
私みたいなiMac初心者でも出来ましたから、誰でも簡単にできると思います。
今回、メモリ増設に17,000円程度投資しましたが、同等かそれ以上の費用対効果を体感しております。
ちょっとした操作の都度ストレスを感じていたのですが、それがゼロになったのですから大きいです。
嬉しい誤算もありましたし。
売り上げランキング: 1,082
こちらの在庫数量。
昨日は10個程度ありましたが、先ほど1個になっていました。
良品はやはり売れ行きがいいみたいです。
使ってまだ1日しか経過しておりませんが、かなり快適です。
更にiMac Retina 5Kディスプレイモデルを触る時間が増えそう。
オススメ。
↓こちらは4GB×2です。
売り上げランキング: 33,000










![[iMac][メモリ]異次元の快適さ!増設用メモリ(8×2=16GB)開封・装着・起動・チェックすべて順調](https://twi-papa.com/wp-content/uploads/2014/12/8199279f219d95527c427386078c1119.jpg)
![[iMac][メモリ]異次元の快適さ!増設用メモリ(8×2=16GB)開封・装着・起動・チェックすべて順調](https://twi-papa.com/wp-content/uploads/2014/12/medium_2633691717.jpg)
コメントはこちら