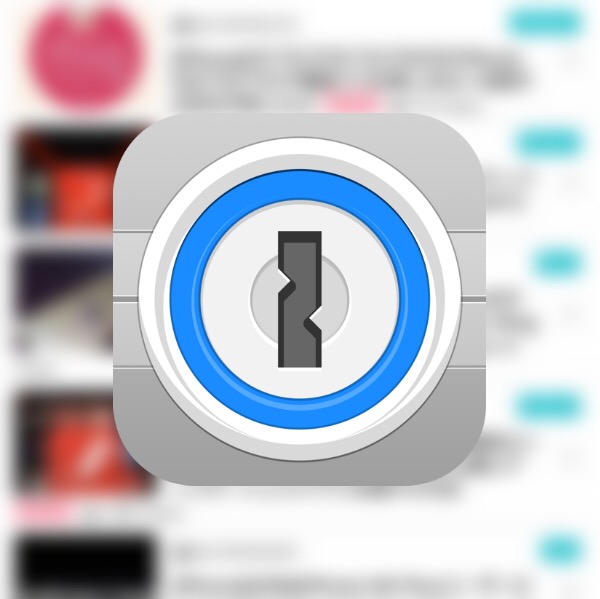
はじめに
私物の買い物は、ネットショッピング率が高い@fwhx5296ことShigeです。
こちらにも書いてあるように、さきほどもAmazonで買い物をさせていただきました。
指紋認証付きiPhoneと「1Password」でセキュリティを確保しつつあっという間にネットショッピングしてみたよ
サイトにログインする場合、今までは1Passwordを起動して、マスターパスワードを入力して、目的のサイトを探して、パスワードをタップして、コピーして、再度Safariを起動して・・・・とログインするまでの動作を延々と繰り返さなければなりませんでした。
しかし、iOS 8になり、Safariから1Passwordを呼び出すことが可能となり、指紋認証を交えてサクッとログインができるようになったのです。
これがかなり使えるオススメ機能なのです。
1Passwordはこちらです。
▼まずはSafariでの設定です。
[左]転送アイコンをタップします。
[右]その他メニューをタップします。
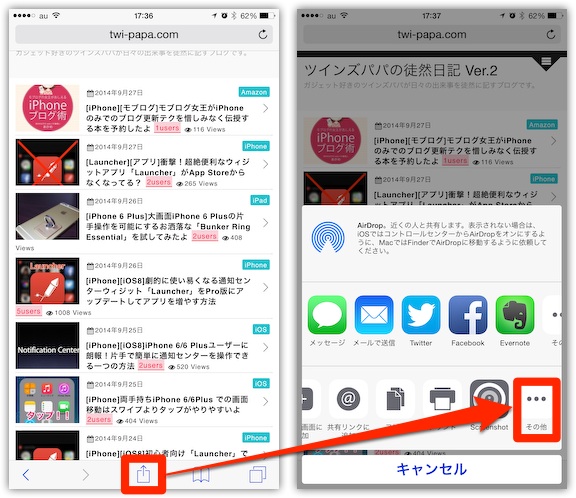
▼アクティビティが表示されますので
[左]1Passwordをオンにし、完了をタップします。
[右]Safariに戻ると「1Password」が確認できます。
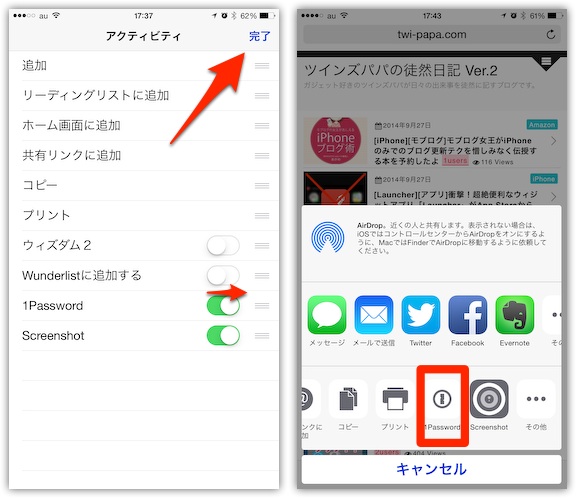
これで準備OK。
ではこちらのページから例の本を購入してみましょう。
▼SafariでTouch IDを使った買い物を行ってみます。
[左]赤枠内とタップします。
[右]「カートに入れて予約注文する」をタップします。

▼いよいよ。
[左]「レジに進む」をタップします。
[右]メニューバーにある「転送アイコン」をタップします。
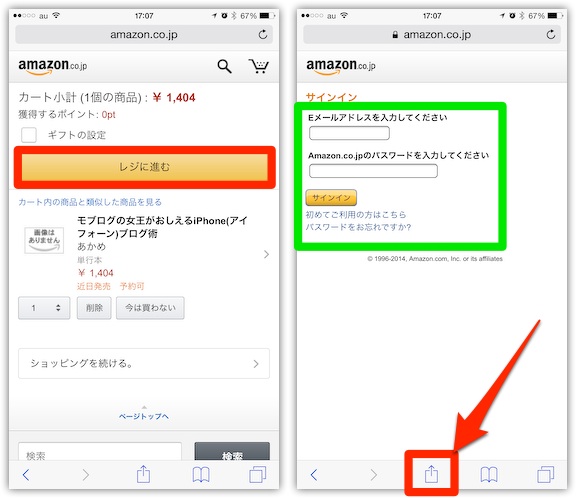
▼いよいよTouch IDの出番です。
[左]「1Password」をタップします。
[右]指紋認証した指をホームボタンに置きます。
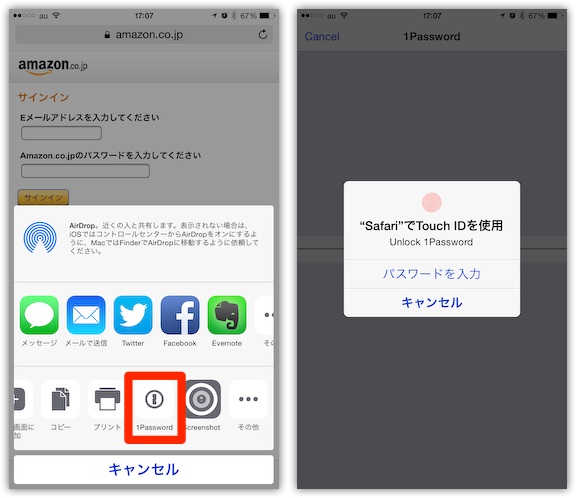
▼「1Password」にログインできたと同時に、登録済みサイトのリンクが表示されます。該当のサイトをタップします。
(スクショが撮影不可でしたのでカメラ撮影しております)
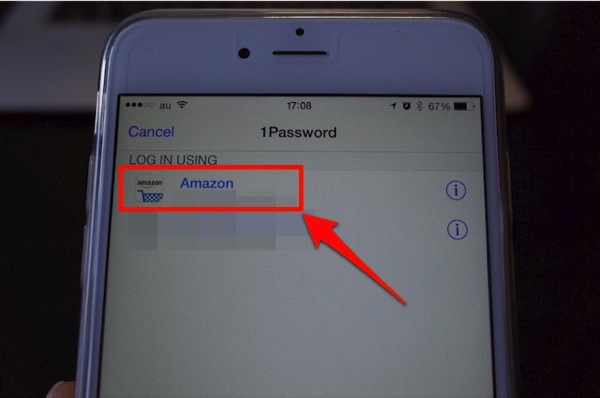
▼AmazonのEメールアドレスとパスワードが自動入力されますので「ログイン」ボタンをタップするのみ。
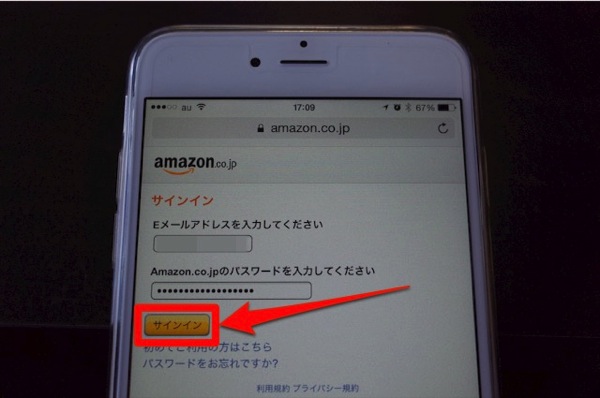
▼あとは必要事項を確認後「注文を確定する」をタップするだけ。
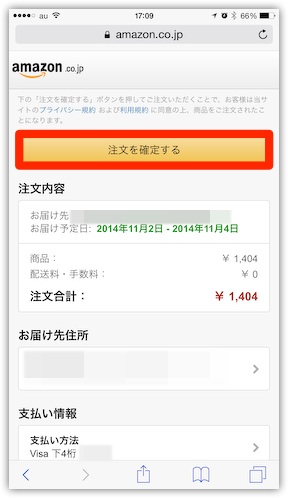
おわりに
Safariおよび1Passwordの下準備を事前に行っておけば、iPhoneでの決済も指紋認証と数タップだけ。
面倒臭い画面遷移やマスターパスワードの打込も必要なし。
簡単ですよね。
今後、近い将来(希望的観測)Touch IDを利用しiPhoneがオサイフケータイ化すると、ネットショッピングだけでなくリアルな店舗での買い物も超絶便利になるのは間違いなしです。
早く日本国内でも使えるようにならないかなぁ。


![[iPhone][iOS8]指紋認証付きiPhoneと「1Password」でセキュリティを確保しつつあっという間にネットショッピングしてみたよ](https://twi-papa.com/wp-content/uploads/2014/09/IMG_0161-2.jpg)
![[iPhone][iOS8]指紋認証付きiPhoneと「1Password」でセキュリティを確保しつつあっという間にネットショッピングしてみたよ](https://twi-papa.com/wp-content/uploads/2014/09/20121014135859.jpg)
コメントはこちら