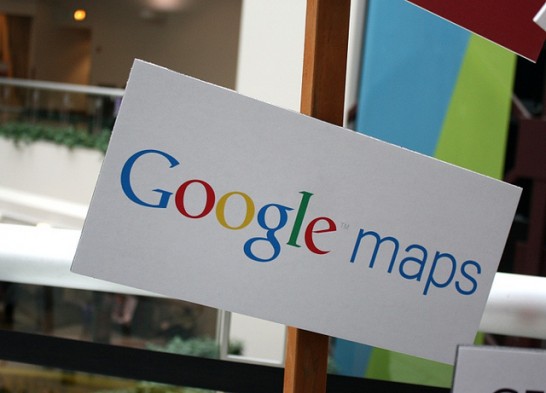
photo credit: MoneyBlogNewz via photopin cc
はじめに
毎日持ち歩いているiPhone。
現場にでるとき、打合せにいくとき、出張にいくとき、遊びにいくとき、iPhoneアプリの中で起動回数が劇的に多いのが「Google Maps(グーグルマップ)」。
車であれ、公共交通機関であれ、徒歩であれ迷子になることはまずありません。
オススメ使いこなしテク4選!Google Maps(グーグルマップ)の便利な使い方をご紹介
使いこなしテクといっても、超メジャーな「Google Maps(グーグルマップ)」ですから操作自体を躊躇(ちゅうちょ)する方のほうが少ないでしょう。
そんなマップの使いこなしテクをスクリーンショットを交えて簡単にご紹介したいと思います。
(※機能によってはアカウントにログインしておく必要があります。)
ズームイン/ズームアウトの方法
地図を拡大したり縮小したりは、ピンチアウト/ピンチイン操作が有名ですが、片手で操作する場合はこちらの方法がベスト。
▼ダブルタップ(2回目のタップ)後に画面から指を離さず、そのまま上下にスクロールします。上スクロールが縮小。下スクロールが拡大となります。

▼1本指で地図上をダブルタップすると、一定間隔で拡大されます。

▼片手操作は困難ですが、2本指同時に地図上をタップすれば縮小になります。

▼ちなみに片手操作に適した、アプリがこちらです。使い初めは機能がありすぎて迷ってしまうこともありますが、慣れたら劇的に便利になること請け合い。オススメアプリです。100円以上の価値はあると思います。(2014年3月29日現在)
ターンバイターン方式GPSナビを素早く起動する方法
ここから広島駅までをナビ検索してみました。
普通にナビとしての手順は、目的地を検索してそこまでの交通機関を選んでスタートとなります。
▼「広島駅」を検索して、右下の交通機関アイコンをタップします。

▼交通機関やルート等の選択画面になります。
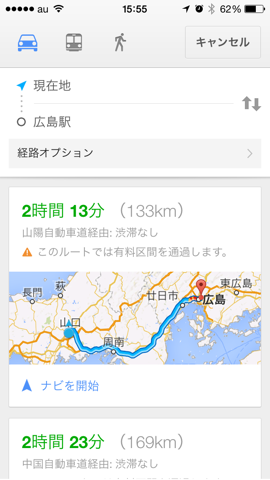
▼しかし検索窓に「広島駅」と入力し、右下の交通機関アイコンを「長押し」します。

▼すると、アイコン交通機関(ここでは自動車)で即ナビが起動します。
右下メニューをタップします。
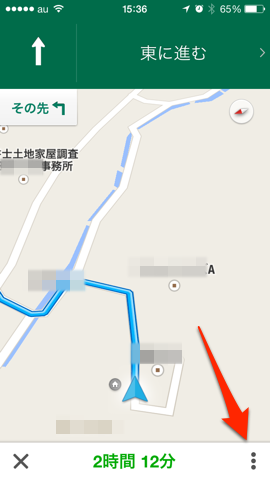
▼経路のプレビューから経路詳細、音声案内をオフにしたりできます。
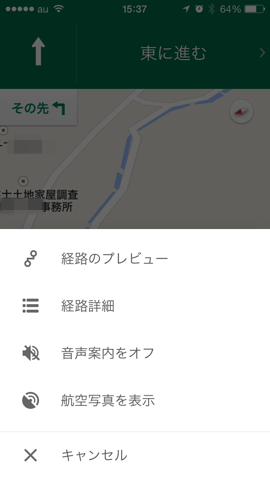
▼参考に経路のプレビューをタップしてみます。

場所を保存してあとで利用する
どこかに行く際に、あらかじめ目的地を検索します。
その際に保存しておけば、あとから再度調べるという手間を省くことができます。
場所を保存する方法はとても簡単。
▼たとえば小倉駅をタップするとピンがドロップされます。下方にある情報シートを上へ引き上げます。

▼「保存」をタップすると、☆が黄色に変わります。これで保存完了。
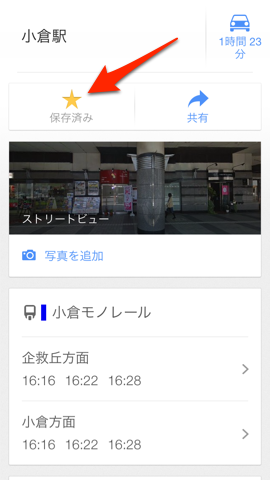
▼再利用したいと思ったときには、右上の人型アイコンをタップします。

▼「小倉駅(Kokura Station)」をタップすればピンがドロップされます。
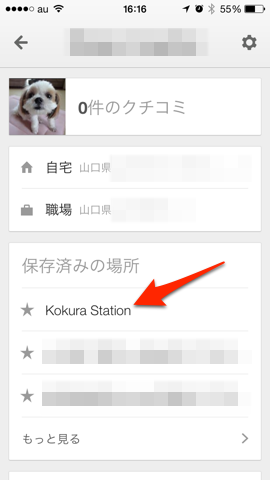
ピンをドロップしてストリートビューを見る、場所を共有する
目的地の場所をあらかじめストリートビューで確認しておくと、いざというときに現地で迷わなくて澄む場合があります。
また昔住んでいた場所が今はどのような景色になっているか昔を懐かしんだりするのもいいかもしれません。
▼そういう場合は目的の場所を長押しするとピンがドロップされます。下方にある情報シートを上に引っ張り上げます。

▼ポイント地点の情報が表示されます。ストリートビューをタップします。
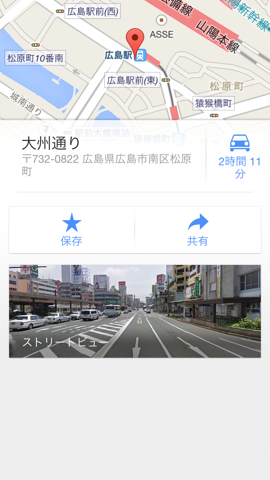
▼地点の景色が現れました。上下左右にスライドすれば景色は追随して動きます。
また、左下の回転アイコンをタップするとiPhoneを向けたほうに景色が動きます。この機能は感動します。

▼ちなみにストリートビューに特化したアプリはこちらもあります。徒歩の場合よく利用しております。
▼Lite版もあります。違いは広告が表示されるか否かだけです。
おわりに
標準アプリより使いやすく、閲覧しやすいという理由で主に「Google Maps(グーグルマップ)」を愛用しております。
ログインすることで、パソコンとの連携もできるのでさらに使いやすくなります。
小さいころから地図をみて妄想することが大好きでした。
なので「Google Maps(グーグルマップ)」でのバーチャルツアーが大好き!






![[iPhone][Google]オススメ使いこなしテク4選!Google Maps(グーグルマップ)の便利な使い方をご紹介](https://twi-papa.com/wp-content/uploads/2014/03/medium_5388860696.jpg)
![[iPhone][Google]オススメ使いこなしテク4選!Google Maps(グーグルマップ)の便利な使い方をご紹介](https://twi-papa.com/wp-content/uploads/2014/03/IMG_4618.png)
コメントはこちら