
photo credit: HAMACHI! via photopin cc
はじめに
どこに行くにもiPhoneを持ち歩いているから、シャッターチャンスを逃す確率が激減した@fwhx5296ことShigeです。
以前のiOSでは普通に行っていた「シャッターボタンを押したまま狙いを定め、シャッターを切るときに指を離す」という撮影テクニックがありました。
しかし、iOS 7になって、シャッターボタンを押したままにすると、連写(バースト)してしまいます。
残念ながら連写機能をオフにすることはできません。ではどうするか。
手ぶれ防止のため標準カメラのバースト(連写)モードを回避する一つの方法
iPhone操作支援機能である「AssistiveTouch」を利用する方法
まずは「AssistiveTouch」とは何かを確認しておきましょう。
AssistiveTouch は、iPhone、iPad、または iPod touch を使う際に、画面にタッチしたり、ボタンを押したりすることが困難な場合に役立ちます。
▼「設定」>「一般」>「アクセシビリティ」をタップします。
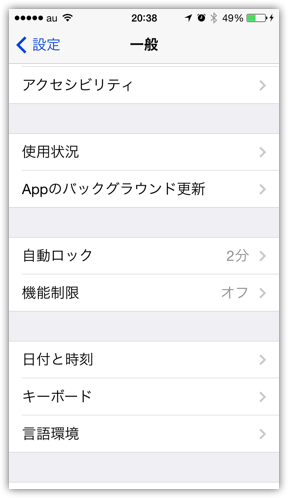
▼「AssistiveTouch」を有効にし、「新規ジェスチャを作成…」をタップします。
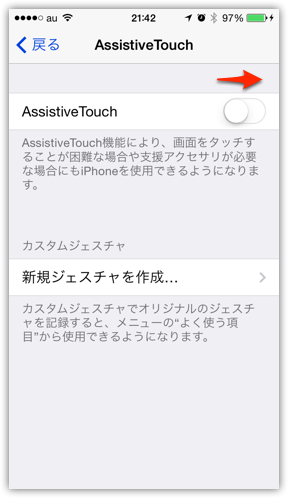
▼ジェスチャ登録画面がでてきたら、画面中央をポンとタップして右上の「保存」をタップします。
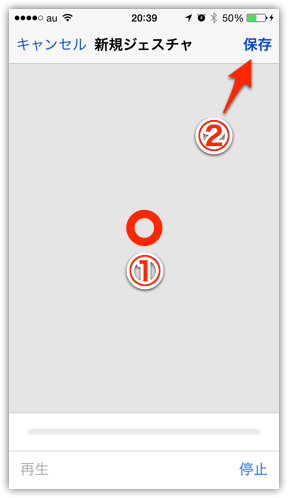
▼新規ジェスチャ名を「シャッター」とし、「保存」をタップします。
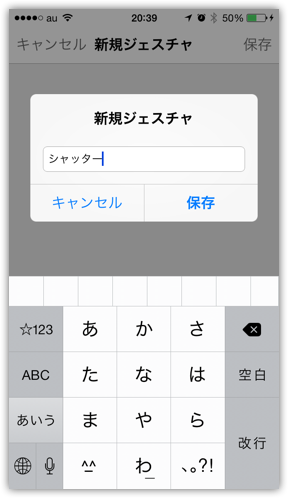
▼標準カメラを起動すると画面に四角い「AssistiveTouch」が現れるので、それをタップします。
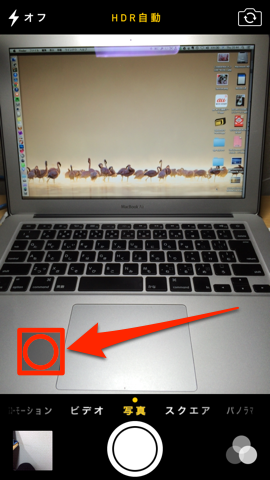
▼星形の「よく使う項目」をタップします。

▼さきほど保存した「シャッター」をタップします。
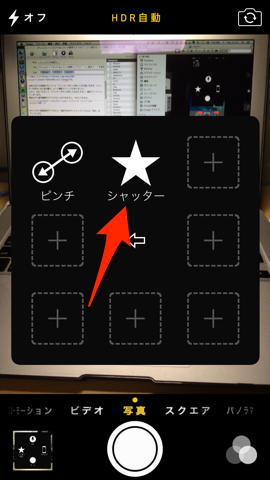
▼以前の方法と同様にiPhoneを構えてシャッターを押します・・・シャッターチャンスが到来したら「指を離して」ください。
狙いを定めた思いどおりの写真を撮影することができます。
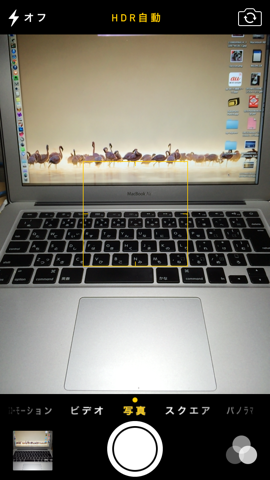
効率よく「AssistiveTouch」の表示/非表示を切り替える方法
「AssistiveTouch」を毎回、「設定」>「一般」>「アクセシビリティ」と何回もタップして起動するのは非効率この上ありません。
そんなときは起動ショートカットを使いましょう。
▼「設定」>「一般」>「アクセシビリティ」>「ショートカット」
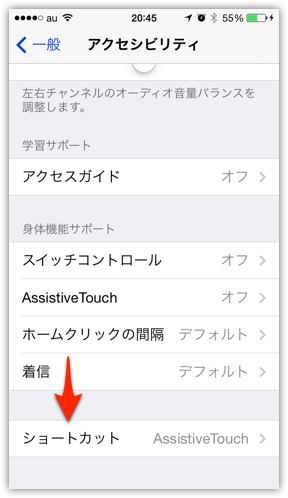
▼「AssistiveTouch」にチェックを入れます。これでホームボタンを「トリプルクリック」すると「AssistiveTouch」の表示/非表示を切り替えることができます。
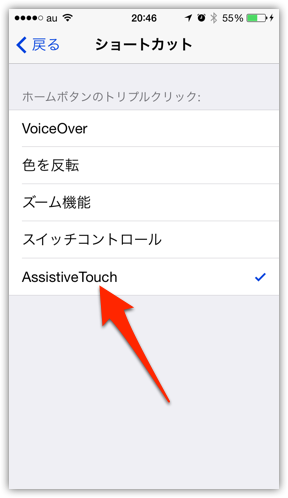
おわりに
標準カメラでは、「AssistiveTouch」という特殊な方法を使わなければいけませんが、アプリを使えば即解決です。
私が愛用している、マナーカメラ「OneCam」でも同様に、指を離した瞬間にシャッターを切ることができます。当然連写(バースト)モードも備えています。
[iPhone][アプリ]静音カメラで超軽快な『OneCam』が40回目のアップデート!
[iPhone][アプリ]OneCamファン待望のメジャーアップデートでiPhoneでのカメラはOneCamのみで完結
[iPhone][アプリ]講習会でのキーノートやパワーポイントはOneCamで写真撮影してあとで文字起こし(テキスト変換)する方法
いろんな方法を知っていれば、TPOに併せて使い分けることができます。
よかったら試してみてください。






![[iPhone][カメラ]手ぶれ防止のため標準カメラのバースト(連写)モードを回避する一つの方法](https://twi-papa.com/wp-content/uploads/2014/03/3f7f11e0.png)
![[iPhone][カメラ]手ぶれ防止のため標準カメラのバースト(連写)モードを回避する一つの方法](https://twi-papa.com/wp-content/uploads/2014/03/medium_5388860696.jpg)
コメントはこちら