はじめに
仕事でiPad miniも使うようになった@fwhx5296ことShigechanです。
仕事でiPad miniを使うシチュエーションとしては、図面や写真・仕様書等をPDF ビューワ・ファイル管理アプリである「GoodReader for iPad」に同期させて閲覧しています。
またiPad miniを持参できない現場でも見られるようにiPhoneにも「GoodReader for iPhone」をインストールしております。
 GoodReader for iPad 3.19.0(¥450)
GoodReader for iPad 3.19.0(¥450)
カテゴリ: 仕事効率化, ビジネス
販売元: Good.iWare Ltd. – Yuri Selukoff(サイズ: 33.1 MB)
全てのバージョンの評価: 



 (6,280件の評価)
(6,280件の評価)
iPad miniやiPhoneにデータを同期させる方法
ではどうやってiPad miniやiPhoneにデータを同期しているか。
以前のエントリーはこちらです。
参考:
GoodReaderについて便利なアップロード方法を調べてみた
GoodreaderでWebページのみならず動画まで保存できるようになった件
今回は、クラウドデータを扱うDropboxでの方法を備忘録兼ねてご紹介したいと思います。
まずはDropboxでアカウントを作成します。
こちらから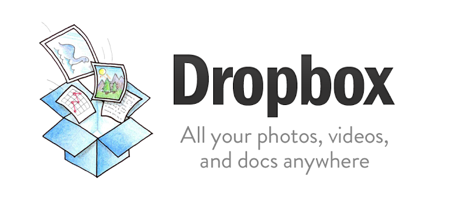
ダウンロードすると、あなたと私にそれぞれ500MBボーナス容量がプレゼントされます。
ボーナスが欲しいという方はよろしかったらどうぞ。
iPad miniでの設定方法について
▼iPad miniで 「GoodReader for iPad」を起動します。「Connect to Servers」にある【Add】をタップします。

![]() IMG_0923 Photo by shige_jp25
IMG_0923 Photo by shige_jp25
▼【Dropbox】をタップします。

![]() IMG_0924 Photo by shige_jp25
IMG_0924 Photo by shige_jp25
▼タイトルを入力します。

![]() IMG_0925 Photo by shige_jp25
IMG_0925 Photo by shige_jp25
▼ここでは「Dropbox」としました。

![]() IMG_0926 Photo by shige_jp25
IMG_0926 Photo by shige_jp25
▼「Dropbox」が表示されました。ここをタップします。

![]() IMG_0927 Photo by shige_jp25
IMG_0927 Photo by shige_jp25
▼Dropboxの登録メアドとパスワードを要求されますので、入力します。

![]() IMG_0928 Photo by shige_jp25
IMG_0928 Photo by shige_jp25
▼サクッとDropbox内のフォルダやファイルが表示されて同期されたことがわかります。

![]() IMG_0929 Photo by shige_jp25
IMG_0929 Photo by shige_jp25
▼その中から「Dropboxクイックガイド」を選択してタップします。

![]() IMG_0930 Photo by shige_jp25
IMG_0930 Photo by shige_jp25
▼Dropbox内にあるクラウドデータをiPad mini内へダウンロードしています。これでローカルに保存されますので、あとはお好みでいくらでも閲覧することができます。

![]() IMG_0931 Photo by shige_jp25
IMG_0931 Photo by shige_jp25
iPhoneでの設定方法について
基本的にiPad miniと同様の設定方法です。
▼「GoodReader for iPhone」を起動すると下図のような画面が表示されますので、「Web Download」をタップします。

![]() IMG_1594 Photo by shige_jp25
IMG_1594 Photo by shige_jp25
▼「Connect to Servers」をタップします。

![]() IMG_1595 Photo by shige_jp25
IMG_1595 Photo by shige_jp25
▼新しく作成するドライブを選びます。「Dropbox」をタップします。

![]() IMG_1596 Photo by shige_jp25
IMG_1596 Photo by shige_jp25
▼なんでもいいのでここでは「Dropbox」とします。

![]() IMG_1597 Photo by shige_jp25
IMG_1597 Photo by shige_jp25
▼メアドとパスワードを要求されるので、入力します。

![]() IMG_1598 Photo by shige_jp25
IMG_1598 Photo by shige_jp25
▼無事にServerとして認識されました。

![]() IMG_1599 Photo by shige_jp25
IMG_1599 Photo by shige_jp25
さいごに
今回の方法はパソコンやMacを利用するiTunesではなく、クラウドデータDropbox内のデータをやりとるする簡単な方法です。
ほかにフォルダーまるほどSyncできたりする機能もあるので試す価値はあると思います。
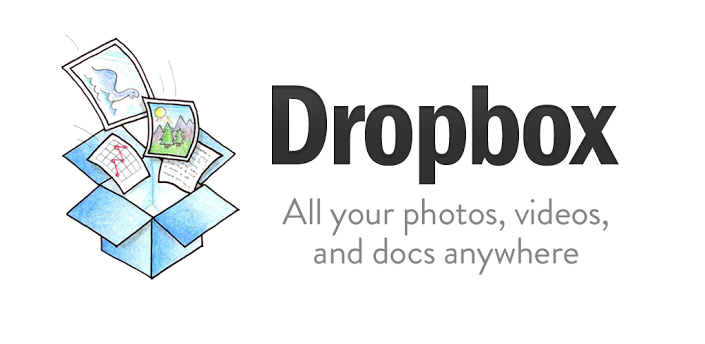






![[iPad mini][iPhone][GoodReader]iPad miniやiPhoneとパソコン間でシームレスにデータ交換する方法](https://twi-papa.com/wp-content/uploads/2013/02/medium_4707199922.jpg)
![[iPad mini][iPhone][GoodReader]iPad miniやiPhoneとパソコン間でシームレスにデータ交換する方法](https://twi-papa.com/wp-content/uploads/2013/02/medium_980692208.jpg)
コメントはこちら