はじめに
今日も橋の下に潜って仕事をしている@fwhx5296ことシゲちゃんです。
ただし、今日は粉塵だらけにはなっていませんw
ところで、今日は橋の下に潜る前提として図面が必要だったのですが、生憎プリントアウトをしていなかったのです。
はて困った・・・と、そのとき以前私がエントリーした記事を思い出しました。
そうです、セブンイレブンが展開するマルチコピーサービスです。
参考:外出先でプリントアウトするのに便利な方法 – ツインズパパの徒然日記
マルチコピーと文書プリントについて
セブンイレブンのマルチコピーについて
文書プリントについて
USBやSDカード等のメディアを機械に差し込んで手順どおり進めば簡単にプリントアウトができるというものです。
ちなみに「対応ファイルフォーマット」は
文書データ:PDF(Ver. 1.3~1.7) / XPS(Ver. 1.0) / DocuWorks(Ver. 3~7)
画像データ:JPEG / TIFF(シングルページ)
私は図面をpdf化してUSBに格納して最寄りのセブンイレブンに持参しました。
最寄りのセブンイレブンの検索と操作方法について
まずは謝らなければなりません。
操作方法について、写真を交えてお伝えしようと思ったのですが、操作画面の真上に照明が有り、その照明が反射して、いい写真を撮ることができませんでした。すみません。
とても見づらいと思いますが、ご了承願えたらと思います。
▽まずはSafariで、「セブンイレブン」と検索し、「店舗検索」をタップします。

![]() IMG_7299 Photo by shige_jp25
IMG_7299 Photo by shige_jp25
▽「現在地周辺の店舗一覧」をタップします。

![]() IMG_7298 Photo by shige_jp25
IMG_7298 Photo by shige_jp25
▽最寄りの希望する店舗をタップすると、住所と地図が出てきます。

![]() IMG_7297 Photo by shige_jp25
IMG_7297 Photo by shige_jp25

![]() IMG_7296 Photo by shige_jp25
IMG_7296 Photo by shige_jp25
▽地図が表示されますので、自分の位置関係から場所を確認できます。

![]() IMG_7295 Photo by shige_jp25
IMG_7295 Photo by shige_jp25
▽セブンイレブンに到着です。

![]() IMG_7300 Photo by shige_jp25
IMG_7300 Photo by shige_jp25
▽これがマルチコピー機ですね。(みなさんご存じでしょうけどw)

![]() IMG_7301 Photo by shige_jp25
IMG_7301 Photo by shige_jp25
▽ディスプレイです。(見づらくてすみません><;)

![]() IMG_7303 Photo by shige_jp25
IMG_7303 Photo by shige_jp25
▽文書プリントに対する注意が示されますので、「確認」をタップすると先に進めます。

![]() IMG_7307 Photo by shige_jp25
IMG_7307 Photo by shige_jp25
▽メディアの選択画面やUSBの差し込み口等の案内がされます。

![]() IMG_7308 Photo by shige_jp25
IMG_7308 Photo by shige_jp25

![]() IMG_7309 Photo by shige_jp25
IMG_7309 Photo by shige_jp25

![]() IMG_7310 Photo by shige_jp25
IMG_7310 Photo by shige_jp25

![]() IMG_7311 Photo by shige_jp25
IMG_7311 Photo by shige_jp25
▽セット確認からプリントビューや色・大きさの選択を画面に従って行います。プリントスタート。

![]() IMG_7312 Photo by shige_jp25
IMG_7312 Photo by shige_jp25

![]() IMG_7313 Photo by shige_jp25
IMG_7313 Photo by shige_jp25

![]() IMG_7314 Photo by shige_jp25
IMG_7314 Photo by shige_jp25

![]() IMG_7315 Photo by shige_jp25
IMG_7315 Photo by shige_jp25

![]() IMG_7316 Photo by shige_jp25
IMG_7316 Photo by shige_jp25

![]() IMG_7317 Photo by shige_jp25
IMG_7317 Photo by shige_jp25

![]() IMG_7318 Photo by shige_jp25
IMG_7318 Photo by shige_jp25
▽支払いは「nanaco」でもOKです。支払後に領収書の有無も確認されますので、社用でも安心。

![]() IMG_7319 Photo by shige_jp25
IMG_7319 Photo by shige_jp25
▽プリントアウトされてきました。ばっちりです。

![]() IMG_7321 Photo by shige_jp25
IMG_7321 Photo by shige_jp25
ついでに
以前からセブンイレブンによった際は、iTunesカードを20%引きで購入しようと思っていました。
ということで5000円分のiTunesカードを購入。

![]() IMG_7322 Photo by shige_jp25
IMG_7322 Photo by shige_jp25

![]() IMG_7324 Photo by shige_jp25
IMG_7324 Photo by shige_jp25
nanacoで支払えば、1000円分のnanacoポイントが進呈されるという仕組みです。
ヨドバシカメラ等の大型店がない。あるいは少ない山口みたく地方では、大きなキャンペーンが期待できないため、今回のようなキャンペーンを利用してみました。
.




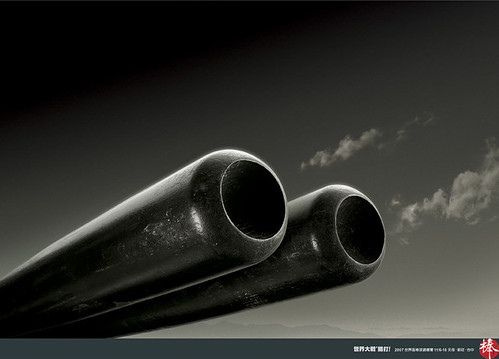

コメントはこちら