◆はじめに
前回はbitlyへサインアップしない状態での短縮URLの生成方法についてご紹介しました。
今回はサインアップ後、サインインした場合の短縮URLの生成方法についてまとめてみたいと思います。
◆bitlyへのサインアップ(登録)方法について
bitlyホーム画面の「SignUp」をクリックします。
bitlyの登録ウインドウが開きますので、「Username」「E-mail Address」「Password」を入力して「Sign Up」をクリックします。
あわせて「Sign in Twitter」「Sign in Facebook」をクリックし、ツイッターとフェイスブックとも連携アプリとして許可をしておいてください。
サインアップが無事登録完了すると下図の画面になります。
◆短縮URLの生成から活用について
前回のエントリーはサインインしない状態での短縮URL生成方法をご紹介しました。
今回はサインインした状態で短縮URLを生成し、その短縮URLを自動的にツイッターとフェイスブックに流し込む3つの方法をご紹介します。
※注意※
私の使用するブラウザは「Google Chrome(15.0.874.106)」です。申し訳ありませんが他のブラウザについては各個人で確認して頂ければと思います。
【No.1】検索窓に短縮したいページのURLをコピペする。
【No.2】サイドバーのブックマークレットを使用し短縮URLを生成する。
【No.3】標準bitlyブックマークレットを使用し短縮URLを生成する。
以下に詳細を記します。
【No.1】の説明です。
サインインしたホーム画面「Shorten your links and share from here」(1)枠内に短縮したいURLをコピペすると自動的に短縮URLが生成されます。この短縮URLをコピペして再利用します。
また、(2)「Share」をクリックすると、先ほど連携したツイッターとフェイスブックに短縮URLが自動的に流れ込みます。下図のようになります。
▽ツイッター画面
▽フェイスブック画面
【No.2】の説明です。
前回の【No.2】を参照してサイドバーを表示してください。
短縮URLしたいページを表示させておいて、ツールバーにある「bitly Sidebar」をクリックすると短縮URLが生成されたサイドバーが画面右に現れます。
▽短縮URLを生成したいページを表示する。
ここでは私のページを表示しています。
▽ツールバーにある「bitly Sidebar」をクリックするとサイドバーが画面右に現れます。
このままサイドバー内にある(2)をクリックしてもいいですし、コメントを付加したい場合は(1)枠内でコメントを追記してください。
サイドバーの説明ですが、ここを確認願います。(英文です)
【No.3】の説明です。
前回の【No.3】を参照してページを表示してください。
短縮URLしたいページを表示させておいて、ツールバーにある「Shorten with bitly」をクリックすると短縮URLが生成された新規ページが画面に現れます。
▽短縮URLを生成したいページを表示する。
ここでは私のページを表示しています。
▽ツールバーにある「Shorten with bitly」をクリックすると新規画面が現れます。
このまま新規ウインドウ内にある(2)「Share」をクリックしてもいいですし、コメントを付加したい場合は(1)枠内でコメントを追記してください。
◆まとめ
以上でサインアップ後、サインインした場合の短縮URLの生成方法とツイッターやフェイスブックへの活用方法についてまとめてみました。
この他にもいろんな方法があると思うのでチャレンジするのも面白いかと思います。
.
















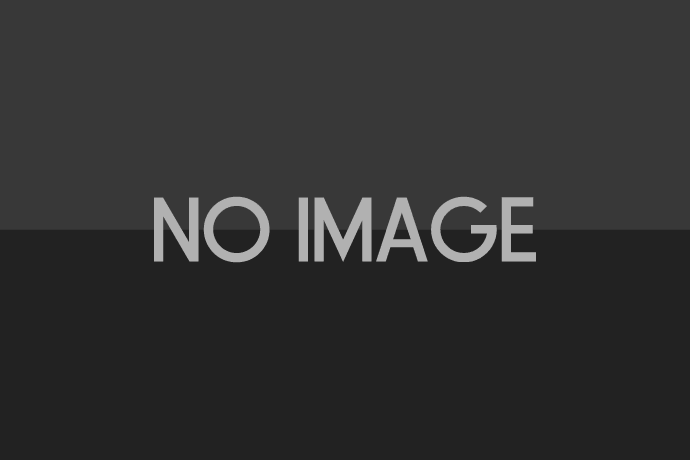
コメントはこちら