
はじめに
昨日Logicool ロジクール マルチデバイス Bluetooth キーボード K780を購入した@fwhx5296ことShigeです。
ここのところの周辺機器はApple製品をメインに購入していましたが、久しぶりのLogicool製品です。
改めてAmazonのLogicool製品を見てみると、ベストセラー1位という商品が目立ちます。
それほどいい製品を販売しているのでしょう。
iPadやiPhoneとLogicool ロジクール マルチデバイス Bluetooth キーボード K780とペアリング
AmazonのLogicool製品のスクリーンショットです。
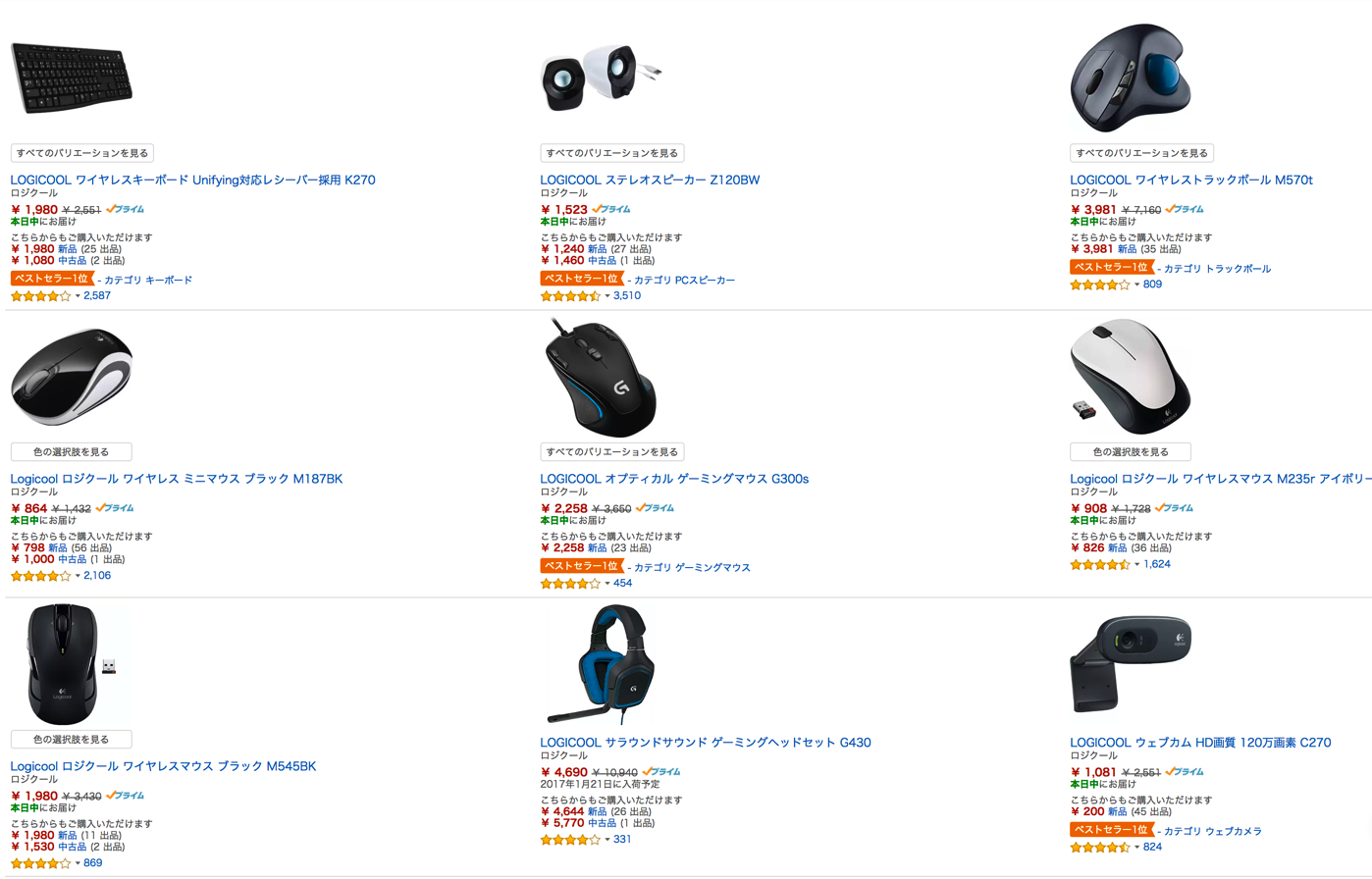
TOPページの9製品を撮影したものですが、そのうち5製品がベストセラー1位を獲得しているというもの。
キーボードやPCスピーカー、トラックボール、ゲーミングマウス、ウェブカメラなど各カテゴリーでの1位です。
私が今回購入した、Logicool ロジクール マルチデバイス Bluetooth キーボード K780はキーボードカテゴリーで15位。
そんなに悪くない数字だと思います。
しかし、上位に食い込めないのは、他のキーボードに比べると価格が相対的に高いというのが原因かもしれません。
通常、パソコンにはキーボードが付属していますからわざわざ購入する人のほうが少ないのかもしれません。
売り上げランキング: 566
そのLogicool ロジクール マルチデバイス Bluetooth キーボード K780と、iPhoneおよびiPadのペアリングを行ってみたのでご紹介したいと思います。
iPhoneやiPadなどのiOSデバイスおよびPC初心者の方は「ペアリング?」と聞くと意味はわかると思いますが、具体的にはどうするの?と戸惑うかもしれません。
今回の場合ではどのようにするか、わかりやすくスクリーンショットを交えご説明したいと思います。
参考にしたのは、こちらのエントリー内にあるペアリング方法の写真。こちらを参考するとわかりやすいです。
▼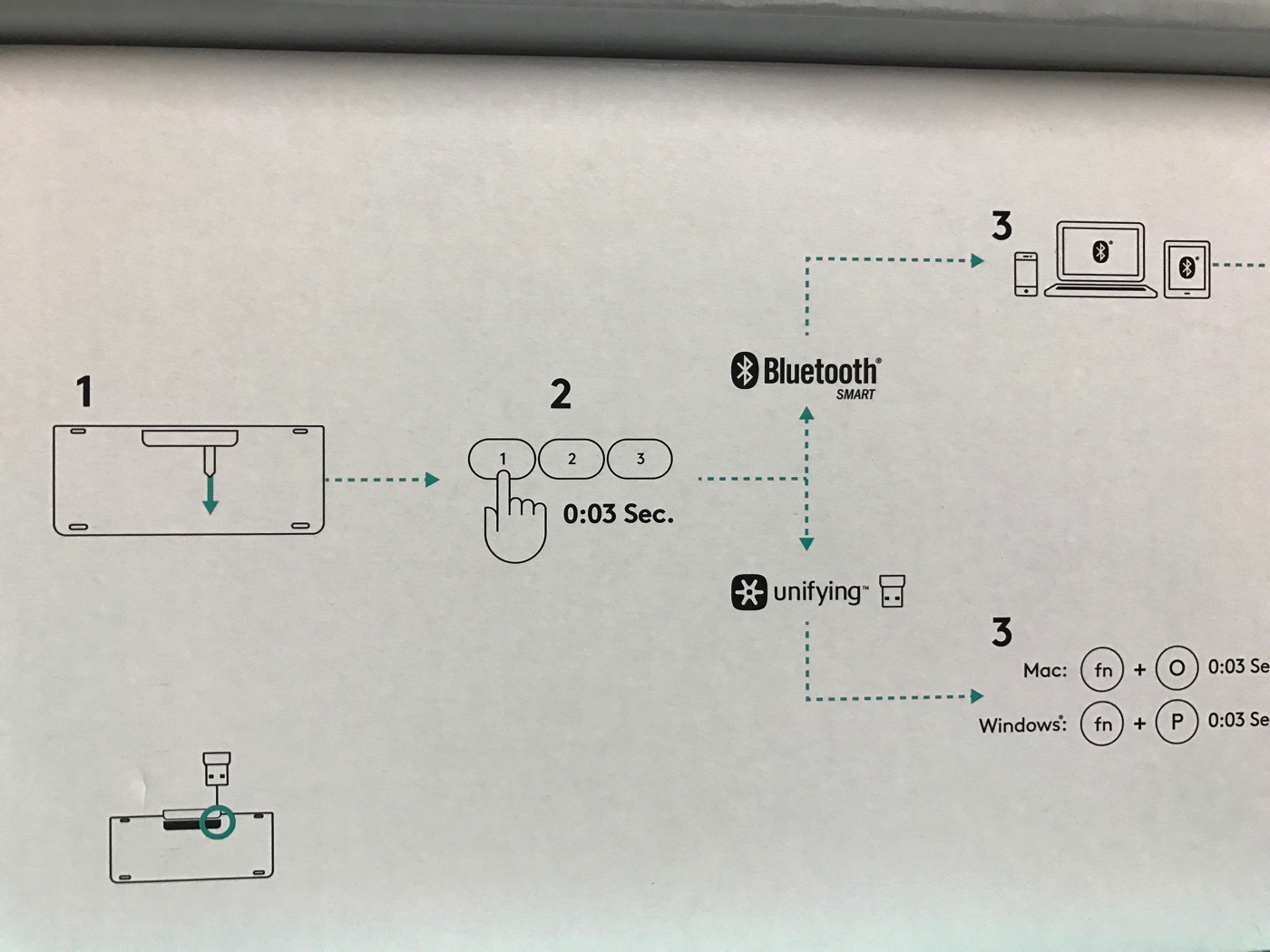
▼Easy Switchが3つあります。2番をiPad、3番をiPhoneに設定しました。(ちなみに1番は会社のWindows機です。)この写真では、3番が点滅しているのですが、スムーズにデバイスの切り替えが可能です。素晴らしい!

▼まずiPadで説明します。キーボードとiPadのペアリングを2番に設定する方法です。「設定>Bluetooth」を開くとLogicoolのキーボードK780を拾います。
その後、Easy Switch の「2番」を3秒間長押しします。
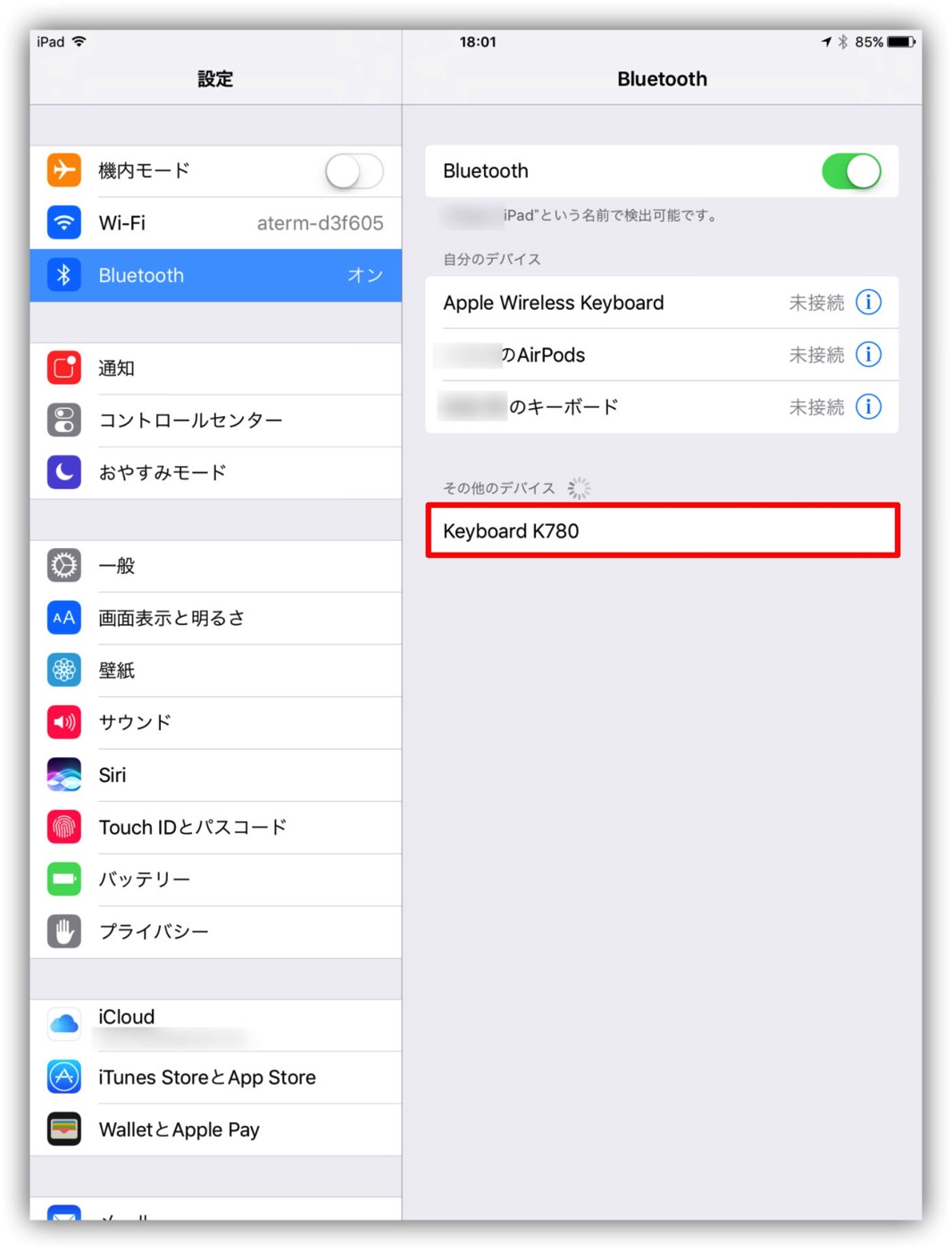
▼キーボードで「916610」と入力します。
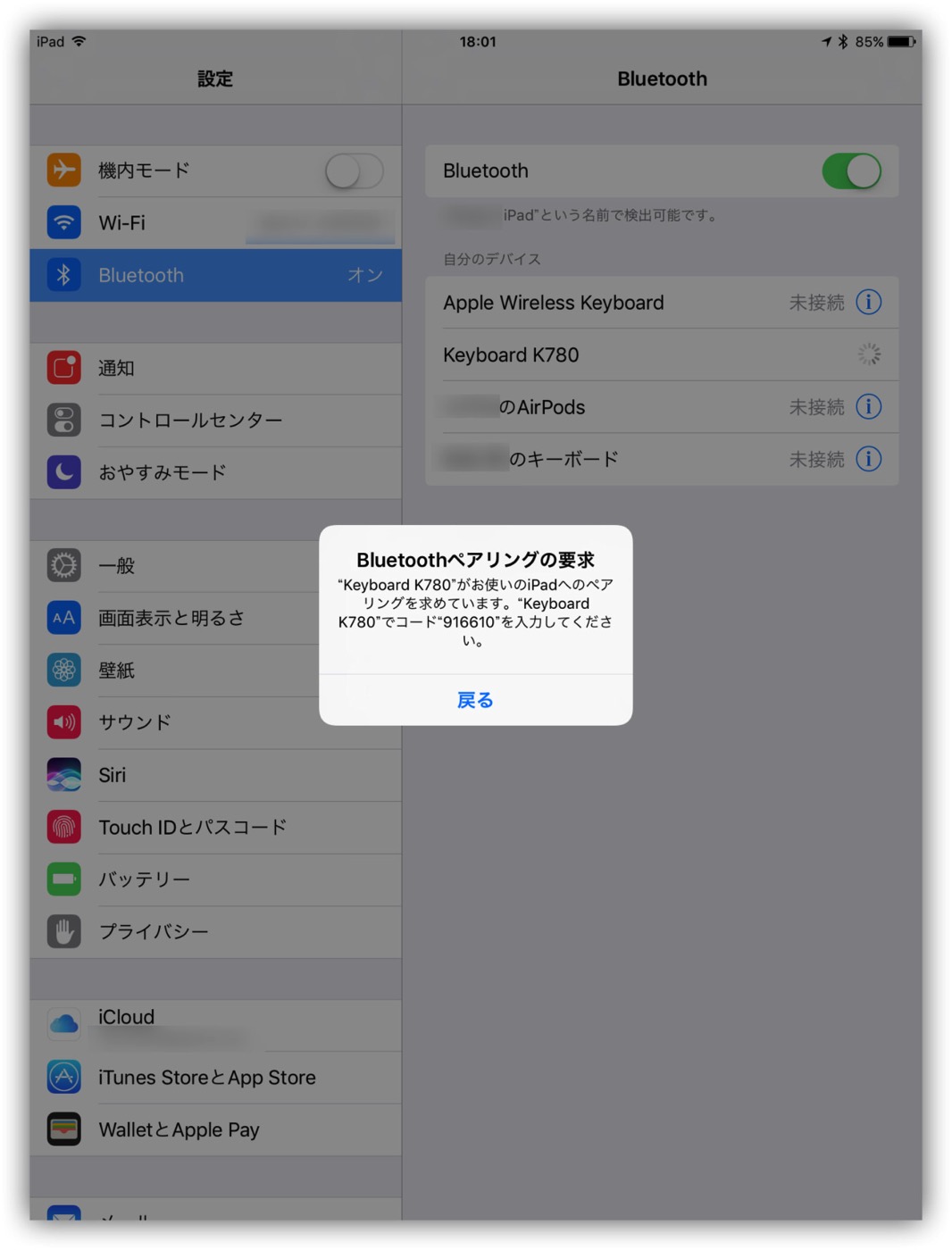
▼接続済みになりました。これでLogicool ロジクール マルチデバイス Bluetooth キーボード K780を用いてiPadの入力が可能となりました。
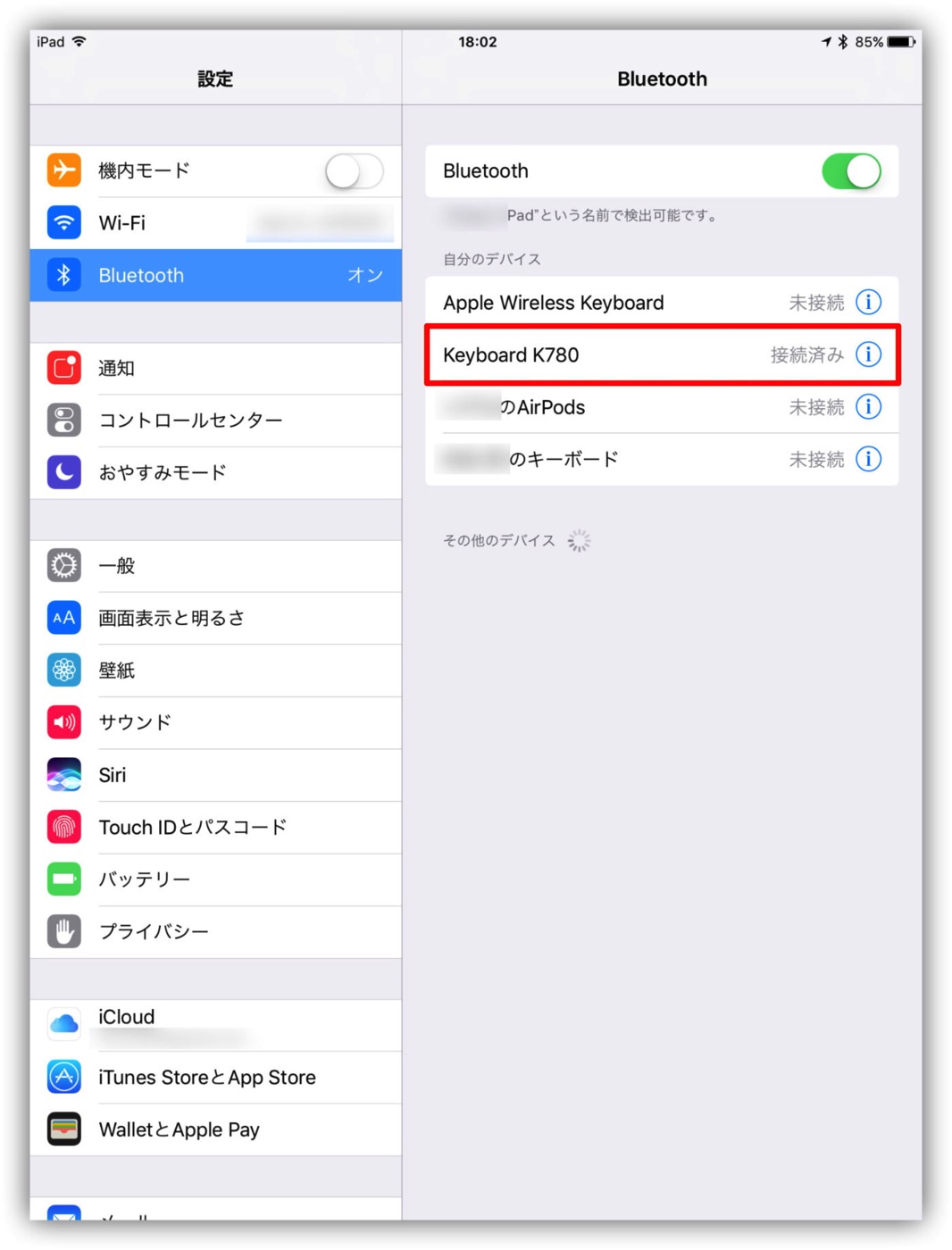
▼iPhoneも同様に3番に設定しました。右側の写真で「Keyboard K780」が認識されているのがわかります。
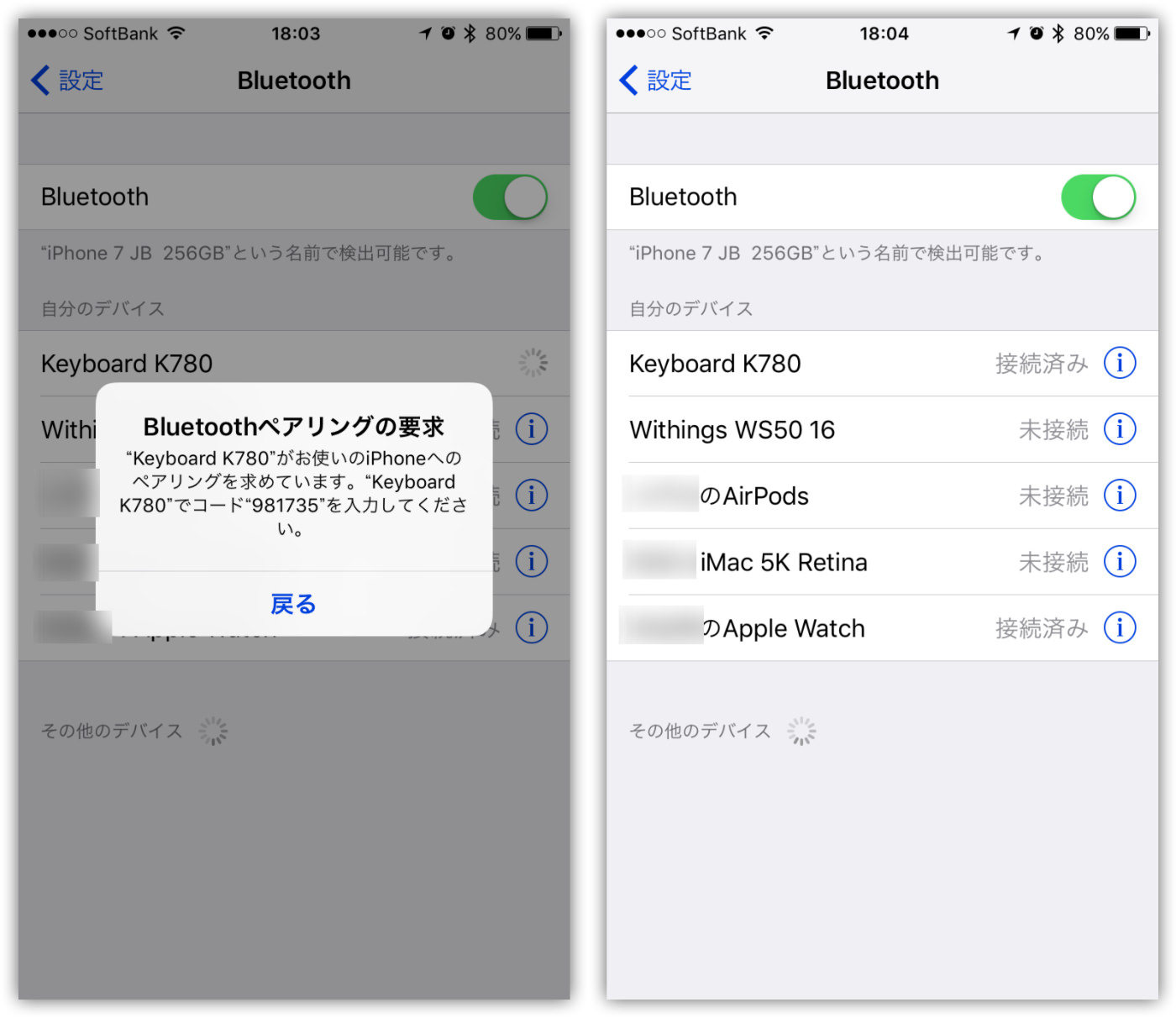
おわりに
今回は、その他iMac 5K Retinaディスプレイモデルともペアリングしてみました。
Easy Switchが3つしかないというのは、多くのデバイスを使う方にとっては不足する可能性は高いと思います。
私の場合は、職場のWindows機、自宅のiMac 5K Retinaディスプレイモデル、その他MacBook Pro、iPad、iPhoneの合計5デバイスが必要となります。
5つあれば、問題なかったのですが。
2日間使ってみて、感じたこと。
最上段に並んでいるFnキーは、下写真の赤枠内の[Fn]キーと同時押下しないと機能を発揮しません。
これは、なかなか慣れませんね。



![[キーボード]iPadやiPhoneとLogicool ロジクール マルチデバイス Bluetooth キーボード K780とペアリング](https://twi-papa.com/wp-content/uploads/2017/01/ILogicool-Bluetooth-Keyboard.jpg)
![[キーボード]iPadやiPhoneとLogicool ロジクール マルチデバイス Bluetooth キーボード K780とペアリング](https://twi-papa.com/wp-content/uploads/2017/01/ILogicool-Mouse-1.jpg)
コメントはこちら