
はじめに
iOSのアップデートでは便利になる反面、「設定」内容が多くなったり初心者にとって複雑になったりで、わかりにくくなると感じる場合があります。
私もそうです。
でもこうすればある程度、「設定」方法が把握できると思う@fwhx5296ことShigeです。
どのようにするか。
それはみなさんもよく使う「検索」です。
これはわかりやすい!iPhoneの「設定」内容が簡単に検索できて手順が表示されるよ
タイトルでは、「iPhone」と記載していますがiPadなどを含めたiOSデバイスが対象となります。
では、具体的に見ていきましょう。
▼「設定」を開いて、下方にスワイプします。すると検索窓が出現します。
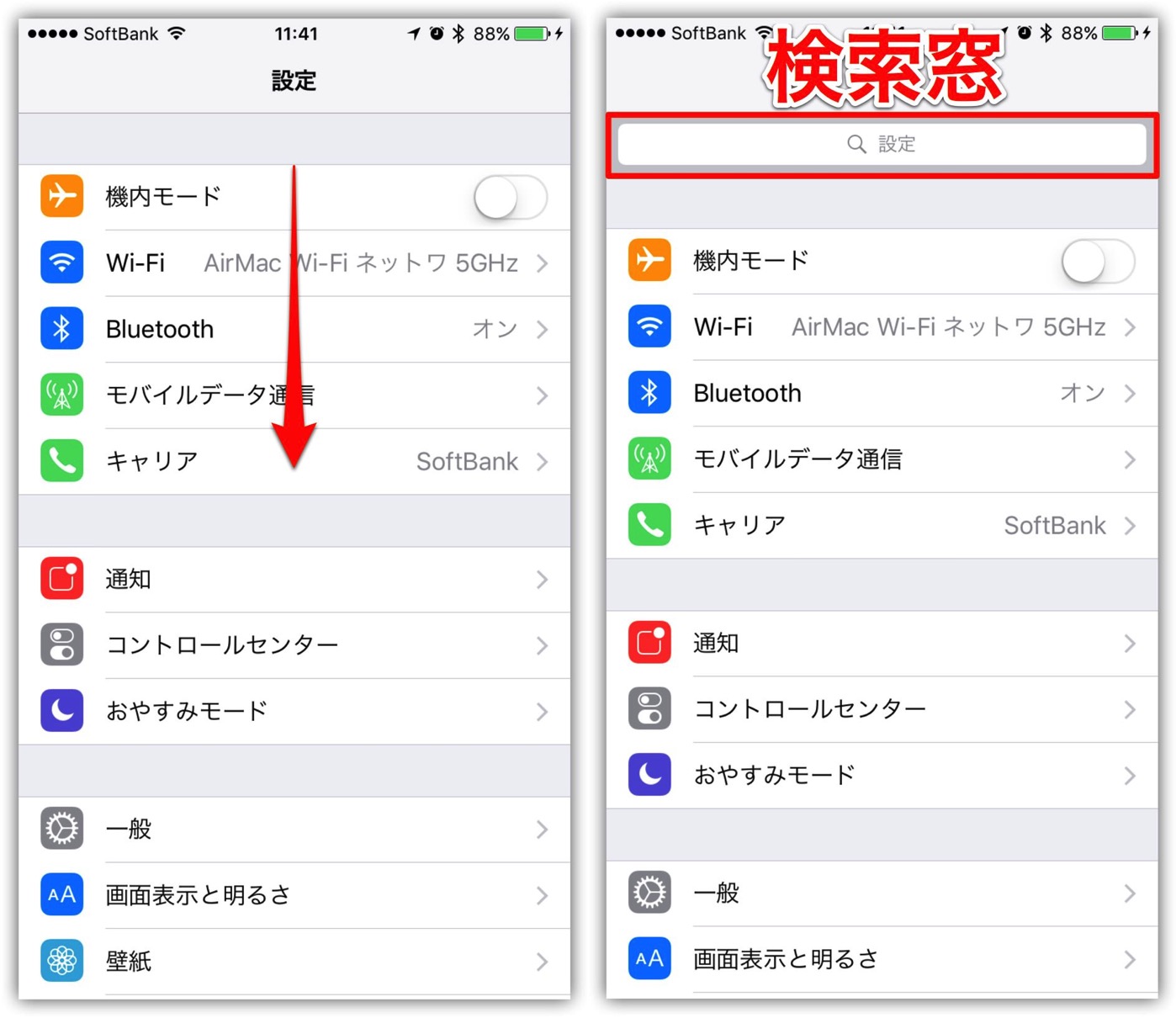
▼iPadでは左側の項目を下方にスワイプすると上部に検索窓が出現します。
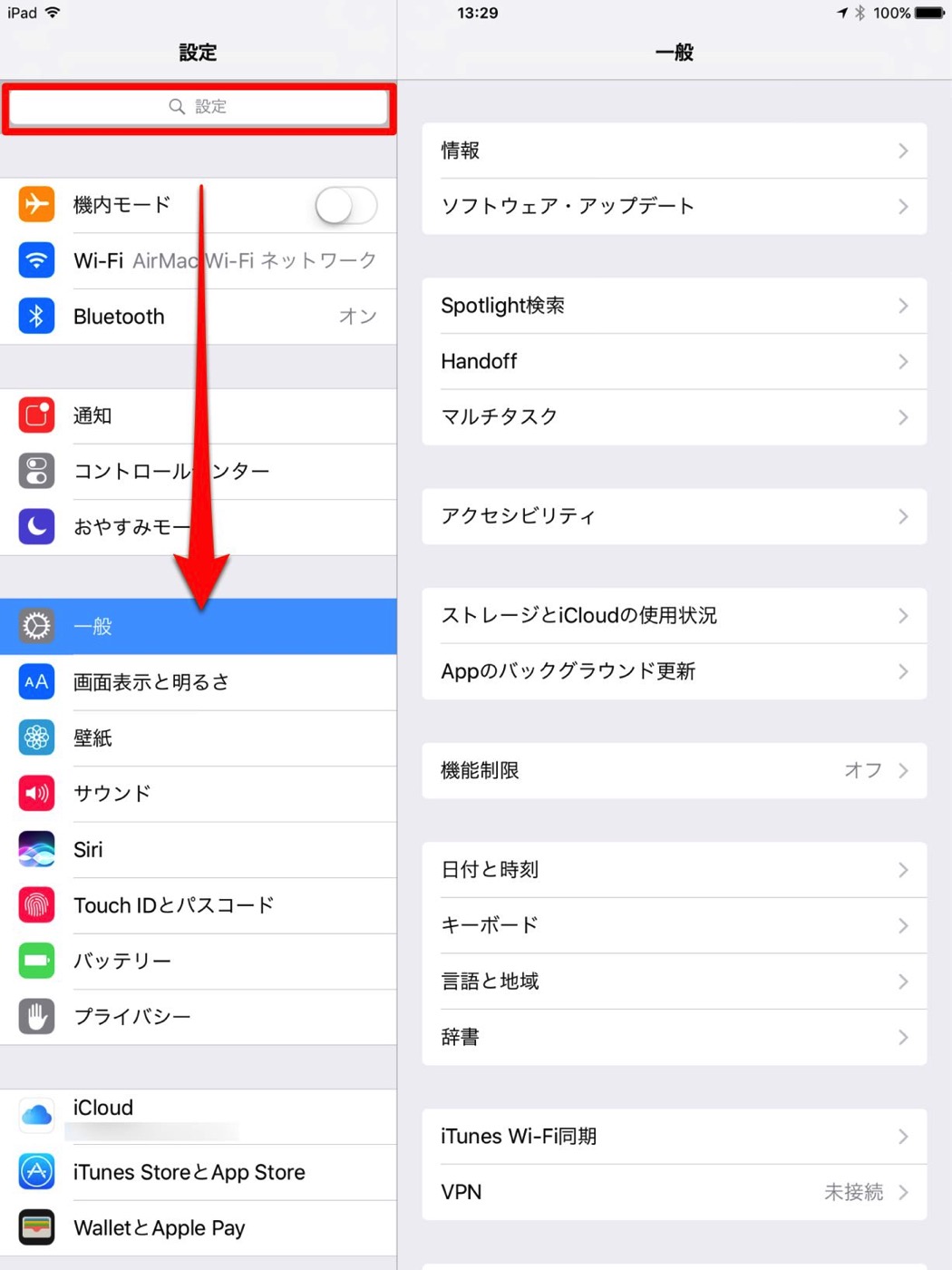
以下、iPhoneのスクリーンショットを中心に確認していきます。
▼まず、iPhoneは電話なので、試しに「電話」と入力しています。一番上の「電話ノイズキャンセリング」をタップします。
そうすると、アクセシビリティの「電話ノイズキャンセリング」にジャンプします。
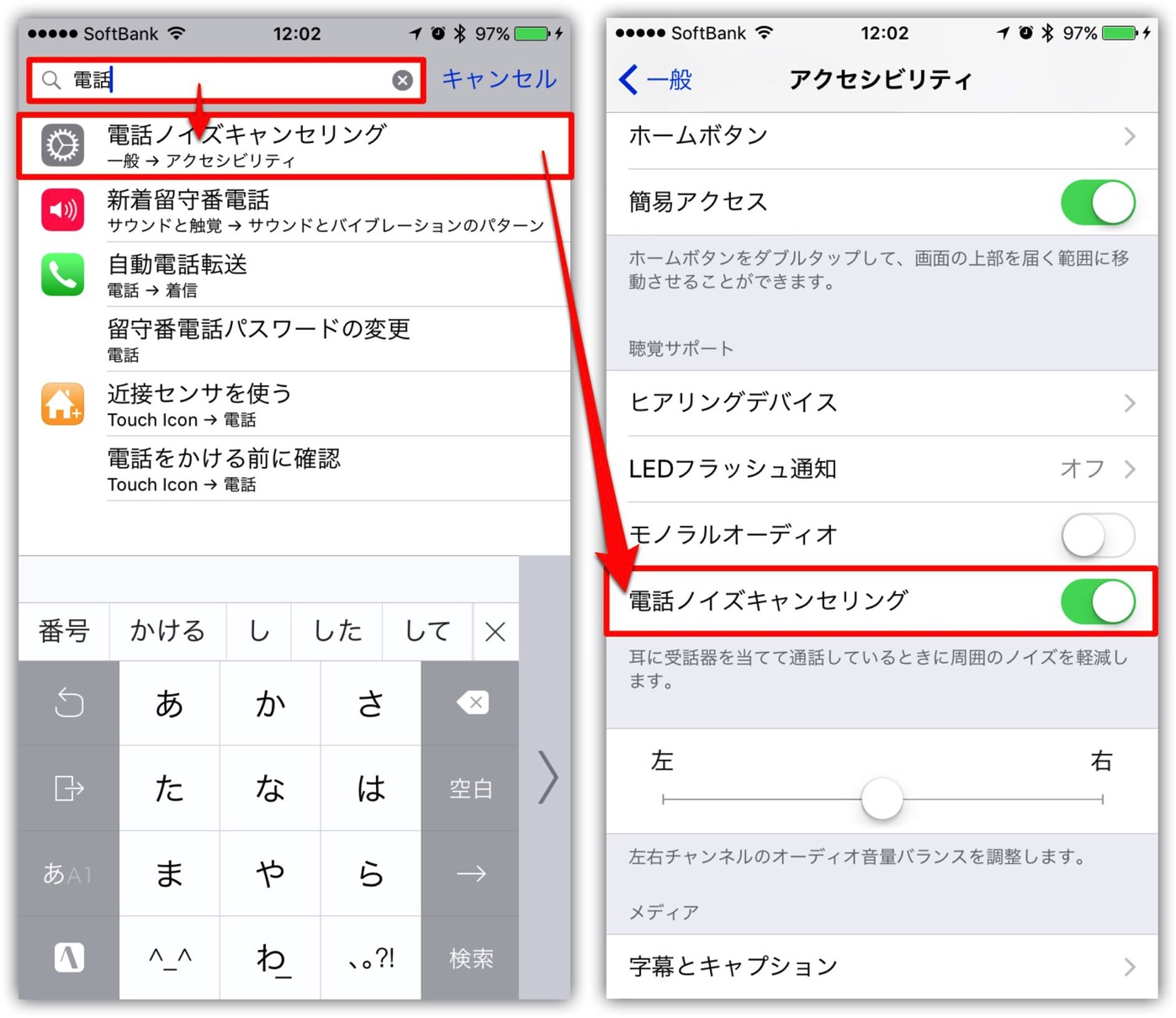
▼次ぎに「新着留守番電話」をタップすると、ジャンプします。ある意味ショートカット的に使えます。
どのように辿るかは、項目内にあるように「サウンドと触覚」⇒「サウンドとバイブレーションのパターン」という履歴になります。
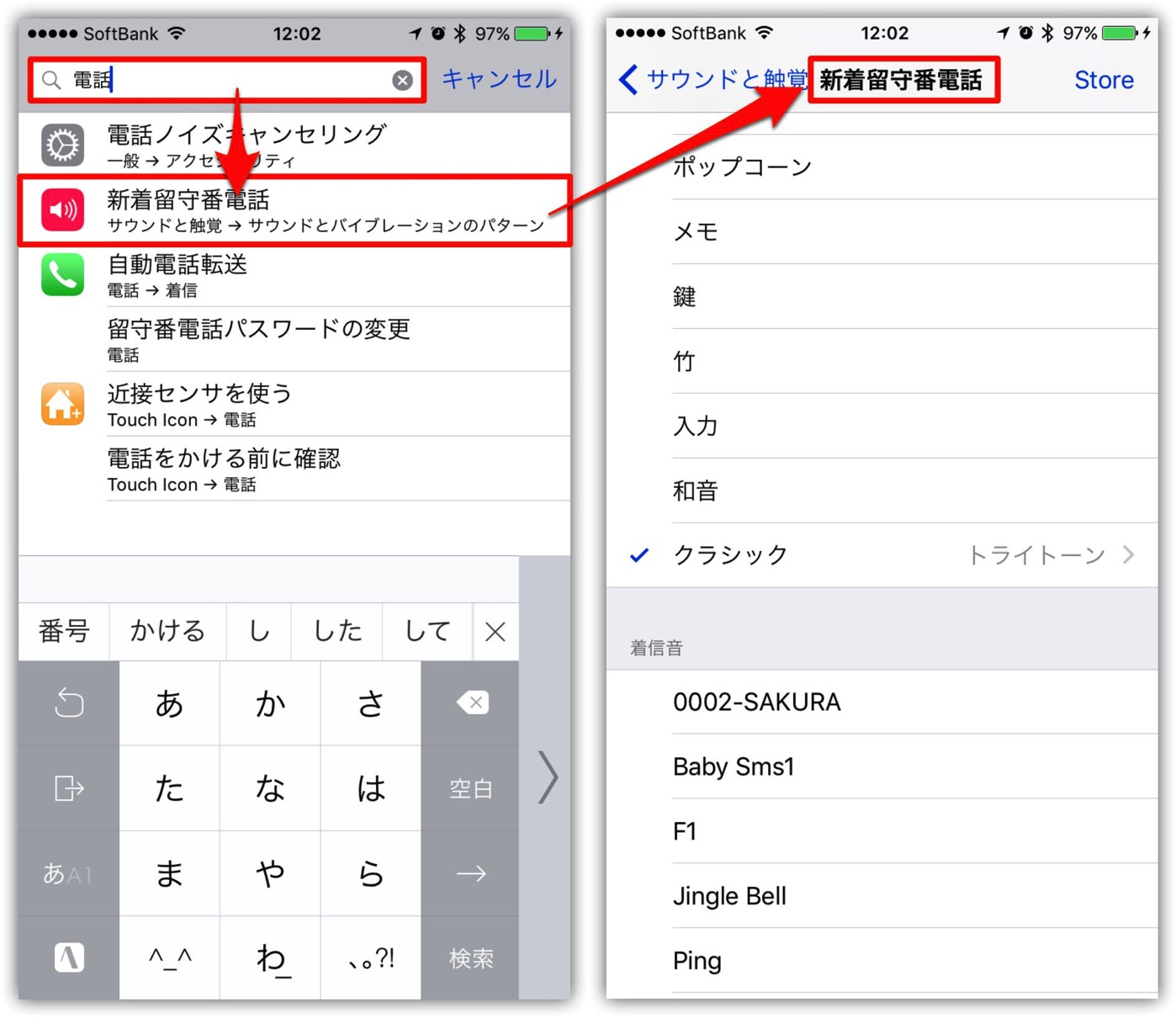
▼iPhoneと言えば、「Siri」です。そのまま「Siri」ですねw
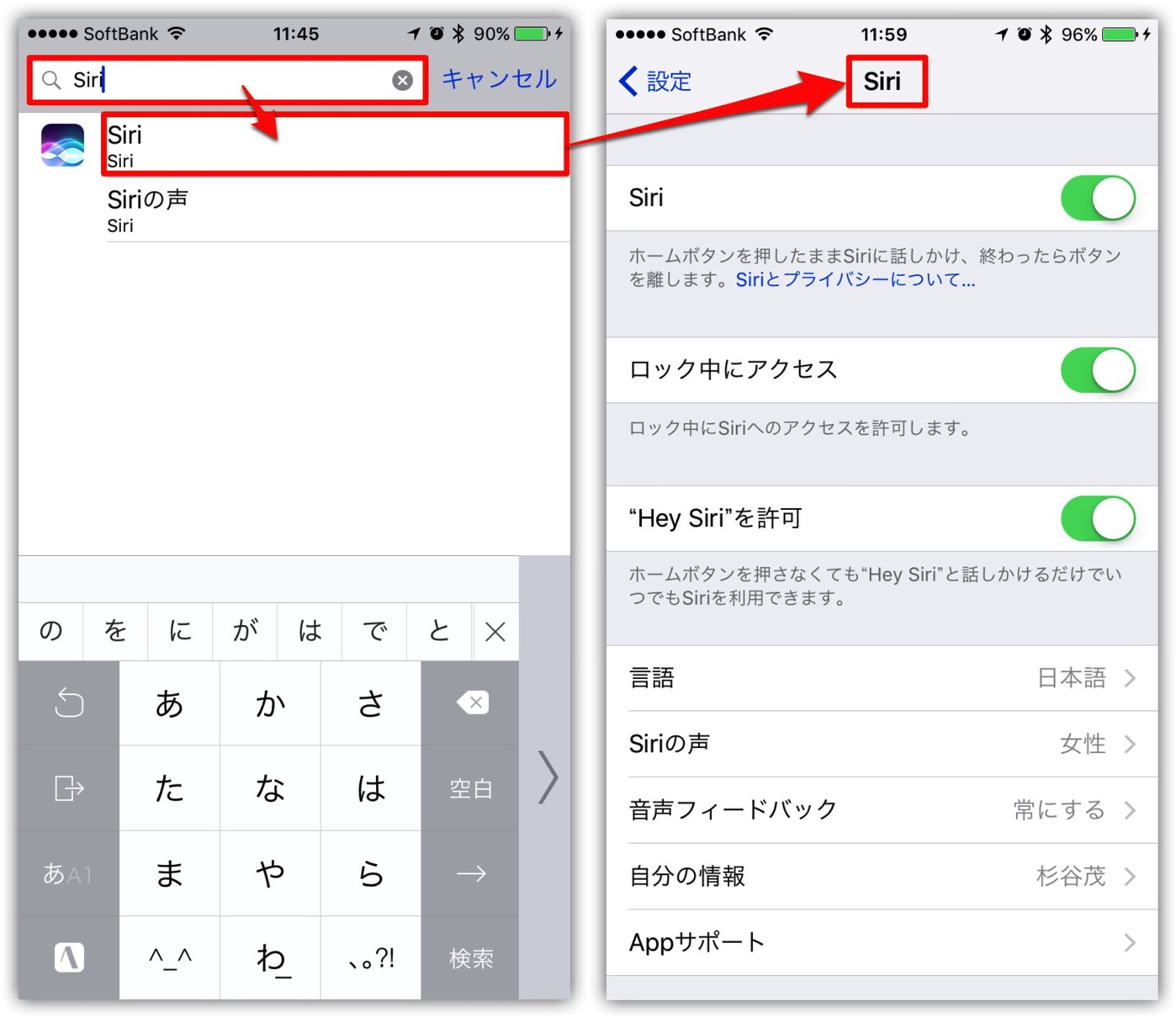
▼「Siriの声」を選択すると、声の選択にジャンプします。
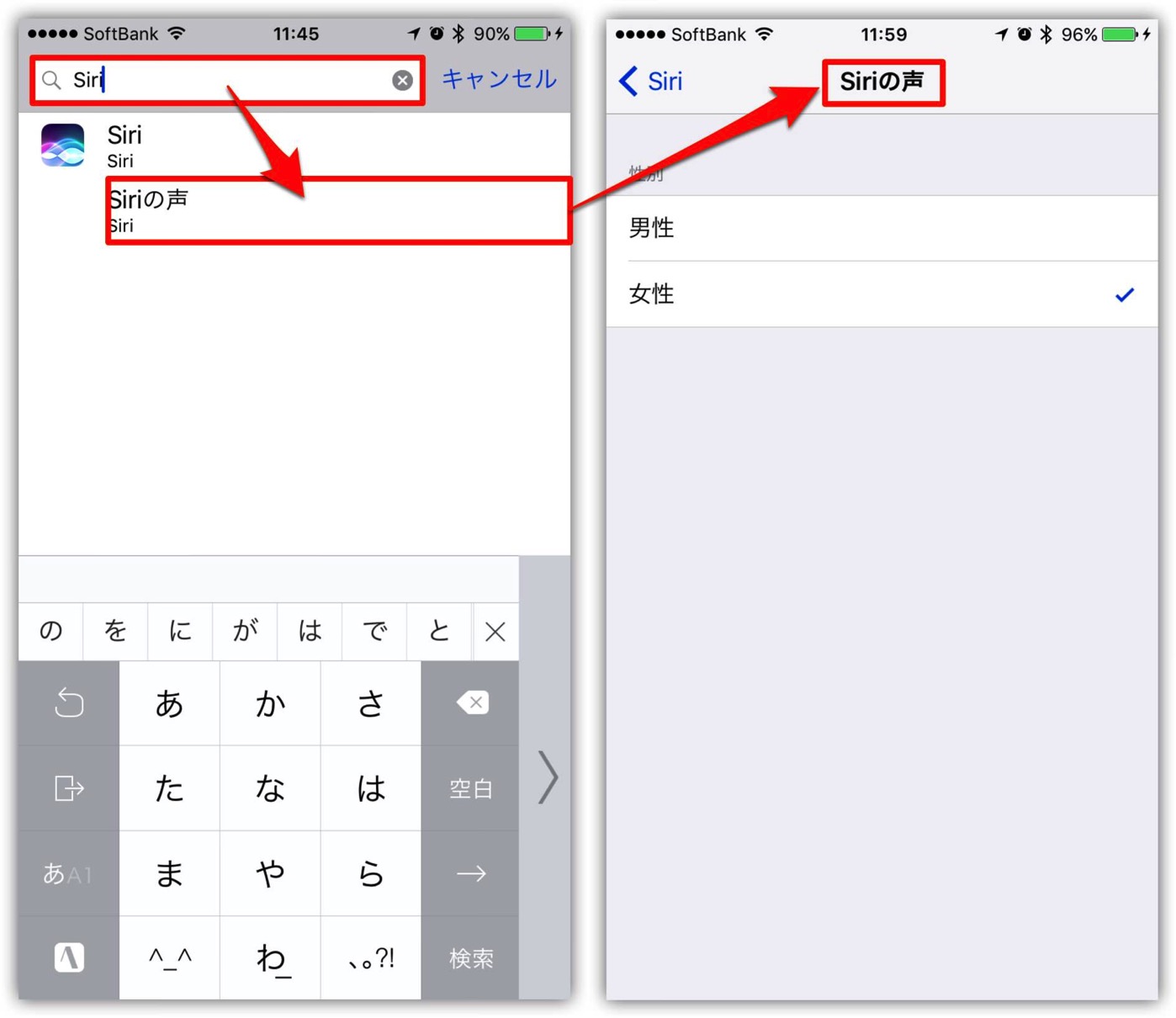
▼「曲」と入力してみると、情報が得られます。iPhoneの中には、1,506曲をストックしています。
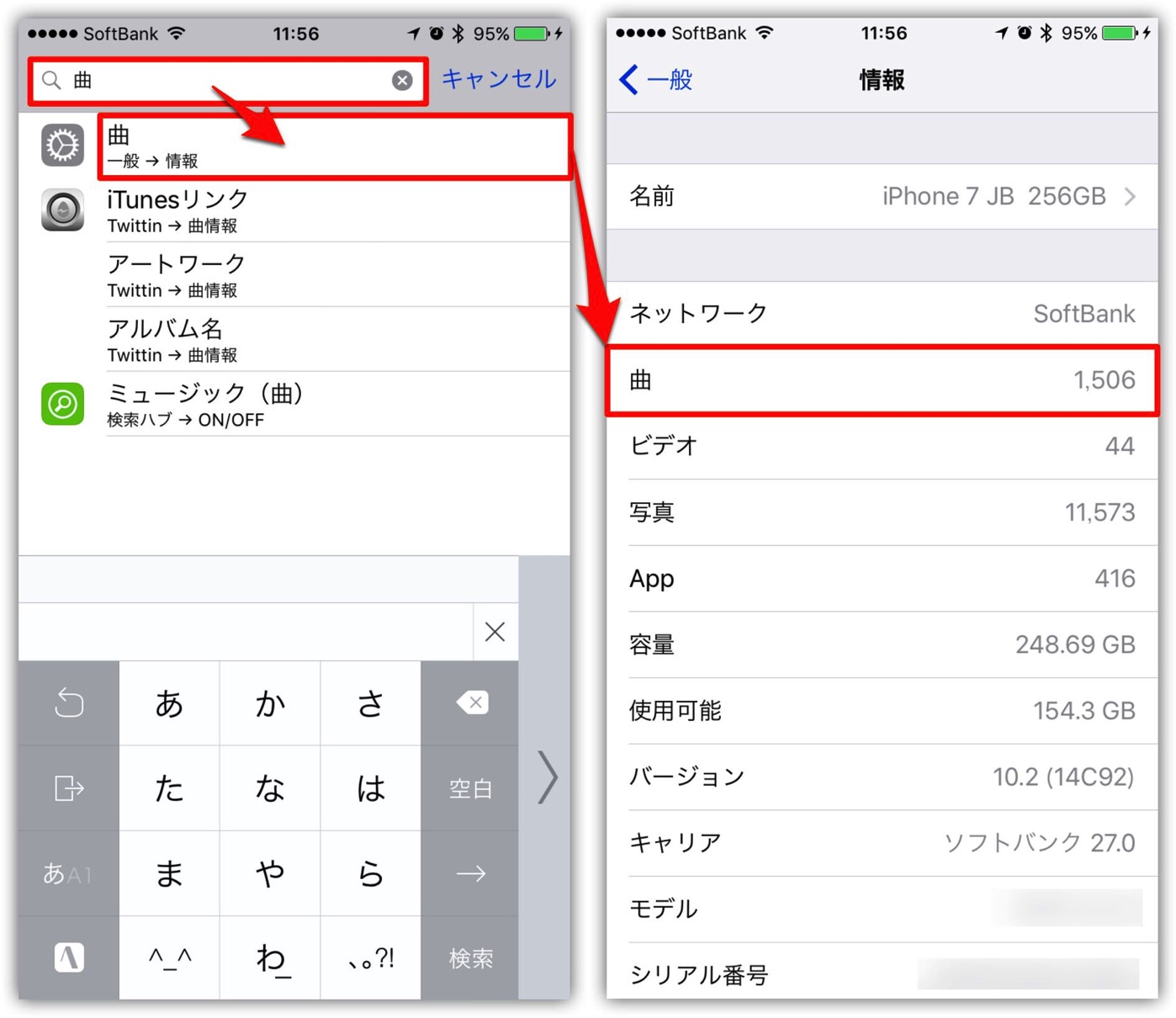
▼その他、調べたいワードや気になる単語を入力してみましょう。「パス」、「通知」ではこのような項目がヒットします。設定内の項目だけでなく、iOSアプリの設定も選択できます。ある意味使いようによっては便利です。
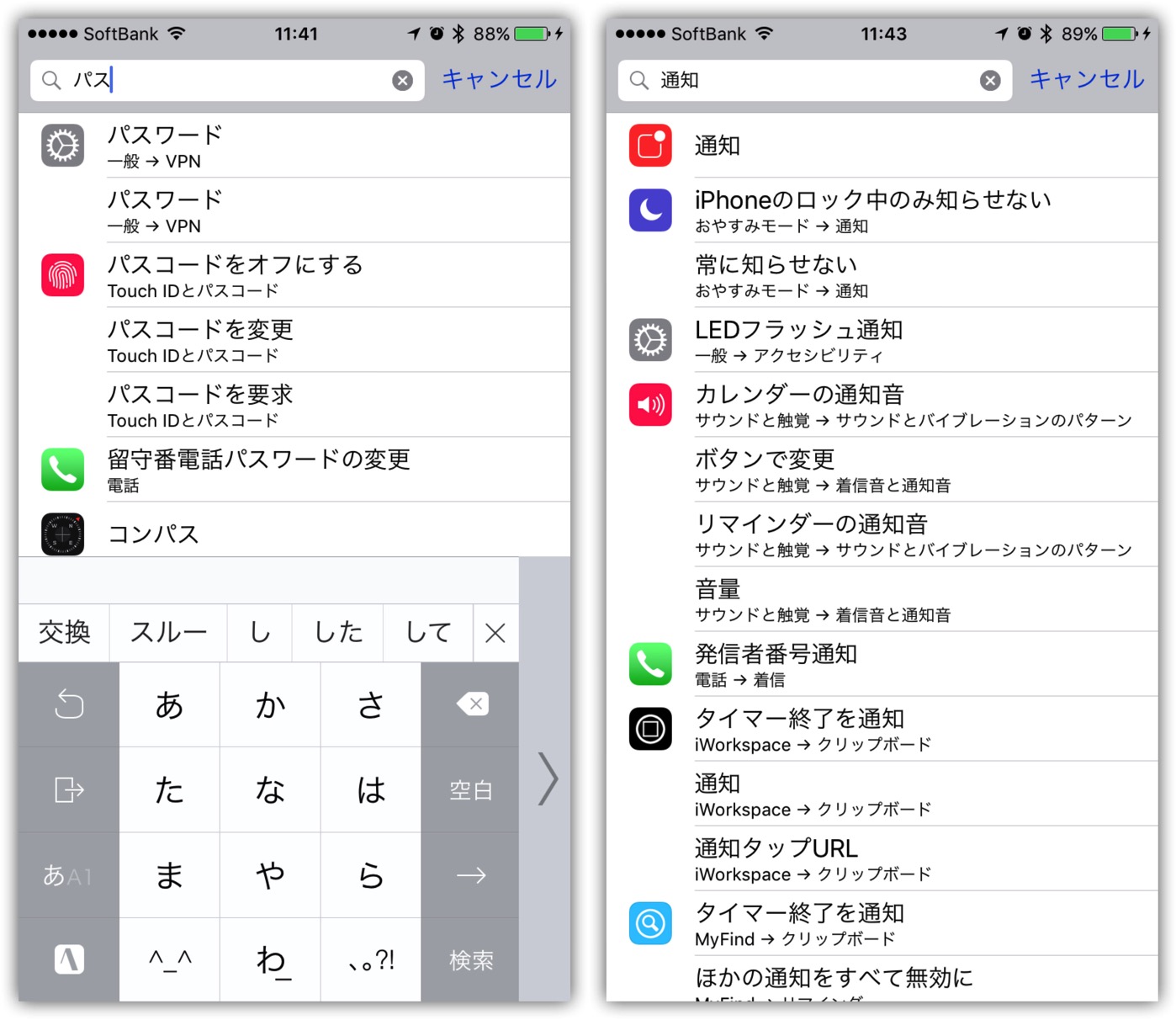
▼「コントロール」や「キャリア」ではこのような項目が表示されます。
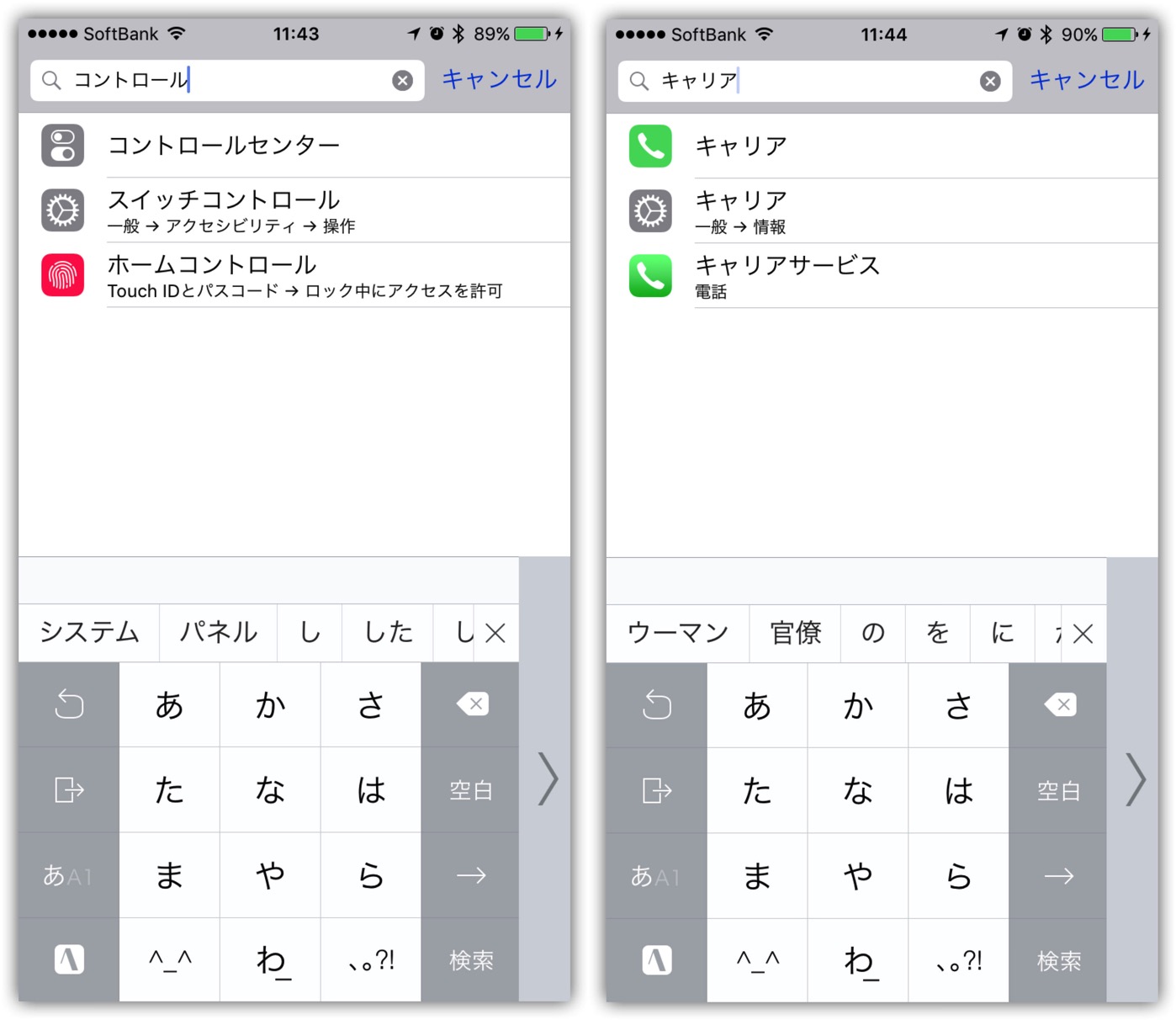
▼「iCloud」や「画面」ではこのような項目が表示されます。
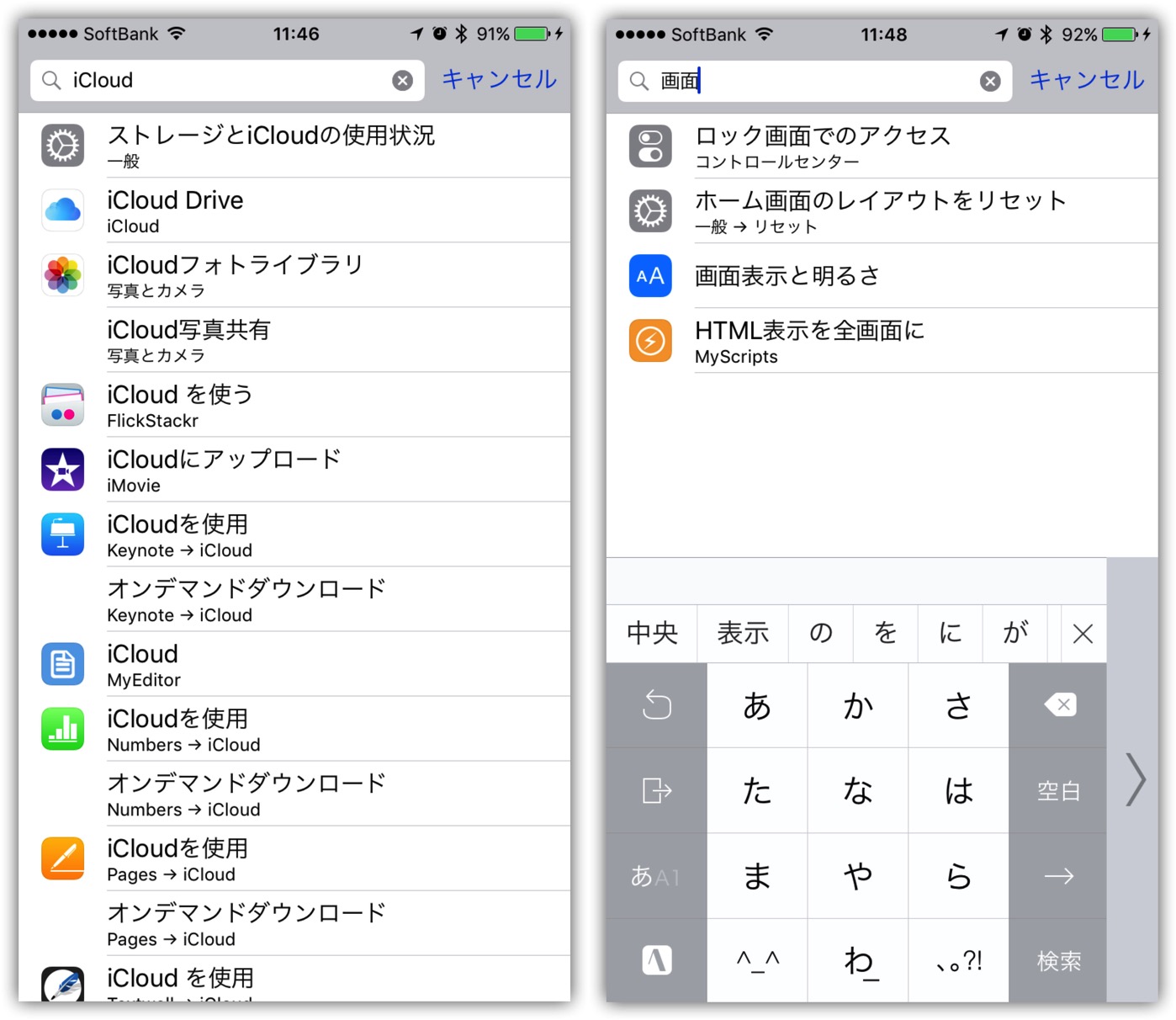
おわりに
iPhoneやiPadなど、iOSデバイスで設定を変更したい場合。
目的の設定項目がすぐに見つからない場合など。
関連する単語を検索窓に入力することにより、見つかる場合があると思います。
その目的地に到達するまでの経路も同時にアナウンスされますので、後々参考になると思います。
オススメですよ。

![[iPhone]これはわかりやすい!iPhoneの「設定」内容が簡単に検索できて手順が表示されるよ](https://twi-papa.com/wp-content/uploads/2017/01/IiPhone.jpg)
![[iPhone]これはわかりやすい!iPhoneの「設定」内容が簡単に検索できて手順が表示されるよ](https://twi-papa.com/wp-content/uploads/2017/01/35039abec0a49f777f9a3d3af1443cc5.jpg)
コメントはこちら