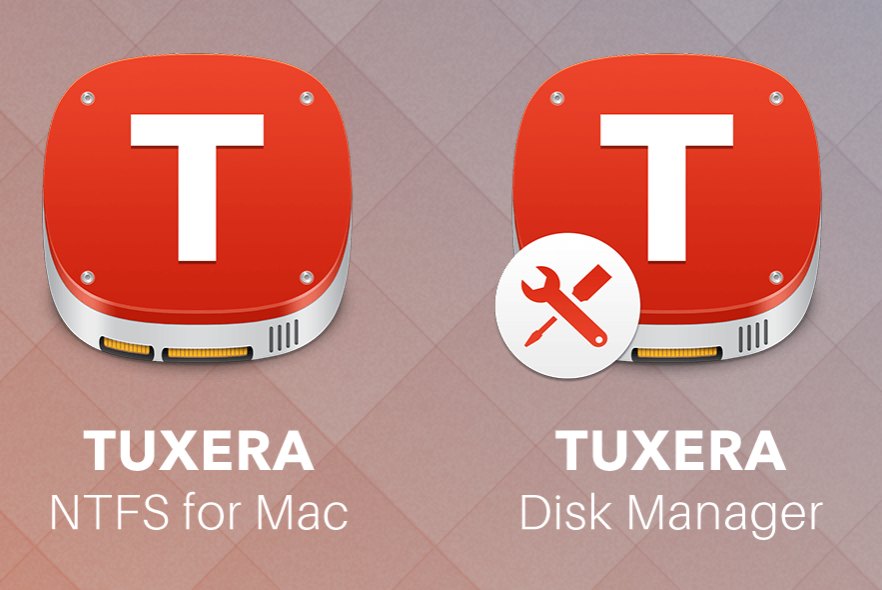
はじめに
MacBook Pro 15″を購入して約1ヶ月が経とうとしている@fwhx5296ことShigeです。
以前から持っていた外付けHDDに入っているファイルが必要になったのでドラッグ&ドロップでコピーを試みました。
しかし、ファイルシステムがMacとWindowsで異なるためコピーや移動ができません。
そこで、2014年4月末に書いた記事を思い出しました。
macOS Sierra版 外付けHDDにドラッグ&ドロップでコピーできなかったけどこうすれば解決できたよ
その記事がこちら。
Mac初心者の私が、初心者なりにまとめたこちらの記事。
そろそろ10万ビューに到達しそうな勢いです。
読者のみなさんの参考になったか否かわかりませんが、多くのみなさんがご覧になっているというのは嬉しい事実です。ありがとうございます。
前回の記事から3年弱経過しています。
OSも「macOS Sierra」となりましたので、ここで改めて記事にしたいと思います。
私が「NTFSのドライバ」をダウンロード(購入)したのがフィンランドのヘルシンキにある「tuxera社」というこちらのサイトからです。
ダウンロードページはこちらです。
今回も安心してダウンロードすることができました。
なぜなら、その根拠としてMacのOSがアップデートする度に登録アドレスに連絡をしていただけるのです。
macOS Sierraのときも例外ではありません。
メールには以下のように記載してあります。(自動和訳なので若干文章が変ですが)
私たちからTuxera NTFS for Macの古いバージョンを直接購入しましたか?アップグレードは既存の顧客には無料で、既存のプロダクトキーを使用してアクティブ化することができます。
ということで、無料で最新版macOS Sierra対応にアップデートすることができました。
その内容をスクリーンショットを交えて簡単にご紹介いたします。
その前に、紹介動画を掲載しておきます。
▼案の定コピーできません。
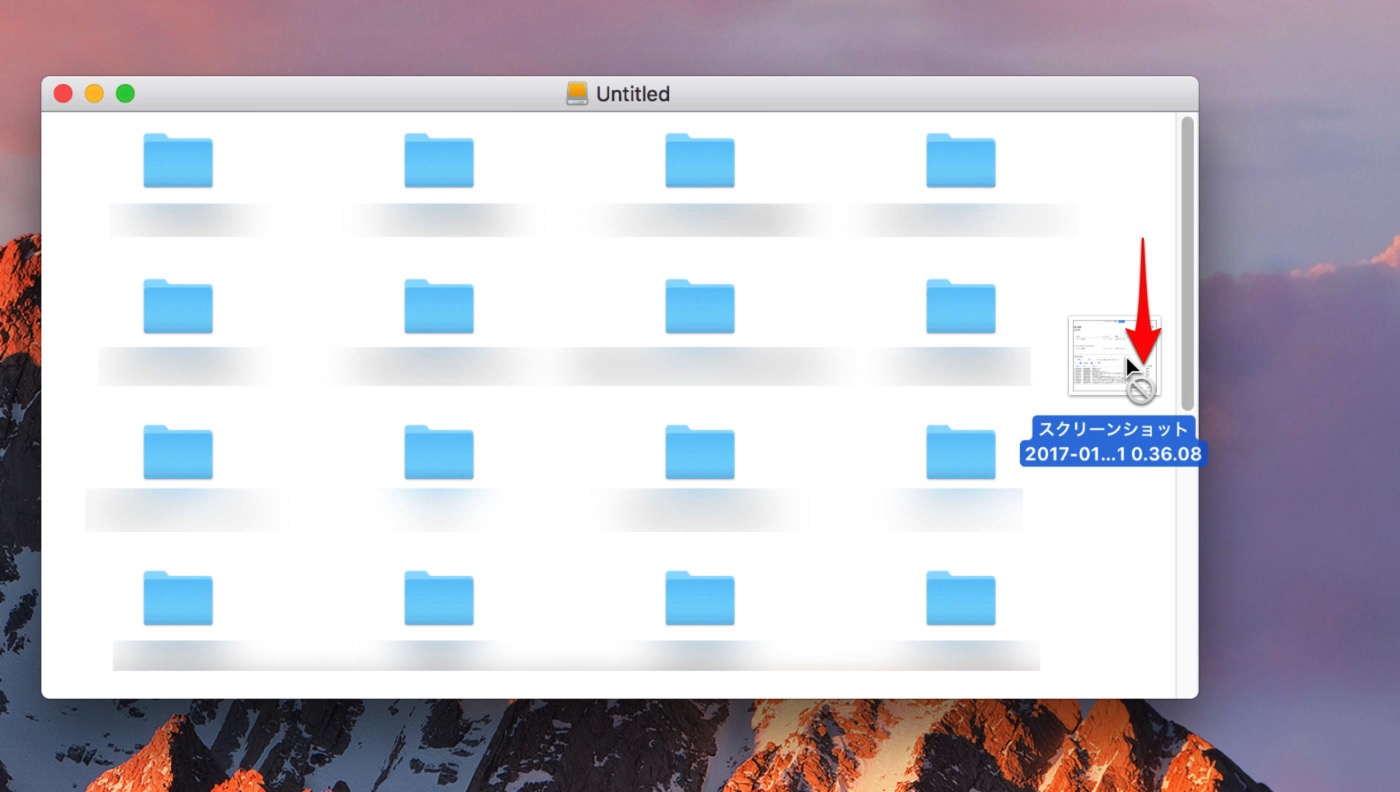
▼外付けHDDの情報を見てみるとフォーマットはWindowsファイルシステムでアクセス権は「読み出しだけできる」とのこと。
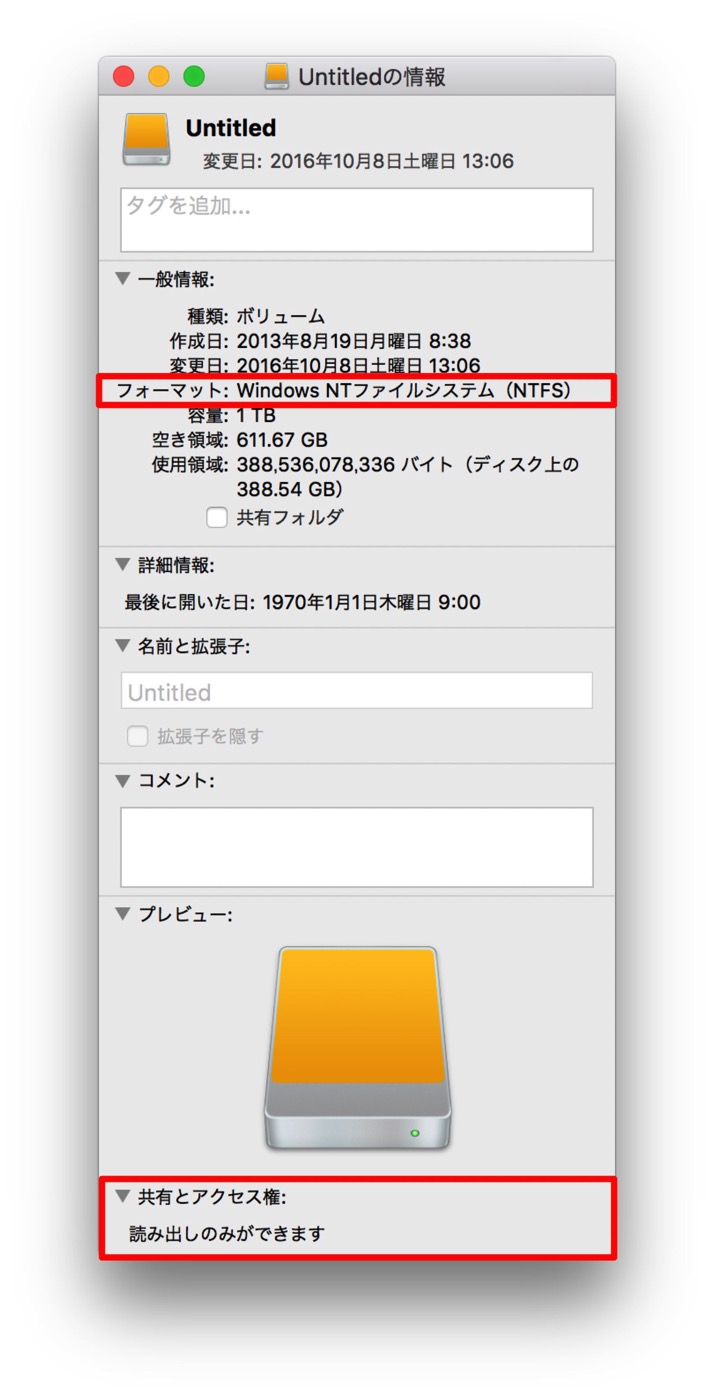
▼こちらのページからダウンロードします。
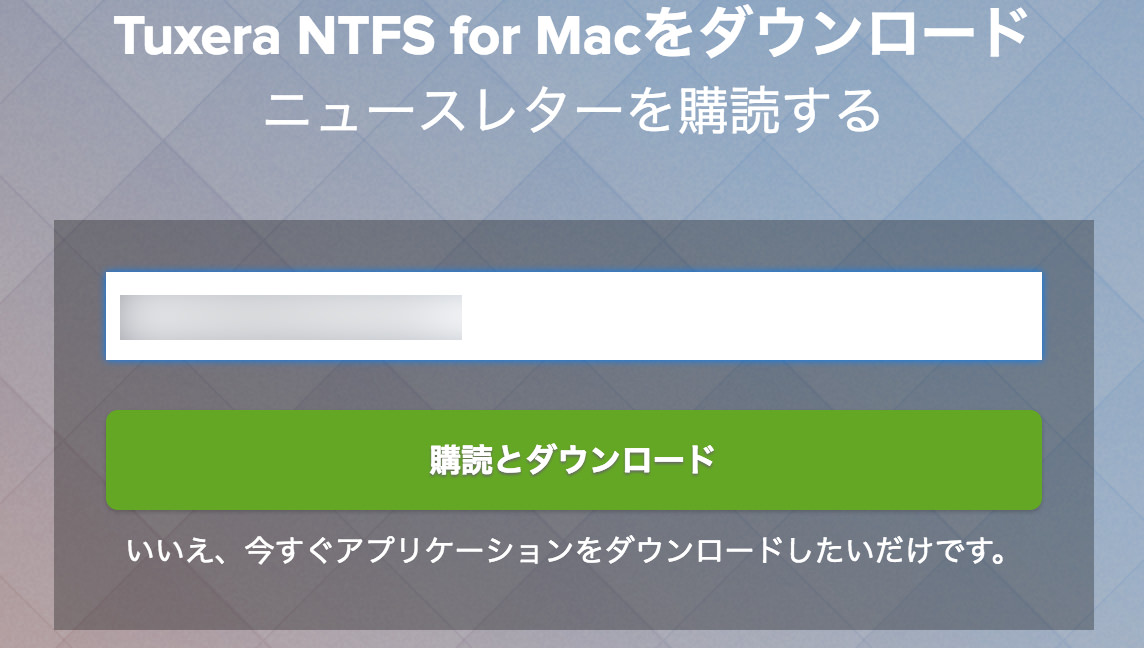
▼「Install Tuxera NTFS」をダブルクリックします。
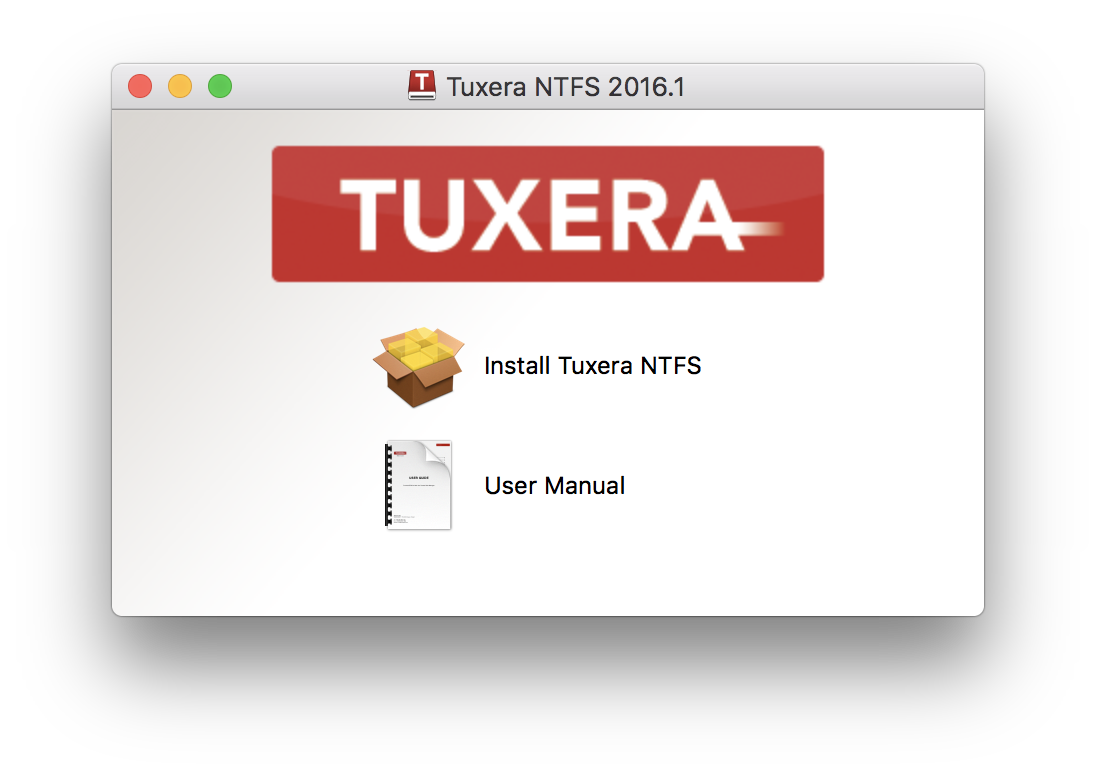
▼「開く」をクリックします。
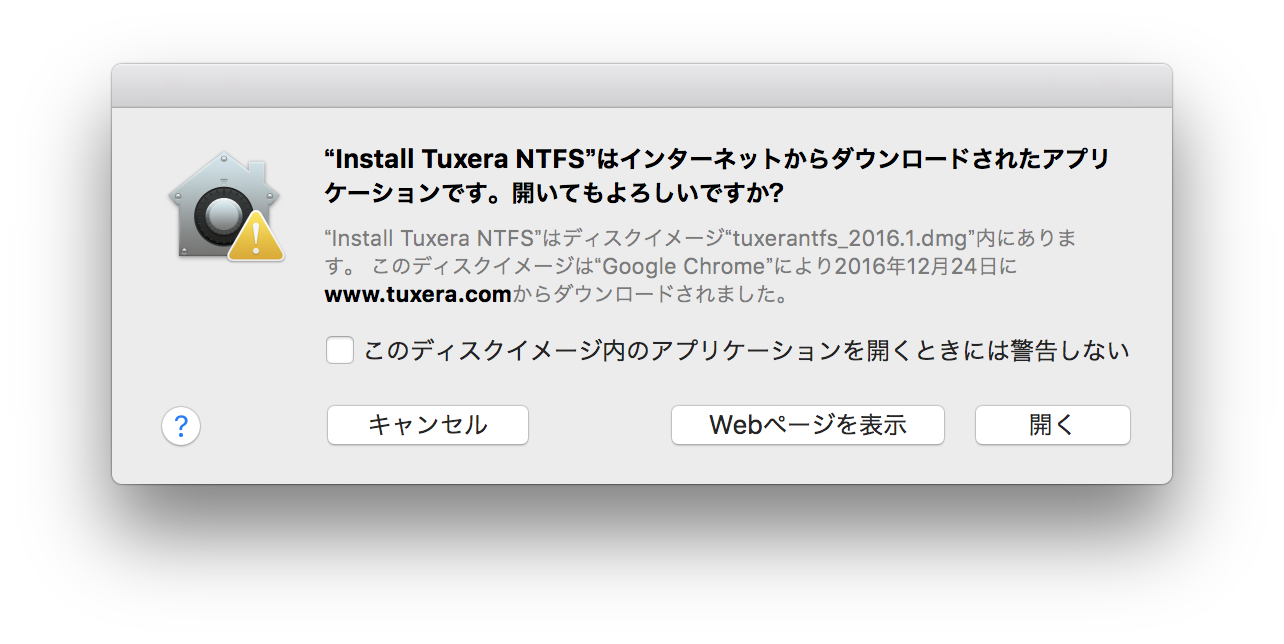
▼「続ける」をクリックします。
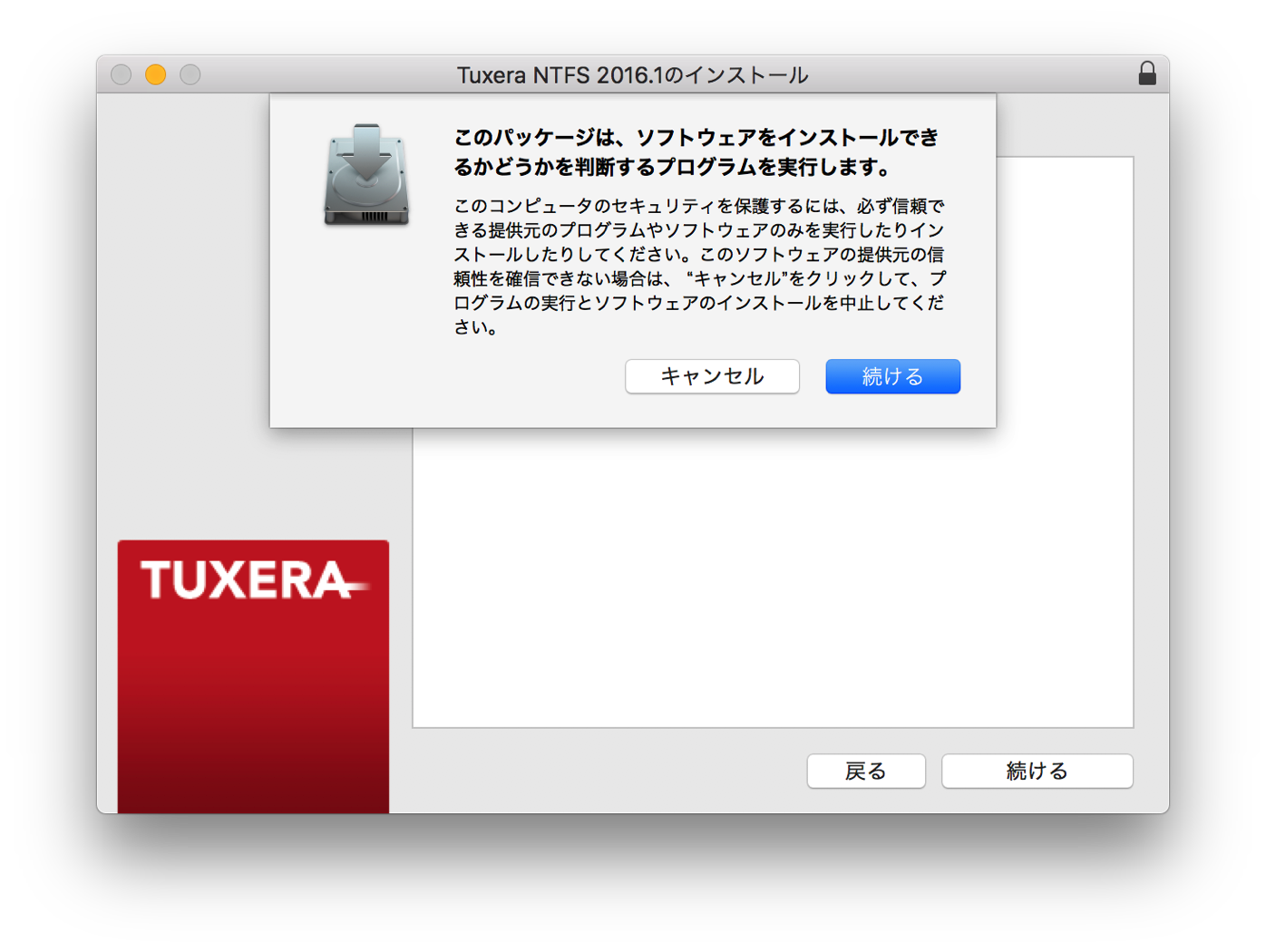
▼「続ける」をクリックします。
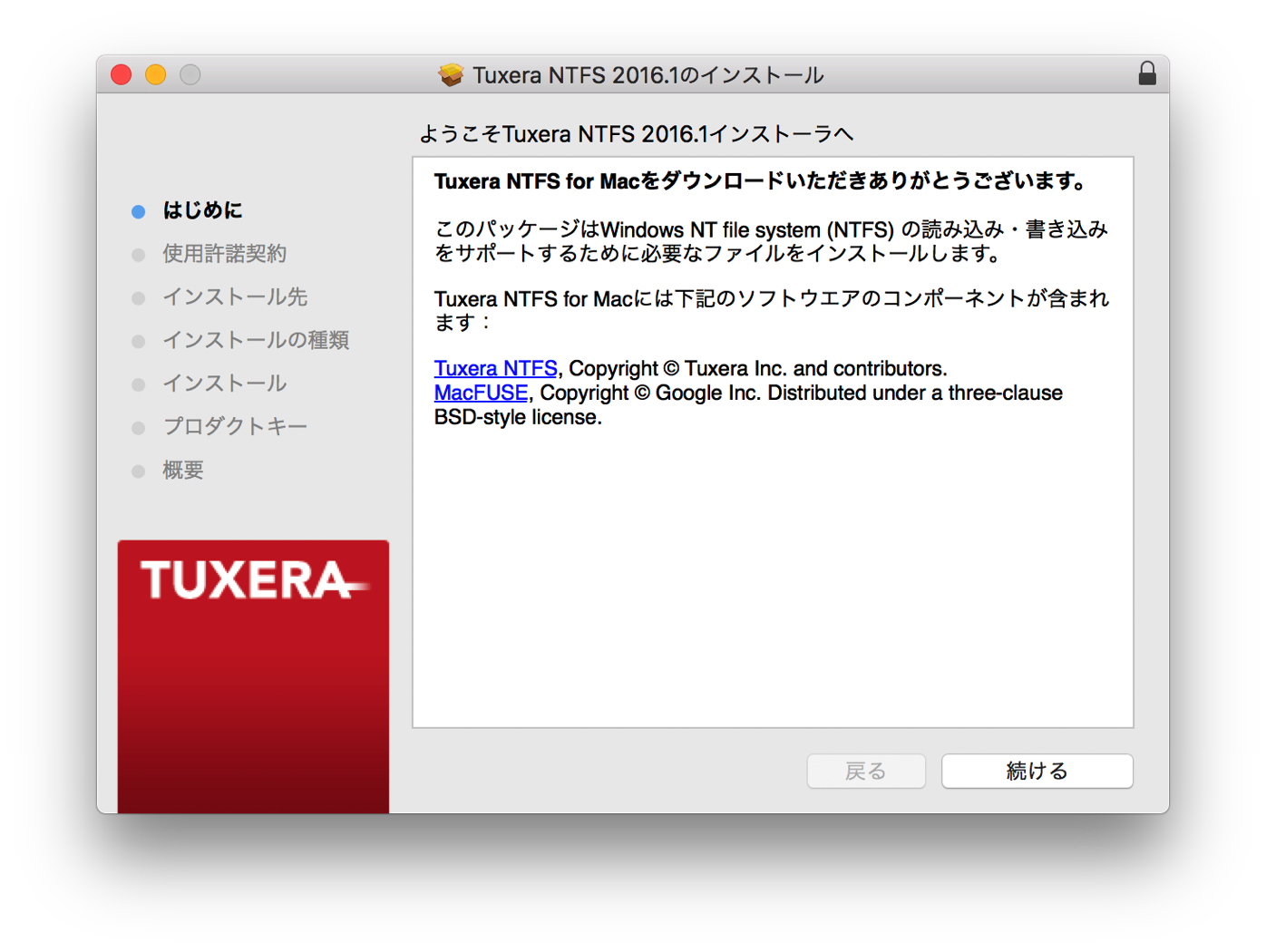
▼「日本語」を選択して「続ける」をクリックします。
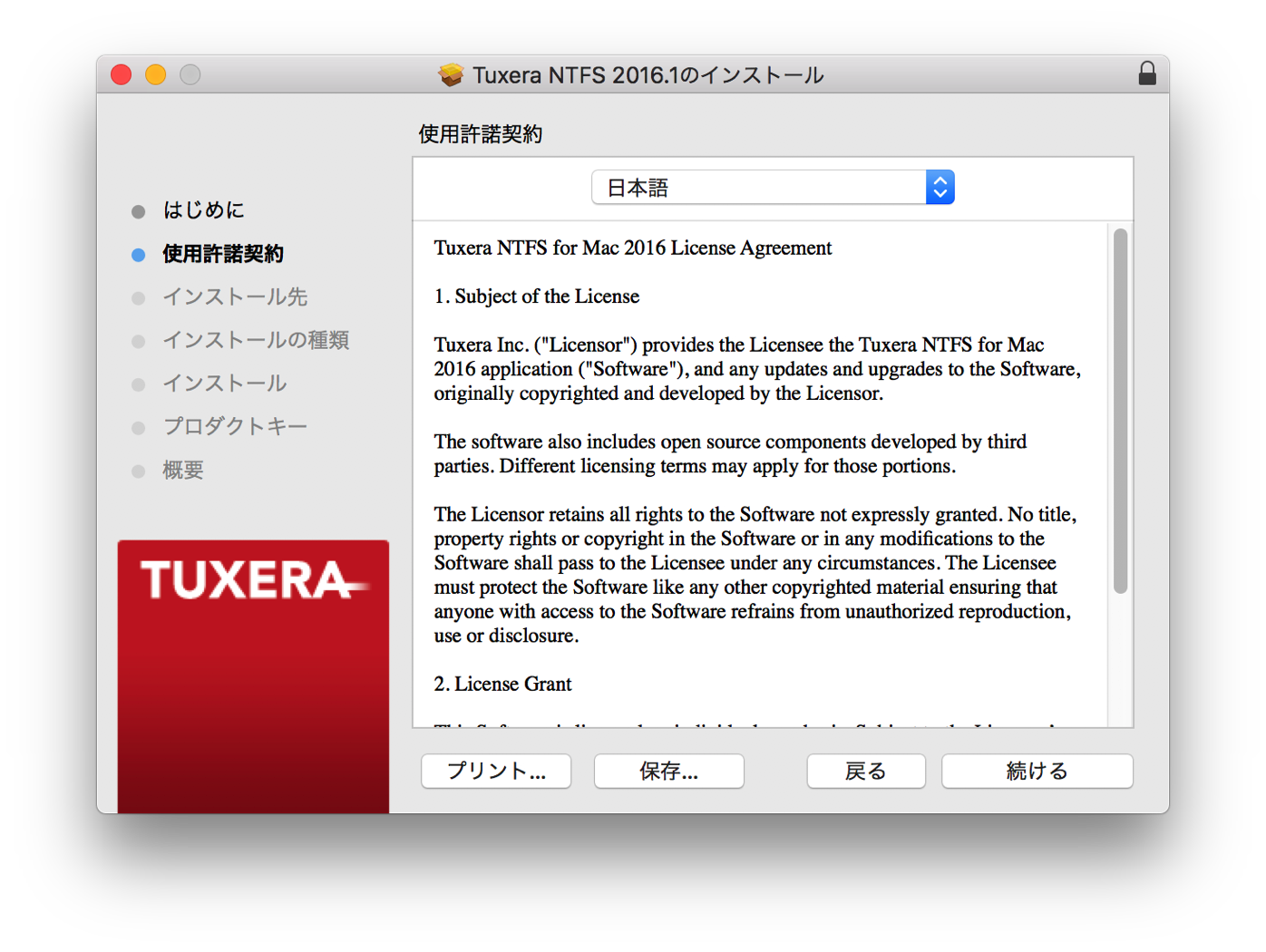
▼「インストール」をクリックします。
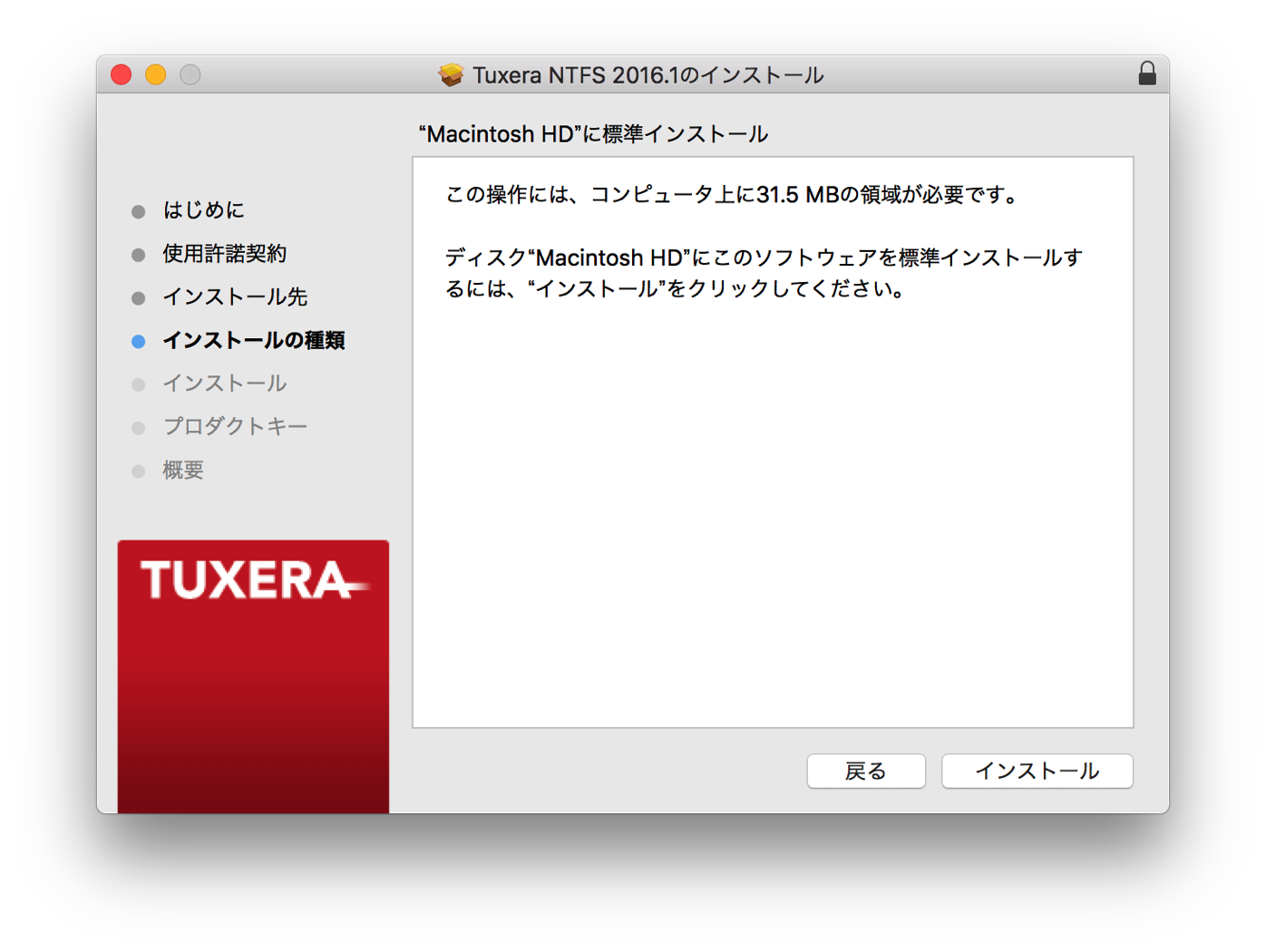
▼以前、購入された方はここで「プロダクトキー」を入力し「続ける」をクリックします。
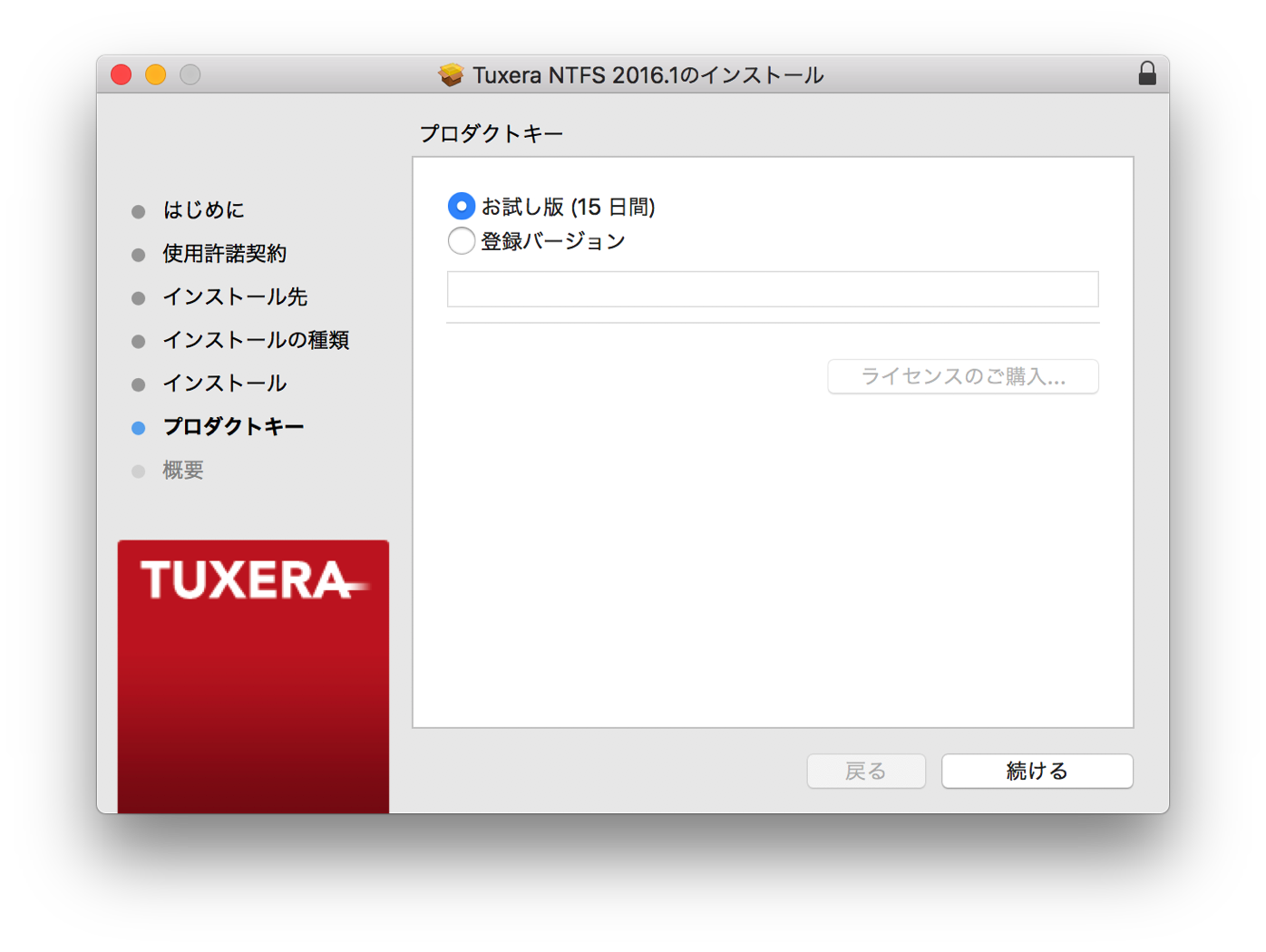
▼「再起動」をクリックします。
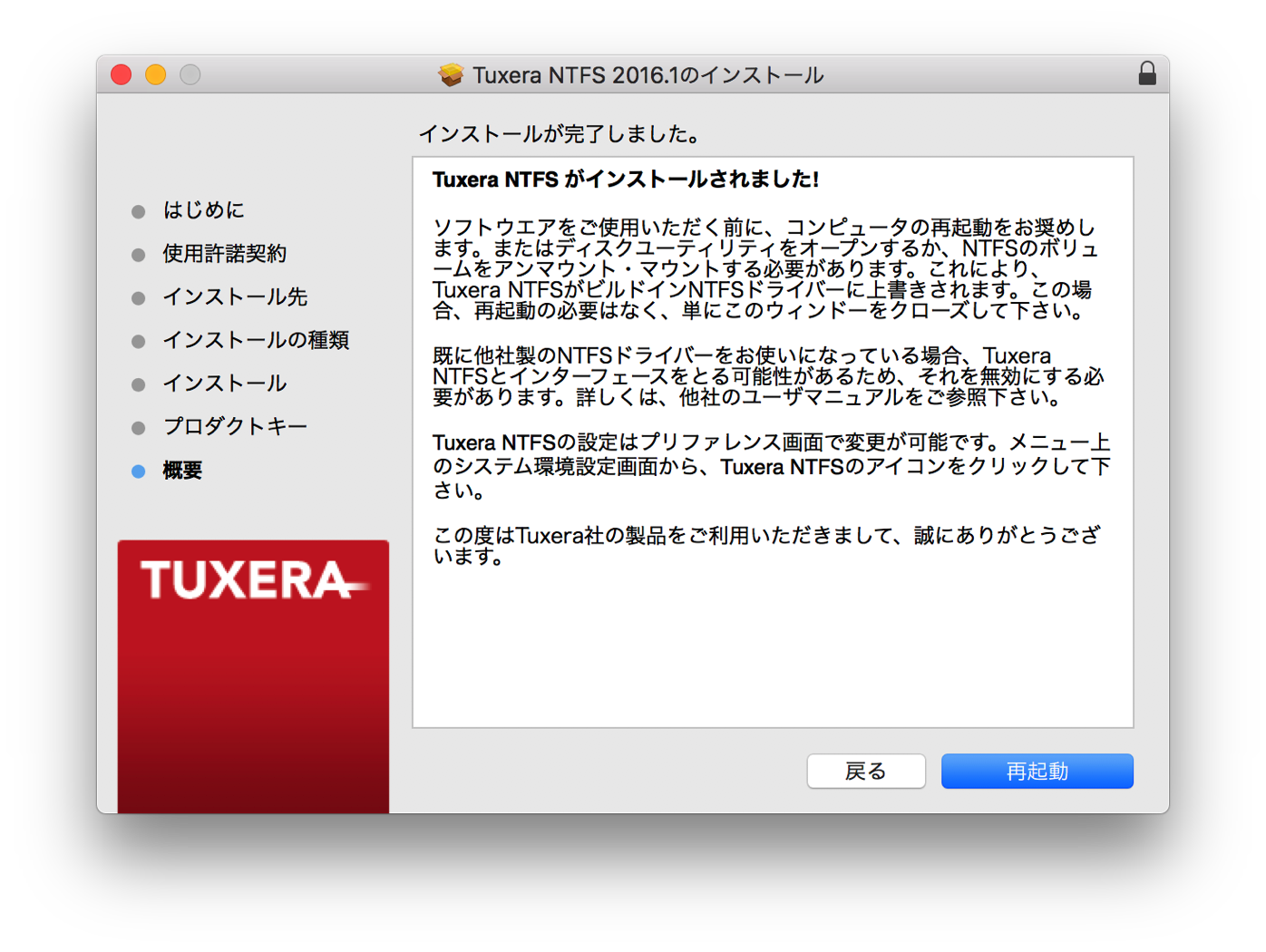
▼再度、外付けHDDの「情報」を確認してみましょう。
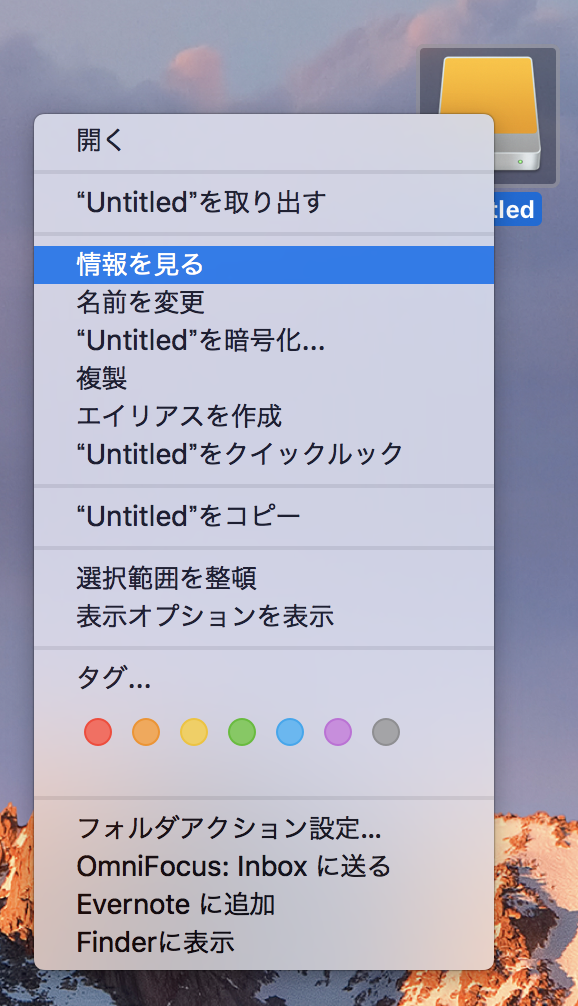
▼「Tuxera NTFS」のインストール前後を比較してみましょう。インストール後はアクセス権が付与されています。これでコピーや外付けHDD内のファイルの編集も可能になりました。
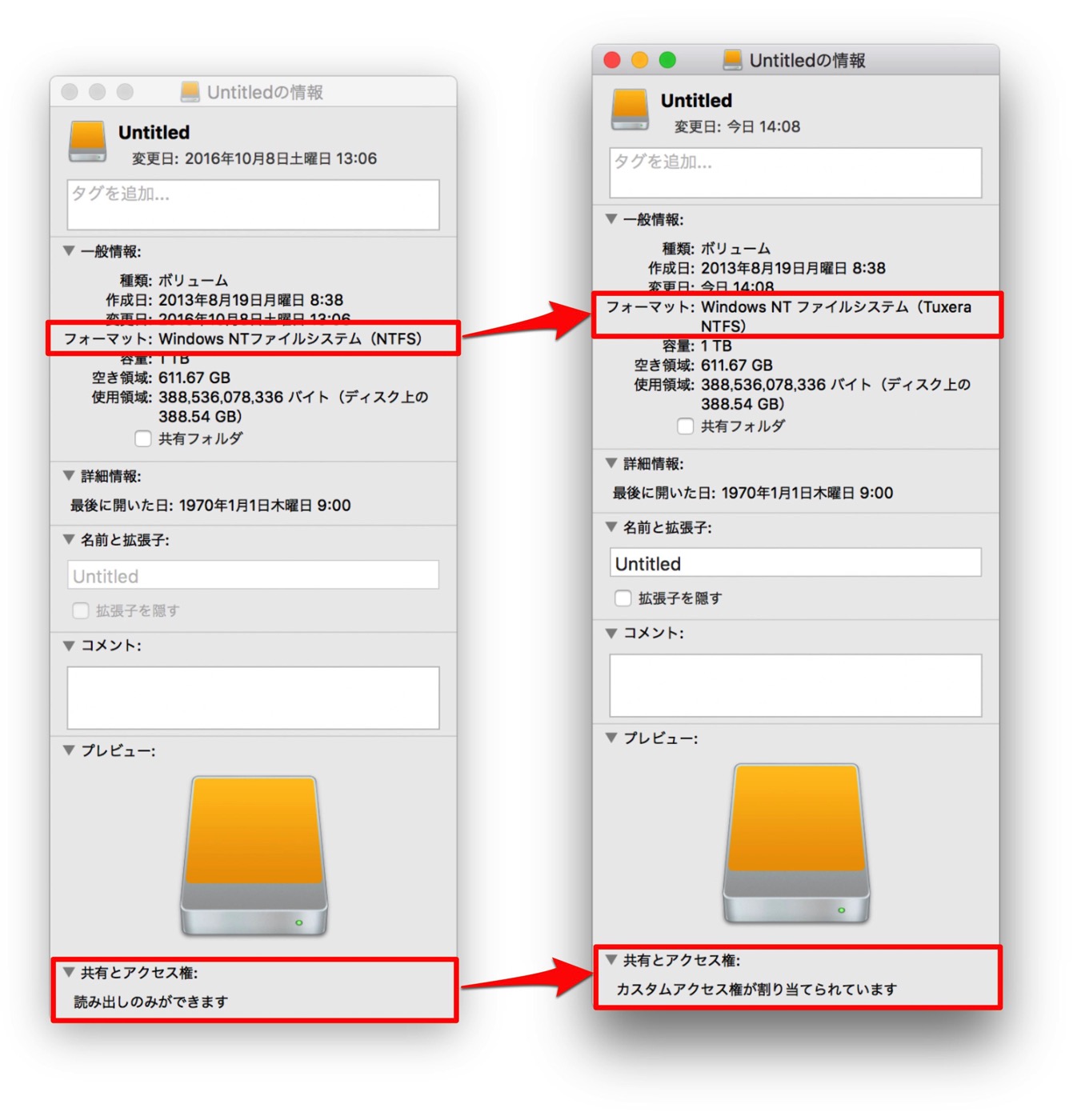
▼試しにコピーしてみました。
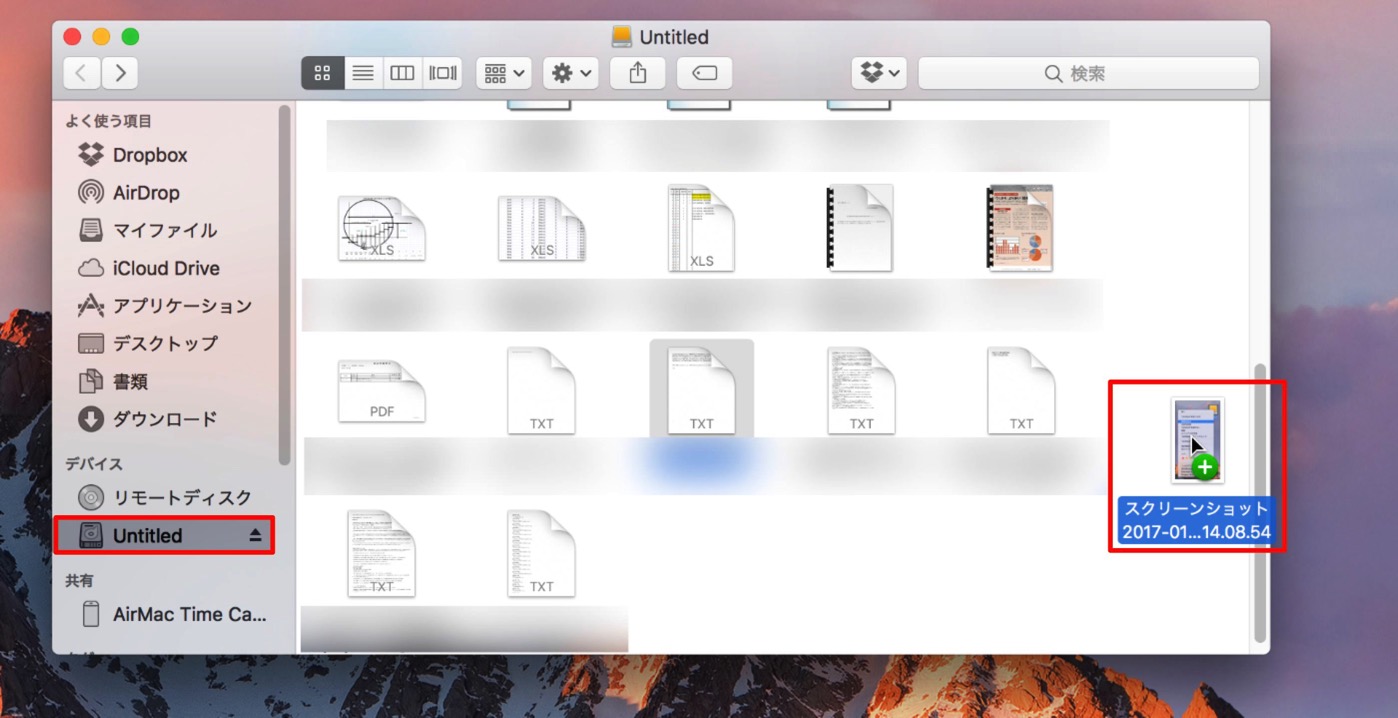
おわりに
これで、MacBook Pro 15″もWindowsのファイルを扱えるようになりました。
業務上ではWindowsファイルのやり取りが必須になります。
以前に購入したおかげで、しっかりサポート受けながら無料でmacOS Sierraに対応したバージョンをインストールすることができなのは嬉しいですね。
やはりサポート体制がしっかりしている会社を選びたいものです。
もし、興味があればのぞいてみてください。


![[Mac]macOS Sierra版 外付けHDDにドラッグ&ドロップでコピーできなかったけどこうすれば解決できたよ](https://twi-papa.com/wp-content/uploads/2016/12/68c73cd2b2f437bc4d0e6080f314155e.jpg)
![[Mac]macOS Sierra版 外付けHDDにドラッグ&ドロップでコピーできなかったけどこうすれば解決できたよ](https://twi-papa.com/wp-content/uploads/2017/01/TouchBar.jpg)
コメントはこちら