
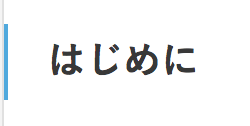
毎日、iPhoneと一緒にRICOH GRを持ち歩いている@fwhx5296ことShigeです。
RICOH GRで撮影した写真をすぐさまSNSに投稿できる便利さがハンパじゃない件
先日、RICOHのコンデジ「GR」を購入しました。
最近は、iPhoneと一緒にこの愛機「GR」も携行しております。
いつ何時、シャッターチャンスが訪れるか分かりませんからね。
その期待にしっかり応えてくれる所謂「Snap Shooter」のGR。
。。。と、まるでカメラマン気取りですね(^_^;
現場での移動中や、休憩中にフト気付いた風景や植物などを撮影しています。
iPhone 5sでも十分に綺麗な写真が撮れるのですが、GRを使いだしてからは専らこちらです。
まだまだの腕前ですが、写真を撮影するのがとっても楽しい。
片手でポイッと取り出して、スイッチオン即シャッター押下。
意味も無くパシャパシャ撮影しております。
最近、FBで仲良くしていただいている方のオススメで撮影に関する本を購入しました。
こちらです。ちなみに、まだ全ては読んでいませんので・・・(^_^;
勉強するぞっとw
SBクリエイティブ
売り上げランキング: 90,757
前置きが長くなりましたが、RICOH GRで撮影した写真をすぐさまiPhoneに転送できる画期的な方法はこれがあるからこそ成せる技です。
売り上げランキング: 28,694
今までは、例えば、MacやPCに取り込んでSNSに投稿するというスタイルでしたので、手間がかなり省けますし何より楽です。
SNSへの投稿は、iPhoneやスマホで撮影した画像でもいいのでは?
という疑問を抱かれる方もおられるかもしれませんが、やはりスマホのカメラとデジタルカメラの写真では見た目でもすぐわかるくらいに、鮮明さや彩度が違います。
その違いについては後日エントリーさせていただくとして、今回は簡単なEye-Fiの転送方法を説明したいと思います。
Eye-Fiの転送方法を簡単に説明します
▼アプリをダウンロードします。(2019年2月12日現在アプリは売られていません。)
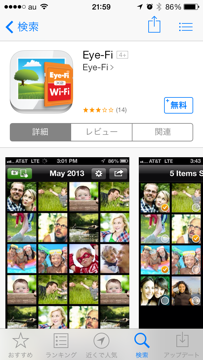
▼アプリを起動すると「アクティベーションコード」を入力します。
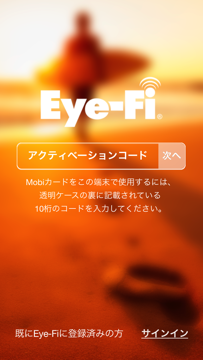
▼先ほどの「Eye-Fi mobiカード」ケースの裏面に記載されていますのでこれを転記します。

▼入力します→OKをタップします。
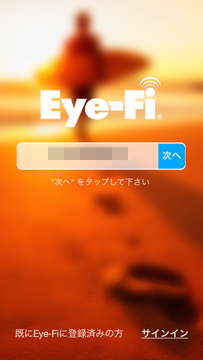
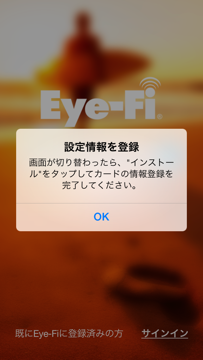
▼「プロファイル」をインストールします。
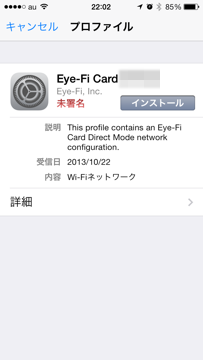
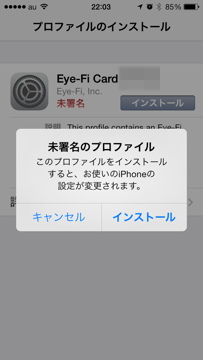
▼インストール完了です。

▼「Eye-Fi mobiカード」を挿入します。

▼「RICOH GR」設定画面からセットアップします。「Eye-Fi接続設定」に「自動」と「選択転送」があります。私は自動にしました。

この自動転送に設定すると、撮影した画像がすべてiPhoneに取り込まれます。
選択転送の場合は、チェックした画像のみ転送されます。
この「選択転送」を有した機種は少ないのですが、「GR」は対応しています。
▼iPhoneの設定に戻って、右上の「設定」をタップします。

▼「Eye-Fi Mobi カードを追加する」をタップします。
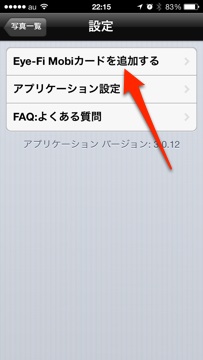
▼iPhoneの「Wi-Fi設定」で「Eye-Fi Mobi カード」をタップします。すると「Eye-Fi Mobi カード」が選択されます。
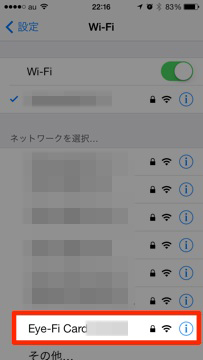
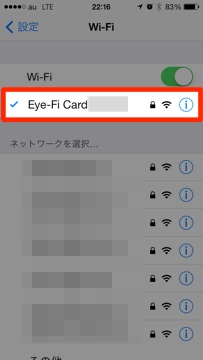
▼これで転送されます。デジカメで撮影した画像ですから 6MB/枚 程度ありますが、転送は時間にして1枚あたり2〜3秒程度しかかかりません。とても快適です。

おわりに
高精細で緻密な高彩度の写真をいつでもどこでも、ネットに投稿できるのは有り難いです。
あと、カメラからiPhone 5sへ「ギュウィィィィィーーーン」吸い上げられていく写真の数々、癖になります。
是非体感してみてください。
iPhoneの写真も十分に綺麗で精細ですし、最近では秀逸なアプリがありますからiPhoneでの撮影も楽しいです。
何より手軽で綺麗な写真を撮影できるのがいい。
今後は、iPhoneとRICOH GRをうまく使い分けながら撮影していきたいと思っています。









![[iPhone][Eye-Fi]RICOH GRで撮影した写真をすぐさまSNSに投稿できる便利さがハンパじゃない件](https://twi-papa.com/wp-content/uploads/2013/11/IMG_9312.png)
![[iPhone][Eye-Fi]RICOH GRで撮影した写真をすぐさまSNSに投稿できる便利さがハンパじゃない件](https://twi-papa.com/wp-content/uploads/2013/11/IMG_9408.jpg)
コメントはこちら