222日続けてきたブログの更新ですが、新年度と転職と体調等いろいろありまして、途絶えてしまいました。
いつも中途半端な私がよくがんばったな~と思っているところであります。
が、途絶える日はやはり考えるものがあり、本当に途絶えていいのか。内容は別にして挨拶程度でも書いてごまかすか。といろいろ考えたのですが、わざわざ私のブログに訪問して頂いて、読んで頂く方に失礼かなと思い、少しでもみなさんに役立つ情報を載せるために途絶える方向を選びました。
新しい職場ではネットにつなげないという環境ですが、出来るだけ毎日更新を目指し力を入れず更新していければなぁと思っているところです。
ということで今日はタイトルにもありますように、iPhoneのアイコンを入れ替える話です。
みなさん、アイコンを入れ替えるときはどうされてますか?
私はiPhoneのアイコンを長押ししてブルブル震えているときに、一つずつ移動させていました。
iTunesを利用
そうなんですね!よくよく考えてみるとiPhoneとMacBook AirをつないでiTunesと同期させます。
そうすると、MacBook AirにあるiTunes上でiPhoneのアイコンを管理できます。順番を変えたり削除したり追加したり。
一番便利なのが、丸ごとページを入れかえるときなんか、iPhoneでやるよりはiTunes上で操作したほうが楽だし早いです。
▽まずはiTunesを起動してデバイスをiPhoneにし、「App」タブをクリックします。
▽入れ替えたいページをドラッグ&ドロップで移動させます。
移動完了後、右下の「同期」をクリックしMacとiPhoneが同じ状態になるようにすると、ページごと移動出来た状態でiPhoneを見ることができます。
▽またページ一覧の一番したに空白ページが用意されています。この空白ページが役立ちます。
iPhone内のアイコンを移動させるときの仮置き場所になり、スピーディーに新しいアイコン配置にすることができます。
さいごに
iPhone上でちまちまアイコンの順番を変えていましたが、この方法だと一覧性もいいし、スピーディーに効率的に移動できるのでオススメです。
しかし、あまりアイコンの位置を変えると、いざ使用するときにどこに何があるかわからなくなるときがあります。
参考にそんなときはiPhoneのホーム画面を右にフリックすると検索画面(Spotlight検索)が出てきますので、下の記事を参考にして、「アプリ」も検索対象にすると、すぐに見つけることができます。
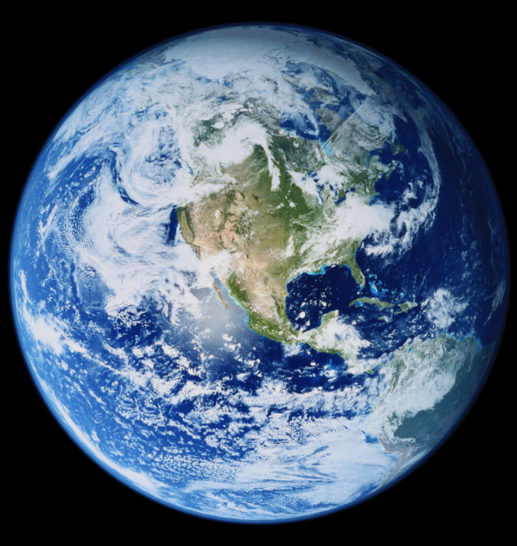
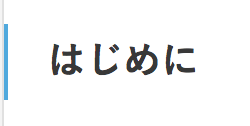

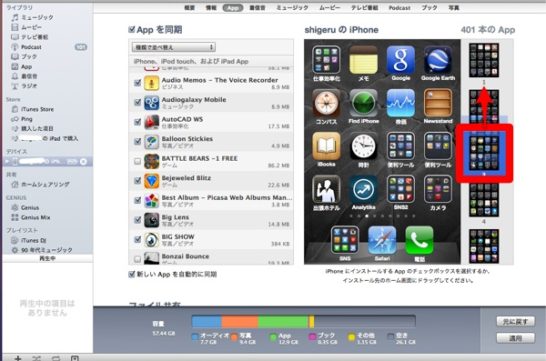
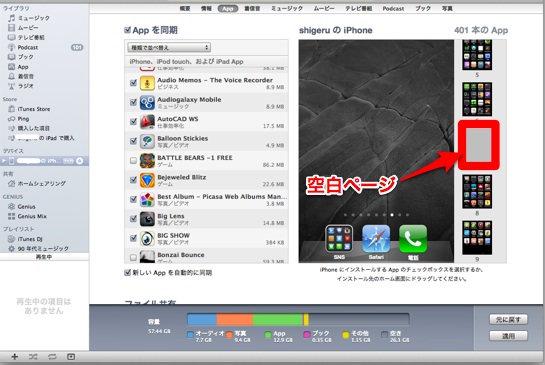


![[Apple]iPhoneのアイコンをページごと入れ替える方法](https://farm8.staticflickr.com/7261/6899375764_01829ec50e.jpg)
![[Apple]iPhoneのアイコンをページごと入れ替える方法](https://farm8.staticflickr.com/7213/7061147287_90645937bd.jpg)
コメントはこちら