
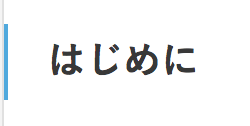
愛機iPad ProがiPadOSにアップデートしたことで以前よりも増して操作性が向上し、使い勝手がよくなったことで毎日ワクワクしている@fwhx5296ことShigeです。
中でもiPad Proをセカンドディスプレイとして使えるSidecarやマウスが使えるようになったのは自分の中では革新的内容だと感じています。
iPadOSでマウスが使えるようになったのでマウス切り替えが簡単にできるようにショートカットを設定してみたよ
今回のエントリーは、いろんな方法がある中で、タッチ操作からマウス操作に切り替える操作(手順)をよりシンプルにするためショートカットアプリを使って設定したという内容です。
ご存じの方も多いと思いますが、まだご存じない方に紹介してみたいと思います。
今までの操作方法
▼「設定」から「アクセシビリティ」⇒「タッチ」をタップします。
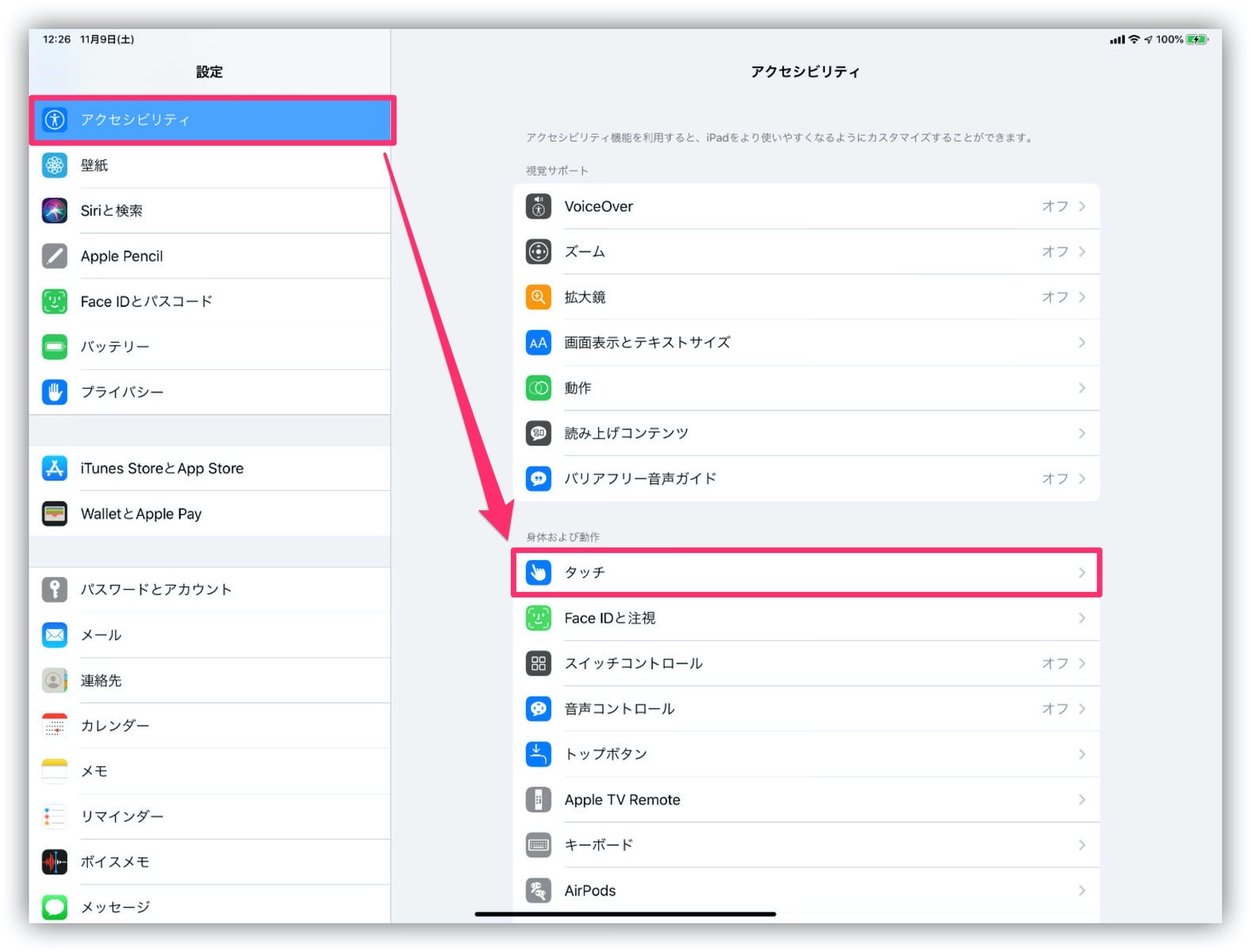
▼オフの状態の「AssistiveTouch」をタップします。
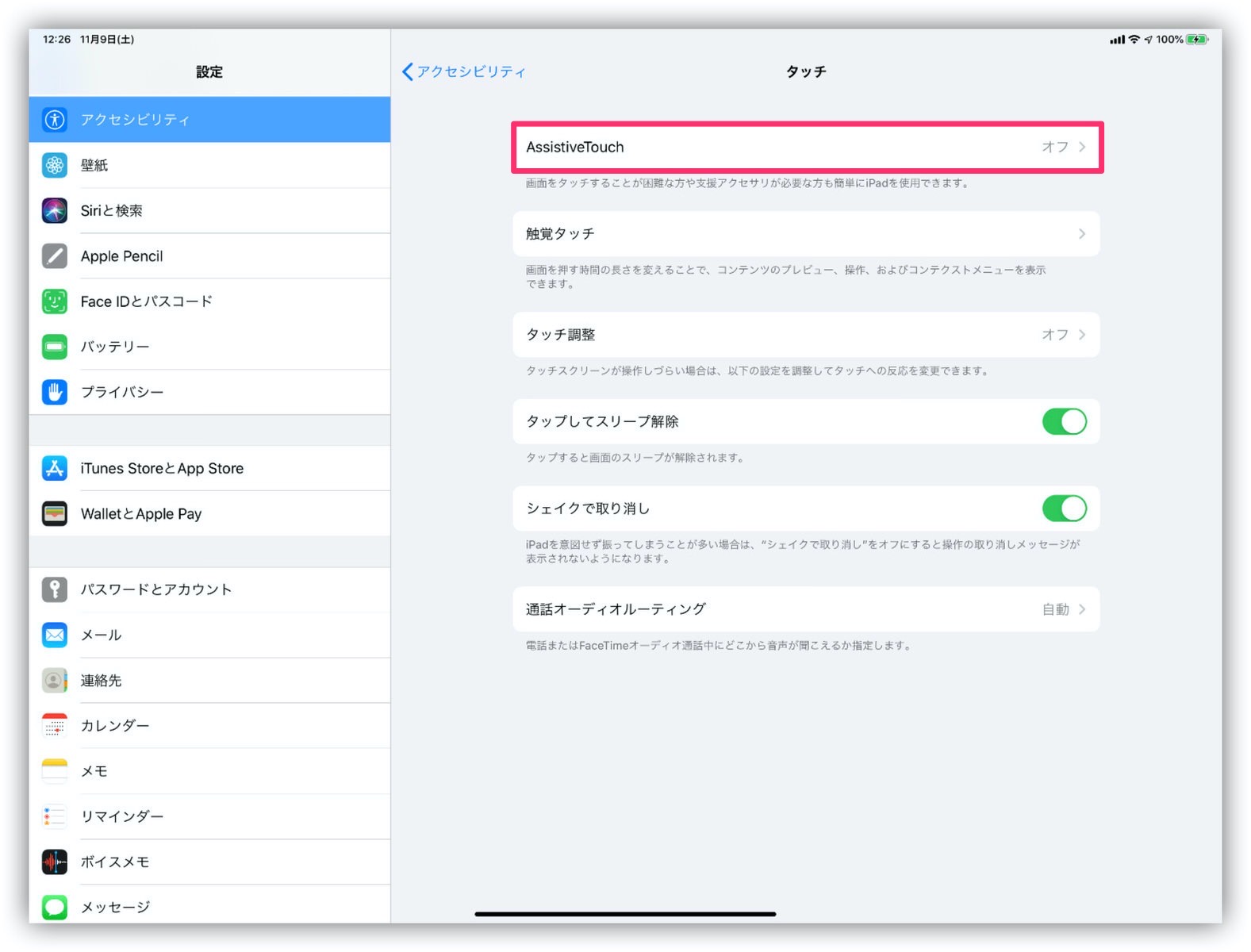
▼「AssistiveTouch」をオンにします。ここでBluetoothマウスが認識されていなければ「デバイス」をタップします。
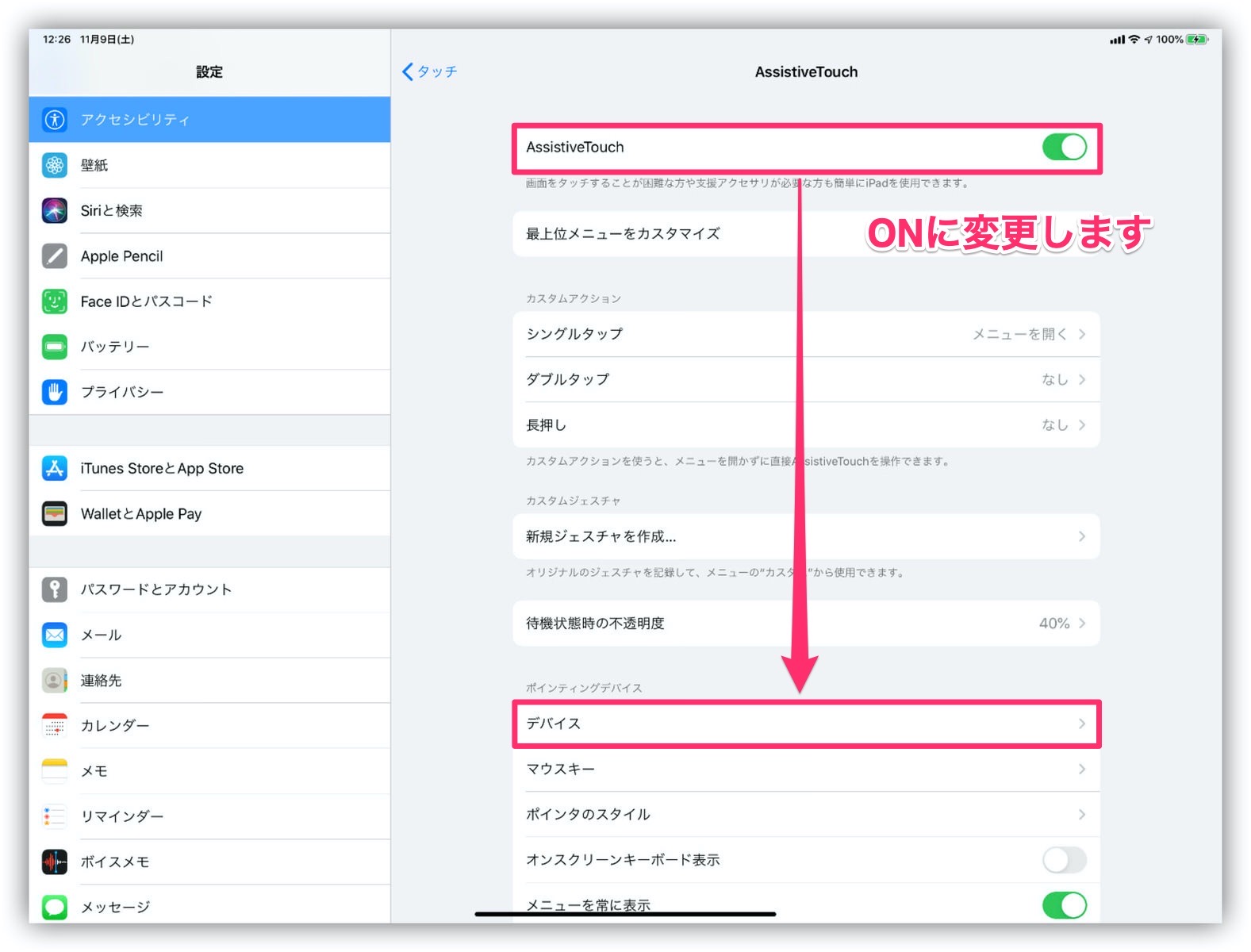
▼「Bluetoothデバイス」が使用しているマウスの名称に変わります。私の場合は「MX Master」です。
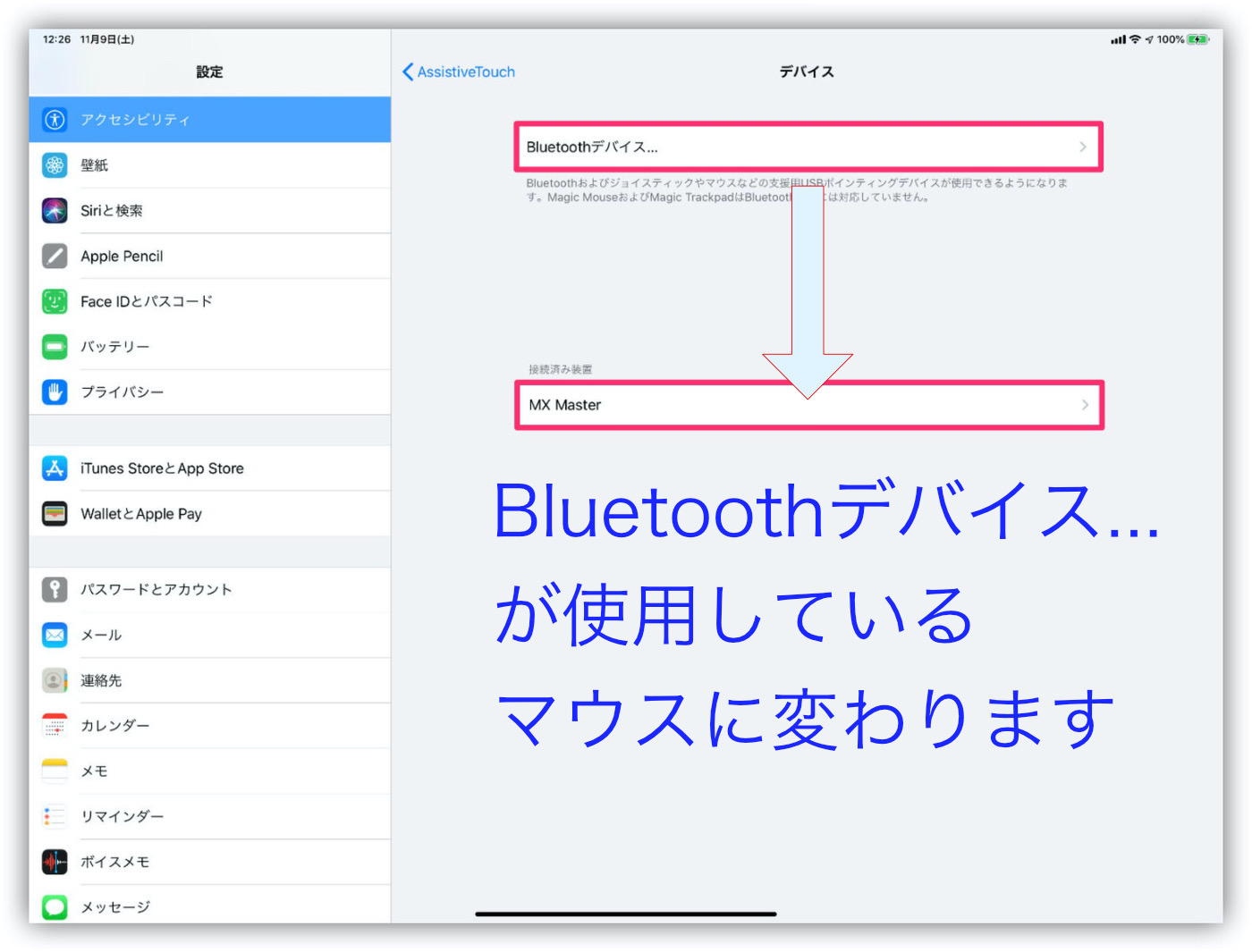
これでめでたくマウスが使えるようになります。
次ぎは、ショートカットアプリを使って、シンプルに切り替える方法のご紹介です。
ショートカットアプリの設定
▼「ショートカットを作成」をタップします。
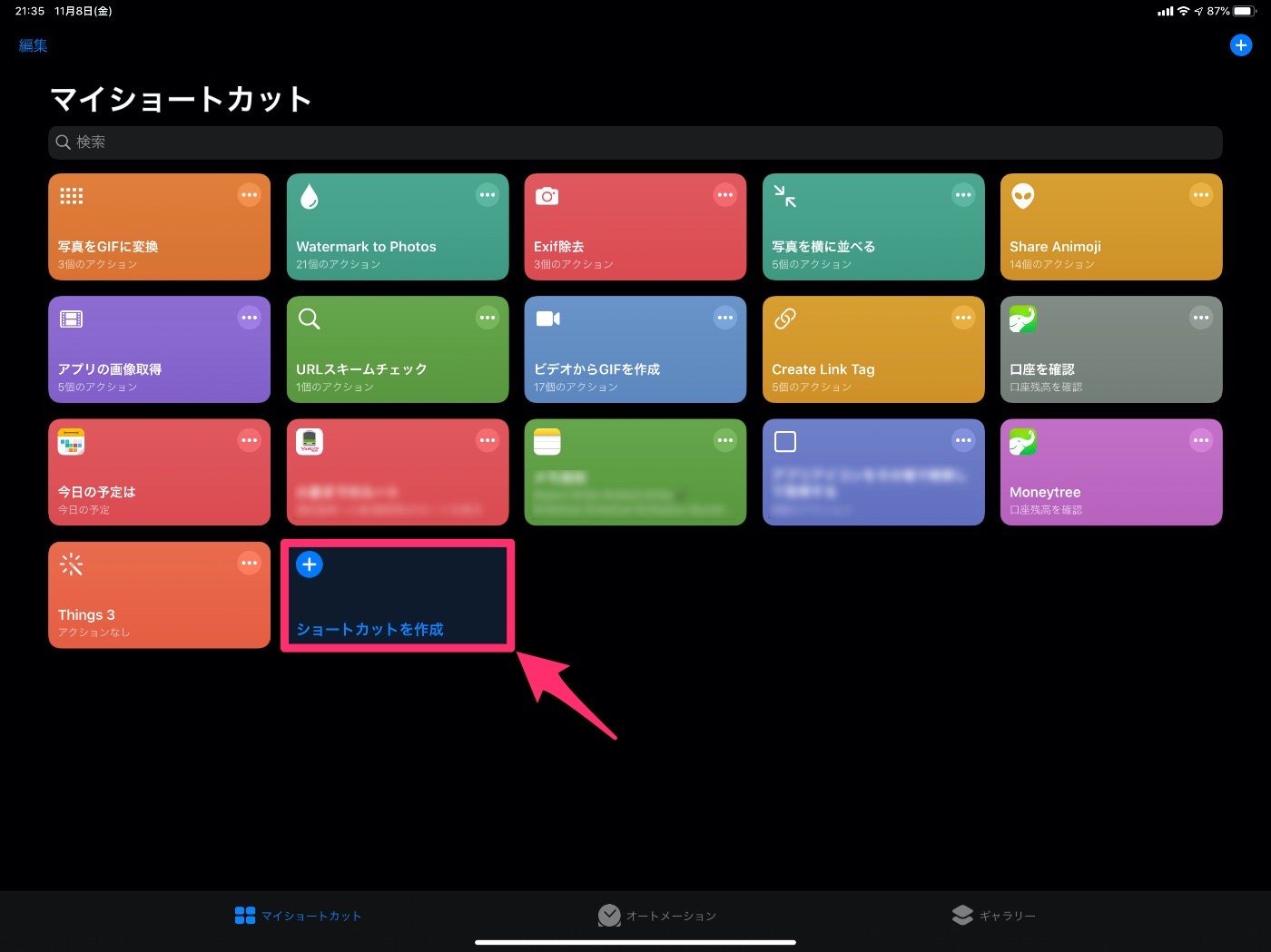
▼「App」をタップします。
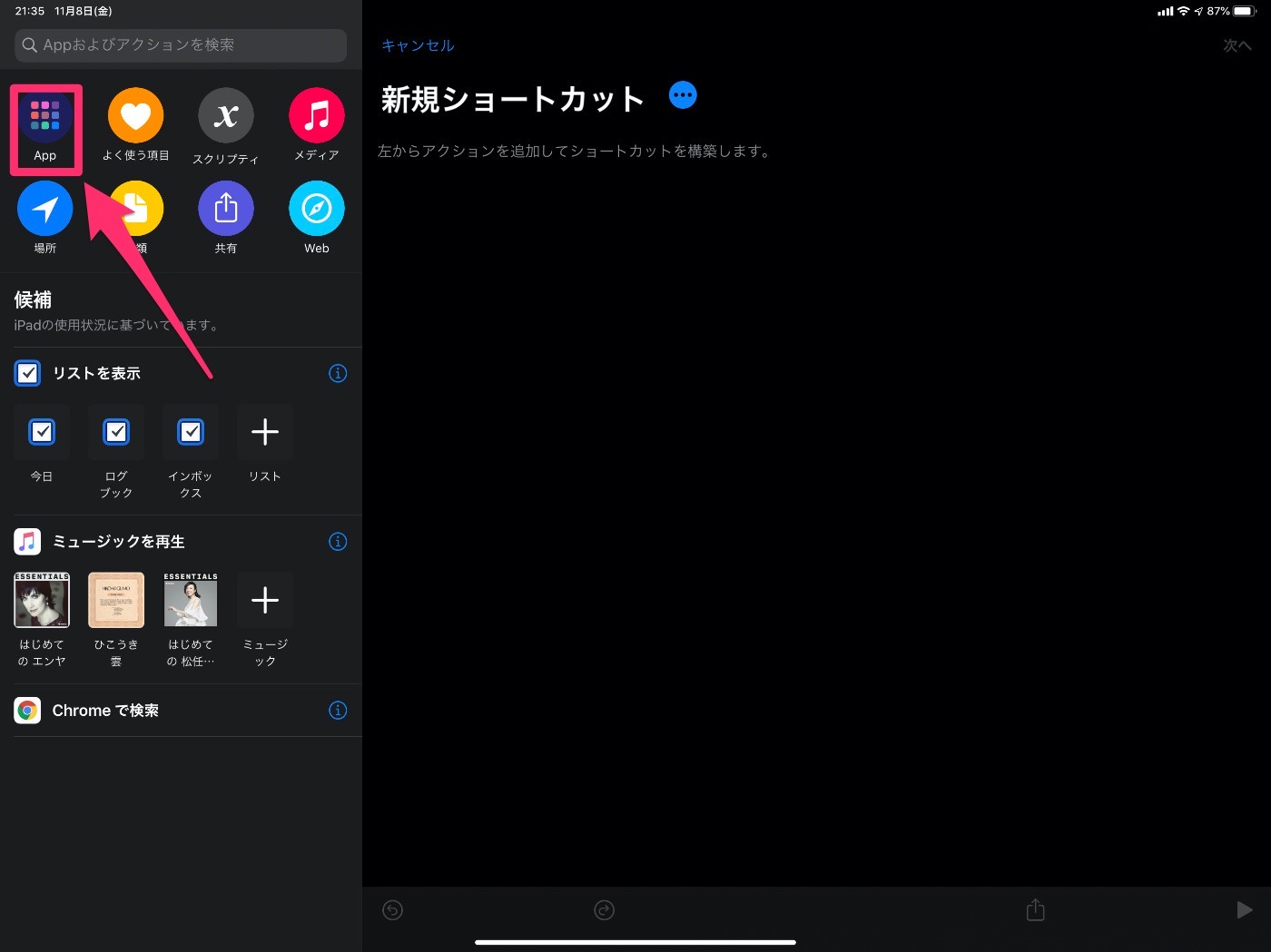
▼「設定」をタップします。
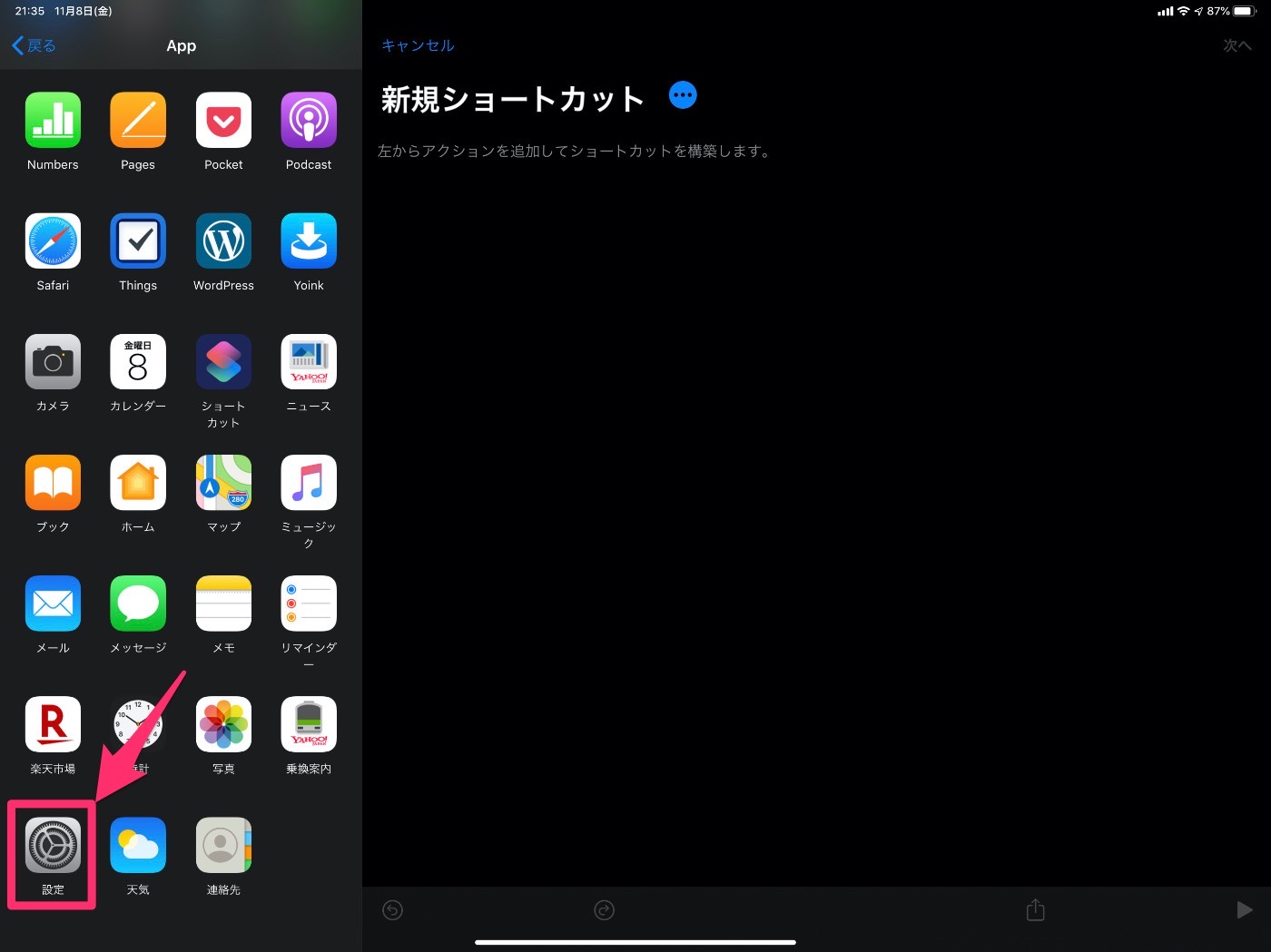
▼「AssistiveTouch」⇒「変更」⇒「切り替える」をタップします。
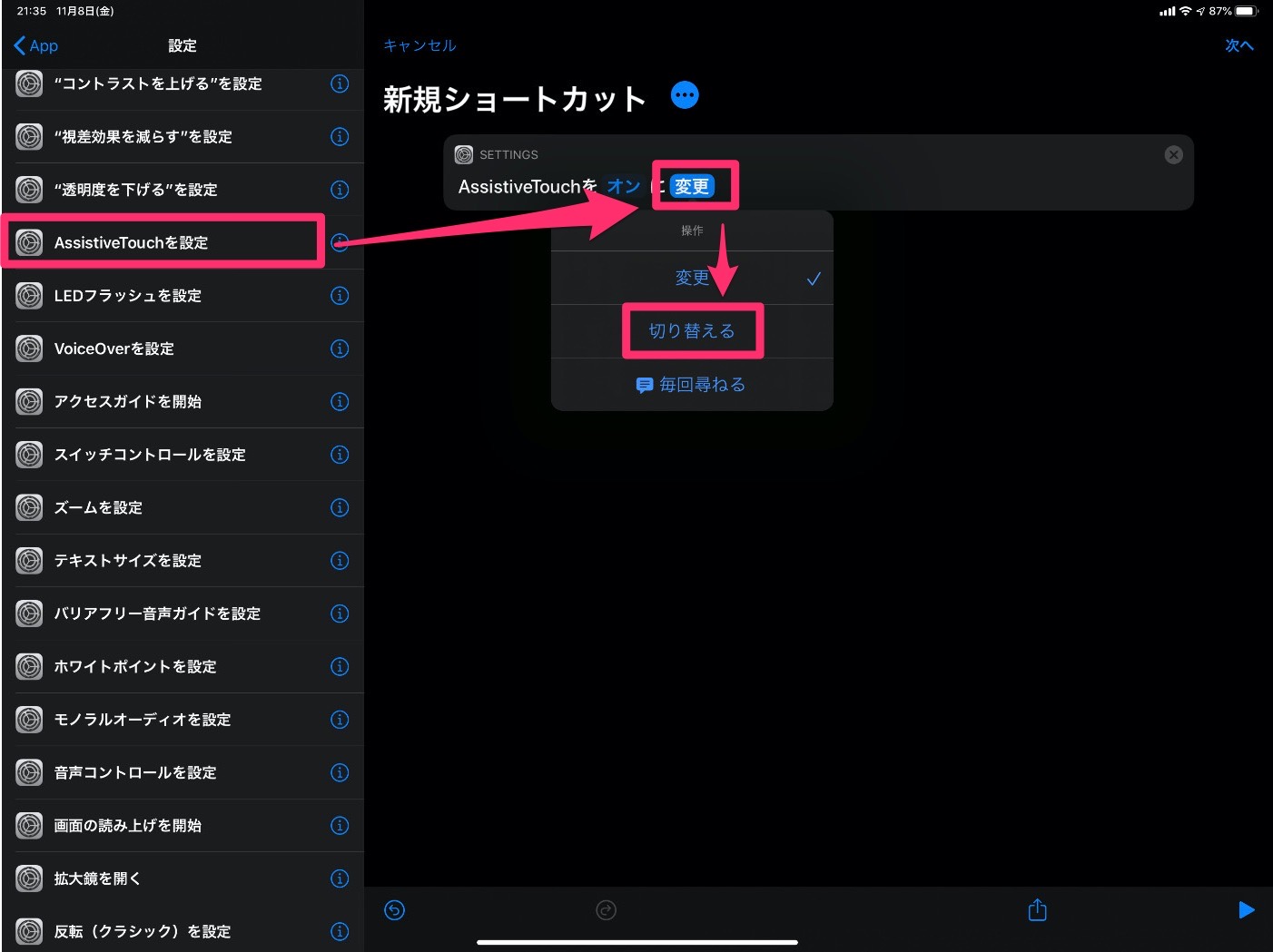
▼これで設定完了です。
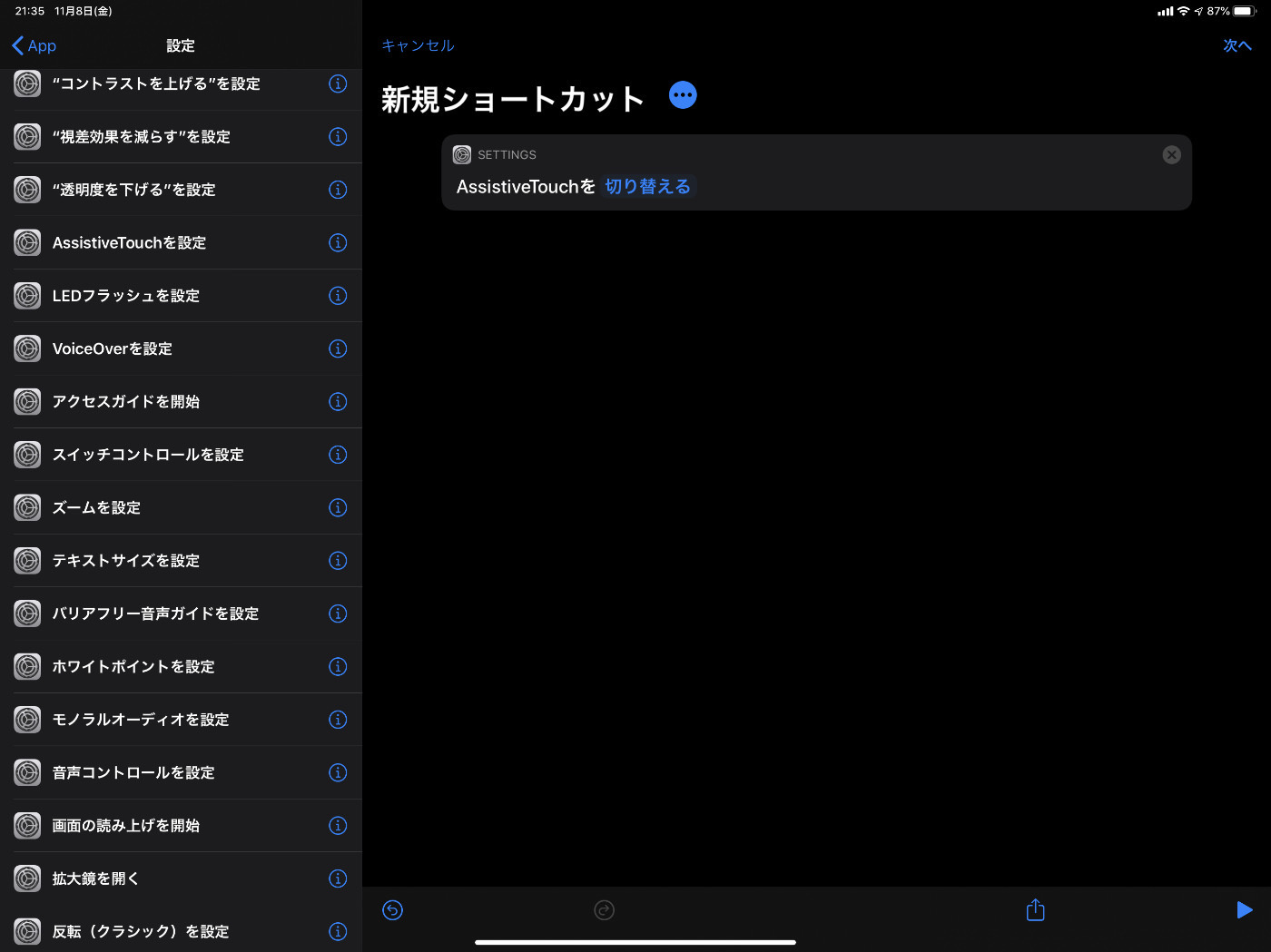
▼ちなみショートカットの名称とアイコンも自分好みにしてみましょう。名称を「AssistiveTouch」にして。
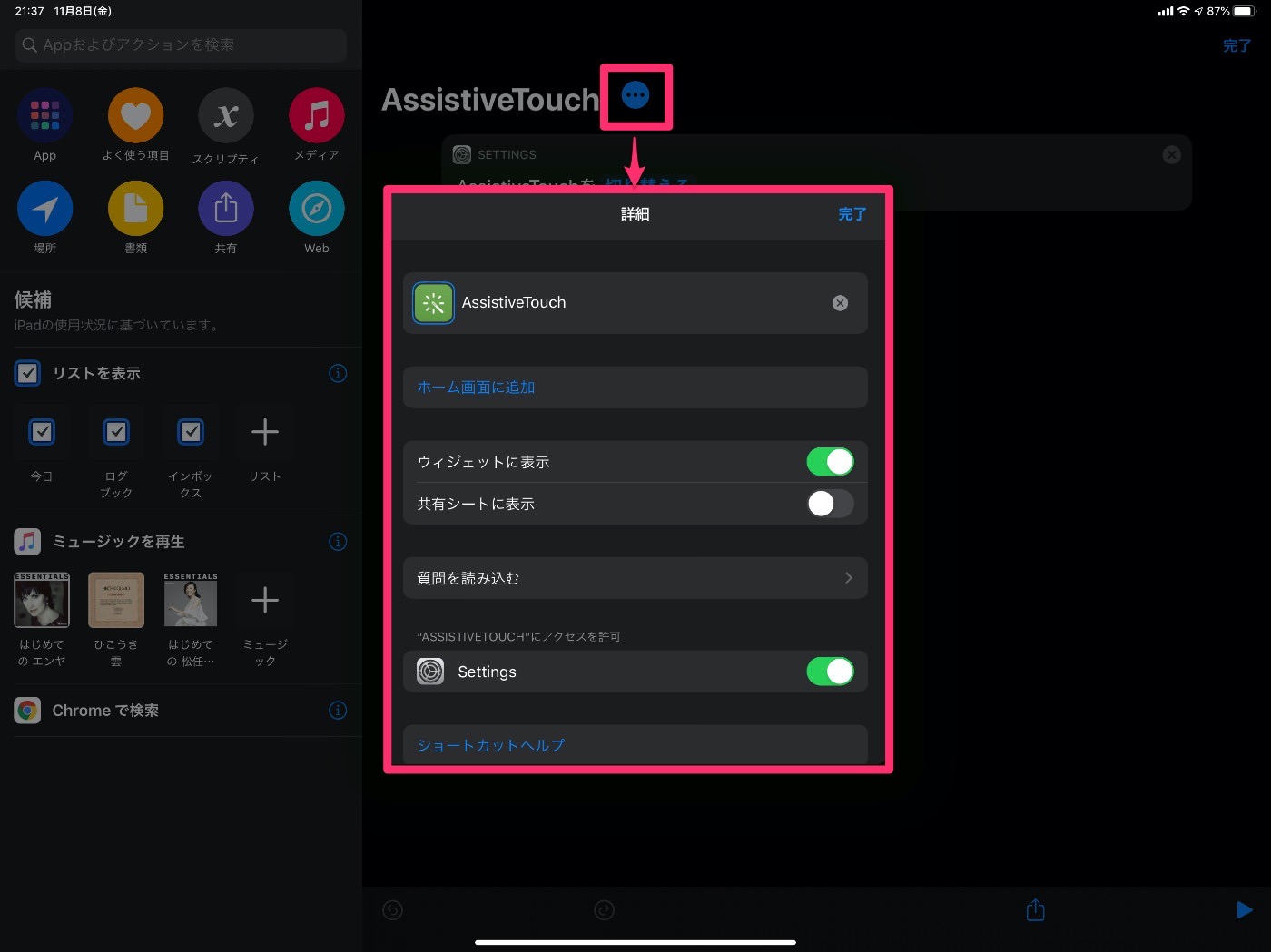
▼アイコンは目立つように赤で歯車模様にしました。
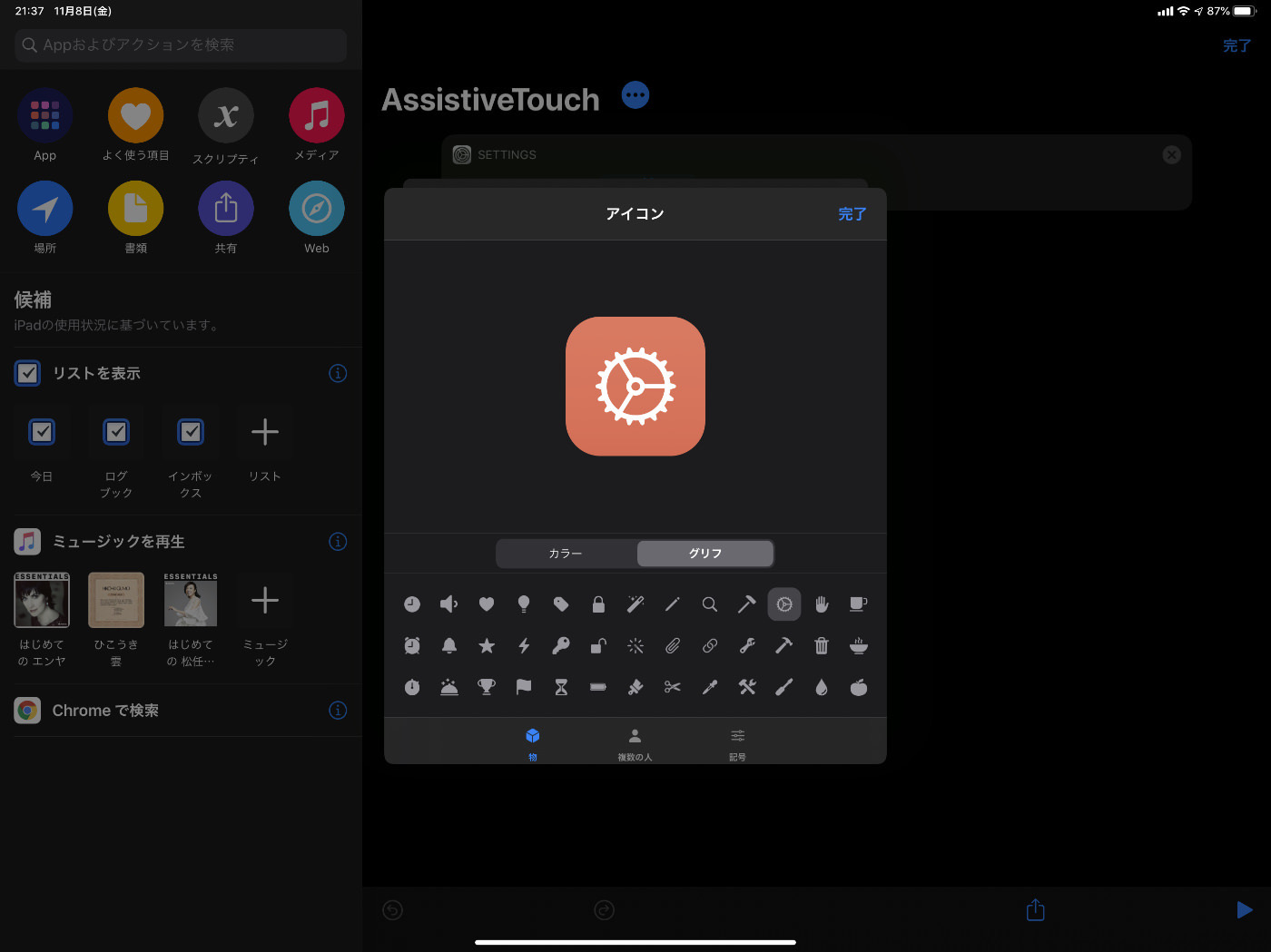
▼見づらいかもしれませんが、動画に収めたので興味があればみてください。歯車アイコンをタップしてマウス操作がスタートし、歯車アイコンをタップして終了という流れです。
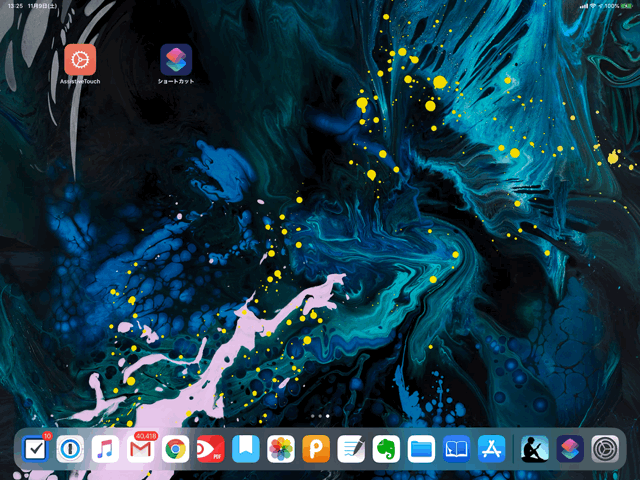
おわりに
ショートカットアプリで「AssistiveTouch」の切り替え設定をしたことで、いちいち設定画面を開いて・・・・という手間を掛けずにマウス操作をすることができるため、とても楽です。
他にも多様な方法があると思いますが、自分的にはこれが気に入っています。
今日も、マウスとSidecarで快適なiPadライフを送りたいと思います。
ちなみに、GIF動画は以下のアプリで作成しています。
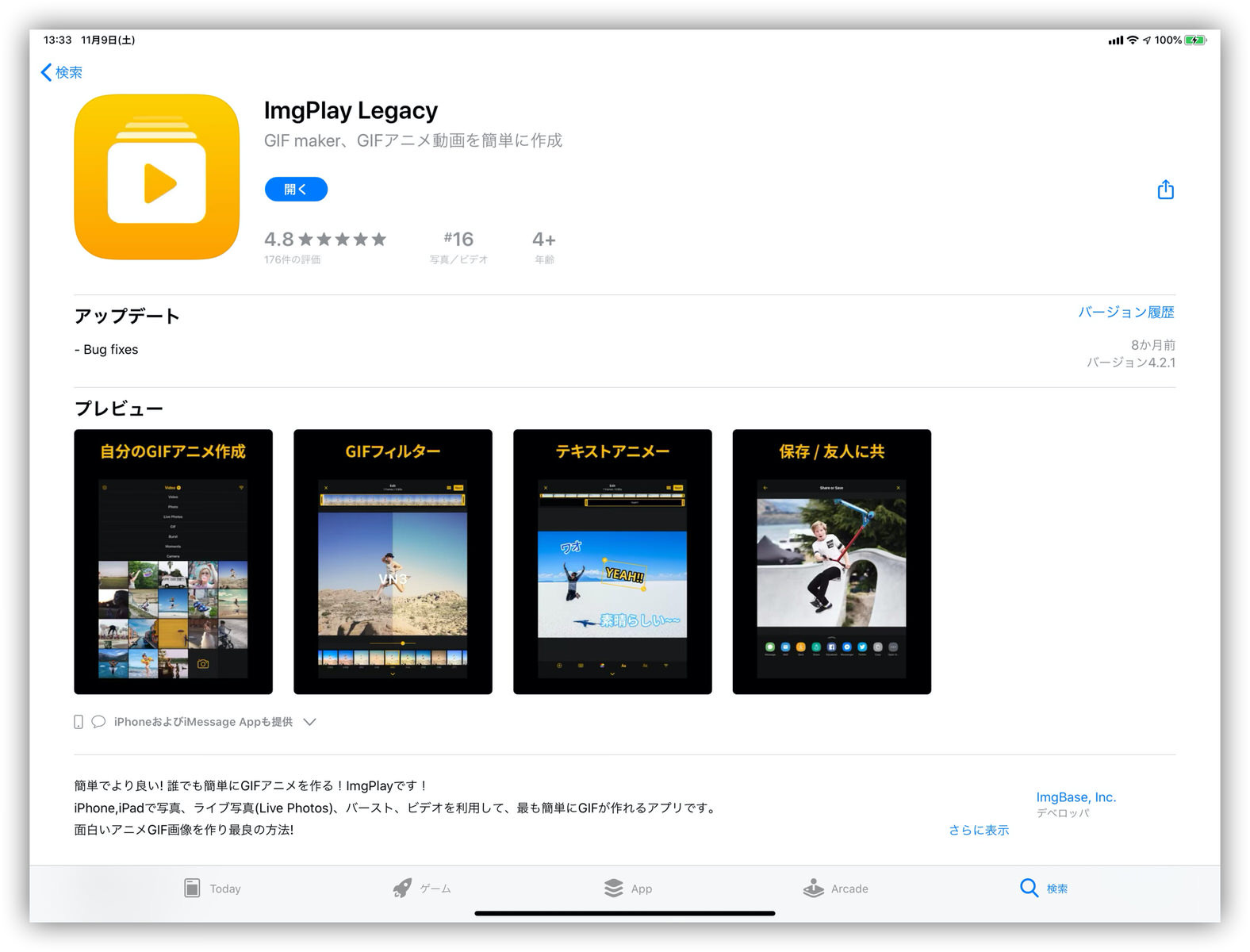


![[iPad Pro]iPadOSでマウスが使えるようになったのでマウス切り替えが簡単にできるようにショートカットを設定してみたよ](https://twi-papa.com/wp-content/uploads/2019/10/IMG_6092-1-140x96.jpeg)
![[iPad Pro]iPadOSでマウスが使えるようになったのでマウス切り替えが簡単にできるようにショートカットを設定してみたよ](https://twi-papa.com/wp-content/uploads/2019/11/IMG_6476-1-140x96.jpg)
コメントはこちら